
Облачные хранилища набирают популярность среди пользователей как инструмент хранения данных, и являются аналогом физических дисков, но нуждаются в доступе к глобальной сети. Как и любой из дисков, хранилище имеют свойство накаливать лишние, бесполезные файлы, поэтому стоит подумать о том, как очистить Яндекс Диск.
- Как очистить Яндекс Диск полностью?
- Шаг 1: инсталляция хранилища
- Шаг 2: очистка через веб-интерфейс
- Шаг 3: очистка папки облака
Как очистить Яндекс Диск полностью?
Облако Яндекс – один из самых динамично развивающихся хранилищ. Имеется 2 метода очистки его от ненужных файлов и изображений. Но сначала следует загрузить приложение на свое устройство, если его еще нет и вы работаете через браузер.
Шаг 1: инсталляция хранилища

- Перейдите на официальный веб-ресурс и нажмите на кнопку скачки пакета установки. Выберите место для его сохранения в проводнике;
- Разархивируйте его, во время процесса следуйте указаниям во избежание неправильной работы;
- Войдите в сервис, используя свои данные, и приступите к работе.
Шаг 2: очистка через веб-интерфейс
Файлообменник имеет удобное оформление, предназначенное для управления каталогами и файлами. Чтобы в него войти, необходим обозреватель.

- В нем нужно войти в личный аккаунт Яндекс и выбрать пункт «Диск»;
- Появится список элементов, хранящихся в облаке. Левой кнопкой мыши выделите ненужные элементы (установите возле них галочку), от которых его следует почистить, и в меню выберите графу «Удалить»;
- Файлы будут перемещены в «Корзину», выбрав данную папку левой клавишей и кликнув «Очистить» (и подтвердив действие в новом окне), вы сможете удалить фото и другие элементы из облака.
Шаг 3: очистка папки облака
Для всех пользователей сервисов Яндекса предлагается специальное приложение, позволяющее управлять элементами персонального хранилища. Чтобы его использовать, необходимо скачать и инсталлировать его.

- Затем в папке «Компьютер» можно отыскать новый раздел «Яндекс Диск». Перейдите в эту папку и просмотрите ее содержимое;
- Удалить ненужные компоненты можно так же, как и любые другие элементы на своем устройстве. Выделите компонент из хранилища и нажмите клавишу «Delete», либо правой кнопкой мыши – «Удалить»;
- Они попадут в «Корзину», и чтобы избавиться от них полностью, понадобится стереть их еще и оттуда. Помимо этого, компоненты переместятся и в «Корзину» веб-облака. Почистите историю и реестр.
Теперь вы знаете, как освободить место на Яндекс Диске бесплатно.
Как полностью очистить хранилище Яндекс Диска — освобождаем место


Облачные хранилища набирают все большую популярность как инструмент для хранения данных, и являются альтернативой физических жестких дисков в условиях наличия широкополосного доступа к сети Интернет. Однако, как и любое хранилище данных, облачное хранилище имеет свойство накапливать ненужные, потерявшие актуальность файлы. Поэтому встает вопрос о том, как очистить Яндекс Диск.
Одним из динамично развивающихся сервисов в данном направлении является Яндекс Диск. Существует два основных способа очистить данное хранилище.
- Очистка с применением веб интерфейса
- Очистка папки приложения Яндекс Диск
- Восстановление файлов с Яндекс Диска
Очистка с применением веб интерфейса
Яндекс Диск обладает удобным веб интерфейсом, предназначенным для управления Вашими файлами и папками. Для доступа к нему требуется наличие браузера. В браузере необходимо войти в учетную запись Яндекс, а там, в свою очередь, выбрать сервис Диск.
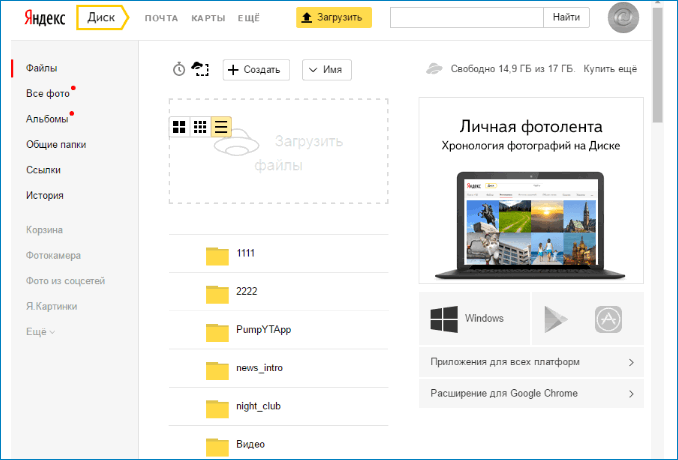
Вам будет представлен список файлов и папок в Вашем хранилище. Следует с помощью левой кнопки мыши выделить файлы и папки (выделение производится установкой галки в чекбокс рядом с иконкой файла или папки, который появляется при наведении мыши на неё), предназначенные для удаления, и, в меню в правой части выбрать пункт «Удалить».
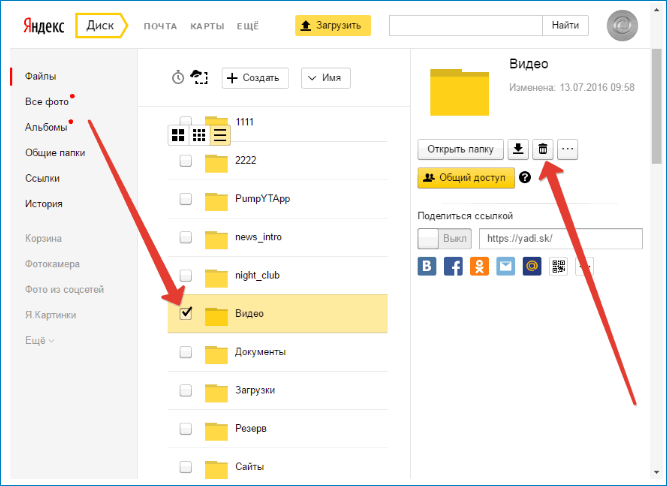
Файлы переместятся в папку «Корзина». Выбрав эту папку левой кнопкой мыши и щелкнув «Очистить» (а также дав согласие в появившимся диалоговом окне), вы полностью удалите файлы с Диска.
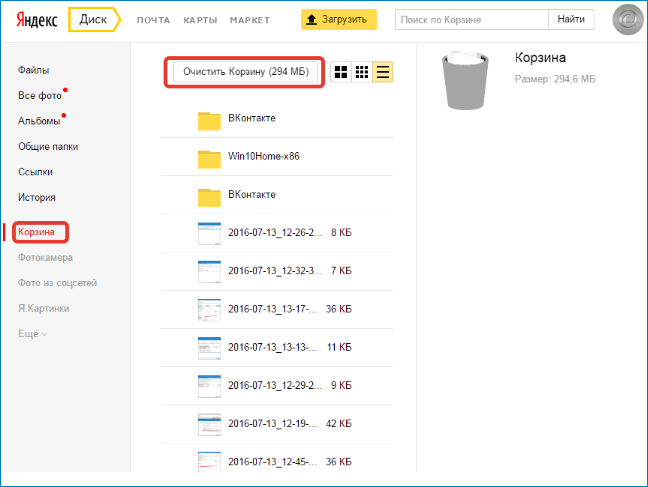
Очистка папки приложения Яндекс Диск
Яндекс предлагает пользователям специальное приложение, которое позволяет управлять содержимым своего хранилища. Для того чтобы использовать данное приложение, необходимо его загрузить и установить. После установки в папке «Компьютер» Вы сможете увидеть новую директорию «Яндекс.Диск». Зайдя в эту папку в программе Проводник, Вы увидите ее содержимое.
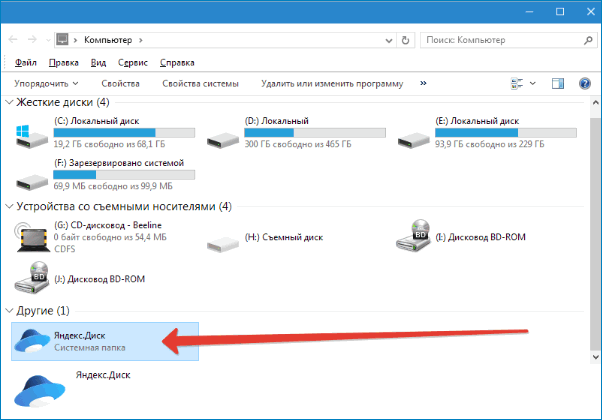
Удалить ненужные файлы можно таким же образом, как и в самой операционной системе. Для операционной системы Windows это означает, что следует выделить необходимое содержимое, после чего нажать Delete на клавиатуре, или после щелчка правой кнопкой мыши выбрать пункт «Удалить».

В этом случае файлы попадут в корзину в операционной системе, и для их окончательного стирания следует удалить их еще и из неё (или произвести её очистку). Кроме того, данные файлы переместятся в папку «Корзина» на сервере Диска. Вот такие два нехитрых способа очистить Яндекс Диск от ненужных файлов.
В то время, как приложение Яндекс Диск востребовано у одних интернет-пользователей, другие, напротив, не видят в нем необходимости. В интернете можно встретить множество запросов относительно того, как удалить его. Сама по себе процедура удаления не требует каких-либо специальных знаний и не представляет особых сложностей.
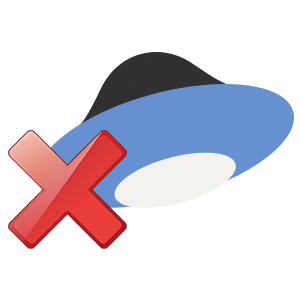
Ниже можно ознакомиться с пошаговым руководством по удалению с ПК самой программы и файлов, сохраненных в ее папке.
- Перед началом процедуры следует разорвать ее интернет-соединение с сервером Яндекса. Клик по иконке приложения запускает меню, в котором выбираем пункт «Настройки». Это вызовет панель настроек.
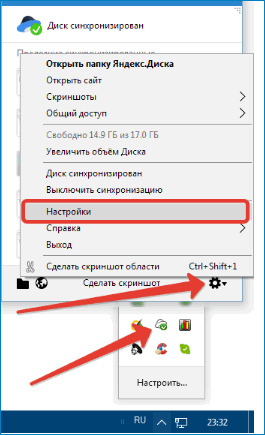
- Далее открываем вкладку «Аккаунт» и отключаем компьютер от диска, нажав соответствующую кнопку и подтвердив свой выбор. После этих действий приложение станет доступным для удаления.
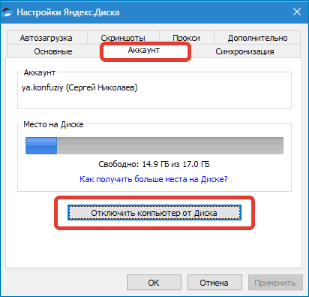
- Вызываем меню еще раз и нажимаем «Выход».

- Затем открываем меню Пуск, Панель управления и находим пункт «Программы и компоненты».
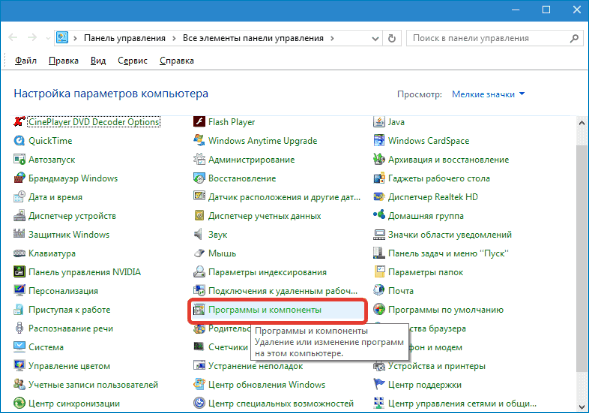
- В появившемся перечне установленных приложений нужно найти Яндекс Диск и выделить, кликнув по нему.
- На панели, расположенной над таблицей приложений, нажимаем «Удалить».

Кроме вышеприведенного способа для деинсталляции программ можно использовать и специальные сторонние приложения, которых имеется немалое количество.
Удалить файлы из облачного хранилища Яндекса можно на странице сервиса в личном кабинете. Удалять саму учетную запись в Яндексе для этого не нужно. Если необходимость в приложении Яндекс Диск у Вас отпала, то данный способ позволит надежно удалить его с компьютера.
Восстановление файлов с Яндекс Диска
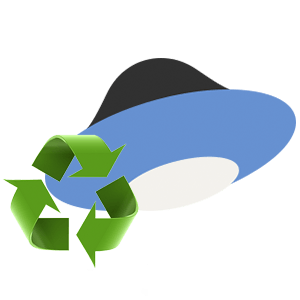
Если Вы случайно (или не совсем) удалили файл или папку с Яндекс Диска, то их можно восстановить в течение 30 дней.
Это распространяется как на данные, удаленные через веб интерфейс, так и на файлы и папки, которые были перемещены в корзину на компьютере.
Обратите внимание, что очистка корзины на ПК позволяет восстановить файлы на сервере, если же Вы почистили корзину на Диске (или прошло более месяца), то данные будут удалены навсегда.
- Для восстановления файлов на сервере необходимо перейти на страницу Яндекс Диска и в меню выбрать Корзину.

- Теперь выделяем нужный файл или папку и нажимаем «Восстановить».
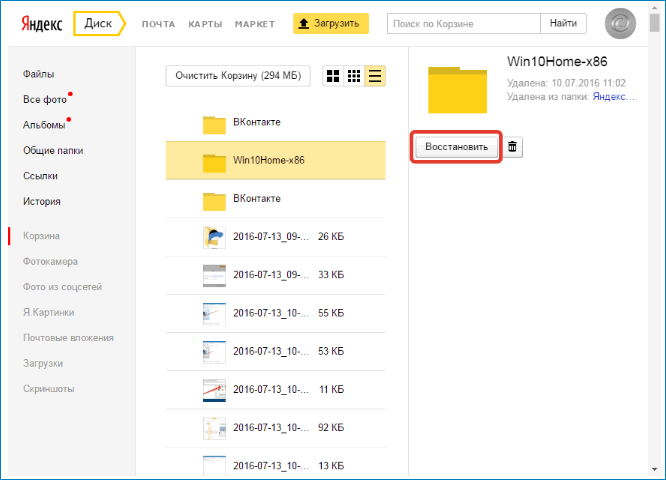
И, в нашем случае, папка восстановится в то место, где она находилась до удаления. Основное неудобство заключается в том, что для файлов в Корзине не предусмотрены групповые действия, поэтому придется восстанавливать все файлы по одному.
Внимательно следите за тем, какие файлы удаляете, чтобы избежать подобных действий. Храните важные данные в отдельной папке. А если уж что-то нечаянно удалили, то данный способ поможет быстро восстановить утраченную информацию.
Как очистить Яндекс Диск от ненужных файлов
Как очистить Яндекс Диск и убрать все файлы полностью? Ответ на этот вопрос вы найдете в нашем обзоре – мы приведем инструкции для разных версий хранилища. Вы сможете избавиться от ненужных документов на ПК или телефоне за несколько минут. Кроме того, мы обсудим возможности очищения истории.
Веб-версия
Очистить Яндекс Диск от ненужных файлов можно через браузер – достаточно просто авторизоваться в системе и выполнить несложные действия.
- Нажмите на файл левой кнопкой мыши;
- Зажмите клавишу Ctrl и отмечайте все ненужные документы;
- Также можно кликнуть левой кнопкой мыши и тянуть область выделения по экрану;
- Отпустите курсор – на верхней панели появится иконка корзины;
- Нажимайте «Удалить файлы»;
- Процесс запустится автоматически.
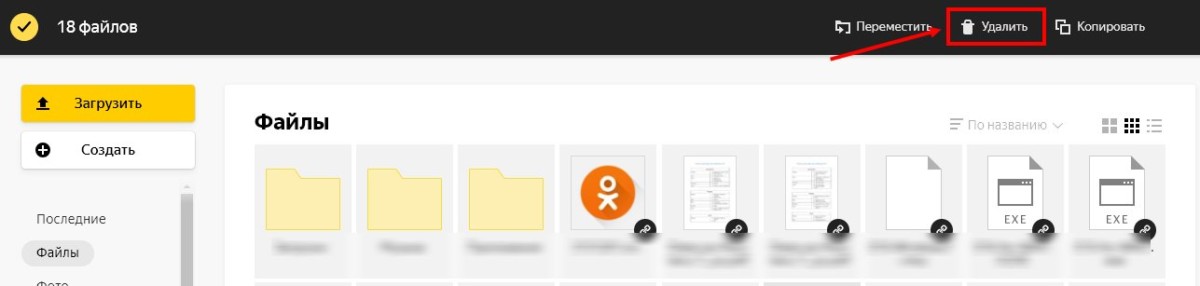
Вы можете выделить все документы, можете выбрать один или несколько – действуйте по своему усмотрению, инструкция от этого не меняется.
Чтобы полностью избавиться от файлов, необходимо:
- Перейти к значку корзины – он есть в каждом хранилище;
- Дважды нажать на иконку;
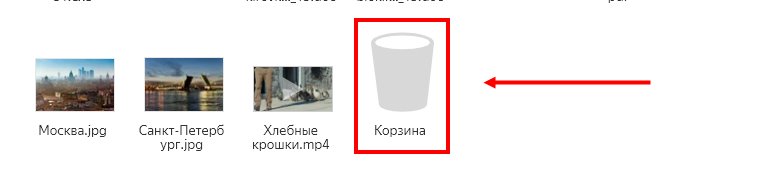
- На верхней панели появится кнопка «Очистить»

- Нажмите на нее и подтвердите действие.
Внимание! В хранилище настроена автоматическая очистка корзины – все документы из этой папки безвозвратно удаляются через тридцать дней.
Программа для ПК
Очистить место на Яндекс Диске на компьютере можно через клиент для операционной системы Windows. Если вы пользуетесь десктопной версией, тогда следующая инструкция для вас:
- Щелкните по значку программы, чтобы открыть ее;
- Выделите документы с помощью клавиши Ctrl или левой кнопки мыши;
- Нажмите правой кнопкой мыши и выберите пункт «Удаление»;
- Или кликните по клавише Delete;
- Кроме того, можно зажать левую кнопку мышки и перетащить документы в корзину на ПК.
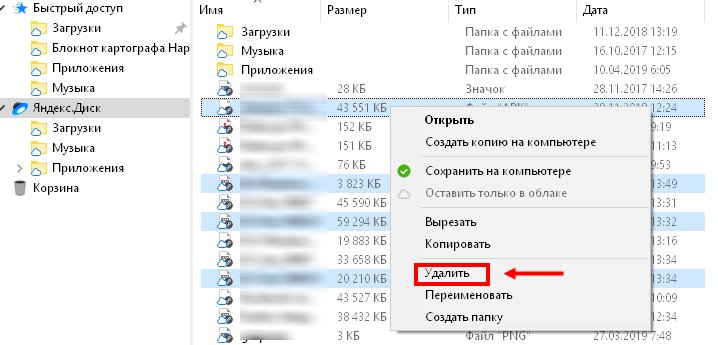
После того, как у вас получилось очистить Яндекс Диск, необходимо произвести очистку корзины на рабочем столе:
- Нажмите правой кнопкой;
- Выберите пункт «Очистить»;
- Подтвердите действие.
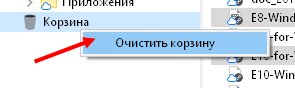
Теперь вы знаете, как полностью очистить Яндекс Диск на компьютере – пора разобраться со смартфонами. Также загляните к нам в другую статью, где мы подготовили информацию о том, как удалить с компьютера Яндекс Диск.
Приложение для телефона
Если вы предпочитаете использовать приложение для смартфона, можно не включать компьютер, чтобы убрать ненужный контент.
Поговорим о том, как почистить Яндекс Диск на телефоне Андроид :
- Откройте приложение;
- Нажмите на документ и задержите палец, пока не откроется возможность выделения;
- Отметьте все файлы, которые хотите стереть;
- Кликните на значок в виде трех точек в верхнем правом углу;
- Выберите пункт «Удаление»;
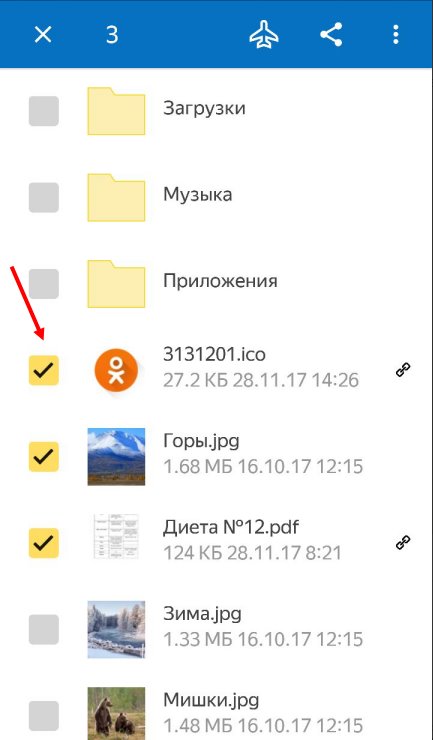
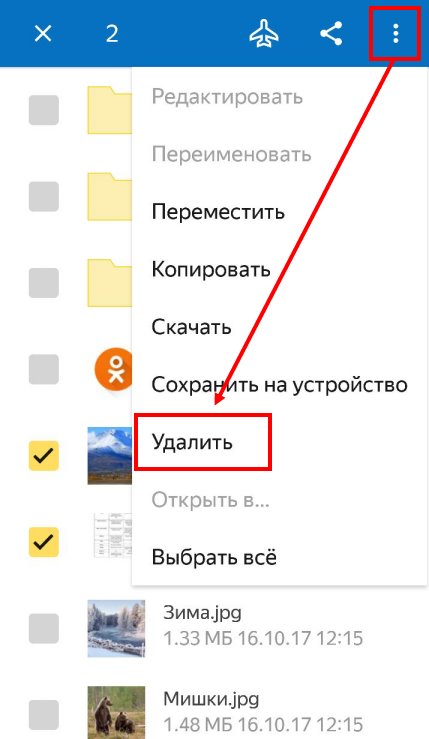
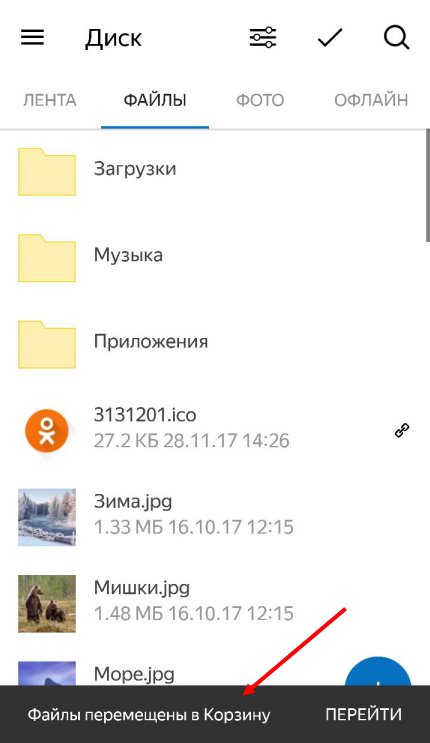
- Нажмите на кнопку в виде трех полос в левом верхнем уголке;
- Откроется меню, где есть пункт «Корзина»;
- Выберите строку «Очищение».
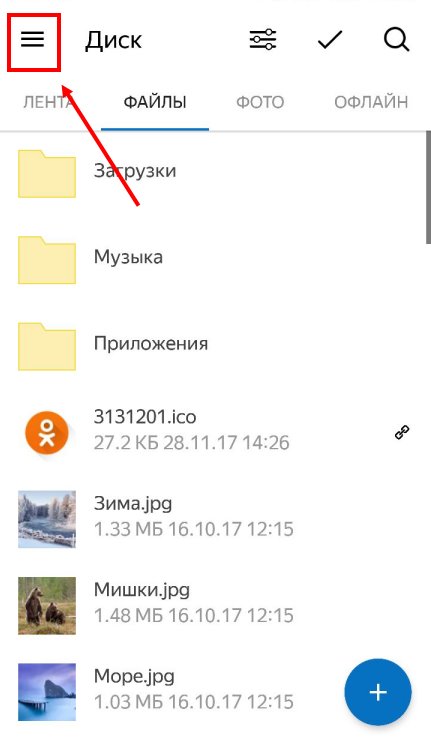
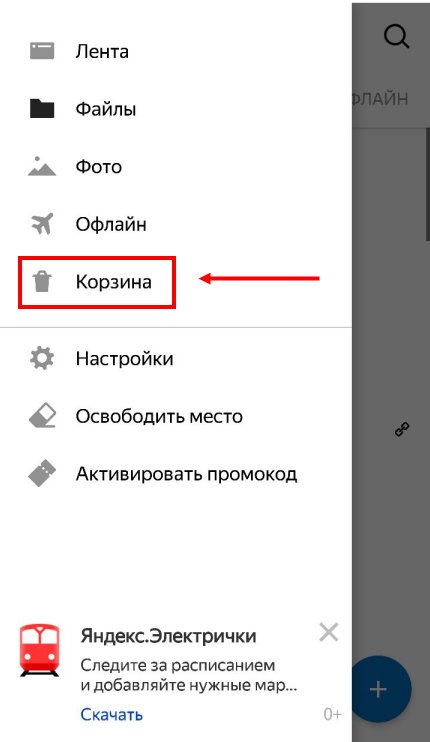
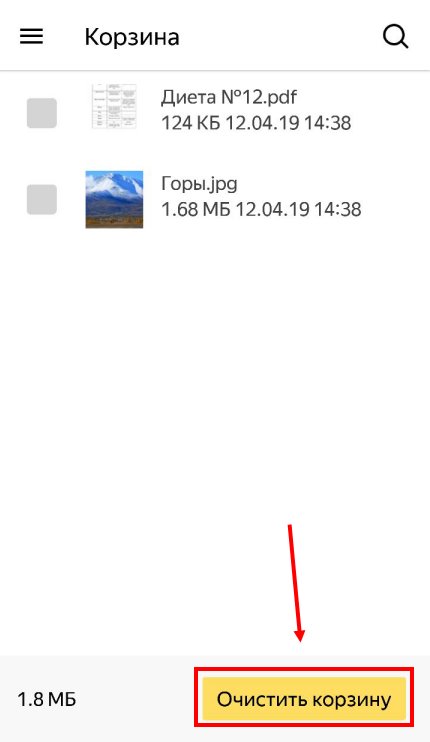
А теперь рассмотрим алгоритм действий на Айфоне :
- Войдите в приложение;
- Откройте нужную папку;
- Нажмите пальцем на файл и задержите его, пока не откроется дополнительное меню;
- Отметьте все ненужные документы – около каждого появится окошко для галочки;
- Кликните на значок корзины на нижней панели;
- Затем кликните на иконку шестеренки – она находится в верхнем левом углу;
- Выберите пункт «Очистить корзину» ;
- Подтвердите действие еще раз.
Проще некуда, не правда ли? Давайте напоследок поговорим о другой интересной функции хранилища.
Как очистить историю в Яндекс Диске
Многих пользователей интересует, как удалить историю в Яндекс Диске. К сожалению, это невозможно.
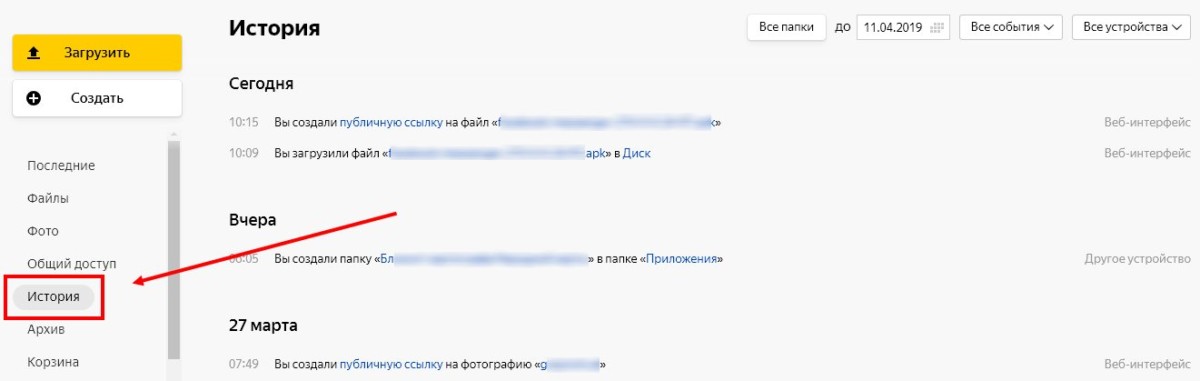
История действий выделена в отдельный раздел – его можно найти в боковом меню слева. Вы можете просмотреть все события на устройствах, зафиксированные с момента использования хранилища (или с середины декабря 2015 года).
Редактировать и менять этот раздел нельзя – он доступен только в режиме просмотра.
Вопрос, как все сразу удалить с Яндекс Диска, снят – теперь вы знакомы со всеми тонкостями операции и сможете быстро избавиться от ненужного контента, чтобы не захламлять хранилище.
Как удалить Яндекс Диск с компьютера

Удаление Яндекс Диска
Ниже можно ознакомиться с пошаговым руководством по удалению с ПК самой программы и файлов, сохраненных в ее папке. Для решения поставленной задачи можно воспользоваться как системными, так и сторонними инструментами, но во всех случаях требуется выполнить подготовительные действия.
Подготовка
- Перед началом процедуры следует разорвать интернет-соединение приложения с сервером Яндекса. Клик по иконке Диска в области уведомлений запускает меню, в котором выбираем пункт «Настройки». Это вызовет панель настроек.

Далее открываем вкладку «Аккаунт» и отключаем компьютер от диска, нажав соответствующую кнопку и подтвердив свой выбор. После этих действий приложение станет доступным для удаления.

Если у вас установлена версия приложения 3.х, выйти из аккаунта можно на вкладке «Основные».

Вызываем меню еще раз и нажимаем «Выход».

Способ 1: Использование сторонних программ
Наиболее удобным способом с пользовательской точки зрения является применение специального софта для удаления программ. Подобных продуктов выпущено довольно много и мы сегодня воспользуемся одним из них — Revo Uninstaller. Он примечателен тем, что способен не только деинсталлировать приложение, но и очистить систему от «хвостов» — оставшихся файлов и ключей реестра.
- Запускаем программу, ищем в списке приложений Яндекс Диск, нажимаем по нему ПКМ и выбираем пункт «Удалить».

По запросу деинстллятора нажимаем кнопку «Да».

После завершения процесса (все произойдет очень быстро) выбираем «Продвинутый» режим сканирования и жмем кнопку, указанную на скриншоте.

Программа просканирует реестр и выдаст оставшиеся «хвосты». Нажимаем «Выделить все», а затем «Удалить».

Подтверждаем намерение, нажав «Да».

На следующем этапе Рево покажет оставшиеся после удаления файлы. Обратите внимание, что это будут не те документы, которые хранятся в папке Яндекс Диска, а «хвосты» самого приложения. Здесь также выбираем все пункты и удаляем с подтверждением.

В диалоговом окне с предупреждением о том, что оставшиеся файлы будут удалены при следующем запуске ОС, нажимаем «ОК».

Завершаем работу деинсталлятора кнопкой «Готово» и перезагружаем ПК.

После перезагрузки можно удалить папку Диска. По умолчанию находится она по адресу
C:ПользователиИмя вашей учетной записиYandexDisk

Перед этим все же рекомендуется проверить ее содержимое – нет ли в ней нужных документов, фотографий, видеороликов и т.д. При необходимости сохранить определенные файлы можно, поместив их в другой раздел. Если желательно, чтобы они остались на компьютере после переустановки ОС, системный выбирать не следует.
Способ 2: Системные инструменты
Далее мы приведем инструкцию по удалению приложения в операционных системах Windows 10 и 7. Пользоваться при этом мы будем встроенными инструментами.
Windows 10
-
Открываем меню «Пуск» и кликаем по иконке с шестеренкой, вызывая «Параметры».

Идем в раздел «Приложения».

Прокручиваем страницу вниз, находим Яндекс Диск, кликаем по нему и нажимаем «Удалить».

Во всплывающем окне подтверждаем удаление.

Следующего подтверждения потребует уже непосредственно «родной» деинсталлятор программы.

Windows 7
-
Открываем меню «Пуск», находим «Панель управления» и выбираем пункт «Программы и компоненты».

В появившемся перечне установленных приложений нужно найти Яндекс Диск и выделить, кликнув по нему. На панели, расположенной над таблицей приложений, нажимаем «Удалить».

Подробнее: Установка и удаление программ в Windows 7
Вышеописанная процедура не затрагивает папку на компьютере, содержащую файлы, сохраненные на Яндекс Диске. Ее придется удалять вручную. Чтобы найти эту папку, следует открыть диск С (системный), выбрать «Пользователи» («Users»), далее название вашей учетной записи и Яндекс.Диск. Выделив папку, жмем «Удалить».

Удалить файлы из облачного хранилища Яндекса можно на странице сервиса в личном кабинете. Удалять саму учетную запись в Яндексе для этого не нужно. Если необходимость в приложении Яндекс Диск у вас отпала, данная инструкция позволит надежно удалить его с компьютера.
 Мы рады, что смогли помочь Вам в решении проблемы.
Мы рады, что смогли помочь Вам в решении проблемы.
? Яндекс.Диск: Как автоматически очистить корзину Яндекс.Диск из-под CentOS 7?
Опубликовано 2020-05-19 · Обновлено 2021-03-29
Содержание:
1. Постановка задачи.
В процессе сохранения резервных копий на Яндекс.Диск новые копии создаются, старые удаляются. Если на сервере удаление происходит немедленно, то но на Яндекс.Диске оно убирается в корзину и там лежит 1 месяц до автоудаления самим Яндексом.

Настроить другой временной период нельзя, так как Яндекс переживает, что глупые пользователи сами всё у себя постирают и потом будут их осаждать глупыми вопросами «вернуть всё обратно»! Если хотите чистить корзину раньше, то чистите её руками и сами несите ответственность за уничтоженную информацию.
Для продвинутых пользователей есть интересный способ всё автоматизировать с помощью Регистрации приложения, это специальная служба Яндекс для разработчиков различных приложений, которая позволяет взаимодействовать таким приложениям с Яндекс.Диском. Этим мы и сейчас воспользуемся, для автоматизации освобождения корзины от старых ненужных копий нашей информации — разработаем своё приложение!
2. Регистрация приложения.
Перейдем по ссылке https://oauth.yandex.ru/ и зарегистрируем новое приложение. Нажимаем Зарегистрировать новое приложение.

Заполняем анкету Создания приложения. Назовем приложение ‘ mycleantrash ‘ (1), придумаем описание приложения (2), сделаем ссылку на свой сайт (3).

Переходим в раздел Платформы. Выбираем Веб-сервисы (1) + кликаем на Подставить URL для разработки (2), появится строка с URL. Нам в пустое поле добавится автоматическая ссылка.

Прокручиваем страничку вниз по ходу общего текста. Переходим в раздел Доступы. Все галочки в разделе Яндекс.Директ REST API ставим на ‘ активно ‘.

Как все нажмем, мотаем ниже до Создать приложение.

Нам будет сгенерирована служебная информация про Приложение.

Войдите на Яндекс с учетной записью пользователя, к аккаунту которого приложение должно запросить доступ.
Перейдите по ссылке следующего вида:
- — это длинная вереница символов из предыдущего скриншота.
Разрешаем использовать нашу учетную запись.

В итоге нам дадут токен:

3. Настройка планировщика.
Создаем sh скрипт и используем полученный ранее токен в нём. Далее этот скрипт будем запускать с помощью cron.
где VASH_TOKEN — это токен, который вы получили в яндексе — например: MDweQBOCk9Os4HBpH4hCuUGivaSpauR7 .
Еще сюда можно прикрутить оповещение на почту! Как сделать возможность получать письма с сервера описано в статье: «CentOS 7: Postfix 3 для отправки электронной почты с внутреннего системного «почтового ящика».
Чтобы выполнить скрипт в указанной оболочке, нужно установить для него флаг исполняемости. Для этого используется команда chmod +x и имя файла скрипта:
# chmod +x /home/user_name/mycleantrash.sh
Если вы не хотите писать полный путь к скрипту, это можно сделать, достаточно переместить скрипт в одну из папок, которые указаны в переменной PATH. Одна из них, которая предназначена для ручной установки программ – /usr/local/bin .
# ln -s /home/user_name/mycleantrash.sh /usr/local/bin/mycleantrash.sh
Ограничим в правах, на этот файл, других пользователей:
# сhmod 700 /home/user/mycleantrash.sh
Ставим в /etc/crontab :
Теперь каждый день в 1 час 1 минуту ночью скрипт будет очищать вашу корзину на Яндекс.Диске.
Внимание! Срок работы приложения и ключа 1 год. Не забудьте потом создать новый ключ и новое приложение!












