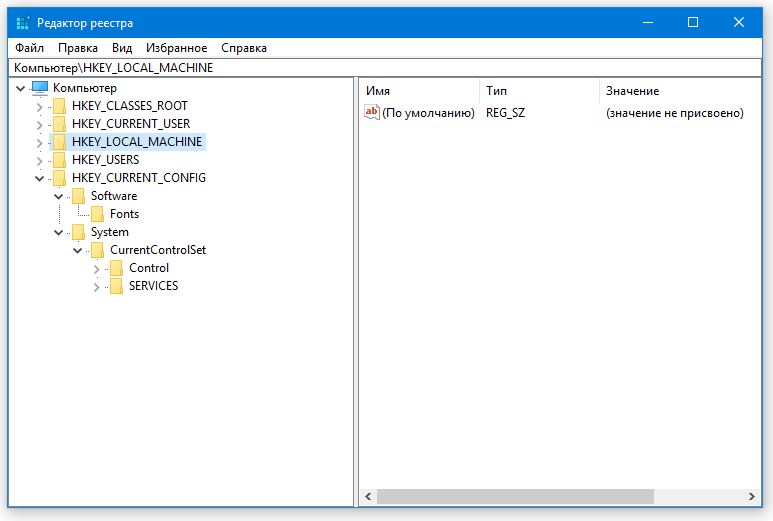Очистка реестра в Windows 10 полезна для удаления записей реестра, которые указывают на файлы, которые больше не существуют. В этом руководстве описан способ очистки реестра стандартными средствами и способ сторонней программы.
Что такое Реестр Windows 10
Реестр — это такая большая база данных, в которых хранятся все настройки самой Windows 10 и всех установленных в системе и программ. По сути реестр — это как рубка управления нашим кораблём, с громадным количеством всяких переключателей, рычажков и кнопок.
Реестр — штука деликатная, напортачить здесь проще простого, особенно не умеючи. Впрочем, если вы хотите всё-таки глянуть на эту рубку одним глазком, то это можно устроить: в Windows включён редактор реестра, программа под названием regedit. Ни на Панели управления, ни в меню «Windows» вы её не найдёте.
Однако вызвать редактор можно, набрав слово regedit в меню поиска справа от кнопки «Windows». Запустив программу, вы откроете окошко, похожее на изученный нами Проводник: всё то же «дерево» в левой части, только вместо файлов и папок — «ключи», значения которых можно увидеть в окошке справа.
Несмотря на то, что реестр хранится на компьютере в виде нескольких файлов, в окошке программы-редактора он предстаёт в виде единой базы данных, где все ключи разбиты по четырём основным разделам:
- HKEY CURRENT USER — здесь хранятся настройки активного пользователя, то есть вашей текущей конфигурации, включая параметры всех установленных вами программ, пользовательские профили и так далее.
- HKEY LOCAL MACHINE — а этот раздел, наоборот, посвящён преимущественно «железу»: драйверы, конфигурация устройств. Однако в этой же ветке «квартирует» и львиная часть настроек самой Windows.
- HKEY USERS — настройки многопользовательского режима.
- HKEY CLASSES ROOT — в этом разделе, в частности, хранятся сведения о типах файлов и связанных с ним прикладных программ.
Может быть ещё несколько разделов, но нас они в данный момент не интересует.
Так что теперь, когда вы наткнётесь в Интернете на описание того или иного твика с рекомендацией типа «изменить ключ реестра HKEY_CURRENT_USERSoftware ClassesLocal SettingsSoftwareMicrosoftWindowsShelL>, вы уже будете знать, что делать.
Очистка реестра
Как и на диске, в Реестре со временем накапливается мусор — ошибочные записи, следы от удалённых программ и так далее: если компьютер «закапризничал», их тоже можно попытаться вычистить. Хотя пользы от этого не так уж много, да, уменьшение размера реестра влияет на скорость его загрузки в память, но разница составит невидимые глазу миллисекунды. Очистка и сжатие позволит нам облегчить и без того лёгкий реестр максимум на 10-15 процентов — это примерно как выкинуть из корзины снижающегося воздушного шара коробок спичек. Номинально — вроде как облегчение, на деле же толку немного.
Наконец, в-третьих, и главных. Утилит для очистки реестра пруд пруди, но уверены ли вы, что все они работают корректно? Я лично — нет, тем более, что количество удалённых записей у всех программ отличается, порой — в несколько раз. Как, впрочем, и время сканирования. И вряд ли вы сможете проконтролировать, что именно они там чистят. А вдруг вместе с мусором снесут что-то нужное?
Словом, к очистке реестра надо подходить крайне осторожно: номинально чистить его надо, однако увлекаться этим, равно как и сжатием, я вам не рекомендую. В нашем «рецепте» написано — «раз в два месяца», на самом же деле эту процедуру можно проводить гораздо реже. В особенности если вы не слишком часто устанавливаете новые программы.
Программа Очистки реестра Windows 10
Но если ваш компьютер стал совсем уж безбожно глючить и тормозить. Попробуйте это средство, тем более что в особо тяжёлых случаях хуже уже не будет. К сожалению, стандартных программ для очистки реестра в Windows не предусмотрено, однако практически в любом комплекте дополнительных утилит такая возможность есть. Да и программ для очистки реестра более чем достаточно: «чистилка» реестра встроена в уже знакомую нам программу CCleaner.
Как почистить реестр на windows 10 быстро и без запар?
Здравствуй посетитель! Частенько windows начинает тормозить, а порой и жутко тормозить из — за засорившегося реестра, и уметь чистить этот самый «каталог настроек и параметров» я думаю должен уметь каждый пользователь windows. Тему о том, как почистить реестр на windows 10 я разберу с помощью программы, которая выполняет это действие автоматически.

Можно конечно и в ручную этим заниматься, но это занимает больше времени. И вообще этим я занимаюсь редко — только тогда когда автоматический метод не даёт результатов, или когда происходят проблемы с конкретным софтом. Но это редкость и поэтому о том как чистить в ручную я тут писать не буду.
В ручном методе есть куча подводных камней, и тонкостей. Не зная которых, можно запросто всё поломать и испортить. Поэтому, если вы не сильно разбираетесь в ключах реестра, то лезть туда вам противопоказано законами нашей страны :). Короче, тему о том, как почистить реестр на windows 10 в ручную я разберу в следующий раз. Я надеюсь вы не огорчились? Если нет, то читайте далее и всё у вас будет путём :).
Как выполнить автоматическую чистку?
Ну конечно же наверно многие догадались, использовать я буду ccleaner. Скачать его можно тута , установить я думаю разберётесь как. Считаю её самой лучшей программой для чистки реестра да и не только его.
Есть конечно всякие там специальные проги для этого дела. Ну не знаю, меня и сиклинер вполне устраивает. Проблем не было ни разу с ним. А вот с узкоспециализированными были. Бывает так что эти крутые «специальные» программы удаляют нужные ключи из реестра Windows — в следствии чего потом происходят ошибки и сбои.
Тем более что он постоянно обновляется и разработчики по любому внедряют в него новые функции по очистке.

Скачали/Установили? Ну что, поехали?
- После загрузки и установки — открываем наш любимый сиклинер и нажимаем на иконку «Реестр» в левой колонки программы.
- Да, и обязательно проверьте чтобы в разделе «очистка реестра» были отмечены все пункты.
- Далее нажимаем синюю кнопочку «Поиск проблем». Как видим у меня нашлось много, больше ста. У вас может быть появится ещё больше.

- Далее нажимаем кнопку «Исправить выбранное». После этого программка спросит вас о том сохранить ли эти ключи реестра или нет. Обязательно сохраните эту копию себе куда нибудь. Мало ли что может произойти. Бережёного Бог бережёт, как говорится.

- Потом появится небольшое окошечко в котором нужно нажать кнопку «Исправить отмеченные». Эта кнопка и запустит чистку.

Ну и всё. После того как увидите в этом окне надпись «Исправлено» то можно считать что дело сделано — система почищена. Точнее не система, а реестр. Далее вам нужно будет потестить работоспособность какое-то время. В случае чего у вас есть бэкап из которого вы сможете восстановится в любой момент.
Но у меня лично таких случаев не было, сиклинер удаляет аккуратно. Но всё таки раз в год и палка стреляет, поэтому бэкап лишним не будет.
Закрываем программу и с довольной физиономией идём заниматься другими делами 🙂

На этом всё. Надеюсь на вопрос, «как почистить реестр на windows 10» я вам ответил. Повторюсь, в ручном режиме разберём в отдельном посте, там много нюансов. А вообще там скорее всего нужно снимать видеоинструкцию. Подумаю, как это всё вам преподнести более качественно.
Приходите ко мне на сайт почаще, буду очень ждать ;-).
Как очистить реестр и исправить ошибки, связанные с ним, в Windows 10

Реестр — место в системе, отведённое под хранение информации о процессах и приложениях, а также данных о поставленных задачах и выполненных действиях. Со временем этих данных накапливается много, что замедляет работу системы. Выход из сложившейся ситуации — очистка реестра, но делать это стоит не всегда.
Стоит ли чистить реестр?
Проблема заключается в том, что в реестре могут накапливаться данные об уже удалённых программах, остаточные папки и их параметры, а также ключи и файлы, ненужные системе. Ещё одна причина возникновения проблем с реестром — неправильная его фрагментация, приводящая к тому, что части одного элемента располагаются в ячейках, находящихся не рядом друг с другом. Из-за этого реестру тяжело найти все части одного файла, точнее, на это у него будет уходить больше времени, чем обычно. Все вышеописанные причины приводят к уменьшению скорости работы реестра, из-за чего вся система будет работать медленней: приложения долго открываются, программы подвисают, продолжительное время включается компьютер.
Чтобы решить эту проблему, необходимо очистить реестр от скопившихся в нём ненужных ключей и папок. Но это может быть опасно, так как если удалить не те элементы, то можно вызвать появление ошибок в системе или её поломку. Поэтому перед тем как приступать к очистке, создайте резервную копию реестра, чтобы была возможность его восстановить.
Как создать резервную копию реестра
Чтобы создать копию, позволяющую в будущем восстановить значения реестра, выполните следующие действия:
-
Используя поисковую строку Windows, запустите программу «Выполнить».

Через поиск Windows найдите программу «Выполнить» и откройте её

В строке «Открыть» пропишите команду regedit и выполните её, чтобы попасть в редактор реестра

Разверните меню «Файл»

Выберите раздел Export

Выберите, куда сохранить копию (лучше на сторонний носитель)
Как очистить реестр
Есть два варианта очистки реестра: при помощи сторонних программ и вручную. Второй метод подразумевает, что пользователь хорошо разбирается в папках и ключах реестра и может самостоятельно удалить все лишние файлы. Но у этого способа два минуса: можно случайно удалить важные элементы, необходимые системе, и ручная чистка займёт много времени. Поэтому мы рассмотрим первый вариант, позволяющий очистить реестр при помощи сторонней программы — приложения CCleaner.
При помощи CCleaner
- Скачайте программу с официального сайта и установите.

Скачайте программу CCleaner с официального сайта

Перейдите в раздел «Реестр», кликнув по соответствующему пункту

Проверьте, чтобы в блоке «Целостность реестра» были выставлены все галочки

Нажмите кнопку «Поиск проблем», чтобы запустить процесс

Нажмите кнопку «Исправить», чтобы программа приступила к разрешению найденных проблем

Нажмите кнопку «Да», чтобы сохранить резервные копии

Укажите место сохранения резервной копии и нажмите «Сохранить»

Нажмите кнопку «Исправить отмеченные», чтобы процесс пошёл быстрее

Надпись «Исправлено» означает, что процесс завершён
Видео: очистка реестра при помощи CCleaner
Как проверить реестр на наличие ошибок и исправить их
Если вы подозреваете, что в реестре появились ошибки, то потребуются сторонние программы, чтобы убедиться в этом. Достаточно выполнить следующие действия:
-
Используя поиск Windows, откройте командную строку от имени администратора.

Найдите в поиске и откройте командную строку

Выполните команду sfc /scannow, чтобы запустить сканирование

Процесс сканирования запускается автоматически, не прерывайте его до завершения
Ошибка при доступе к реестру
Ошибка с близкой по смыслу формулировкой может появиться в том случае, если вы пытаетесь изменить через реестр папку или файл, для редактирования которого у вас недостаточно прав. Избавиться от этой ошибки легко, нужно выдать разрешение на использование элемента с вашей учётной записи.

Данная ошибка означает, что у вас недостаточно прав для редактирования папки или файла
Если у вас появилась подобная ошибка, то перейдите к следующим действиям:
-
Кликните по файлу, который собираетесь редактировать, правой кнопкой мыши и в открывшемся меню выберите пункт «Разрешения».

Вызовите контекстное меню файла и перейдите к разделу «Разрешения»

Выберите группу, к которой относится учётная запись

Поставьте галочки напротив строк «Полный доступ» и «Чтение»

Нажмите кнопку «Дополнительно», если галочки неактивны

Нажмите кнопку «Изменить», чтобы вызвать дополнительные параметры безопасности

Введите название учётной записи и нажмите кнопку «Проверить имя», чтобы убедиться в правильности данных

Поставьте галочку напротив «Заменить владельца подконтейнеров и объектов»

Нажмите кнопки «Применить» и OK, чтобы сохранить изменения

Поставьте галочки напротив «Полный доступ» и «Чтение», которые теперь активны

Нажмите кнопки «Применить» и OK, чтобы сохранить изменения и завершить процесс
Дополнительные программы для чистки и дефрагментации реестра
CCleaner — не единственная программа, помогающая очистить реестр, избавить его от ошибок и неправильной фрагментации. Можно воспользоваться другими утилитами с такими же возможностями.
Auslogic Registry Cleaner
Эта программа осуществляет более глубокую очистку и сканирование реестра, чем CCleaner. Из-за этого процесс может чуть затянуться, но результат будет лучше. В приложении можно отыскать два режима работы: автоматический и ручной, для более продвинутых пользователей. Скачать программу можно с официального сайта.

Программа Auslogic Registry Cleaner осуществляет более глубокую очистку и сканирование реестра, чем CCleaner, но затрачивает больше времени
Видео: как работать с Auslogic Registry Cleaner
Advanced System Care
Программа имеет приятный дизайн и полностью автоматический режим работы. Чтобы воспользоваться ей, необходимо нажать только кнопку Scan. Перед запуском операции вы можете отметить пункты, которые нужно просканировать. После начала сканирования вам останется только дождаться окончания процесса.

Программа Advanced System Care имеет полностью автоматический режим работы
Видео: работа с Advanced System Care
Реестр нужно чистить, но не раньше, чем проявятся признаки того, что это пора сделать. Очищать реестр для профилактики не стоит, так как это лишний риск, который может привести к нежелательным последствиям. Лучше всего для очистки использовать специальные вышеописанные программы. Проверить реестр на наличие ошибок можно с помощью командной строки.
Системный реестр: что это такое, зачем и как его чистить на Windows 10

Что делать, если компьютер начал зависать и выдавать ошибки во время работы в программах? Чтобы решить проблему, пользователям рекомендуют очистить ОС от «мусора», который в ней скопился, в том числе и от старых записей реестра. Что представляет собой реестр и как он может засоряться? Какие существуют способы его чистки? Сегодня разберём всё по полочкам.
Что такое реестр, как и чем он может засоряться
Для повышения своего быстродействия операционная система Windows использует некую базу данных. Она состоит из актуальной информации о настройках, параметрах и конфигурациях всех программ, установленных на компьютере, а также данные о внешних устройствах. Эта база данных называется системным реестром. База работает постоянно: программы обращаются к ней сотни раз в секунду. Информация в ней претерпевает изменения с каждым новым действием на компьютере.
Со временем реестр начинает засоряться «мусорными» файлами:
- ошибками;
- остаточными записями от удалённого софта;
- ненужными файловыми расширениями;
- записями о запуске вредоносных файлов, которые антивирус давно удалил;
- холостыми ключами и т. д.
Накопление реестровых файлов — нормальное явление, так как пользователь постоянно ищет что-то в интернете с помощью поисковиков, устанавливает и удаляет программы и т. д. Не все понимают, что реестру нужно обслуживание: регулярная чистка от накопленных ненужных файлов.
Для чего его нужно чистить
Почему нужно очищать реестр от «мусорных» файлов? Главная причина — снижение скорости работы всей операционной системы. Компьютер работает медленно и с большим количеством сбоев, начинает подвисать гораздо чаще. Чтобы оживить систему, нужно избавить её от этого «груза» информации в реестре.
Более того, если в реестре остались файлы от старой удалённой программы, этот же повторно установленный софт может начать работать со сбоями, так как привязка будет производиться к файлам удалённого ПО, хранящимся в реестре. Реестр должен очищаться от остаточных файлов программ после их удаления.
Как вручную почистить реестр на Windows 10
Ручную чистку реестра нужно выполнять людям, которые ориентируются в ПК хотя бы на уровне любителя. Совсем новичкам такой способ не подойдёт, так как есть большой риск, что они удалят необходимые системе файлы. Это может привести к нарушениям в работе компьютера и операционной системы.
Рассмотрим, как очистить реестр от «хвостов» удалённых программ:
- В меню «Пуск» в строке поиска введите запрос «Командная строка».
- Двойным щелчком откройте инструмент с этим названием в результатах поиска.
- В чёрном окне будет редактор, в котором можно вручную вводить команды. Напишите regedit. Нажмите на Enter.
 Введите команду regedit в «Командную строку» и нажмите на Enter на клавиатуре
Введите команду regedit в «Командную строку» и нажмите на Enter на клавиатуре - Кликните по «Да». Это будет означать, что вы разрешаете «Редактору реестра» вносить изменения на компьютере.
 Кликните по «Да», чтобы разрешить «Редактору реестра» вносить изменения на компьютере
Кликните по «Да», чтобы разрешить «Редактору реестра» вносить изменения на компьютере - «Редактор реестра» можно открыть и другими способами, например, через строку «Выполнить», поисковую строку «Пуска» или с помощью «Проводника Windows» (в папке Windows на системном диске).
 Напишите команду regedit в строку «Выполнить»
Напишите команду regedit в строку «Выполнить» - После запуска «Редактора реестра» нужно первым делом создать резервную копию реестра, чтобы в случае возникновения проблем в работе компьютера вы смогли возобновить все данные. Перейдите в раздел «Файл» на верхней панели окна редактора. Кликните по «Экспорт».
 Откройте меню раздела «Файл» и выберите пункт «Экспорт»
Откройте меню раздела «Файл» и выберите пункт «Экспорт» - Поставить отметку слева от пункта «Весь реестр» внизу окна. Выбрать место для сохранения файла и ввести его имя. Кликнуть по «Сохранить».
 Сохраните резервный файл реестра в памяти ПК
Сохраните резервный файл реестра в памяти ПК - В строку адреса введите HKEY_CURRENT_USER и нажмите на Enter. Откроется папка, в которой нужно выбрать раздел Software.
- Внимательно изучите эту папку на наличие разделов с названиями программ, которые вы уже удаляли из памяти ПК. Эти разделы нужно удалить вместе с содержимым. Например, TelegramDesktop: кликните по нему правой кнопкой мыши и в контекстном меню выберите «Удалить». Повторите для всех оставшихся удалённых ранее утилит.
 В контекстном меню щёлкните по «Удалить»
В контекстном меню щёлкните по «Удалить» - Для удобства можно воспользоваться поиском (в разделе «Правка» пункт «Найти» или сочетание клавиш Ctrl + F). Введите название программы, которой уже нет на ПК.
 Найдите записи с помощью меню поиска
Найдите записи с помощью меню поиска - Удалите найденные файлы через контекстное меню.
Видео: как вручную очистить реестр в ОС Windows 10
Очистка с помощью специальных программ
Очистка с помощью сторонних программ подойдёт любому даже неопытному пользователю, так как утилита все сделает за него без вреда системе.
CCleaner: бесплатный и эффективный
Сначала программа CCleaner была разработана только для очистки диска от программ и мусорных файлов. Сейчас её функционал включает чистку системного реестра.
CCleaner удаляет пустые ключи реестра, дубликаты файлов, данные об ошибках и многое другое. Утилита решает проблемы с неправильными расширениями файлов, автозагрузкой, временными файлами MUI, неверными записями установщика и т. д. Ещё один плюс программы в том, что в ней отсутствует реклама. В настройках программы можно поменять язык.
У этого софта есть свой официальный сайт, с которого каждый пользователь может бесплатно скачать свежую версию программы: https://www.ccleaner.com/ccleaner.
Видео: как быстро почистить реестр с помощью CCleaner
IObit Advanced SystemCare: очистка и оптимизация работы ПК
У компании IObit, созданной в 2004 году, есть несколько продуктов, однако её флагман — утилита Advanced SystemCare. Это универсальный многофункциональный помощник для оживления компьютера и операционной системы. Утилита не только удаляет вредоносные программы, ненужные элементы реестра и мусорные файлы системы, но и оптимизирует работу компьютера. В интуитивно понятном интерфейсе этой программы разберётся даже новичок.
Есть платная и бесплатная версии. Программу нужно скачивать из официального сайта: https://ru.iobit.com/advancedsystemcareper/.
Чтобы удалить ненужные файлы из реестра, нужно поставить галочку рядом с пунктом «Очистка реестра» и по желанию рядом с «Дефрагментация реестра». Последний позволит ускорить работу ПК ещё больше.
 Поставьте отметки рядом с пунктом «Очистка реестра» и нажмите на «Пуск»
Поставьте отметки рядом с пунктом «Очистка реестра» и нажмите на «Пуск»
Windows Manager: очистка в один клик
Программа позволяет проводить очистку системы от мусорных файлов и реестра от ненужных записей в один клик. Windows Manager оптимизирует работу компьютера в целом. Полезный функционал также включает:
- настройку компьютера;
- сбор детальной информации о системе;
- повышение безопасности ПК;
- управление всеми запущенными процессами и потоками;
- создание точек восстановления перед очисткой.
Доступна бесплатная версия на русском языке. Есть также варианты утилиты для 64-разрядных и 32-разрядных систем. Разработана компанией Yamicsoft. Для каждой версии Windows нужно скачивать версию программы с соответствующим номером. Официальная страница для закачки Windows 10 Manager: https://www.yamicsoft.com/ru/windows10manager/product.html.
 Чтобы запустить очистку, перейдите на вкладку «Чистильщик»
Чтобы запустить очистку, перейдите на вкладку «Чистильщик»
Revo Uninstaller: эффективное удаление программ вместе с их записями в реестре
Главная функция программы — полное удаление программ с компьютера вместе со всеми следами в реестре. Тем не менее она может похвастаться и расширенными возможностями, например, разделом «Чистильщик Windows», в котором вы можете удалить из памяти компьютера следы в реестре и следы на жёстком диске.
Программа имеет как бесплатную, так и платную версию. Бесплатной версией можно пользоваться неограниченное время — только она будет с ограниченным функционалом. Разработана также портативная версия утилиты. Программа поддерживает более 40 языков, в том числе и русский. Официальный сайт для загрузки установщика: https://www.revouninstaller.com/revo_uninstaller_free_download.html.
 Перейдите в раздел «Инструменты», а затем в блок «Чистильщик Windows»
Перейдите в раздел «Инструменты», а затем в блок «Чистильщик Windows»
Wise Registry Cleaner: быстрая, глубокая и выборочная очистка реестра
В отличие от утилит, описанных выше в этой статье, Wise Registry Cleaner предназначен для чистки именно реестра, то есть это его основная функция. Какие ещё особенности и возможности есть у этой программы?
- Три вида сканирования и очистки: быстрое сканирование, глубокое сканирование, по категориям.
- Оптимизация работы ОС.
- Создание точек восстановления в автоматическом режиме.
- Бэкап до прошлых версий реестра.
- Сканирование на ошибки по расписанию.
- Резервное копирование как всего реестра, так и отдельных удаляемых записей.
- Сжатие реестра.
- Поддержка исключений — возможность прописать то, на что программе не надо обращать внимание.
Интерфейс Wise Registry Cleaner переведён на русский язык. Программой можно пользоваться бесплатно. Утилита походит как для новичков (есть опция «Очистка одним кликом», которая выносится ярлыком на «Рабочий стол»), так и для опытных пользователей (выборочное исправление ошибок и глубокое сканирование).
 Выберите тип сканирования для очистки реестра
Выберите тип сканирования для очистки реестра
Auslogics Registry Cleaner: простой и эффективный способ очистки реестра
Эта утилита очищает реестр от дублирующихся, старых, ошибочных записей, а также «хвостов» уже удалённых программ путём его тщательного анализа.
Простота использования утилиты — её бесспорный плюс. Нужно всего лишь нажать на кнопку «Сканировать» и через некоторое время программа покажет типы записей, которые нужно убрать. К тому же вы сможете выбрать, какие именно ошибки в реестре нужно исправить. Для того чтобы пользователю было понятно, какие пункты требуют немедленного исправления, была введена колонка «Важность». Она может быть низкой, средней или высокой.
 Выберите типы проблем для исправления
Выберите типы проблем для исправления
Vit Registry Fix: фильтры для распознавания более 50 видов ошибок
Одна из самых мощных программ, которые специализируются на удалении ненужных файлов из реестра. Vit Registry Fix качественно чистит записи реестра, проводит оптимизацию системы. Преимущество программы — наличие фильтров, которые способны распознать более 50 разновидностей ошибок и неверных записей.
Ещё одна важная особенность программы — ручной режим для выборочного удаления записей в ветках. Перед тем как чистить реестр, программа сама создаёт его резервную копию, чтобы в случае сбоя можно было вернуть все на место.
Скачивать утилиту нужно на официальном сайте: http://www.vitsoft.net/.
 Нажмите на «Сканировать»
Нажмите на «Сканировать»
Reg Organizer: тонкая настройка и ускорение ОС
Главное направление, в котором работает Reg Organizer, — очищение реестра от ненужных записей. Помимо этого, её можно использовать как средство для:
- очистки дисков;
- удаления программ;
- ускорения ОС;
- тонкой настройки системы;
- очищения автозагрузки;
- оптимизация реестра (сжатие и дефрагментация);
- изменения реестра и поиска в нём.
Программа имеет простой и приятный глазу интерфейс. Официальный сайт разработчика, где вы можете загрузить установщик Reg Organizer: http://www.chemtable.com/ru/organizer.htm.
 Запустите удаление записей в разделе «Чистка дисков»
Запустите удаление записей в разделе «Чистка дисков»
По мере активной работы на компьютере, его системная память начинает забиваться файлами. В их числе — записи в реестре о сбоях, ошибках, а также записи о давно удалённом софте. Накопление этих данных приводит к снижению быстродействия ПК. Решение проблемы — очистка реестра от ненужных записей. Вы можете удалить часть записей вручную или довериться сторонним программам. Если вы новичок, лучше сделать выбор в пользу специальных утилит.
Очистка реестра Windows 10 – какие программы использовать?
Большинство настроек операционной системы, аппаратного и программного обеспечения, а также профилей пользователей Windows хранятся в реестре – особой текстовой базе, имеющей иерархическую структуру. Она была впервые реализована в Windows 3.1 и заменила ранее использовавшиеся для этих целей конфигурационные INI-файлы. В процессе эксплуатации операционной системы, установки и удаления программ в реестре накапливается большое количество пустых ключей, которые при определенных условиях могут вызывать разного рода ошибки.
Бытует мнение, что засорение реестра неверными ключами приводит к снижению производительности Windows. Утверждение это спорное, тем не менее, очистка реестра является одной из самых популярных процедур. Чистка реестра Windows 10, равно как и других версий ОС, иногда производится в ручном режиме, но все же чаще используются специальные утилиты-оптимизаторы. Принцип работы таких программ имеет много общего с алгоритмом работы файловых чистильщиков. Приложение сканирует реестр и проверяет соответствие ключей объектам файловой системы и, если таковые не обнаруживаются, удаляет ключи как пустые.
Как почистить реестр средствами Windows
К сожалению, в Windows нет отдельного инструмента, который позволял бы находить и удалять из реестра пустые записи в автоматическом режиме. Чтобы избавиться от них, вам придется воспользоваться встроенным редактором реестра, а вернее, его поиском. Предположим, вы удалили с компьютера некую программу и хотите подчистить оставшиеся в реестре «хвосты». Откройте командой regedit редактор реестра, выделите в левой колонке «Компьютер» и нажмите F3 для вызова окна поиска. Далее введите в поле название удаленного приложения. Сначала рекомендуем выполнить поиск только по разделам.

Как только будет найден раздел с указанным именем, кликните по нему ПКМ и выберите в меню «Удалить». Жмем F3, продолжаем процедуру поиска и точно так же удаляем все ветки, имена которых соответствуют названию деинсталлированного приложения. Дополнительно можно выполнить поиск по именам параметров, но здесь нужно проявлять большую осторожность. А вообще, перед тем как удалять из реестра тот и иной ключ, нужно создать его резервную копию.

Это что касалось вопроса, как почистить реестр Windows 10 от остатков удаленных программ средствами самой системы. Способ не очень удобный и к тому же рискованный, поэтому всё же лучше использовать для этих целей специальный софт. Ниже мы привели пять наиболее ходовых чистильщиков на любой вкус и цвет.
CCleaner
Самый популярный и востребованный чистильщик и оптимизатор, поддерживающий поиск и удаление из реестра устаревших записей. Эта программа выделяется среди прочих удобством и безопасностью, так что ее можно смело рекомендовать «чайникам». За очистку реестра Windows 10 в приложении отвечает отдельный модуль «Реестр». Запустите его через меню в левой части чистильщика и нажмите кнопку «Поиск проблем». В результате вы получите список неверных ключей, которые можно безопасно удалить нажатием «Исправить выбранное». Перед запуском процедуры очистки CCleaner предложит создать резервную копию данных, можете согласиться или отказаться.

Auslogics Registry Cleaner
Бесплатная программа для чистки реестра, отличающаяся от CCleaner более глубоким сканированием, а также возможностью более гибкой настройки параметров проверки и очистки. Утилита обнаруживает следы удаленных файлов, программ, некоторых системных компонентов и ярлыков, поддерживает сортировку обнаруженных проблем по важности, просмотр их описаний, создание резервных копий ключей перед удалением. Среди доступных инструментов также есть поиск в реестре по ключевым словам (см. очистку штатными средствами системы), переход к ключу в Regedit, управление резервными копиями и системными точками восстановления.


Wise Registry Cleaner
Еще один популярный чистильщик реестра, отличающийся продуманным юзабилити и поддержкой трех режимов сканирования. Проверка в Wise Registry Cleaner может быть быстрой (безопасной), полной и выборочной, когда пользователь сам указывает куст или раздел реестра. Возможности приложения включают создание резервной копии найденных неверных ключей и всего реестра, сортировку ключей по категориям, открытие в штатном редакторе Regedit, выборочное игнорирование отдельных записей. Из дополнительных функций отмечаем оптимизацию отдельных элементов операционной системы и дефрагментацию реестра с целью уменьшения его размера.



Vit Registry Fix
Не столь известная, но все же весьма эффективная программа, позволяющая качественно почистить реестр в Windows 10 или любой другой версии системы. Vit Registry Fix умеет находить и исправлять более 50 типов ошибок реестра, превосходя в этом отношении и Auslogics Registry Cleaner, и Wise Registry Cleaner. Помимо названия записей, утилита показывает соответствующие им ключи, параметры (если доступны) и краткое описание. Перед удалением ошибочных записей приложение автоматически создает их резервные копии, управлять которыми можно с помощью интегрированного модуля.

Дополнительно поддерживаются просмотр ключей раздела Software для конкретных программ, ведение истории операций, выборочный поиск ключей реестра, указывающих на битые ярлыки. Распространяется программа во Free- и Pro-версиях, вторая отличается расширенным функционалом.

Advanced SystemCare
Как и CCleaner, эта программа не является узкоспециализированной, и предназначена она для комплексной очистки и оптимизации операционной системы. Чистка реестра Windows в ней лишь одна из многочисленных возможностей. Использовать их все необязательно, перед сканированием в главном окне вы можете снять все галочки кроме «Очистка реестра».

Инструмент позволяет создавать резервные копии обнаруженных ключей, выполнять общую оптимизацию системы и дефрагментацию дисков, устанавливать защиту от шпионского ПО и еще много чего. Минус – программа предъявляет повышенные требования к ресурсам компьютера.
Очистка реестра. Правда и вымысел
Ну вот, теперь вы знаете, как почистить реестр на Windows 10, и какие программы для этого лучше использовать. Другое дело, стоит ли овчинка выделки. Очистка реестра как метод ускорения работы системы является весьма спорным, а если быть до конца честным, практически неэффективным. Дело в том, что Windows и установленные на компьютере программы, когда им нужно считать или записать данные в реестр, не сканируют его целиком. Вместо этого они обращаются по заранее определенным путям (индексу), что обеспечивает высокую скорость работы. Что же касается так называемых битых ключей, Windows их вообще никак не использует, поэтому их удаление в принципе никак не может увеличить производительность системы.
Тогда почему разработчики создают подобные чистильщики? Лишь потому, что на них есть спрос у широкой массы пользователей, убежденных, что чистка реестра действительно способна ускорить работу компьютера. Являясь маркетинговым продуктом, программы для чистки реестра, равно как и прочие чудо-оптимизаторы и ускорители, по большей части бесполезны. И лишь при определенных раскладах они всё же могут принести пользу, а именно в случаях возникновения ошибок, вызванных невозможностью перезаписать старые, оставшиеся после удаления ПО ключи реестра.