Пользователь продукции Microsoft, знающий, как быстро и без лишних сил запустить Виндовс 7 в безопасном режиме, наверняка замечает время от времени, что компьютер или ноутбук стал работать медленнее, проще говоря — тормозить. Одна из возможных причин такого поведение — переполнение физической оперативной памяти, или ОЗУ. Как разгрузить оперативку, не вредя функциональности ПК, — попробуем разобраться.
Диспетчер задач
Стоит сразу предупредить: объём занимаемой программами и фоновыми системными процессами оперативной памяти постоянно меняется. Более того, меры, эффективные в одном случае, могут оказаться бесполезными в другом — всё зависит от специфики используемых приложений. Таким образом, любая очистки оперативной памяти компьютера под управлением Windows 7 или другой ОС — только временная мера.
Если проблема нехватки ОЗУ стала постоянной, вместо попыток очистить имеющийся объём полезнее будет задуматься о приобретении новой плашки. Кроме того, имеет смысл продиагностировать текущее состояние оперативной памяти — своевременно принятые меры помогут избежать серьёзных системных ошибок, приводящих к «синему экрану», и необходимости изучать отчёт Memory Dump.
Компьютер на Виндовс работает в целом нормально, и переполнение оперативной памяти происходит эпизодически? Отлично! Значит, можно приступать к очистке, не волнуясь пока за общее состояние компьютера. Самый простой способ почистить ОЗУ и слегка повысить производительность компьютера на Windows 7 — завершить ненужные процессы при помощи «Диспетчера задач»:
- Щёлкнув правой клавишей мыши в любом свободном месте «Панели задач», нужно выбрать в контекстном меню пункт «Запустить диспетчер задач».
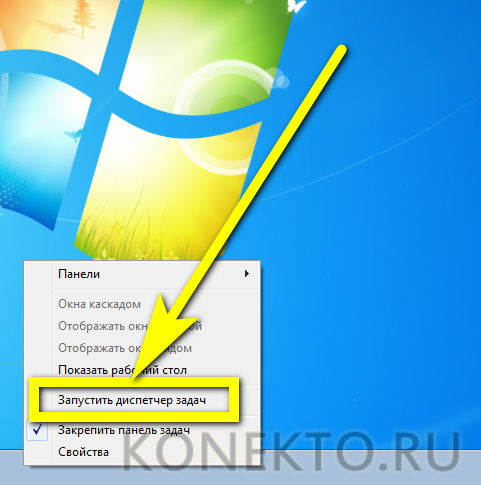
- На вкладке «Программы» — выделить не используемые в настоящее время элементы, зря потребляющие оперативную память, и нажать на кнопку «Завершить» — прервать таким образом работу большинства приложений проще, чем сделать загрузочную флешку Windows 7.
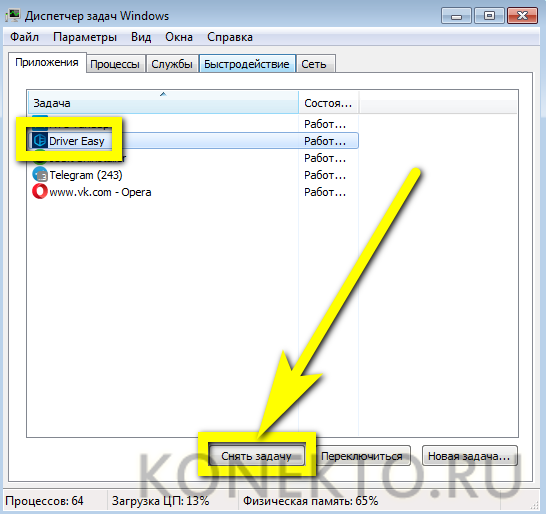
- Повторить те же манипуляции для остальных невостребованных программ.
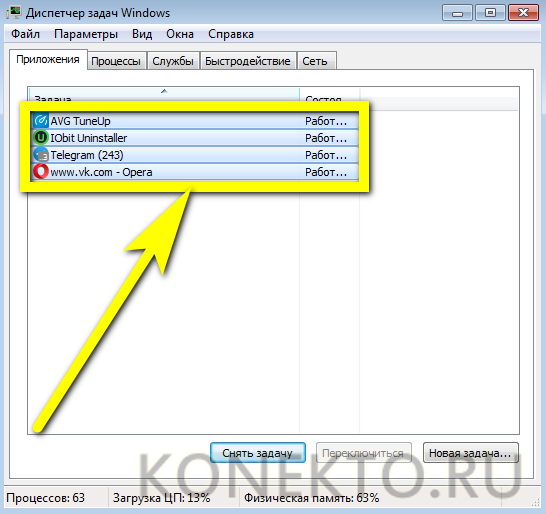
- Если приложение автоматически перезапускается и снова отнимает оперативную память на компьютере, нужно действовать по-другому: перейти в «Диспетчере задач» на вкладку «Процессы», отыскать нужный и воспользоваться кнопкой «Завершить процесс».
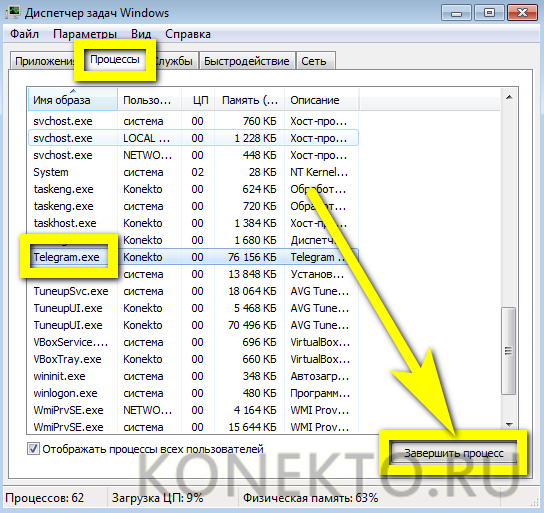
- После чего подтвердить свой выбор.
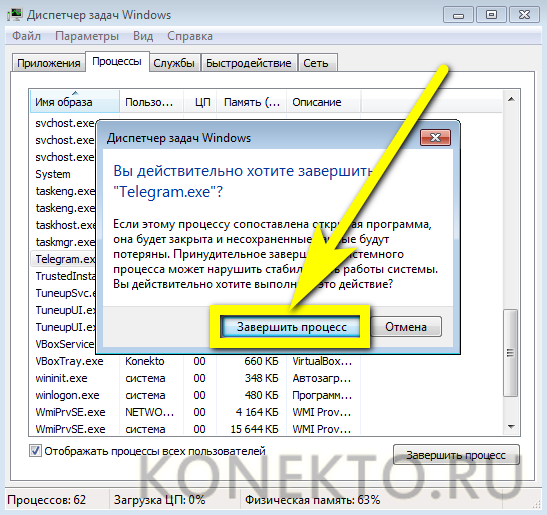
- Кроме того, очистить ОЗУ можно за счёт приостановки некоторых неиспользуемых системных служб — разумеется, при этом юзеру стоит сначала узнать, что именно он останавливает. Перейдя на вкладку «Службы» и выбрав нежелательную, нужно кликнуть по заголовку правой клавишей мыши и выбрать в меню опцию «Остановить службу».
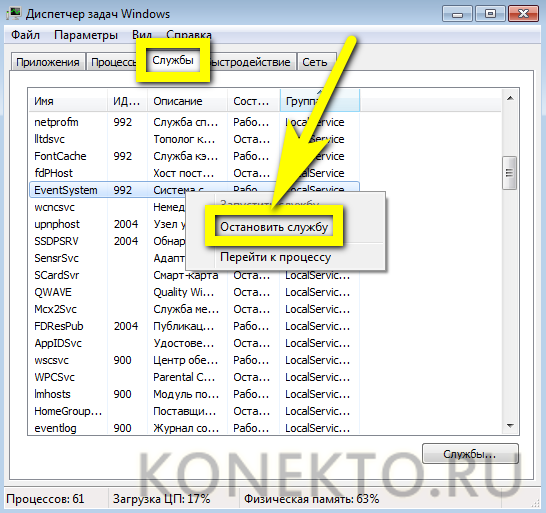
- Далее допустимы два варианта развития событий. Если процесс успешно остановлен, можно в любой момент запустить его заново, выбрав в том же контекстном меню соответствующую команду.
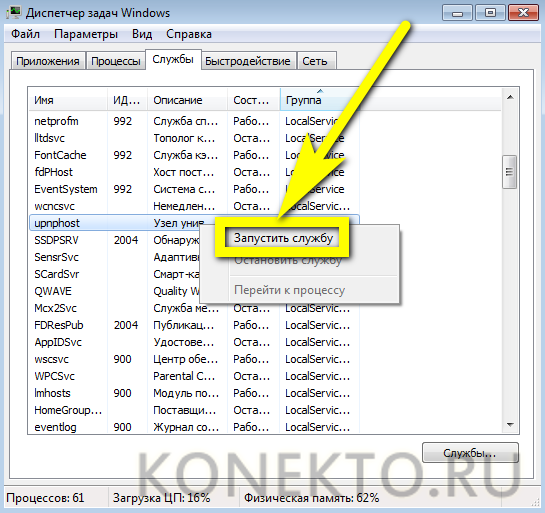
- Если же служба критически важна для работы Windows 7, остановить её просто-напросто не удастся — а значит, пользователю следует перейти к следующему пункту очистки.

Чуть больше возможностей по управлению операционной памятью на компьютере под Windows 7 найдёт пользователь на вкладке «Быстродействие»:
- Нажав на кнопку «Монитор ресурсов», он откроет список всех запущенных процессов.
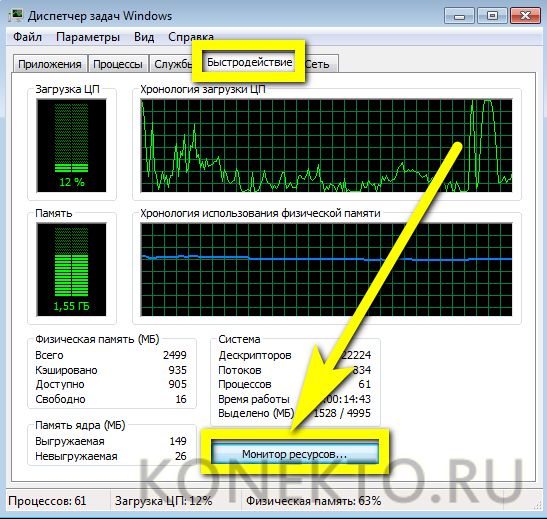
- Для любого из них (или нескольких сразу, поставив галочки в чекбоксах слева) можно выбрать в качестве меры очистки оперативной памяти не только полную, но и временную остановку — по сути, заморозку.
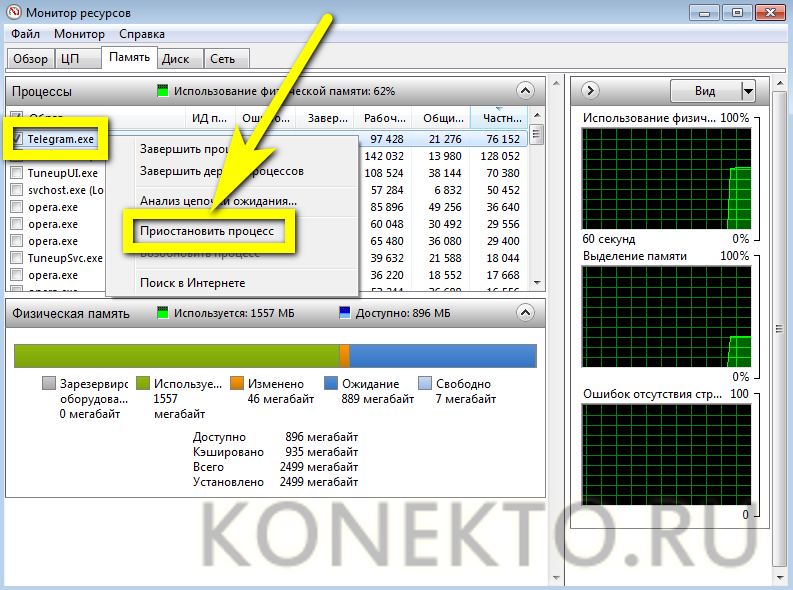
- Теперь владельцу компьютера остаётся подтвердить действие и проверить, насколько лучше стала работать операционная система.

Важно: чтобы «разбудить» приостановленный процесс, достаточно выбрать в контекстном меню опцию «Возобновить»; полностью закрытое приложение придётся запускать заново.
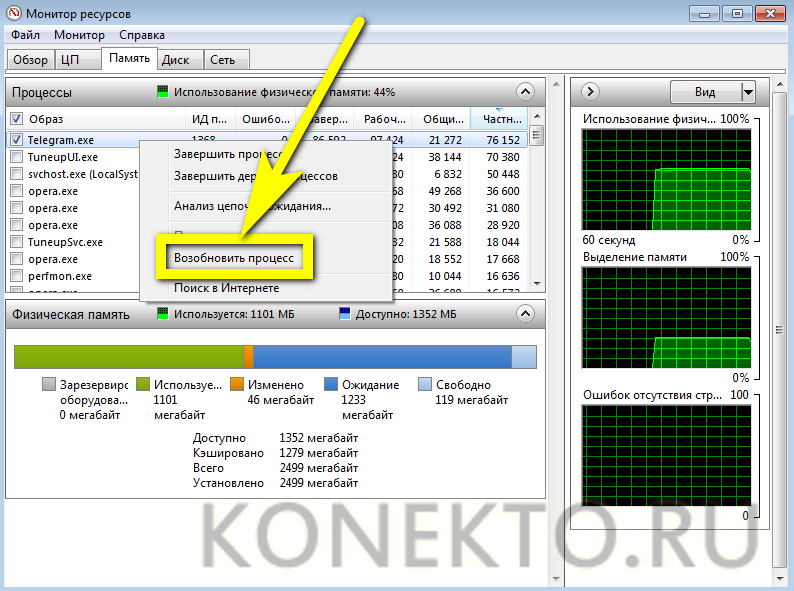
Управление компьютером
Итак, почистить оперативную память на компьютере за счёт остановки неиспользуемых приложений можно так же быстро, как разобраться с восстановлением загрузчика Windows 7. Другое дело — службы: как уже было показано, не все они закрываются посредством «Диспетчера задач»; более того — некоторые вовсе не отображаются в списке.
Чтобы гарантированно остановить любую службу, забивающую ОЗУ, пользователь должен:
- Открыть «Панель управления», а затем зайти в раздел «Система и безопасность».
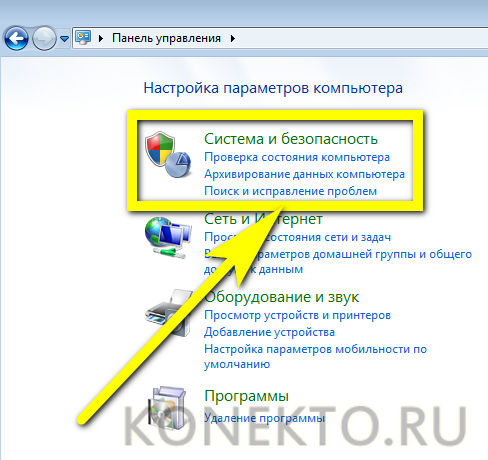
- Выбрать подраздел «Администрирование».
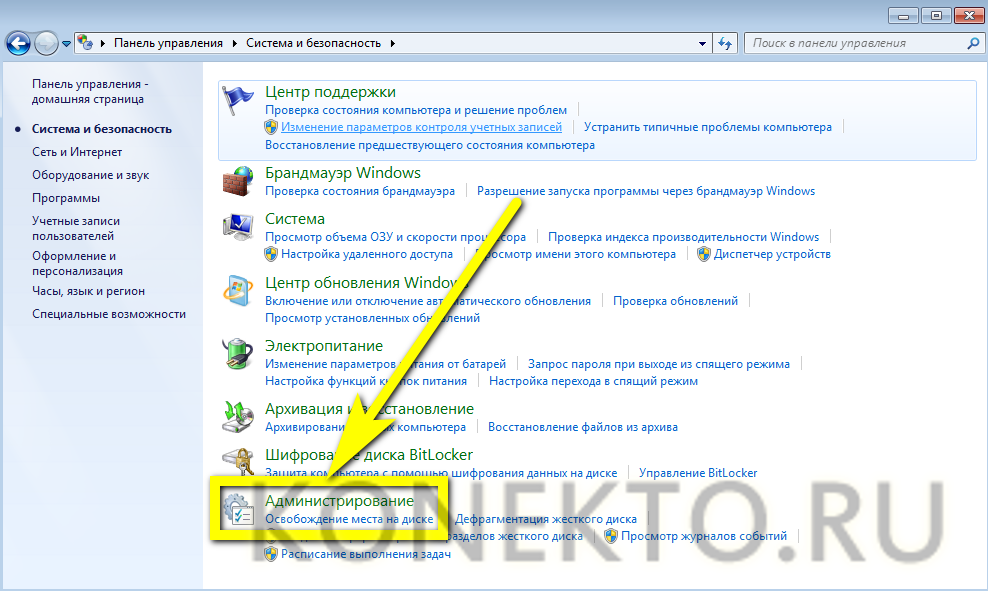
- Запустить двойным щелчком левой клавиши мыши утилиту «Управление компьютером».
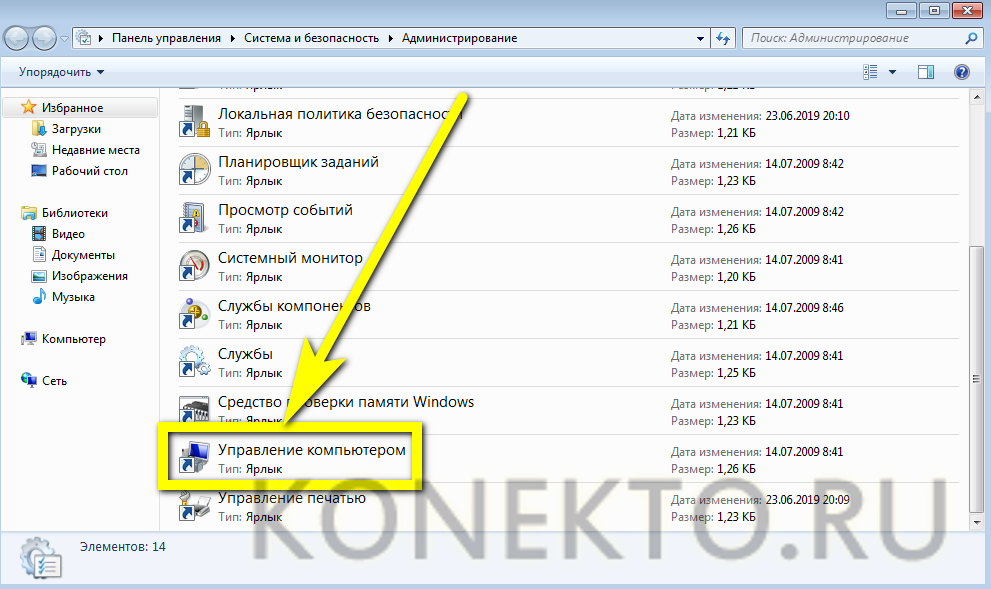
- Развернуть меню «Службы и приложения».
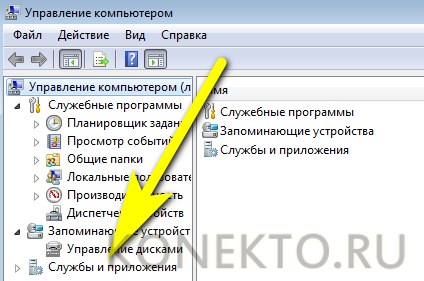
- Перейти к пункту «Службы».
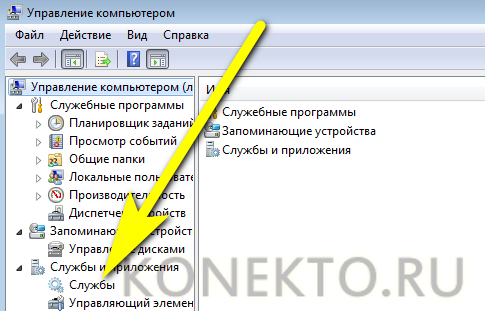
- И, отыскав ненужный, захламляющий оперативную память процесс, выбрать для него опцию «Остановить».
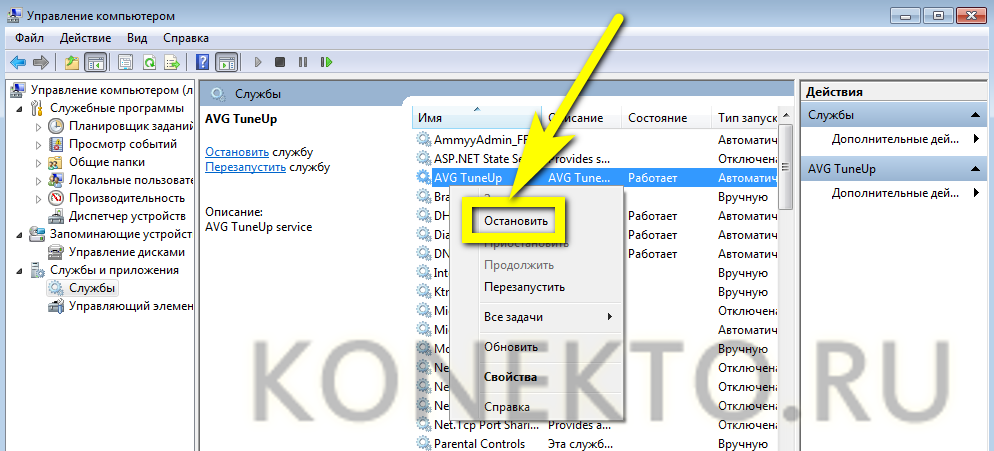
- Через несколько секунд действие службы будет завершено; в этом же меню можно запретить её автозапуск — почти с такой же лёгкостью, что и узнать, почему не обновляется Windows 7.
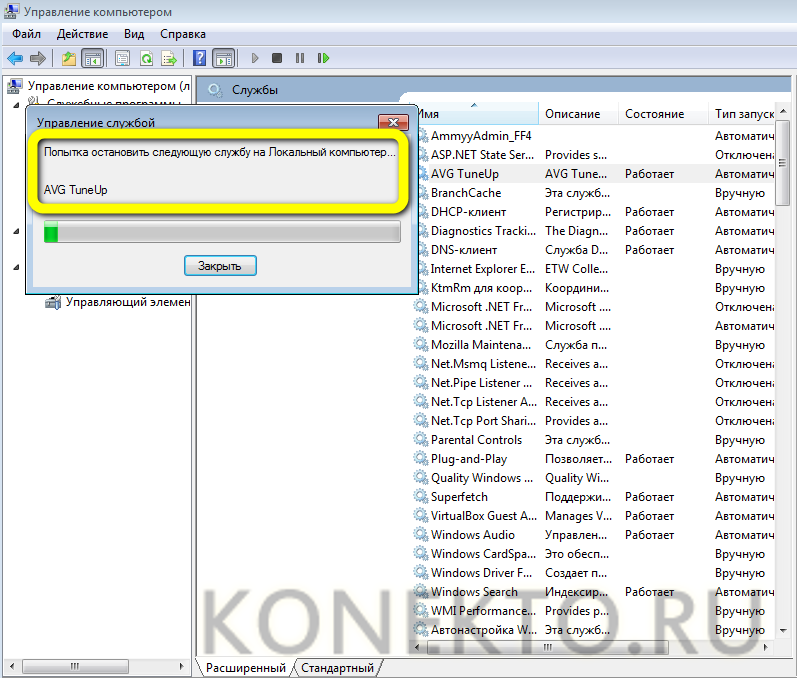
Совет: иногда для того, чтобы очистить оперативную память компьютера, достаточно просто «Перезапустить» службу, не завершая её работу.
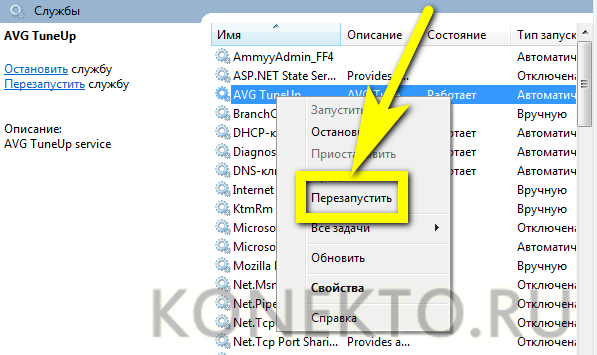
Перезапуск «Проводника»
Частный пример программы, потребляющей много оперативной памяти, — «Проводник» Windows 7. Пользователь, за время сессии просматривающий много фото- или видеоматериалов, неизбежно столкнётся с замедлением работы компьютера из-за постоянного формирования новых эскизов изображений. Самый простой выход из ситуации — почистить данные, подгруженные в ОЗУ, за счёт остановки и нового запуска процесса explorer.exe — «Проводника».
Владельцу компьютера понадобится:
- Открыть меню «Пуск» и развернуть список «Все программы».
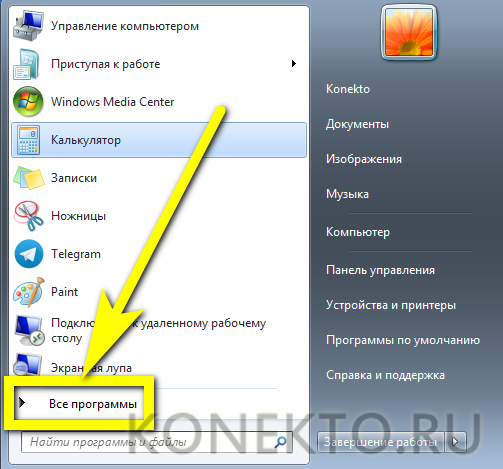
- В папке «Стандартные» отметить щелчком правой клавиши мыши утилиту «Командная строка».
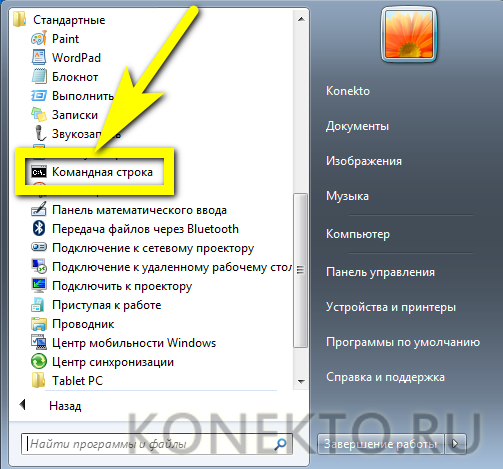
- И запустить её от имени администратора.
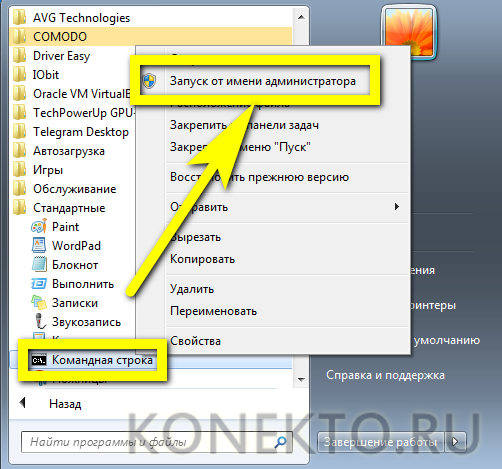
- Ввести и применить нажатием клавиши Enter команду tskillexplorer.
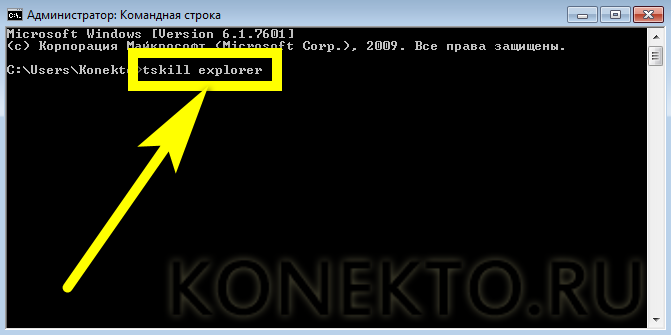
- Сразу после этого окно «Проводника» должно на мгновение-другое пропасть, а затем появиться снова. Если этого не случилось, пользователю Windows 7, которому только что удалось очистить оперативную память компьютера, следует вызвать одновременным нажатием клавиш Ctrl + Alt + Del «Диспетчер задач», выбрать в меню «Файл» опцию «Выполнить».
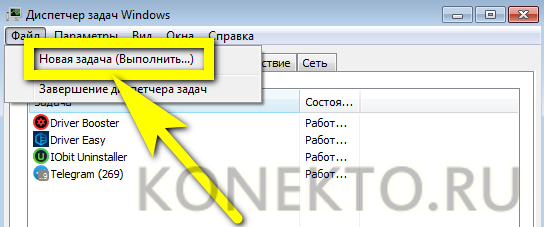
- А в завершение — запустить «Проводник» Windows 7 вручную, введя команду explorer.exe и нажав «ОК».
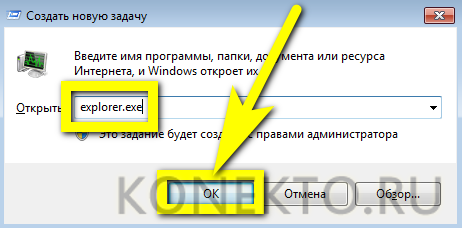
Важно: другой способ перезапустить «Проводник», а заодно и полностью очистить оперативную память — просто перезагрузить компьютер.
Очистка с помощью самописного скрипта
Пользователь Windows 7, регулярно нуждающийся в очистке оперативной памяти, может автоматизировать процесс, создав небольшой и совершенно безопасный для ОС исполняемый сценарий — в дальнейшем его можно будет запускать прямо с рабочего стола или из любой другой папки. Делается это просто:
- Юзер открывает меню «Пуск» и вводит в строке поиска запрос «Показ скрытых файлов и папок», после чего выбирает верхний в списке найденных результат.
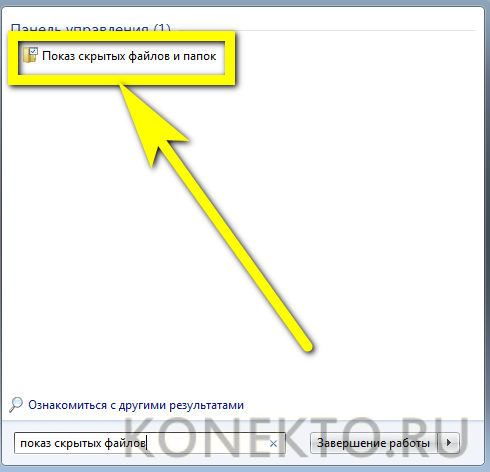
- На вкладке «Вид» нового окошка — снимает галочку в чекбоксе «Скрывать расширения…» и нажимает последовательно на кнопки «Применить» и «ОК».
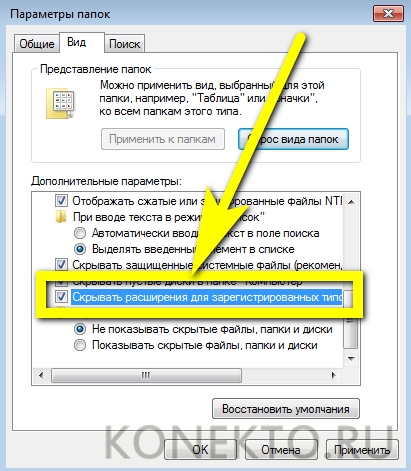
- Создаёт на рабочем столе текстовый файл с любым названием — его всегда можно будет переменить.

- Открывает документ и вводит, без лишних абзацев, текст:
MsgBox «Запрос на очистку»,0,»Заголовок окна»
FreeMem=Space(250000000)
MsgBox «Отчёт об очистке»,0,»Заголовок окна»
Важно: пробелы, а также регистр букв в первой и третьей строке не имеют значения — как и названия запросов и отчётов; главное — соблюдать общий синтаксис. А вот числовое значение во второй строчке придётся посчитать самостоятельно: для этого нужно узнать, сколько оперативной памяти на компьютере, и умножить номинальный объём на 1024, а затем — ещё на 100000. Так, если на машине стоит ОЗУ объёмом 8 гигабайтов, в скобки нужно подставить: (8 × 1096 × 100000), то есть 819200000.
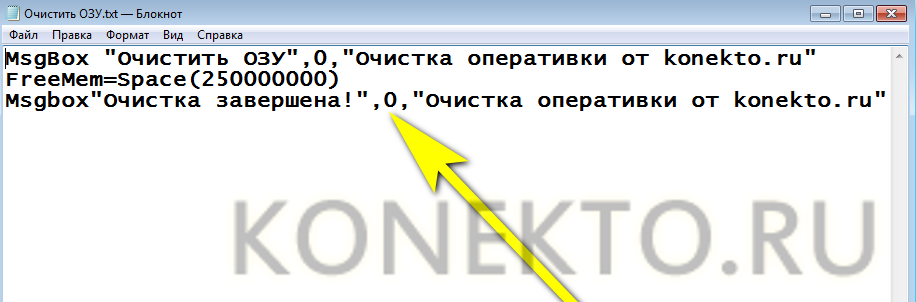
- Сохраняет изменения в файле.
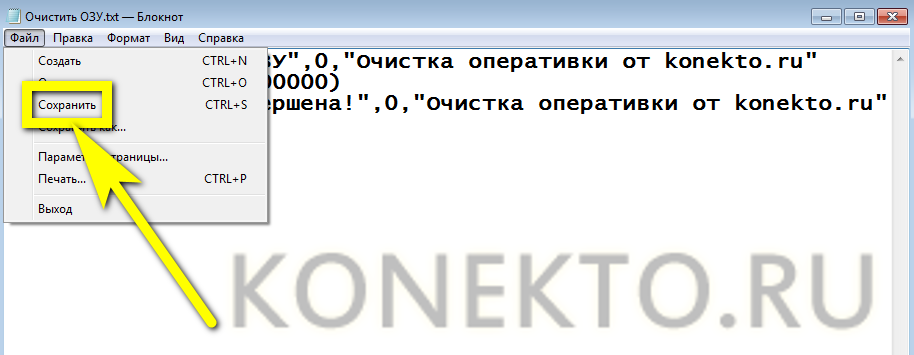
- И меняет расширение TXT на VBS.

- Подтвердив внесённые корректировки.

- Отлично! Теперь остаётся запустить получившийся сценарий и очистить ОЗУ, нажав на кнопку «ОК».

- Процесс займёт несколько секунд. По завершении скрипт выведет отчёт об успешной очистке; снова щёлкнув «ОК», юзер закроет окно сценария.

Специальные программы
Наконец, можно очистить оперативную память компьютера при помощи приложений от независимых разработчиков:
- CleanMem;
- Mz Ram Booster;
- Mem Reduct и других.
На примере Mem Reduct (скачать — henrypp.org) процесс очистки ОЗУ выглядит следующим образом:
- Пользователь скачивает, инсталлирует и запускает программу, открывает меню «Файл».
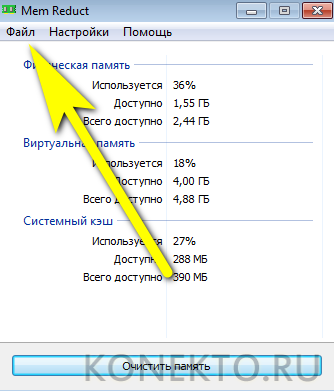
- И переходит в «Настройки».
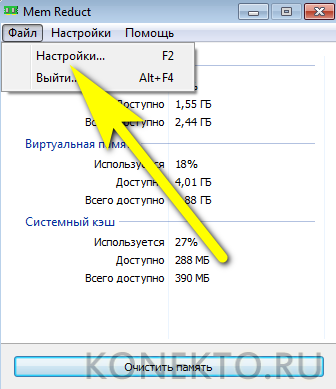
- Для большей эффективности освобождения ОЗУ — установить на вкладке «Очистка памяти» галочки во всех доступных чекбоксах.
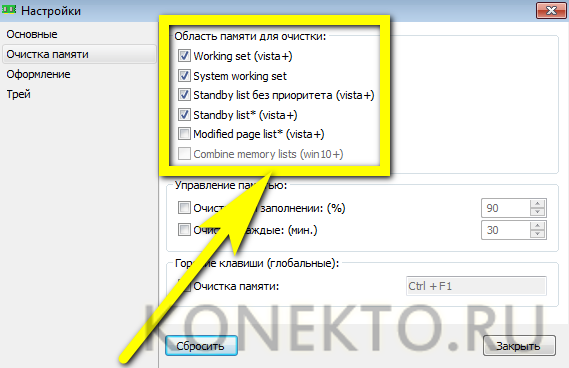
- Подтвердив своё согласие, подождать лишнюю минуту.
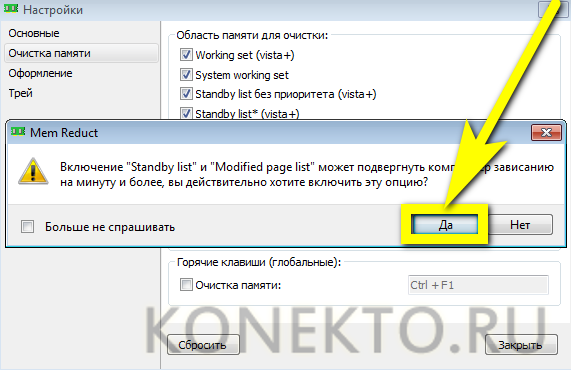
- По желанию — задать правило автоматической очистки оперативной памяти: при заполнении определённого объёма (указывается в процентах, рекомендуется не опускать планку ниже 70–80%).
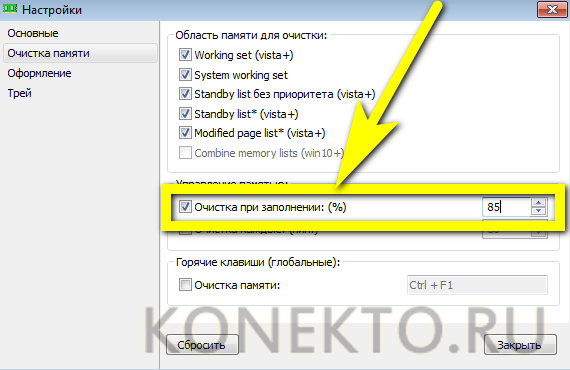
- Или через равные промежутки времени.
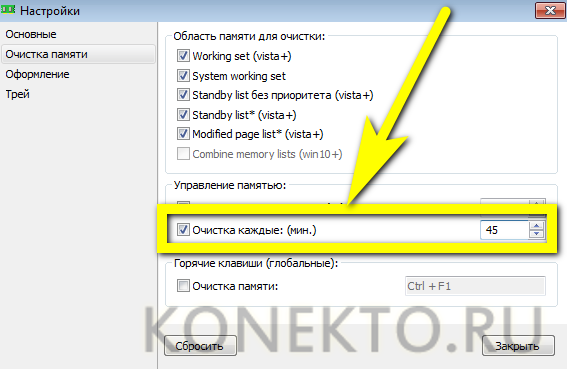
- Здесь же пользователь Windows 7 может установить комбинацию клавиш для быстрой очистки.
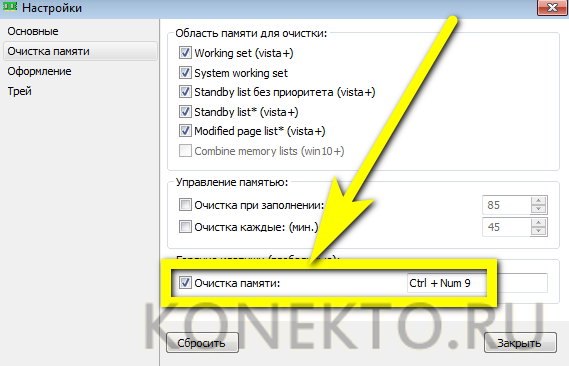
- Вернуться в главное окно и нажать на кнопку «Очистить память».
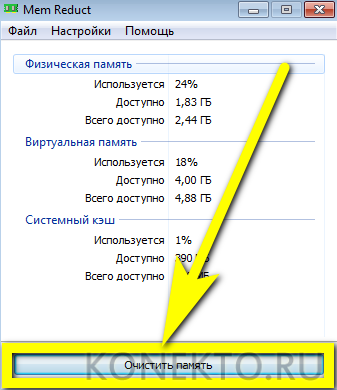
- Подтвердить своё намерение.
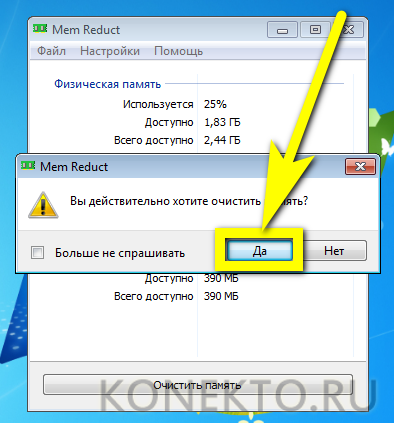
- По окончании очистки пользователь увидит в правом нижнем углу экрана всплывающее окно с отчётом.
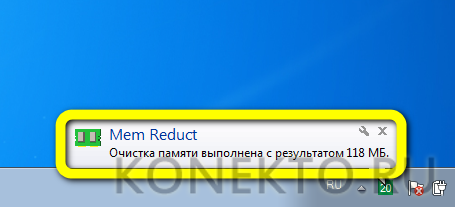
- Сразу после начала работы Mem Reduct рядом с системными часами появится значок приложения, показывающий, сколько оперативной памяти занято в настоящий момент. Очистить ОЗУ можно и отсюда: достаточно кликнуть по значку правой клавишей мыши.
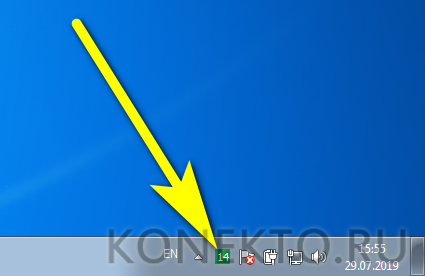
- И выбрать в контекстном меню соответствующую опцию.
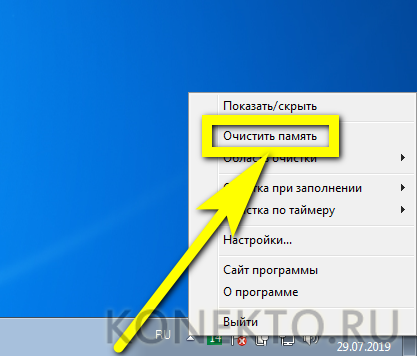
Совет: если очищать оперативную память под Windows 7 требуется регулярно, имеет смысл установить для программы опцию «Запускать при загрузке системы».

Подводим итоги
Самый известный способ очистить оперативную память на компьютере Виндовс 7 — вызвать «Диспетчер задач» и вручную завершить ненужные процессы. Другие варианты — остановка системных служб и перезапуск «Проводника». Наконец, пользователь может создать собственный нехитрый скрипт очистки ОЗУ или применить любое действенное приложение от сторонних разработчиков, например Mem Reduct.
Как очистить оперативную память компьютера Windows 7
Иногда кэш-память системы может многое о нас рассказать. Кроме того, она потребляет значительную часть ОЗУ (оперативной памяти компьютера) и влияет на ее обработку. Поэтому пользователям рекомендуется регулярно ее очищать.
Как и любая другая операционная система, Windows 7 собирает в кэше наиболее часто или недавно используемые сведения. Они накапливаться и в конечном итоге занимают много места. Оперативная память перегружается, что влияет на скорость обработки системы компьютера. Вот почему настоятельно рекомендуется очистить кэш-память в Windows 7.

Как очистить оперативную память компьютера Windows 7
Если вы воспользуетесь интерфейсом системы, то вы вряд ли получите желаемый результат. Накопленные данные наверняка позже кем-то восстановятся. Если вы не хотите нарушать конфиденциальность и при этом стараетесь навсегда очистить кэш-память, тогда обратитесь за помощью стороннего инструмента. Обсудим все возможные способы.
Метод 1. Очищение кэш-памяти в Windows 7
Сначала воспользуйтесь вспомогательным интерфейсом системы. Это не займет много времени и усилий, поскольку он интуитивно понятен. Для очистки кэша выполните следующее:
- Перейдите на рабочий стол и сделайте щелчок правой кнопкой мыши. У вас откроется список различных вариантов.
- Теперь выберите «Создать»>«Ярлык».
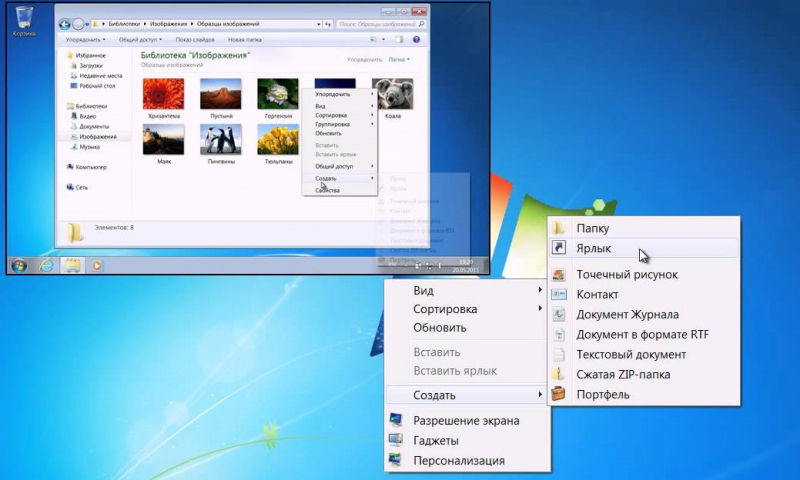
Переходим в «Создать»>«Ярлык»
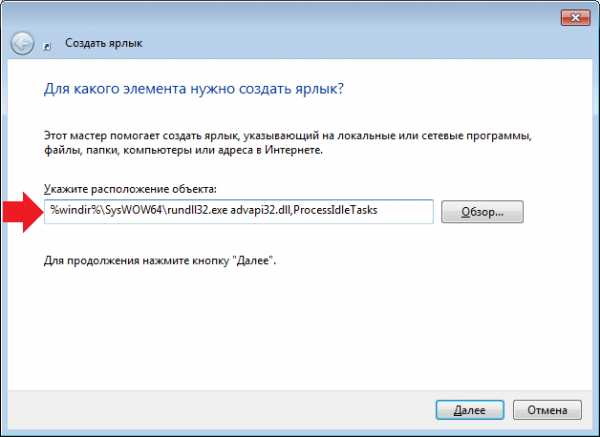
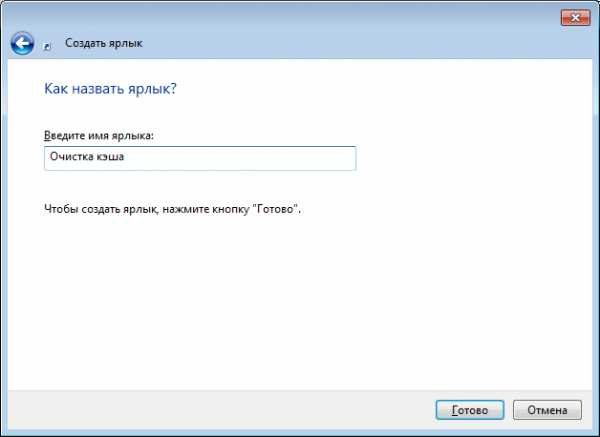
Добавляем имя ярлыка
На заметку! Его можно использовать в любое время. Однако, это лишь временное решение. Кэш не удаляется целиком из системы и впоследствии может быть восстановлен.
Давайте разберемся со следующим способом.
Метод 2. Полноценное удаление файлов кэша
Stellar BitRaser for File — это высокоэффективная и надежная программа, которую можно использовать для полного удаления контента в Windows 7. Она быстро подчищает кэш памяти и стирает системные следы и файлы. С помощью этой утилиты можно очистить весь диск, убрать следы активности в Интернете, удалить приложения и т. д. При этом BitRaser никоим образом не повредит вашей системе и не удалит данные без каких-либо дополнительных усилий. Чтобы очистить кэш выполните следующие шаги:
Шаг 1. Загрузите Stellar BitRaser for File на свой компьютер под управлением Windows 7 и запустите его.
Шаг 2. Чтобы очистить кэш-память или любые другие системные данные нажмите «System Traces».
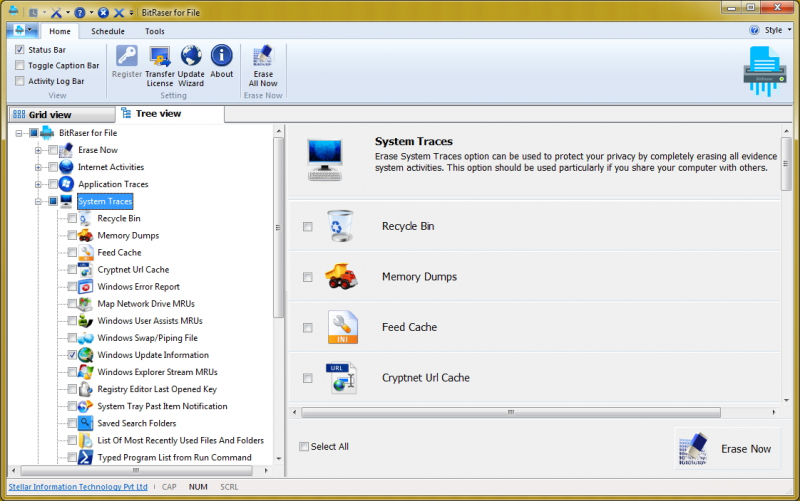
Очищаем кэш-память с помощью программы Stellar BitRaser for File
Шаг 3. Откроется подробный список различных системных следов. Чтобы очистить кэш-память, сделайте соответствующий выбор и нажмите кнопку «Erase Now».
Шаг 4. Для завершения этого процесса может потребоваться некоторое время, поскольку BitRaser удалит из вашей системы все выбранное содержимое.
Шаг 5. Нажмите кнопку «Yes» и перезагрузите Windows 7. Чтобы процесс завершился успешно не стоит пропускать этот важный шаг.
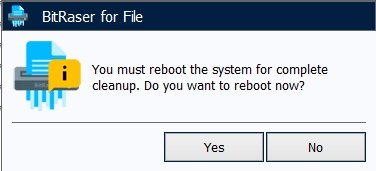
Нажимаем кнопку «Yes» и перезагружаем Windows 7
При желании те же шаги можно выполнить в несколько подходов. Даже если данные удалятся с первого раза, то с несколькими (в идеале тремя) выполнениями вы получите дополнительную гарантию.
Следуя вышеупомянутым способам, вы без проблем избавитесь от кэша в Windows 7.
Метод 3. Очищение памяти с помощью командной строки
Этот скрипт содержит 4 команды, позволяющие легко и без проблем разгрузить систему.
Empty Standby List
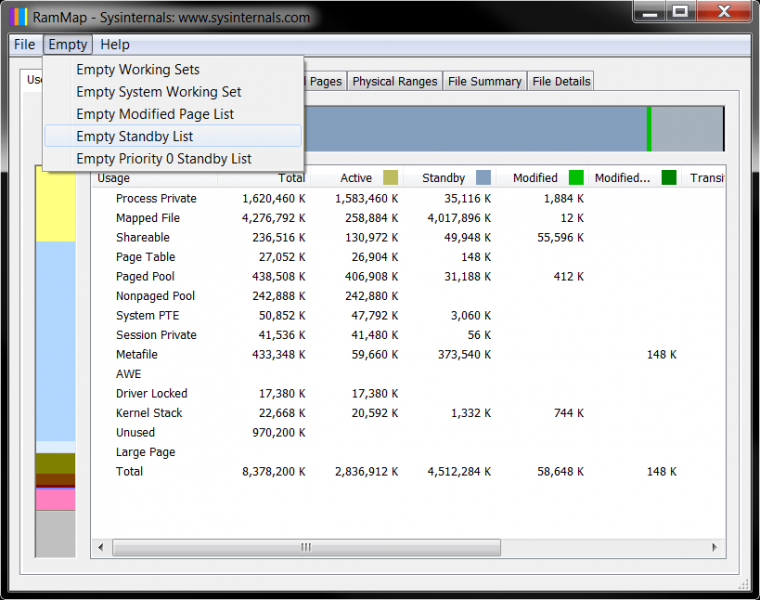
Очищение оперативной памяти с помощью Empty Standby List
Empty Standby List — небольшое приложение, которое освобождает память на компьютерах под управлением Windows Vista и выше. Загрузите его и вставьте в корневой путь командной строки. Или укажите местоположение файла EmptyStandByList.exe. Обязательно храните его на диске C (системный диск).
Теперь вы имеете четыре команды, которые можете запустить с помощью этого приложения.
EmptyStandbyList.exe workingsets
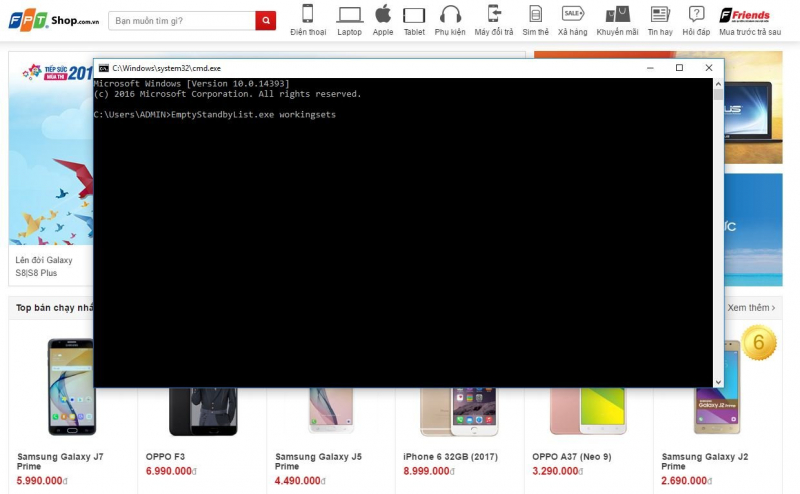
EmptyStandbyList.exe workingsets очищает кэш, который используется всеми запущенными приложениями и процессом
Очищает кэш, который используется всеми запущенными приложениями и процессом. Предназначена для оптимизации памяти.
Недостаток команды. Система попытается быстро заменить данные из файла подкачки. Для хранения программной информации Windows 7 будет использовать ваш диск и тем самым снизит общую производительность. Зато команда точно освободит память.
EmptyStandbyList.exe modifiedpagelist
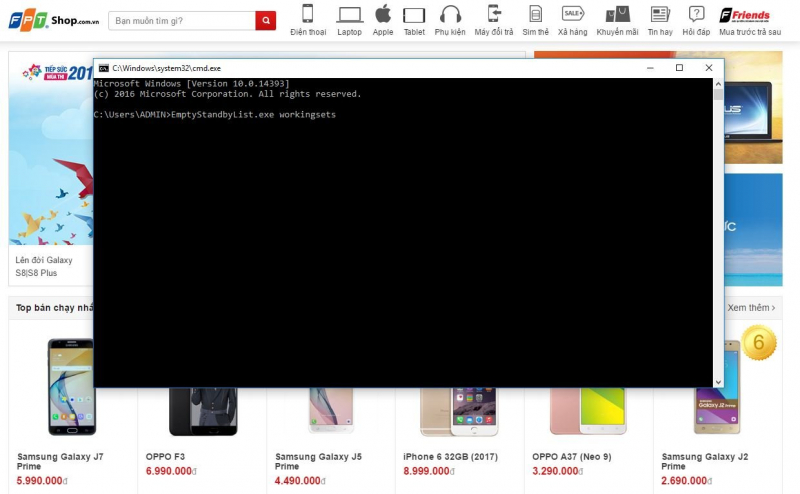
EmptyStandbyList.exe workingsets очищает кэш, который используется всеми запущенными приложениями и процессом
Прежде чем измененные файлы подкачки можно будет использовать снова, они должны сохранится на диске. Во вкладке «Память» монитора ресурсов (классическое приложение Windows) вы увидите раздел «Изменено».
Итак, если вы хотите очистить такую память, то должны выполнить данную команду.
EmptyStandbyList.exe priority0standbylist
Резервная память хранит не используемые данные. Однако, со временем они пригодятся. Вышеуказанная команда убирает процесс с наименьшим приоритетом. Вы можете установить его, заменив 0 на любое число между 1-7. 7 — наивысший приоритет.
EmptyStandbyList.exe standbylist
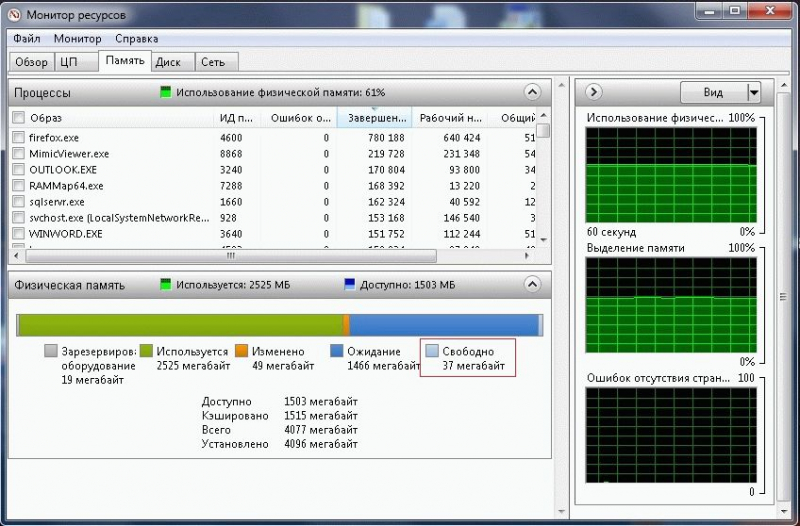
Количество используемой памяти
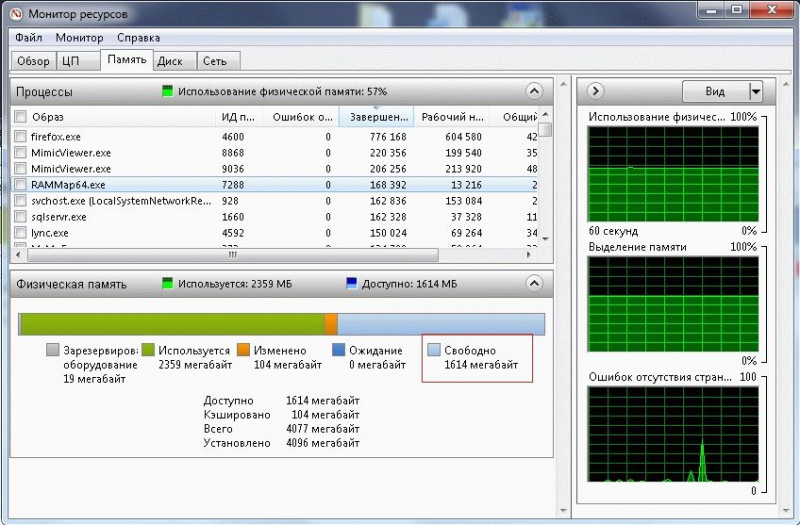
Освобождение оперативной памяти с помощью EmptyStandbyList.exe standbylist
Освобождение оперативной памяти с помощью EmptyStandbyList.exe standbylist
Эта последняя команда очищает резервную память независимо от приоритета.
Читайте полезную информацию в статье — «Как на компьютере увеличить память».
Создание командных ярлыков
Для создания на рабочем столе ярлыка командной строки используйте правую кнопку мыши, как в первом методе. Теперь в поле местоположения добавьте следующую строку:
Замените Command одной из команд, которую хотите запустить. Чтобы ярлыки работали им необходимо предоставить права администратора.
Видео — Как освободить оперативную память компьютера Windows 7
Альтернативный способ
Если вы не особо разбираетесь в командной строке и предпочитаете выполнять эту задачу с помощью графического интерфейса, то должны воспользоваться RAMMap SysInternal. Данная утилита работает почти так же, при этом дополнительно контролирует процесс.
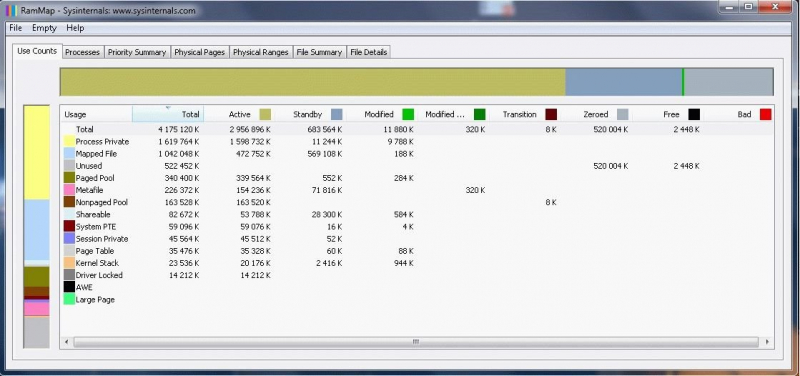
Утилита RAMMap SysInternal
Метод 4. Быстрый способ: закрытие ненужных программ для увеличения объема оперативной памяти
- Откройте «Диспетчер задач» нажатием клавиш Ctrl+Alt+Del.
- Перейдите в раздел «Процессы», найдите программы, которые занимают больше всего памяти и ухудшают работу ЦП.
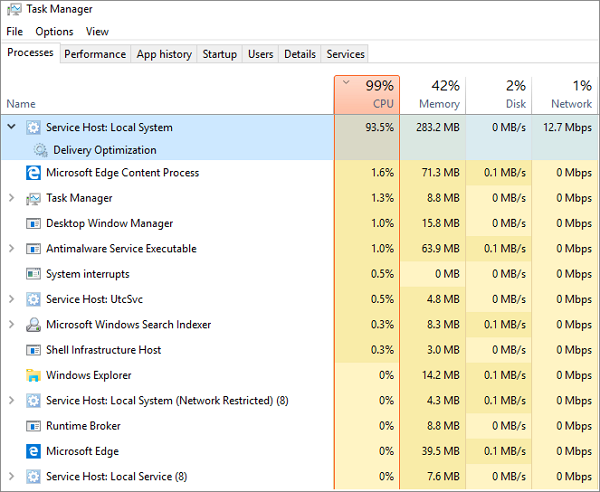
Переходим в раздел «Процессы» и находим программы, которые занимают больше всего памяти
Выберите из списка наиболее тяжелые процессы и нажмите «Снять задачу». Так вы предотвратите их запуск на компьютере.
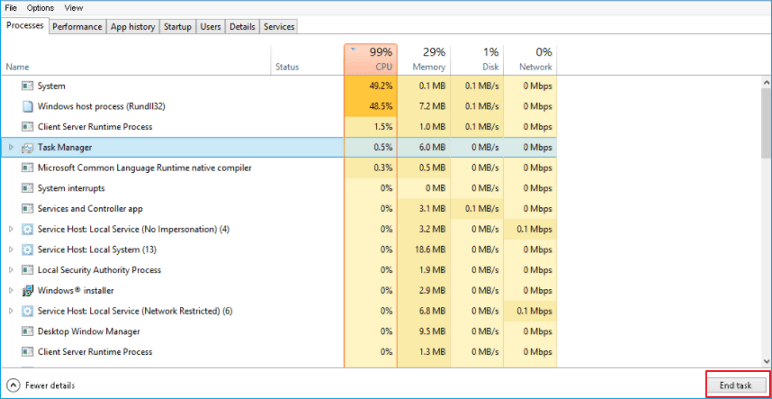
Выбираем из списка наиболее тяжелые процессы и нажимаем «Снять задачу»
Поступая таким образом, вы мгновенно исправите проблему высокой загруженности процессора, и сможете быстро запустить компьютер.
Узнайте эффективные способы устранения проблемы при загрузке процессора в статье — «Svchost грузит процессор».
Как почистить и разгрузить оперативную память компьютера на Windows 7

Оперативная память является важнейшей составляющей любого компьютера или ноутбука. В большей степени она определяет скорость работы устройства и, соответственно, чем больше ОЗУ будет установлено на компьютере, тем лучше и проще тот будет работать. Повысить производительность компьютера можно увеличением физического объёма памяти, но в Windows 7 того же результата можно несколько иными способами, например, почистить.
Что такое оперативная, физическая и видеопамять
Все операции с информацией осуществляет центральный процессор компьютера, причём он делает это только с той, которая содержится в оперативном запоминающем устройстве. Сюда загружается множество различной информации, в том числе промежуточные результаты разнообразных вычислений и текущие данные. Буквально все операции, которые выполняет компьютер, подразумевают обращение к оперативной памяти и её последующее использование. Таким образом можно сделать простой вывод — все, что вы делаете на компьютере, так или иначе, может потреблять ресурсы ОЗУ. Благодаря этому становится ясно, почему компьютеры с небольшим количеством оперативной памяти работают намного хуже, чем другие устройства, обладающие большими ресурсами.
Кроме оперативного запоминающего устройства, имеется ещё несколько видов памяти, это физическая и видеопамять.
Если вы взглянете на системные показатели, которые отображают количество ОЗУ, то наверняка удивитесь, ведь там будет указан чуть меньший объем, чем вы установили. Некоторый объём оперативной памяти система автоматически резервирует для фунционирования центрального процессора. Как правило, этот объем — не очень большой, но является обязательным для работы «мозга» персонального компьютера. Именно эта часть называется физической памятью устройства.
Каждый видеоадаптер обладает своей памятью. По сути — это та же оперативная память, только установленная на отдельный компонент компьютера, которая выполняет функцию передачи изображения на монитор. В отличие от традиционных планок ОЗУ, каждую из которых владелец ПК может самостоятельно заменить (добавить, убрать некоторые либо заменить их), видеопамять является несъемной. В результате увеличить объем такой памяти можно только путём замены старого видеоадаптера на новый либо покупкой дополнительной видеокарты.
Как посмотреть, чем занята оперативка
Операционная система Windows 7 может показывать пользователю информацию о том, чем в текущий момент времени занята оперативная память компьютера. Все это можно просмотреть самостоятельно, без дополнительных инструментов, воспользовавшись системными, встроенными возможностями. В этом пользователям поможет «Диспетчер задач». Его можно открыть двумя способами: Нажать на клавиатуре комбинацию клавиш Ctrl+Alt+Del и в появившемся меню выбрать приложение «Диспетчер задач». Щёлкнуть правой кнопкой мыши на «Панели задач» и уже там выбрать «Диспетчер задач».
По умолчанию, программа автоматически открывает пользователю вкладку «Быстродействие». Здесь можно посмотреть на загруженность центрального процессора в текущий момент времени, на то, как сильно он используется запущенными программами, а также взглянуть на хронологию использования физической памяти. В некоторых случаях это может понадобиться. Тем не менее, здесь представлен лишь график загрузки отдельных элементов системы, а более точную и подробную информацию пользователи могут найти во вкладке «Процессы».
В «Процессах» указывается вся информация о запущенных приложениях на компьютере, в том числе даже те процессы, которые появились в результате сбоев. В крайней левой колонке можно посмотреть название процесса, в предпоследней количество занятой тем или иным процессом оперативной памяти, а в крайней правой — подробное описание. Таким образом вы можете взглянуть на таблицу и отсортировать все процессы, например, по количеству потребляемых ресурсов и при необходимости завершить их.
Как освободить оперативную память компьютера
ОЗУ зачастую является дефицитным ресурсом для множества приложений. Некоторые из них пользователь запускает совершенно осознанно, а другие начинают работать по «воле» системы либо из-за автозагрузки. Не стоит забывать и о том, что существуют такие приложения, которые осознанно вредят устройству, могут потреблять значительную часть системных ресурсов — вредоносное программное обеспечение. Как бы то ни было, все они потребляют оперативную память, поэтому пользователю необходимо регулярно производить очистку оперативной памяти.
Закрыть ненужные программы и приложения
Самый простой способ очистки ОЗУ заключается в отключении различных программ и приложений.

Закрываем активные приложения
Таким образом можно освободить некоторую часть физической памяти. Все активные программы и приложения операционная система Windows 7 отображает в виде специальных иконок, располагающихся в нижней части экрана, на «Панели задач». Благодаря новому интерфейсу Aero, который появился ещё в ОС Windows Vista, пользователь может с лёгкостью просмотреть рабочий вид окон. Таким образом можно понять — в каких окнах осталась важная, несохраненная информация. Все те приложения, в которых вы сейчас не нуждаетесь, можете отключить и увеличить быстродействие, освободить память компьютера, а для этого достаточно нажать на крестик, располагающийся в верхней части активного окна.
Отдельно следует упомянуть про работу веб-браузеров. Дело в том, что каждая новая вкладка, которую вы откроете в браузере, представляет для системы отдельный процесс. Таким образом, если количество таких вкладок будет большим, а объем оперативной памяти, наоборот, маленьким, то быстродействие вашего компьютера значительно ухудшится. Если вам сейчас браузер вообще не нужен, то закройте его полностью. Если же нуждаетесь только в каких-то отдельных вкладках, то оставьте их, а остальное уберите. Например, часто бывает так, что пользователи вводят запрос в поисковик и оставляют эту вкладку открытой. Она тоже будет использовать системные ресурсы, поэтому убедитесь, что все те вкладки, которые вам не нужны — отключены.
При необходимости, пользователи могут воспользоваться «Диспетчером задач», чтобы отключить активные приложения. Для этого потребуется:
- Нажать правой кнопкой мыши на «Панели задач»;
- В меню выбрать пункт «Диспетчер задач»;

Щелкаем на «Панели задач» и выбираем «Запустить диспетчер задач»

В «Диспетчере задач» открываем вкладку «Приложения»
Здесь будут отображаться все активные задачи, в том числе и те, которые невозможно закрыть простым нажатием на «крестик» в правом верхнем углу окна (зависшие приложения). Старайтесь использовать этот способ только тогда, когда какие-то программы на вашем компьютере зависли и не отвечают на действия.
Помните, что таким способом отключения приложений лучше не злоупотреблять. В этом случае — это аварийное отключение программы и, естественно, некоторые данные могут не сохраниться. Кроме того, такой способ отключения может вызвать проблемы при последующем запуске приложения.
Закрытие фоновых процессов и служб
Некоторые виды программ и приложений работают в так называемом фоновом режиме и потребляют оперативную память. Как правило, активного окна у них нет. Весь их интерфейс либо сворачивается в трей, либо вовсе не заметен. Тем не менее, это не говорит о том, что они не потребляют системные ресурсы. Зачастую именно они становятся причиной снижения быстродействия персонального компьютера, ухудшения его работоспособности. Поэтому рекомендуется хотя бы иногда проверять все процессы. Для этого следует:
- Нажать правой кнопкой мыши на «Панели задач»;
- В меню выбрать пункт «Диспетчер задач»;

Щелкаем на «Панели задач» и выбираем «Запустить диспетчер задач»
Как почистить оперативную память компьютера с операционной системой Windows 7
 Владельцы каждого ПК, имеющие недостаточное количество оперативной памяти, часто негодуют на нерасторопность работы Windows 7, а также нередко их беспокоит зависание приложений, в которых они работают. Чтобы исключить появление таких проблем – требуются лишь знания о том, что сделать для очистки ОЗУ ноутбука или стационарного компьютера на виндовс 7.
Владельцы каждого ПК, имеющие недостаточное количество оперативной памяти, часто негодуют на нерасторопность работы Windows 7, а также нередко их беспокоит зависание приложений, в которых они работают. Чтобы исключить появление таких проблем – требуются лишь знания о том, что сделать для очистки ОЗУ ноутбука или стационарного компьютера на виндовс 7.
Необходимо отметить, что отсутствует доступ к полному объему ОЗУ. Некоторая доля физической памяти отводится для нормального обеспечения функционирования Windows, а остальная расходуется на работу приложений и видеоустройства, применяющего в работе ресурсы оперативки. В случае если после выполнения загрузки Windows, пользователю не достаточно для комфортной работы оперативной памяти компьютера, необходимо выполнить анализ того, как загружена физическая память и предпринять требуемые меры, чтобы ее разгрузить. Освободить оперативную память значительно помогает остановка процессов, которые требуют значительных ресурсов ОЗУ.
Выключение ненужных служб операционной системы
Основным методом очистки физической памяти является отключение утилит, которыми в текущий момент не пользуетесь. Данный метод позволяет получить самый заметный и быстрый эффект в приросте скорости работы Windows. Насколько загружена ОЗУ в данное время, всегда можно определить с помощью диспетчера задач.
В диспетчере задач необходимо войти во вкладку «Быстродействие». Здесь имеется возможность проанализировать, как именно загружена оперативная память, и количество доступной для работы свободной физической памяти в текущий момент времени.
 В данном окне показано и количество, отводимое на работу Windows. Во вкладке «Программы» указан весь перечень работающих в настоящее время приложений. Для очистки ОЗУ рекомендуется их все отключить. Например, оставить только одну программу, которая необходима для текущей работы и вновь в диспетчере задач взглянуть, на сколько стала загружена оперативная память. Сразу после остановки ненужных утилит происходит значительная прибавка свободной оперативной памяти.
В данном окне показано и количество, отводимое на работу Windows. Во вкладке «Программы» указан весь перечень работающих в настоящее время приложений. Для очистки ОЗУ рекомендуется их все отключить. Например, оставить только одну программу, которая необходима для текущей работы и вновь в диспетчере задач взглянуть, на сколько стала загружена оперативная память. Сразу после остановки ненужных утилит происходит значительная прибавка свободной оперативной памяти.
Если требуется очистить еще некоторое количество физической памяти, то необходимо проанализировать все процессы и отключить неиспользуемые, однако прибавка уже не будет столь значительной.
 К процессам, которые можно закрыть, относятся службы приложений, которые лишь следят за возможностью получения обновлений. Требуется отключить их в автозагрузке Windows, с целью предотвращений их запуска при включении компьютера. Имеется возможность это выполнить с помощью программы «msconfig» , а также используя специальную утилиту «CCleaner» .
К процессам, которые можно закрыть, относятся службы приложений, которые лишь следят за возможностью получения обновлений. Требуется отключить их в автозагрузке Windows, с целью предотвращений их запуска при включении компьютера. Имеется возможность это выполнить с помощью программы «msconfig» , а также используя специальную утилиту «CCleaner» .
 Оптимизация автозагрузки
Оптимизация автозагрузки
Оптимизировать процесс автозагрузки, сократив количество приложений, которые запускаются одновременно с загрузкой операционной системы возможно с помощью нескольких популярных программ, которые разработаны специально для этой цели.
Одной из лучших таких утилит на сегодняшний день является «CCleaner», поэтому именно для нее ниже приведен алгоритм необходимых действий.
Требуется в открывшемся окне «CCleaner» войти в закладку «Сервис» . Она находится в левой части окна. Далее требуется войти во вкладку «Автозагрузка» .
 Здесь будет показан перечень всех приложений, которые загружаются вместе с операционной системой. В этом перечне требуется отметить только программы необходимые пользователю непосредственно после загрузки Windows. Все ненужные малозначимые утилиты занимают определенный объем ОЗУ, которого не хватает для комфортной работы пользователю. Надо отметить необходимую строку и кликнуть на клавишу «Выключить» .
Здесь будет показан перечень всех приложений, которые загружаются вместе с операционной системой. В этом перечне требуется отметить только программы необходимые пользователю непосредственно после загрузки Windows. Все ненужные малозначимые утилиты занимают определенный объем ОЗУ, которого не хватает для комфортной работы пользователю. Надо отметить необходимую строку и кликнуть на клавишу «Выключить» .
Следует подчеркнуть, что это приложение можно применять и для удаления временных файлов браузеров, очистки системных папок и различных программ компьютера.

ТОП-3 Простых способа как очистить оперативную память на компьютере или ноутбуке под управлением в Windows 7/10
Оперативная память – это важнейший компонент любого компьютера, который отвечает за его быстродействие. Чем больше оперативки, тем лучше ПК себя ведет при работе с кучей программ. И иногда оперативную память нужно чистить. Желательно регулярно.
Зачем чистить оперативную память?
Ответить на этот вопрос одним предложением невозможно. Начнем с того, что оперативная память (даже самая объемная) может не выдержать кучи запущенных программ и компьютер начнет жутко тормозить и лагать.
То же самое может произойти и в том случае, если программы (особенно ресурсоемкие) работают постоянно в фоне. Оперативная память просто не выдерживает такой нагрузки и начинает работать файл подкачки, который располагается на медленном жестком диске. Отсюда и тормоза.
Так что оперативную память нужно время от времени очищать. И сделать это можно несколькими способами. Причем можно даже не использовать сторонних приложений (хотя и этот вариант мы рассмотрим).

Очистка при помощи «Диспетчера задач» Windows
У операционной системы Windows есть такой замечательный компонент, как «Диспетчер задач», который позволяет управлять работой ОС. Также он умеет мониторить общее состояние памяти. По его показателям можно понять, что нагрузка на RAM достигла критической массы.
Более того, «Диспетчер задач» позволяет очистить оперативную память в пару кликов. И это не может не радовать. Пользоваться этим компонентом очень просто. Для очистки памяти нужно выполнить следующие действия.
1. Кликаем правой кнопкой мыши по значку «Пуск» и в контекстном меню выбираем «Диспетчер задач».

2. В главном окне компонента щелкаем на категорию «Память». Это действие отсортирует процессы по степени загрузки оперативной памяти компьютера или ноутбука.

3. Теперь кликаем по самым ресурсоемким процессам правой кнопкой мыши и выбираем «Снять задачу». Это действие выгружает процессы из RAM.

Так стоит делать для всех процессов, которые не являются системными. Однако выгружать из памяти можно только те программы, которые не работают в данный момент. Если выгрузить работающую, то в лучшем случае она перестанет работать. В худшем – система зависнет.
Чистим автозагрузку
Мало кто знает, но программы в автозагрузке тоже влияют на захламленность оперативной памяти. Если в автозагрузке слишком много ненужных приложений, то операционная система будет стартовать очень долго. Но это еще полбеды.
Те программы, которые запустились вместе с ОС работают в фоне постоянно и нагружают оперативную память устройства очень сильно. Потому и нужно почистить автозагрузку. Сделать это можно при помощи того же «Диспетчера задач». Ин6трукция такая.
1. Запускаем «Диспетчер задач» уже известным нам способом (или сочетанием клавиш «Ctrl+Shift+Esc»). В нем сразу переходим на вкладку «Автозагрузка».

2. Выбираем ненужное приложение, кликаем по нему правой кнопкой мыши и выбираем «Отключить».

Следует повторить эту процедуру для всех программ, кроме системных. После отключения всех ненужных компонентов обязательно нужно перезагрузить компьютер или ноутбук для того, чтобы операционная система могла применить изменения.
Используем сторонние приложения
Нет сомнений в том, что определенные приложения разгрузят оперативную память быстрее и качественнее, чем пользователь. Но самые эффективные результаты достигаются в тех случаях, когда применены все вышеописанные настройки и задействованы приложения.
Мы рассмотрим несколько наиболее эффективных и популярных программ для очистки оперативной памяти компьютера от ненужного мусора. Они совершенно бесплатны и просты в использовании.
KCleaner
Не путать с CCleaner. Это мощнейшее приложение для быстрой очистки оперативной памяти. Оно совершенно не затрагивает системные службы, и в этом его главный плюс. Программа работает быстро и четко в любых ситуациях.
Скачать приложение можно совершенно бесплатно с официального сайта производителя. Установка происходит по стандартному сценарию. Единственное – не нужно менять путь установки. Алгоритм действий очень прост.
1. Запускаем программу с помощью ярлыка на рабочем столе.

2. Если нужна обычная очистка, то в главном окне программы щелкаем на кнопку «Очистить». Процесс начнется автоматически. По завершении приложение выдаст соответствующее сообщение.

3. Однако лучше всего использовать кнопку «Clean&Restart». Она запускает глубокую очистку, во время которой компьютер перезагружается.

Выполнять такую процедуру рекомендуется раз в месяц. KCleaner – это одна из тех программ, которые должны быть на компьютере любого пользователя. Она помогает поддерживать нормальную работу компьютера в любых условиях.
Mz RAM Booster
Еще одна превосходная утилита для работы с оперативной памятью. Она не только умеет чистить RAM, но и обладает богатым инструментарием по ее оптимизации. Интерфейс программы интуитивно понятен. Хоть адекватного русского языка и нет.
Скачать утилиту можно совершенно бесплатно с официального сайта разработчика. Процесс установки стандартен. Вопросов не возникнет даже у новичков. А для очистки оперативной памяти при помощи этой программы нужно сделать следующее.
1. Запускаем утилиту при помощи соответствующей иконки.

2. В главном окне программы достаточно нажать только одну кнопку «Smart Optimize». Начнется процесс очистки и оптимизации памяти. Когда он завершится, программа выдаст сообщение. На английском языке.

3. Есть у программы и опция оптимизации процессора. Для запуска этого задания достаточно нажать на кнопку «CPU Boost».

Mz RAM Booster умеет также оптимизировать ОС и постоянно мониторит состояние оперативной памяти и процессора. Весьма полезная программа, которая точно должна быть под рукой у каждого пользователя.
Wise Memory Optimizer
Небольшая утилита с широкими возможностями. Она предназначена исключительно для работы с оперативной памятью и умеет производить ее полную оптимизацию. Программа совершенно бесплатна, обладает приятным интерфейсом и полностью на русском языке.
Скачать утилиту можно совершенно бесплатно на сайте разработчика. Кстати, она использует открытый исходный код, что тоже неплохо. Установка утилиты очень проста. А пользоваться ей еще проще. Для оптимизации нужно сделать следующее.
1. Запускаем программу при помощи ярлыка на рабочем столе.

2. В главном окне нажимаем всего только одну кнопку под названием «Оптимизация».

Процесс начнется и закончится автоматически. Wise Memory Optimizer – один из самых миниатюрных оптимизаторов оперативной памяти. Весит приложение в установленном виде всего несколько мегабайт.
Заключение
Итак, выше мы рассмотрели способы оптимизации оперативной памяти компьютера и ее очистки. Конечно, использовать приложения намного проще, но лучшие результаты достигаются при применении ручных и автоматических методов. Стоит об этом помнить.
ВИДЕО: Как ОЧИСТИТЬ ОПЕРАТИВНУЮ ПАМЯТЬ на Компьютере
Как ОЧИСТИТЬ ОПЕРАТИВНУЮ ПАМЯТЬ на Компьютере
ТОП-3 Простых способа как очистить оперативную память на компьютере или ноутбуке под управлением в Windows 7/10












