Как очистить кэш
В этом уроке я расскажу, как очистить кэш. Мы научимся удалять системный мусор на компьютере и телефоне, очищать браузеры Google Chrome, Яндекс, Mozilla Firefox и другие.
Кэш — это раздел, в котором хранятся временные файлы системы, браузера, программ и других выполняемых служб. В основном в нем хранятся временные файлы установщиков программ, результаты вычислений, сохраненные веб страницы, пароли, обновления и другие подобные данные.
Во время долгой работы за компьютером, каждый пользователь может столкнуться с проблемой его замедления, а в критических ситуациях может заметить сообщение с предложением очистить системный диск.
Особенно ощутимо это сказывается на владельцах устаревших компьютеров, у которых место на жестком диске ограничено.
Вот для того, чтобы компьютер работал быстрее и надежнее, нужно время от времени чистить его от системного мусора. Своевременная очистка решает множество проблем, в числе которых, замедление компьютера, ошибки при открытии веб страниц, устаревшие записи службы DNS и т.д.
Как удалить кэш в Windows 10 при помощью Очистки диска
1. Для удаления кэша Windows введите в строке поиска системы в левом нижнем углу рабочего стола фразу «Очистка диска».
2. Выберите приложение «Очистка диска», которое появится в результатах поиска Windows.

3. После запуска эта программа начнет вычислять, сколько места вы можете освободить на диске операционной системы (C:).
4. Откроется окно «Очистка диска (C:)». Прокрутите его вниз и установите флажок на поле «Временные файлы». Вы также можете удалить файлы и из других мест системы, например, из «Корзины» или «Загрузок».
5. После того, как вы выбрали нужные для очистки элементы, нажмите кнопку «Очистить системные файлы».

6. Как только Windows рассчитает объем дискового пространства, который будет освобожден, вы опять попадете на ту же страницу. Снова выберите файлы и места, которые вы хотите очистить, но теперь уже нажмите «ОК».

7. Появится предупреждение, предлагающее вам подтвердить желание удалить файлы без возможности их восстановления. Нажмите кнопку «Удалить файлы».

8. Утилита «Очистка диска» удалит ненужные файлы на компьютере. Этот процесс может занять несколько минут.

Очистка временных файлов на ПК и ноутбуке
Разберём подробно, как почистить кэш на компьютере от ненужных нам компонентов. Для этого операционная система Windows имеет встроенную службу. Рассмотрим, как её запустить. Откройте командную строку сочетанием клавиш Win + R (в старых версиях Windows можно просто пройти в меню Пуск – Выполнить). Введите в соответствующее поле команду и выполните:
%windir%system32rundll32.exedll, ProcessIdleTasks (для 32-битной ОС)
%windir%SysWOW64rundll32.exe advapi32.dll,ProcessIdleTasks (для 64-битной ОС)
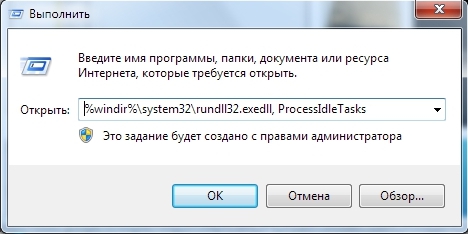
Мы освободили место от временных файлов. Но помните, если вам нужен какой-либо лог в системе, стоит сделать копию, так как способ сметает все временные файлы!
Проблемы с очисткой кэша
В основном, никаких проблем с тем, как очистить кэш на компьютере с ОС Windows, не появляется. Но они могут возникнуть, если вы допустили ошибку. Так, если файлы не удаляются, вероятно, они в это время используются. Чтобы решить проблему, нужно запустить диспетчер задач, найти файл, который вы хотите удалить, и полностью остановить работу. Потом снова запустить процесс очистки. После этого трудностей быть не должно.
Кэшированные файлы в браузере тоже могут не удалиться, если они в это время где-то задействованы. Просто закройте приложение, а затем снова нажмите на кнопку очистки. После этого проблем быть не должно.
Инструкции по очистке кэша
С основными вопросами, я думаю, мы разобрались, теперь перейдем непосредственно к делу и рассмотрим по порядку алгоритм действий во всех популярных веб-обозревателях.
Google Chrome
Открываем Chrome и идем в основное меню, кликнув мышкой по 3 точкам в правом углу экрана. В выпавшем перечне выбираем раздел “Дополнительные инструменты” и выражаем свое желание удалить историю.

Выберите временной диапазон и типы данных для удаления. На скриншоте ниже показана полная очистка. Чтобы убрать только файлы из кэша, оставьте активным лишь 3-й пункт.
Обратите внимание, что если включена синхронизация с аккаунтом Google, то данные о входе сохранятся, но удалится информация со всех устройств, в которых вы залогинились. Если нужно избавиться от истории только на одном компьютере, отключите синхронизацию.

После запуска нужно подождать несколько минут. Если файлы накопились, то будьте готовы, что их удаление пройдет не очень быстро.
Также можно очистить хранилище данных, если зайти в настройки обозревателя.

Спускаемся вниз и открываем дополнительные опции.

Затем выбираем пункт “Очистить историю”.

Установите время, формат данных и нажмите на синюю кнопку внизу окна.

Mozilla Firefox
Нажмите на 3 полоски в правом углу верхней панели и выберите раздел “Библиотека”, а внутри него – “Журнал”.

В открывшемся меню нам нужен пункт “Удалить историю”. Заходим в него, затем выбираем период, типы данных, которые мы готовы удалить, и подтверждаем действие. Подождите, пока процесс завершится, это займет некоторое время.

Есть и второй путь. Точно так же заходим в меню, кликнув по 3 полоскам, но выбираем другой раздел – “Настройки”.

Здесь нас интересует пункт “Приватность и Защита”, а в нем подраздел, касающийся куков и других данных. Найдите его и кликните по фразе “Удалить данные”.

Обратите внимание, что здесь же можно установить флажок, чтобы удалять всю временную информацию при закрытии Firefox.
В появившемся окне выберите оба пункта или только второй и подтвердите свое желание избавиться от ненужных данных.

Яндекс.Браузер
Заходим в меню, которое находится под пиктограммой в виде списка в верхней панели программы. Затем идем в пункт “Дополнительно”, “Очистить историю”.

В появившемся окне нужно выбрать период, минимально он составляет 1 час, максимально – весь период использования программы. Если вы хотите удалить информацию о своих действиях с чужого компьютера, то можете выбрать небольшой промежуток времени. В остальных случаях я рекомендую полную очистку.
Затем отметьте, какие именно данные вам больше не нужны, и запускайте процесс. Если все логины, пароли и другие важные сведения вы помните или записали в надежном месте, то можете смело отмечать все пункты. Если хотите очистить только кэш, отметьте лишь это действие. После запуска нужно подождать несколько минут, особенно если вы не занимались “уборкой” уже несколько месяцев.

В Яндекс.Браузере также есть второй вариант избавления от накопившихся файлов. Заходим в то же основное меню, нажав на 3 полосы вверху окна, и идем в настройки.
Спускаемся в самую нижнюю часть окна, нажимаем “Очистить историю”, делаем настройки и удаляем ненужные файлы.

Opera
Нажмите на красную букву O в левом углу экрана, наведите курсор мыши на надпись “История” и кликните по пункту для очистки данных.

Теперь укажите временной диапазон, данные, которые подлежат удалению, и нажмите синюю кнопку внизу формы. Подождите, пока система справится с полученным заданием.

Internet Explorer
Этот интернет-обозреватель идет в комплекте с операционной системой Windows до 8-й версии. Нужное нам меню прячется под пиктограммой в виде шестеренки в правом углу. Нажмите на нее и выберите раздел “Безопасность” (у меня “Safety”), а затем перейдите к удалению истории.
Выберите нужные типы данных и нажмите кнопку “Удалить” внизу формы. Подождите, пока программа справится с задачей.

Microsoft Edge
Этот браузер сейчас идет в комплекте с Windows 10 и является усовершенствованной версией Internet Explorer. Чтобы зайти в меню, нажмите на 3 горизонтально расположенные точки вверху обозревателя и выберите пункт “Параметры”.

Справа появится панель с разными настройками, прокручивайте ее вниз до текста “Очистить данные браузера”. Кликните по кнопке прямо под ней.

Затем установите синие значки с галочками рядом с нужными пунктами. Также в этом окне можно попросить программу очищать кэш после каждого использования.

Safari
Этот браузер предназначен для техники фирмы Apple. Откройте программу и нажмите на ее название в левом углу экрана. Затем идите в “Настройки”, “Дополнения” и попросите программу отображать меню “Разработка”.

После этого отправляйтесь в появившуюся вкладку и выберите пункт “Очистить кэши”.
Произойдет удаление всех временных файлов, никаких уточняющих вопросов Safari своим пользователям не задает.
В следующий раз, когда нужно будет почистить кэш, не придется идти таким долгим путем, вкладка “Разработка” останется в меню, если вы специально не будете ее скрывать.

Арт Башлыков — автор блога
Привет. Я тут записал небольшой курс про то, как я создаю свои проекты с нуля, продвигаю их и зарабатываю. Будешь участвовать?
Все, теперь вы знаете, как очистить кэш Яндекс Браузера на компьютере.
Как очистить кэш браузера Google Chrome
Самый простой способ как очистить кэш в Гугл Хром, заключается в использовании средств самого браузера. Для этого надо выполнить следующие действия:
Шаг 1:
Открываем Гугл Хром и находим справа вверху экрана значок настроек, изображённый в виде трёх вертикально расположенных точек.
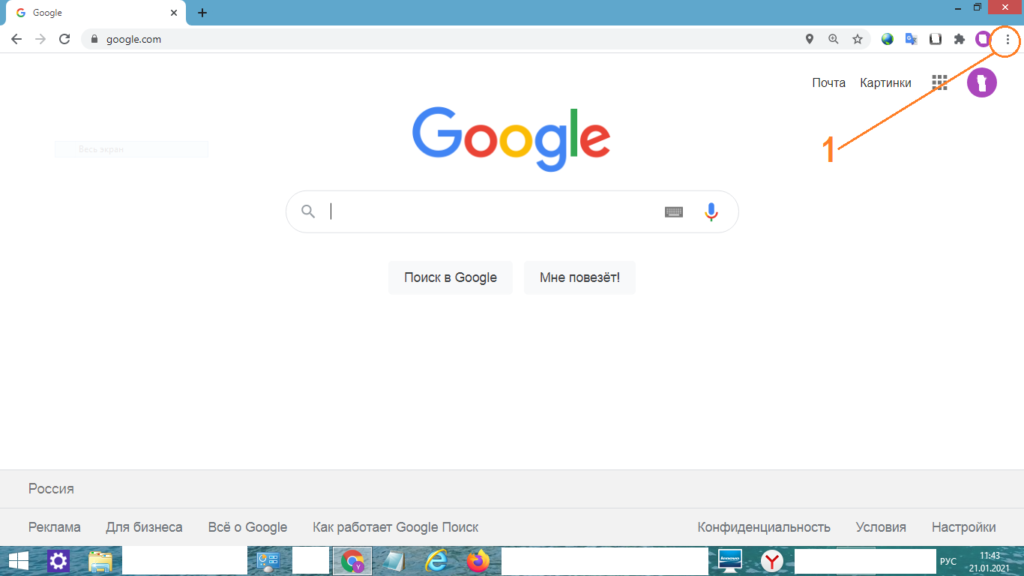
Шаг 2:
Кликнув по значку настроек левой клавишей мыши, получаем выпадающее меню. В нём выбираем пункт «Дополнительные инструменты».
Шаг 3:
При наведении курсора на «Дополнительные инструменты», сбоку появится следующее подменю, в котором кликом мышки надо выбрать пункт «Удаление данных о просмотренных страницах». После этого в новой вкладку откроется меню настроек.
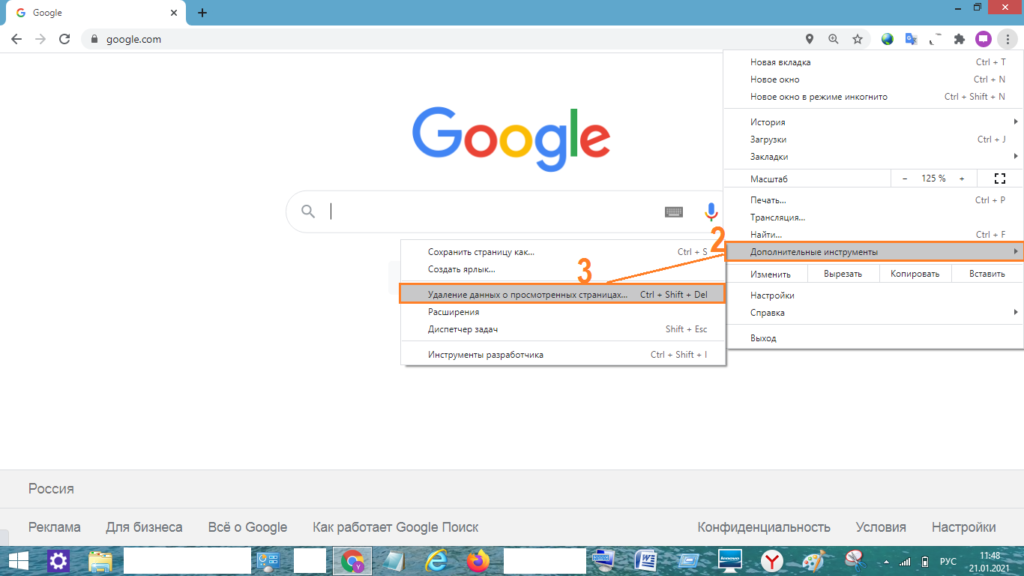
Шаг 4:
Выбираем за какое время мы хотим очистить кэш и куки. Также при желании можно выбрать, что именно мы хотим очистить — историю браузера, файлы куки, файлы кэша или все разом.
Шаг 5:
Нажимаем «Удалить данные» — все, теперь вы знаете как почистить кэш браузера Гугл Хром полностью.

Дополнительно:
Не всегда нужно чистить кэш целиком, иногда нам достаточно очистить кэш отдельного сайта. Для этого в Гугл Хром предусмотрены горячие клавиши « Ctrl+F5 » или « Ctrl+Shift+R » (обе работают аналогично).
Как почистить кэш в Фаерфоксе
Способ, как очистить кэш FireFox, довольно прост:
Шаг 1:
Для этого запускаем процесс работы браузера, который имеется в нашей системе. Сверху и справа на экране находим иконку настроек в виде трёх горизонтальных чёрточек, расположенных вертикально. Кликаем по ней левой клавишей мыши.
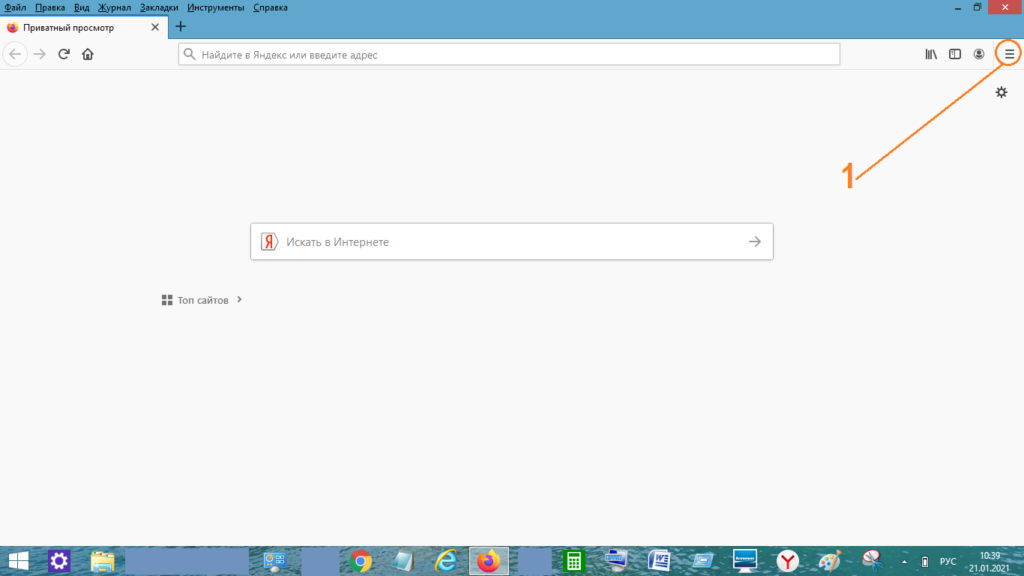
Шаг 2:
Справа появится выпадающее меню со списком возможных функций. Нажимаем на строку «Настройки» рядом со стилизованной шестернёй.
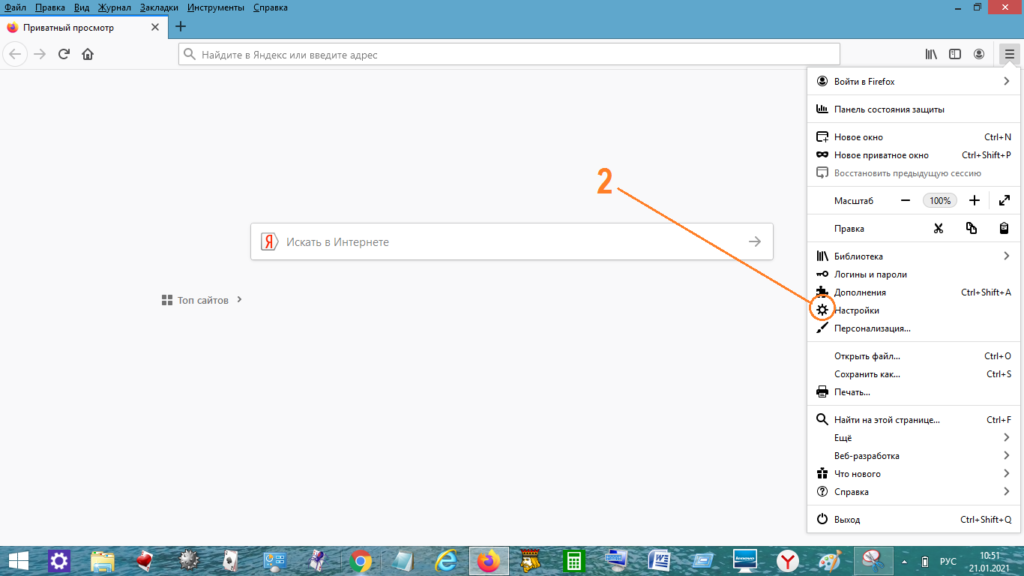
Шаг 3:
Откроется новая панель. Слева на ней выбираем ещё одну шестерёнку «Основные». После этого нажимаем на пункт меню «Приватность и защита».
Шаг 4:
Далее находим кнопку «Удалить данные» и кликаем по ней левой клавишей мыши.
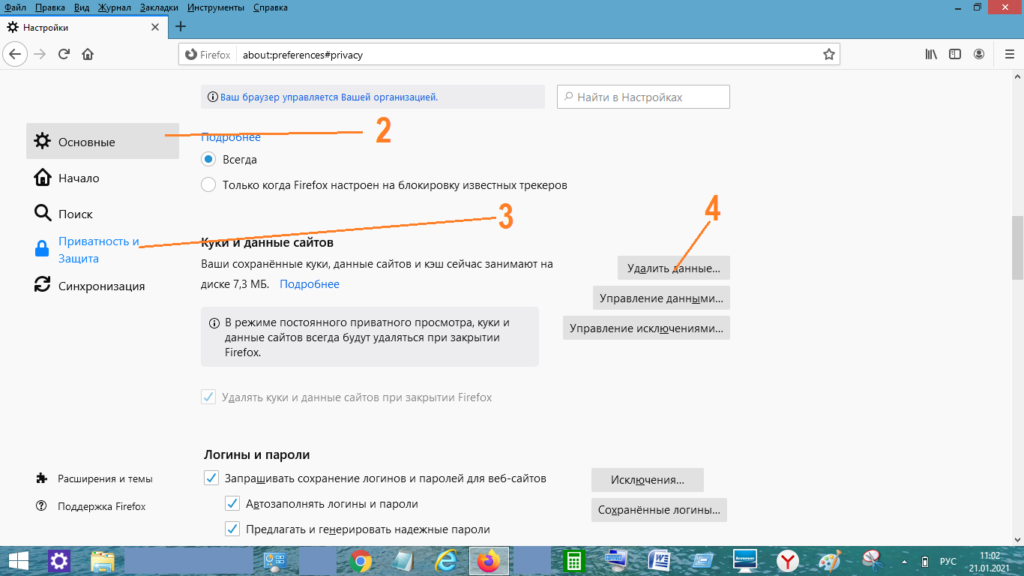
Шаг 5:
На появившейся панели «Удаление данных» Ставим галочку рядом с «Кэш веб-содержимого». Не надо ставить галочку напротив «Куки и данные сайтов» , чтобы избежать разлогинивания на аккаунтах сайтов.
Шаг 6:
Согласиться с предложением «Удалить».
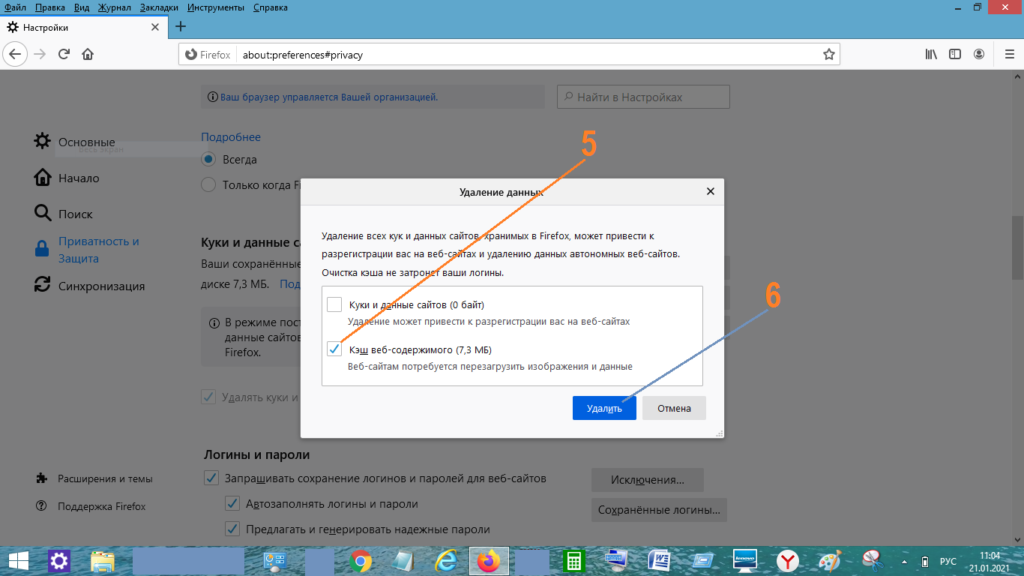
Дополнительно:
Кэш можно удалять автоматически, в момент закрытия браузера. Активировать подобную функцию можно, зайдя в панель «Настройки» и отметив пункт «Приватность», поставить галочку рядом с окошком «Удалять историю при закрытии Firefox».
Как очистить кэш браузера Опера
Накопившийся мусор можно очистить, используя встроенные средства самого браузера. Для этого надо проделать несколько несложных действий:
Шаг 1:
Надо запустить процесс работы браузера, найти строку «Настройки» рядом со стилизованной шестерёнкой. Она расположена справа и сверху. Найти кнопку «Дополнительно».
Шаг 2:
Слева под этой кнопкой кликнуть на строку «Безопасность».
Шаг 3:
Нажать на кнопку «Очистить историю посещений».
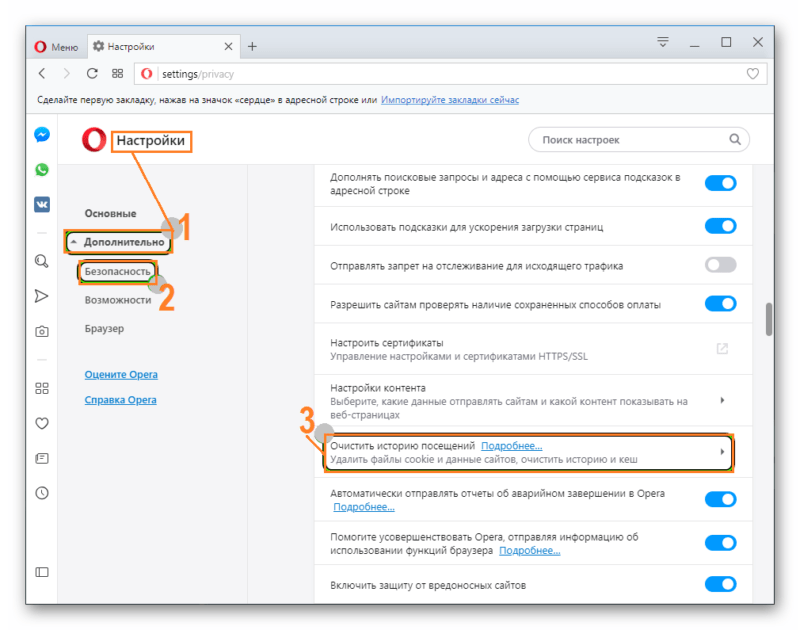
Шаг 4:
Появится новая панель, с вариантами «Основные» и «Дополнительно».
Шаг 5:
В разделе «Основные» появятся варианты настроек очистки.
Шаг 6:
Поставить галочку рядом со строкой «Файлы cookie и прочие данные сайтов». Рядом с другими строками галок ставить не надо, так как это приведёт к разрегистрации на прежних аккаунтах и к удалению того, что вы хотели сохранить.
Шаг 7:
Нажать на кнопку «Удалить данные».
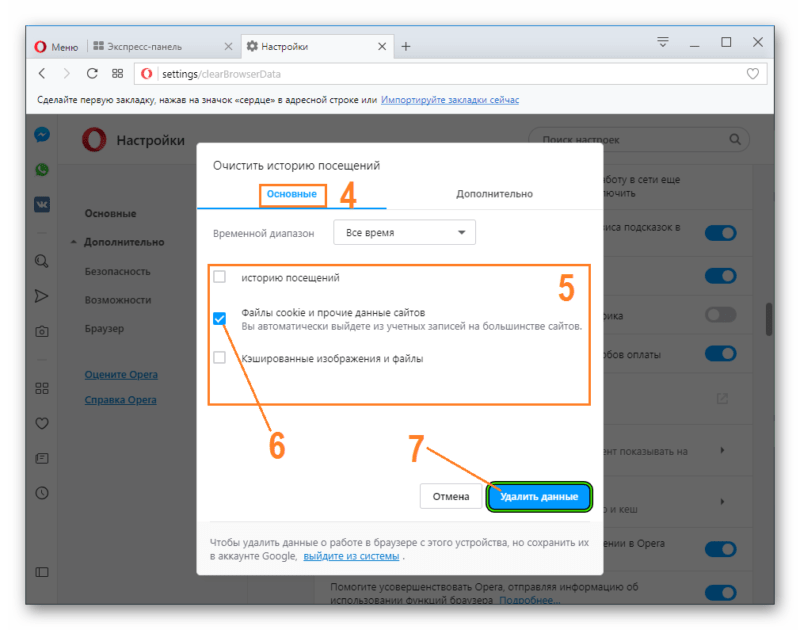
Очистить кэш браузера Internet Explorer
Для сброса кэша браузера IE следует предварительно запустить работу браузера на компьютере и затем осуществить несложную последовательность действий:
Шаг 1:
Навести курсор мыши на стилизованное изображение шестерни, которое расположено справа и сверху в углу экрана, открыть меню левой клавишей мыши.
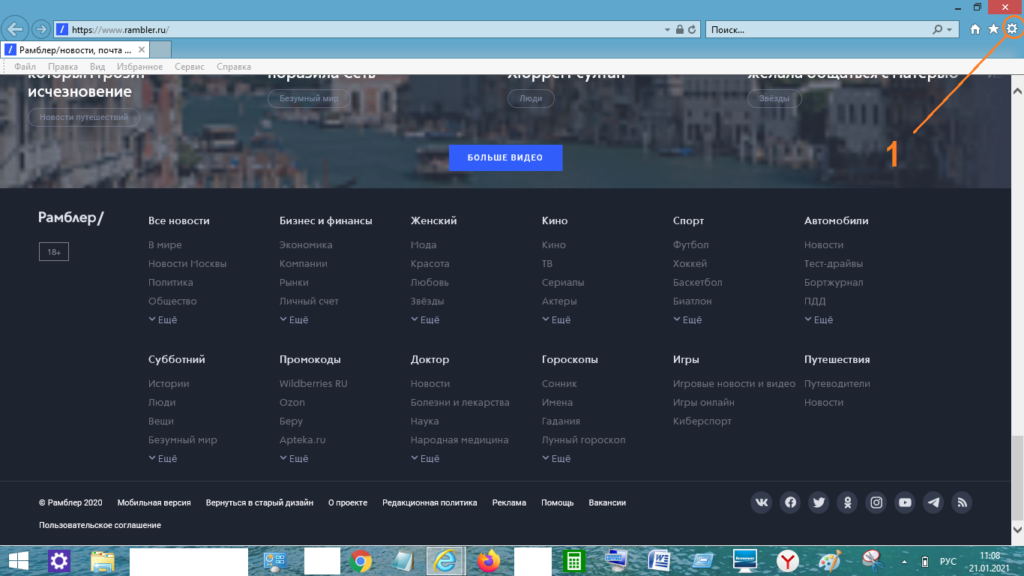
Шаг 2:
Справа появится выпадающее меню. В нём надо выбрать строку «Безопасность» и активировать её мышкой или нажав кнопку Enter на клавиатуре.
Шаг 3:
Слева рядом с выпадающим меню появится подменю, в котором надо нажать на верхнюю строчку перечня предлагаемых функций «Удалить журнал браузера».
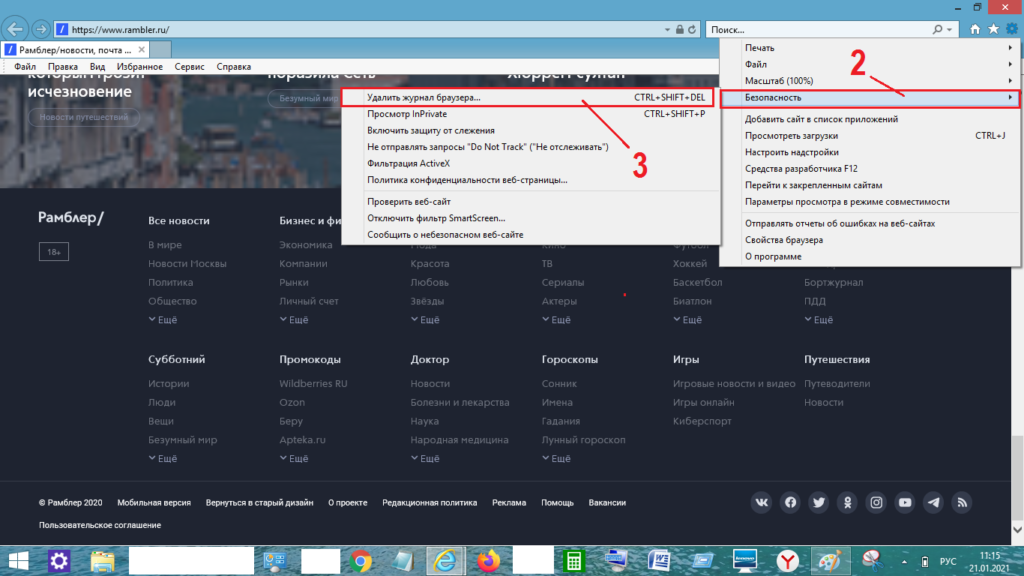
Шаг 4:
Появится новая панель «Удаление истории обзора». На ней надо поставить галочки рядом с теми пунктами, которые касаются сохранения адресов избранных сайтов, и очистки от ненужной информации о посещённых страницах мировой сети, от многочисленных куков и других данных журнала.
Шаг 5:
Остальные квадратики рядом со следующими строчками следует оставить пустыми, поскольку некоторые файлы отвечают за запоминание паролей и логинов аккаунтов и настройки просмотра избранных веб-страниц.
Навести курсор на окно «Удалить» и кликнуть по нему мышкой.
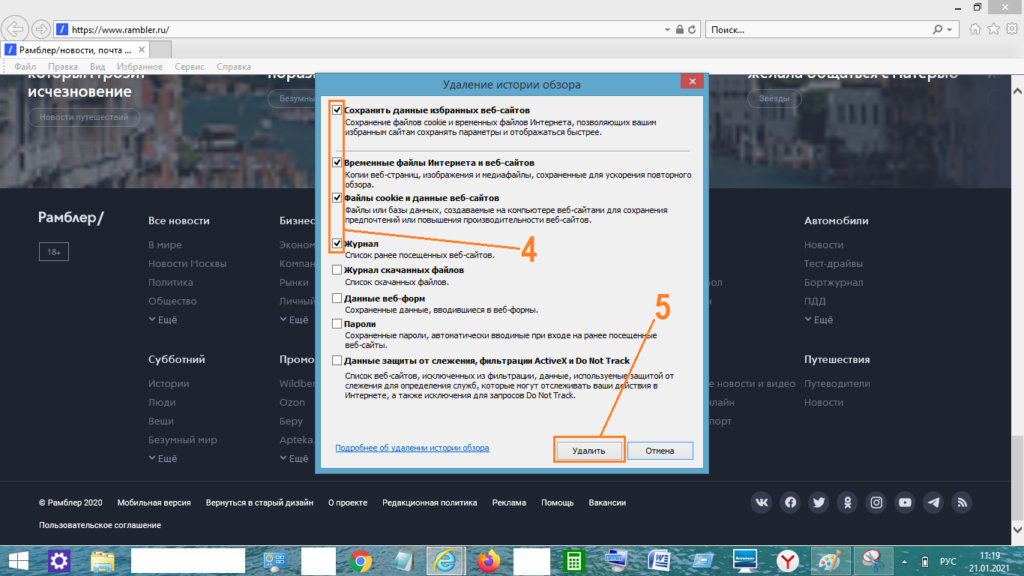
Очистка браузера выполнена.
Очистить кэш браузера Edge
Шаг 1:
Открываем браузер Edge.
Шаг 2:
В правом верхнем углу открывшегося браузера найти значок из трёх точек для вызова меню и кликнуть по нему левой клавишей мыши.
Шаг 3:
В выпавшем списке выбрать строку «Настройки» рядом с изображением шестерёнки.
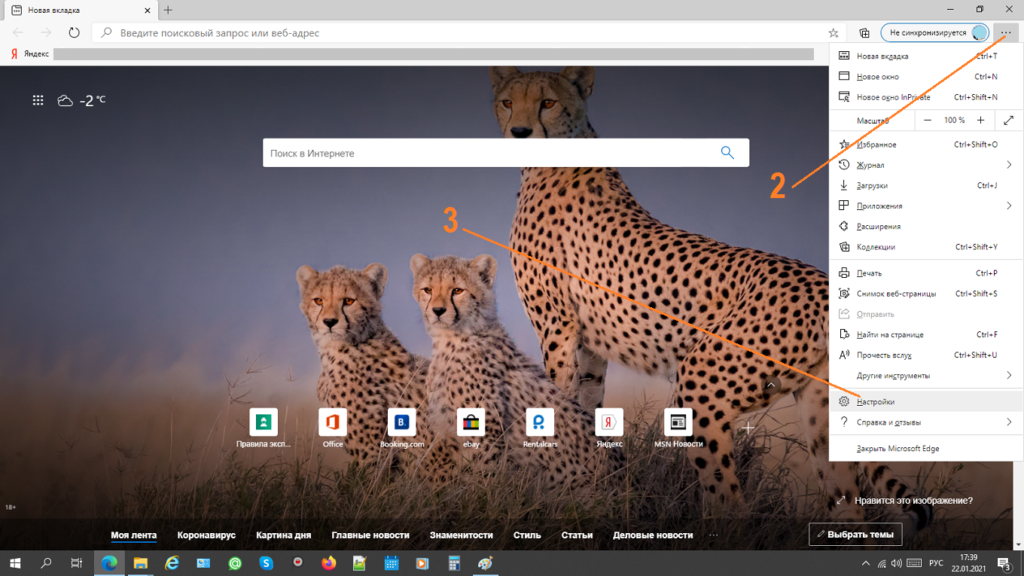
Шаг 4:
В новом открывшемся окне «Параметры» в левом столбце найти раздел «Конфиденциальность, поиск и службы» и кликнуть по нему мышью.
Шаг 5:
В разделе «Удалить данные о просмотре веб-страниц» нажать на синий прямоугольник «Выбрать элементы для удаления».
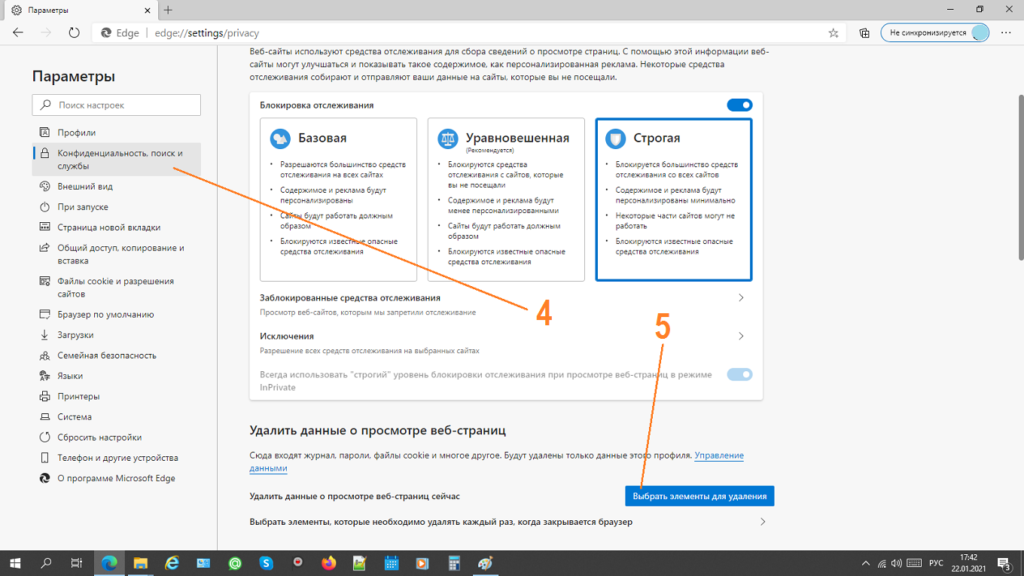
Шаг 6:
На фоне прежнего окна появится панель с перечнем типов файлов, которые будут удалены. Отмечаем галочкой те разделы, которые хотим очистить. Выбираем диапазон «За всё время».
Шаг 7:
Нажимаем на кнопку «Удалить сейчас».
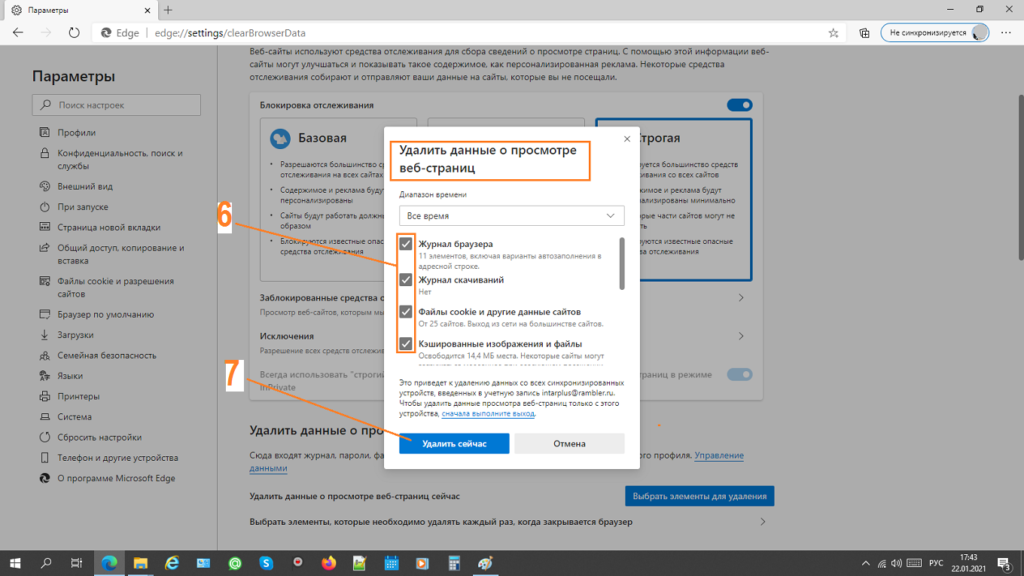
Типы кеш памяти
Прежде, чем очистить кеш на компьютере, необходимо разобраться, что это и какие типы памяти существуют. Кеш можно сравнить с хранилищем информации с определенным объемом памяти, которая выделяется ресурсами системы. В нем хранятся данные, обращение к которым ускоряет загрузку определенных процессов и повышает производительность выполнения типовых задач.
- кеш-память для хранения временных файлов приложений, к которым обращается пользователь, log-файлов, эскизов изображений и видеоматериалов;
- DNS-память, запоминающая информацию о сетевой активности: адреса веб-страниц, загруженные ранее картинки сайта и т.д. Данный тип кеширования направлен на ускорение загрузки и экономию трафика.
Меры предосторожности
Если решили очистить кэш, то помните, что эта процедура удалит всю информацию, которая могла оказаться полезной. Поэтому прежде чем приступать к изменениям, прочтите, на что влияют указанные манипуляции.
Запрет на создание эскизов замедлит работу проводника системы. При каждой попытке запустить проводник ему придётся заново искать миниатюру, обращаясь к программам и файлам, размещённым на компьютере.
Удаление временных файлов и очистка «Корзины» приведёт к тому, что вы просто не восстановите ранее удалённые файлы без специальных программ. Аналогичная ситуация и с удалением кэша в браузерах. Выбирайте, что важнее — безопасность и регулярное удаление информации в браузере либо скорость и удобство во время работы с сетью. Комфорт — единственное, чем пользователь может пожертвовать после удаления кэша.
Кэш данных и сам процесс кэширования — полезная функция в современных ноутбуках и стационарных компьютерах, которая позволяет добиться лучшей производительности, сократить время отклика программ. Регулярная очистка кэша — залог высокой скорости работы устройства и безопасности.
- Автор: Станислав Веденеев
Профессиональные навыки: легкообучаем, стрессоустойчив, работоспособен, знание русского языка, английского — на уровне чтения тех. документации












