
- Что такое кэш и где он находится?
- Как очистить?
В компьютере, а точнее в директориях ОС Windows, в процессе пользования накапливается и хранится «цифровой хлам» — распакованные архивы, логи, отработанные файлы, пустые папки. Все эти элементы без должных к ним мер (очистки) имеют свойство придавать диску С по мере накопления солидный объём, засорять память ПК и затормаживать его работу.
Возможно, вы уже задали себе вопрос, уважаемый читатель: «А причём тут очистка кэша в Яндекс браузере?». Очень даже причём! Ведь все элементы (файлы), которые он хранит, тоже являются временными и тоже являются источником «системного мусора». То есть в нём нужно периодически проводить чистку.
Эта статья расскажет вам, как очистить кэш в Яндекс.Браузере посредством штатной опции и при помощи программ-чистильщиков.
Что такое кэш и где он находится?
Итак, для начала давайте чуть более подробно разберём, с чем мы имеем дело. Кэш — это специальное хранилище в виде отдельной папки, расположенной в браузере Яндекс. В ней размещаются выборочные данные просмотренных вами веб-страниц (картинки, аудиотреки и др.). А хранятся они в ней для того, чтобы без загрузки с сервера браузер мог их вам оперативно предоставить при повторном запросе.
Таким образом, кэш позволяет снижать нагрузку на сеть (уменьшает количество запросов к серверу) и увеличивает скорость загрузки веб-страниц.
Если вы хотите посмотреть (визуально), где находится кэш Яндекс.Браузера, выполните следующее:
1. Откройте диск С.
2. Перейдите в директорию (что бы её найти, последовательно открывайте указанные папки):
Пользователи → → AppData → Local → Yandex → YandexBrowser → User Data → Default → Cache
Именно в папке Cashe хранятся временные сохранённые данные, которые нужно убрать.
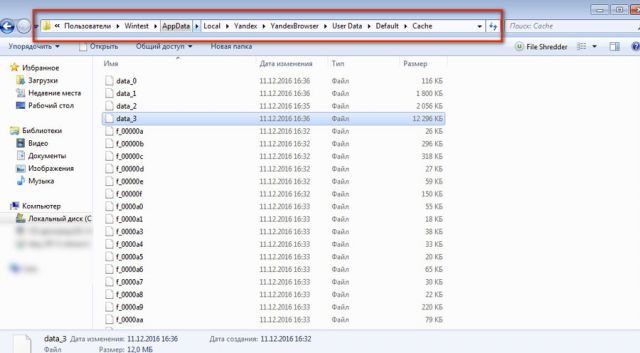
Как очистить?
Способ №1: при помощи настройки браузера
Чтобы чистить кэш Браузера.Яндекс, не закрывая его окно, выполните последовательно эти операции:
1. Щёлкните кнопку «Меню» (значок «три полоски») вверху справа.
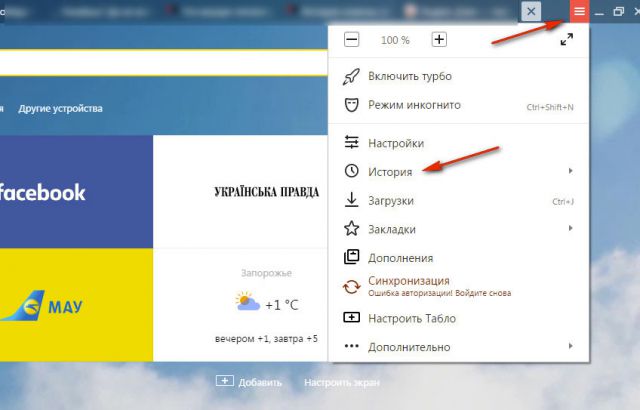
2. В панели опций наведите курсор на раздел «История».
3. В дополнительной панели кликните также «История».

4.В правой части открывшейся вкладки клацните «Очистить историю».
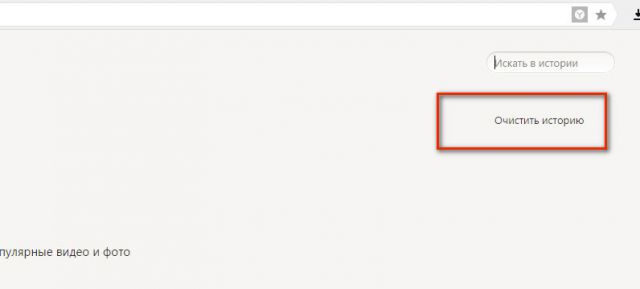
5. В одноимённой панели появившейся поверх вкладки, чтобы почистить кэш, предварительно создайте необходимые настройки:
выберите период, за который нужно выполнить очистку (рекомендуется установить значение «за всё время»);
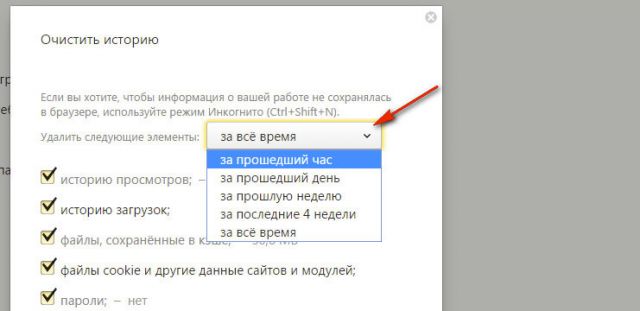
В списке необходимо включить или отключить элементы (например, куки), чтобы, соответственно, оставить их в браузере или убрать.
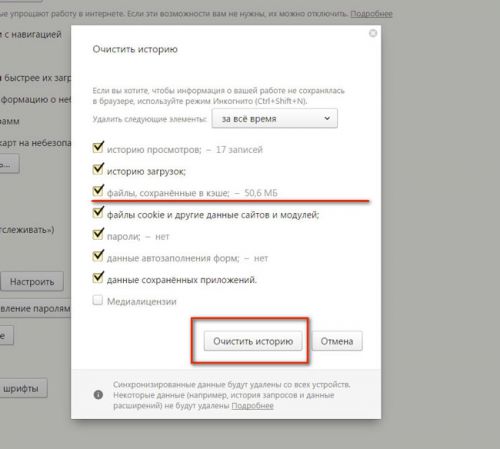
6. Перед тем, как удалить, ещё раз проверьте все настройки. Обязательно должна быть установлена «галочка» напротив элемента «файлы, сохранённые в кэше».
7. Если всё «OK» (вы убедились после просмотра опций в том, что они приняли правильные значения), клацните «Очистить историю».
Доступ к панели, на которой можно сбросить кэш, можно получить и другими способами:
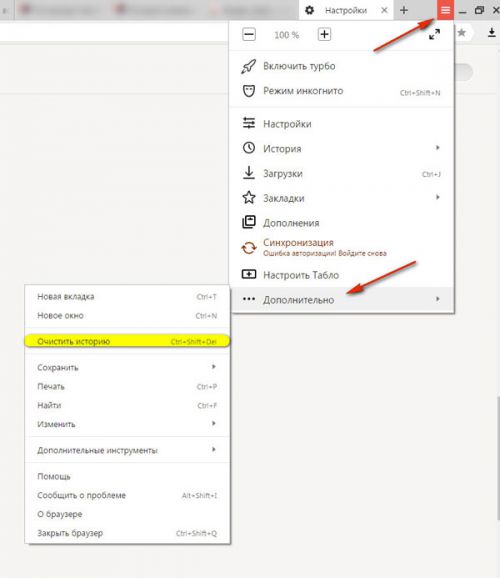
- 1. Кликнуть: кнопка Меню → Дополнительно (последний пункт) → Очистить историю.
- 2. Нажать сочетание клавиш — Ctrl + Shift + Del.
Способ №2: использование сторонних программ
Для «уборки» браузера можно задействовать специальные утилиты.
CCleaner
1. Выберите в боковом меню «Очистка».
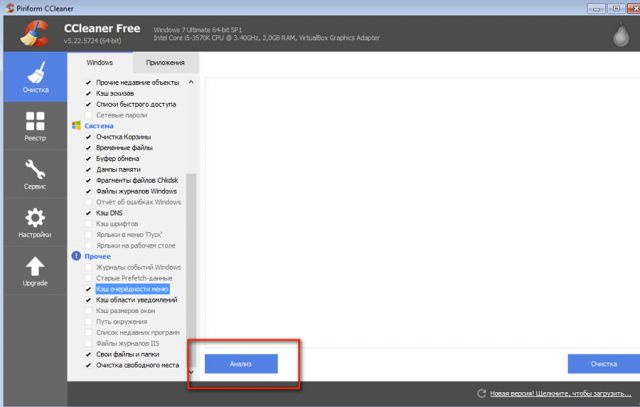
2. В разделах «Windows» и «Приложения» укажите элементы, нуждающиеся в очистке.
3. Щёлкните кнопку «Анализ».
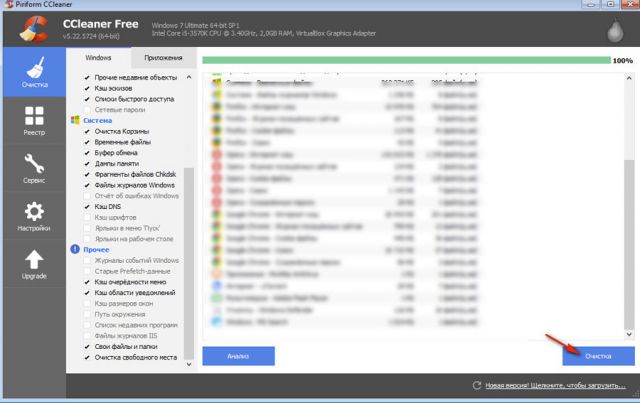
4. По завершении сканирования кликните «Очистка».
Reg Organizer
1. В вертикальном меню, в левой части интерфейса программы, выберите кликом мышки раздел «Чистка дисков».
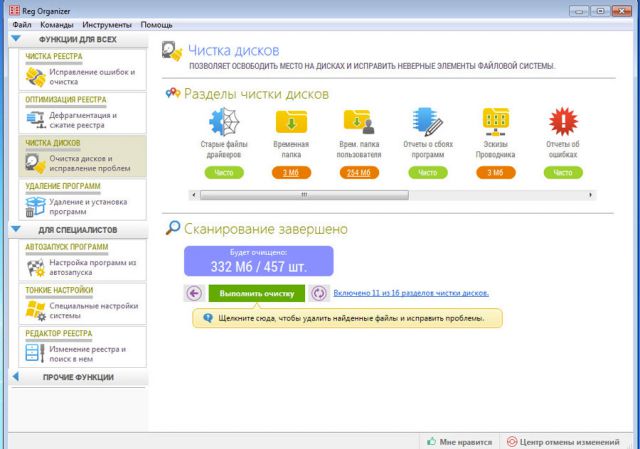
2. Клацните «Выполнить очистку».
Определитесь, каким вам способом очистки пользоваться удобней всего, и действуйте. Успешной и быстрой вам настройки браузера Яндекс!
Как очистить кэш Яндекс Браузера на ПК и смартфоне
На любом компьютере и мобильном устройстве собирается множество цифрового «мусора» в процессе использования. К этой категории можно отнести и кэш браузера. Рассказываем, как его удалить.
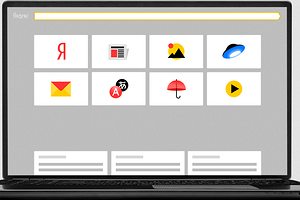
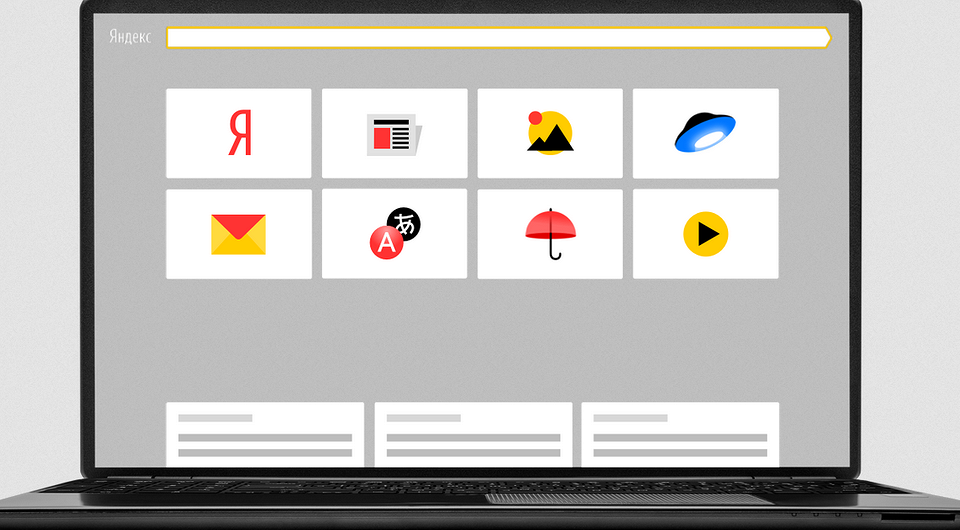
Если устройство в основном применяется для работы в интернете, достаточно большой объем на диске или накопителе будет занимать кэш. Существует несколько способов очистить кэш браузера Яндекс — одного из самых популярных веб-обозревателей русскоязычного сегмента Сети.
Кэш и необходимость его очистки
В кэше Яндекс.Браузера находится выборочная информация о просмотренных пользователем страницах, изображениях и даже видео. Это позволяет при повторном обращении к тем же сайтам или файлам не скачивать их заново, а воспользоваться данными, уже загруженными в прошлый раз. В итоге нагрузка на ПК и сеть снижается, экономятся ресурсы аппаратной части и трафик, а скорость доступа в интернет увеличивается.

В обозревателе Яндекса кэш расположен на системном диске в каталоге «Пользователи» (директория с именем компьютера). Найти его можно по адресу AppData — Local — — Yandex — YandexBrowser — UserData — Default — Cache.
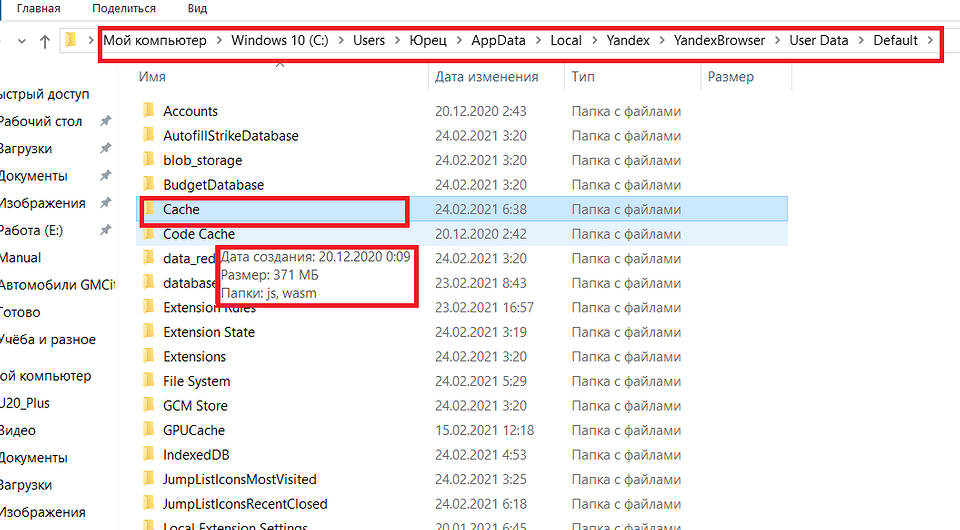
Со временем буферная память компьютера или смартфона становится больше и начинает уже не помогать загрузке, а, наоборот, создавать проблемы в работе. А иногда обозреватель Яндекса начинает неправильно загружать обновленные за это время страницы, приводя к тому, что пользователь не получает доступа к новой информации. Поэтому требуется периодическая очистка данных — причем не только кэша, но и историй посещений и файлов cookies.
Пользователям стоит знать, что, удаляя информацию такого типа, можно не только ускорить работу ПК и телефона, но и повысить уровень своей конфиденциальности. Очистка кэша и других сохраненных данных позволяет избежать доступа к ним посторонних. Все записи стираются с накопителя окончательно и без возможности восстановления.
Чаще всего современному пользователю приходится сталкиваться с необходимостью удаления кэша Яндекс.Браузера в операционной системе Windows. Для этого стоит использовать возможности самой программы или плагинами, которые можно установить из магазина дополнений. Или, если удаления требуют и другие данные, воспользоваться специальными внешними утилитами.

Использование настроек Яндекс.Браузера
Самый простой и сравнительно быстрый способ, как очистить кэш Яндекс браузера на компьютере, не требует даже закрывать эту программу. Действия пользователя должны быть следующими:
- Находим и нажимаем расположенную в правом верхнем углу веб-обозревателя кнопку меню в виде значка с тремя горизонтальными полосами.
- Выбираем в открывшемся меню пункт «История».
- В выпавшей панели в самом верху находим и нажимаем еще на одну надпись «История».
- В нижней части браузера нажимаем по надписи «Очистить историю».
- В появившемся новом окне выбираем, какая именно информация будет удаляться из браузера. Здесь можно настроить удаление просмотров страниц, загрузок, данных из приложений и автозаполнения, файлов cookie и кэша. Элементы, которые нужно оставить, следует отключить.
- Перед тем, как удалить данные, еще раз проверяем, чтобы не стереть лишней информации — например, пароли или автозаполнение.
- Нажимаем «ОК».
Очистка кеша Яндекс.Браузера

В каждом браузере есть кеш, который время от времени накапливается. Именно в этом месте хранятся данные сайтов, на которые заходит пользователь. Это в первую очередь необходимо для быстродействия, то есть чтобы интернет-страница в дальнейшем быстрее загружалась при каждом новом переходе на нее. Поскольку самостоятельно кеш не очищается, а только продолжает копиться, в итоге это может оказаться не очень полезным и для постоянно уменьшающегося места на накопителе, и на разных ошибках, связанных с работой конкретных сайтов. В этой статье мы хотим кратко и доходчиво объяснить, зачем рано или поздно каждому нужно почистить кеш в Яндекс.Браузере и как это сделать.
Зачем нужно очищать кеш
Если не вдаваться во все подробности, вот несколько фактов, следуя которым вам нужно иногда заниматься удалением содержимого кеша:
- Со временем там накапливаются данные сайтов, на которые вы не заходите.
- Чрезмерно объемный кеш может замедлять работу браузера.
- Весь кеш хранится в специальной папке на жестком диске и может занимать слишком много места.
- Возможно, что из-за устаревших сохраненных данных некоторые веб-страницы будут отображаться некорректно.
- В кеше могут храниться вирусы, способные заразить систему.
Кажется, этого вполне достаточно, чтобы удалять его хотя бы периодически.
Способ 1: Очистка кеша одной страницы
Данный вариант предназначен для быстрого удаления cache, сохраненного для конкретной страницы сайта. Это может понадобиться, когда она отображается неправильно: вы видите некачественные картинки, элементы, такие как блоки, разделы, «съехали» и находятся не на своем месте, ссылки не открываются, кнопки воспроизведения не нажимаются, не видно или не работает форма авторизации. Есть также и другие появления ошибок, смысл которых сводится к одному: части сайта, которые были сохранены локально на вашем компьютере как кеш, устарели, в то время как на самом веб-ресурсе они были обновлены.
Чтобы не очищать все данные браузера, было создано удобное мгновенное его удаление в рамках только одной страницы сайта, на которой вы находитесь в данный момент. Нажмите сочетание клавиш Ctrl + F5 и после перезагрузки страница должна будет отображаться корректно при условии, что дело было именно в кеше.
Способ 2: Настройки браузера
Через настройки можно выполнить тонкую оптимизацию работы всего веб-обозревателя, в том числе и его очистку от разного вида истории.
-
Разверните меню и зайдите в «Настройки».

Слева переключитесь на вкладку «Сайты», справа найдите ссылку «Очистить историю».

Сперва выберите временной период, за который хотите осуществить удаление кеша. Затем отметьте галочкой пункт «Файлы, сохраненные в кеше». Галочки с остальных пунктов снимите или установите на свое усмотрение. В конце нажмите «Очистить».

Способ 3: Сторонние программы
Через разнообразные оптимизаторы системы тоже можно выполнять удаление различной истории из веб-обозревателей, даже не запуская их. Это актуально при комплексной очистке компьютера от мусора или когда через браузер на компьютер попал вирус и он все еще может храниться в кеше. Останавливаться на рассмотрении подобных программ мы не будем, а покажем пример на основе самого популярного решения — CCleaner.
Перейдите на вкладку «Стандартная очистка», где переключитесь на «Приложения». В нашем случае программа определяет Yandex как Google Chrome, поскольку они оба используют идентичный движок. Отметьте галочкой пункт «Интернет-кеш» и нажмите «Очистка».
Важно отметить, что если у вас на компьютере дополнительно установлен Гугл Хром, дальнейшие действия очистят кеш и у него тоже!

В других программах процесс будет происходить примерно аналогичным образом.
Мобильная версия
Пользователям Яндекс.Браузера с мобильных устройств время от времени так же можно удалять кеш, если нужно, например, освободить внутреннюю память устройства. Делается это так:
-
Нажмите на кнопку меню, находясь на главной странице.

Перейдите в «Настройки».

Пролистайте до блока «Конфиденциальность» и перейдите в раздел «Очистить данные».

Отметьте галочкой пункт «Кеш», остальные галочки расставьте на свое усмотрение. Тапните по «Очистить данные».

Теперь вы знаете способы очистки кеша в браузере Yandex для компьютера и мобильного девайса, каждый из которых пригодится в определенных ситуациях.
 Мы рады, что смогли помочь Вам в решении проблемы.
Мы рады, что смогли помочь Вам в решении проблемы.
Добавьте сайт Lumpics.ru в закладки и мы еще пригодимся вам.
Отблагодарите автора, поделитесь статьей в социальных сетях.
 Опишите, что у вас не получилось. Наши специалисты постараются ответить максимально быстро.
Опишите, что у вас не получилось. Наши специалисты постараются ответить максимально быстро.
Как очистить кэш браузера?
![]()
Кэш браузера — это копии веб-страниц, картинок, видеороликов и другого контента, просмотренного с помощью браузера. Он помогает сократить количество запросов к сайтам: если страница, которую вы хотите просмотреть, уже есть в кэше, браузер мгновенно загрузит ее с вашего жесткого диска.
Кэш нужно периодически чистить, чтобы освободить память на жестком диске и в случае, если веб-страницы отображаются некорректно — например, в старом дизайне.
Далее мы описали действия по удалению временных файлов наиболее распространенных браузеров:
Google Chrome:
Откройте меню Google Chrome (три точки в верхнем правом углу экрана) или воспользуйтесь сочетанием клавиш Ctrl + Shift + Del.
В появившемся меню выберите пункт Настройки.

В нижней части окна нажмите на Дополнительные.

В разделе Конфиденциальность и безопасность нажмите на кнопку Очистить историю.

В окне Очистить историю включите только опцию Изображения и другие файлы, сохраненные в кеше, выберите временной диапазон Все время и нажмите на кнопку Удалить данные.

Mozilla Firefox:
-
Откройте меню Firefox (три горизонтальные полоски в верхнем правом углу экрана) и выберите Настройки или воспользуйтесь сочетанием клавиш Ctrl + Shift + Del.

В меню слева выберите Приватность.

Далее нажмите на ссылку Удалить вашу недавнюю историю.

В окне Удаление всей истории в поле Удалить выберите Всё, установите галочку рядом с Кэш и нажмите на кнопку Удалить сейчас.

Opera:
-
Откройте меню Opera в левом верхнем углу экрана или нажмите сочетание клавиш Ctrl + Shift + Del. В появившемся меню выберите История, затем Очистить историю посещений.

В окне Очистить историю посещений выберите период, которым браузер должен ограничиться при удалении данных С самого начала.
Убедитесь, что включена только опция Кэшированные изображения и файлы и нажмите кнопку Очистить историю посещений.

Яндекс.Браузер:
Расположение кэша Яндекс.Браузера зависит от вашей операционной системы.
Очистить кэш
Чтобы очистить кэш, выполните следующие действия:
- Нажмите кнопку
 → Дополнительно → Очистить историю.
→ Дополнительно → Очистить историю. - В списке Удалить следующие элементы выберите пункт за все время.
- Включите опцию файлы, сохранённые в кэше.
- Отключите все остальные опции (если вы хотите очистить только кэш браузера).
- Нажмите кнопку Очистить историю.
Microsoft Edge:
-
Откройте меню нажав на кнопку в виде трех точек в правом верхнем углу экрана. В появившемся меню выберите Параметры.

В блоке Очистить данные браузера нажмите кнопку Выберите, что нужно очистить.

Нажмите сочетание клавиш Ctrl + Shift + Del.

В меню браузера выберите пункт Сервис.
В открывшемся меню выберите пункт Удалить журнал обозревателя.
Включите опцию Временные файлы Интернета. Все остальные опции следует отключить.
Как очистить кэш браузера
Время от времени, пользователь сталкивается с необходимостью очистки кэша браузера. В данной статье, мы рассмотрим вопрос о том, как очистить кэш браузера из настроек самого браузера, или при помощи специальной программы для оптимизации работы компьютера.
Что такое кэш? Это временные файлы и другие данные, которые хранятся в браузере. В кэше сохраняется информация об истории посещения тех или иных веб-страниц в интернете.
- Как очистить кэш браузера Google Chrome
- Как очистить кэш Яндекс Браузера
- Как очистить кэш браузера Mozilla Firefox
- Как очистить кэш браузера Опера
- Как очистить кэш в браузере Microsoft Edge
- Как очистить кэш браузера Internet Explorer
- Удаление кэша с помощью CCleaner
- Выводы статьи
Для чего нужен кэш? Кэш необходим для ускорения загрузки страниц веб-сайтов. Если данная страница уже была сохранена в кэше браузера, то при ее новом открытии, веб-страница будет загружаться не с интернета, а из кэша браузера, то есть с компьютера. Поэтому данный сайт будет открыт очень быстро.
Но, при несомненном удобстве использования этого хранилища — кэша браузера, у него есть и существенный недостаток. Суть этого недостатка в том, что кэш браузера постоянно увеличивается в своем объеме, особенно, при активном использовании интернета. Большое количество сохраненных данных в кэше, начинает влиять на производительность работы браузера.
Поэтому, у пользователя постоянно возникает необходимость в чистке кэша браузера, или браузеров, если вашем компьютере установлено несколько браузеров.
В данной статье будет рассмотрена очистка кэша в самых популярных браузерах: Google Chrome, Mozilla Firefox, Яндекс.Браузер, Opera, Microsoft Edge, Internet Explorer.
Как очистить кэш браузера Google Chrome
Для входа в настройки браузера Chrome, нажмите в правом верхнем углу окна браузера на кнопку «Настройка и управление Google Chrome». Далее, в контекстном меню выберите пункт «История», или одновременно нажмите на кнопки клавиатуры «Ctrl» + «H».
В открывшейся вкладке браузера «История», нажмите на кнопку «Очистить историю…».
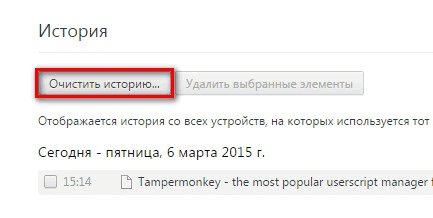
После этого откроется окно «Очистить историю». В этом окне вы можете выбрать, за какой период времени должен быть очищен кэш браузера Хром. Кэш браузера может быть очищен:
- за все время;
- за последние 4 недели;
- за прошлую неделю;
- за вчерашний день;
- за прошедший час.
Также вы можете выбрать дополнительные пункты для очистки кэша, помимо уже выбранных в браузере по умолчанию. Только имейте в виду, что удаление дополнительных элементов, приведет к тому, что вам заново придется вводить данные от своих учетных записей, если вы храните свои логины и пароли в браузере Гугл Хром.
После завершения выбора настроек, нажмите на кнопку «Очистить историю».
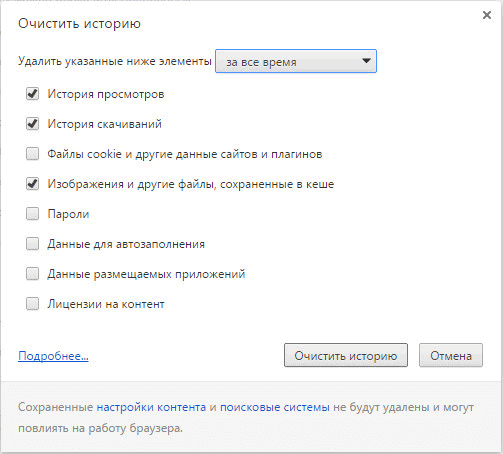
После завершения очистки, из браузера Google Chrome будет удален кэш.
Как очистить кэш Яндекс Браузера
Для очистки кэша в Яндекс.Браузер, войдите в настройки браузера. Нажмите для этого на кнопку «Настройки браузера Yandex».
В открывшемся контекстном меню выберите пункт «История», а затем пункт «Менеджер истории». Войти во вкладку «История» можно также при помощи клавиш клавиатуры, при одновременном нажатии на клавиши «Ctrl» + «H».
Затем, во вкладке «История» нажмите на кнопку «Очистить историю…».

В окне «Очистить историю» вы можете выбрать необходимый временной период, за промежуток которого следует очистить кеш браузера. Вы можете выбрать следующие временные параметры:
- за прошедший час;
- за вчерашний день;
- за прошлую неделю;
- за последние 4 недели;
- за все время.
В этом окне дополнительно можно будет отметить флажками следующие пункты: «историю просмотров» и «историю загрузок». Остальные пункты, без особой необходимости, лучше будет не трогать.
Далее нажмите на кнопку «Очистить историю».

После завершения процесса очистки, кэш будет удален из Яндекс.Браузер.
Как очистить кэш браузера Mozilla Firefox
В Mozilla Firefox кэш из браузера можно будет удалить двумя способами. В одном случае, в Мазила будет удален сразу весь кеш браузера, в другом случае, пользователю можно будет самостоятельно выбрать настройки для удаления кеша.
Первый способ удаления кэша в Firefox
В этом случае, в Мазила Файрфокс будет удален весь кэш браузера.
В окне браузера нажмите на кнопку «Открыть меню», а затем нажмите на кнопку «Настройки». В окне «Настройки», откройте вкладку «Дополнительно». Далее откройте вкладку «Сеть».
Затем в разделе «Кэшированное веб-содержимое», сначала нажмите на кнопку «Очистить сейчас», а затем на кнопку «ОК».
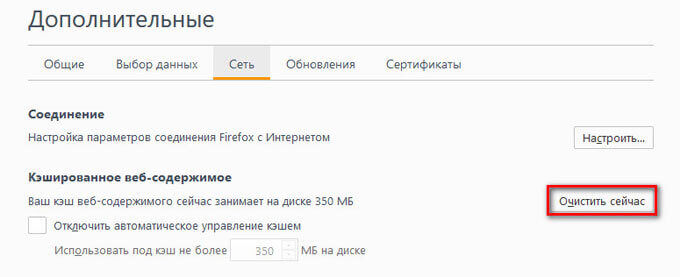
После завершения очистки, весь кэш в браузере Mozilla Firefox будет удален.
Второй способ очистки кэша в Firefox
В этом случае, вы можете самостоятельно выбрать параметры для очистки кеша в браузере Mozilla Firefox.
Для этого, сначала нажмите на кнопку «Открыть меню» в окне браузера, а затем на кнопку «Журнал». В правой части окна браузера будет открыта колонка со списком содержимого журнала.
Нажмите в журнале на пункт «Удалить историю…».
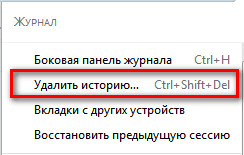
После этого, будет открыто окно «Удаление всей истории». Здесь вы можете выбрать параметры для удаления кэша браузера за определенный временной период:
- за последний час;
- за последние два часа;
- за последние четыре часа;
- за сегодня;
- всё.
Также вы можете выбрать дополнительные параметры для удаления других данных из браузера. Если вы используете автоматический ввод своих логинов и паролей при помощи браузера, то внимательно отнеситесь к выбору пункта «Куки». В случае, если вы удалите куки из браузера, вам придется заново вводить на сайтах свои учетные данные.
Далее нажмите на кнопку «Удалить сейчас».
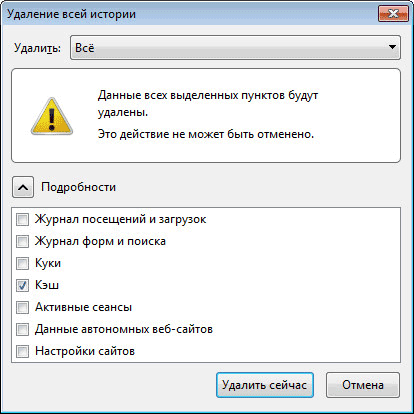
В браузере Mozilla Firefox будет произведена очистка кэша.
Как очистить кэш браузера Опера
В браузере Opera нужно будет нажать на кнопку «Opera», а затем выбрать пункт контекстного меню «История». Войти во вкладку «История можно также при помощи клавиш клавиатуры «Ctrl» + «H».
Далее в браузере будет открыта вкладка «История». Здесь необходимо будет нажать на кнопку «Очистить историю посещений…».
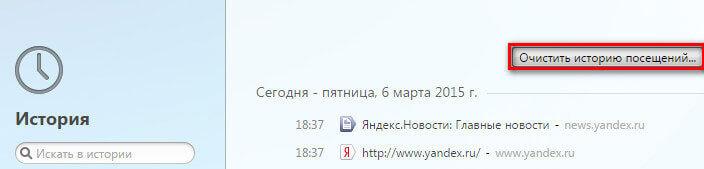
В открывшемся окне «Очистить историю посещений», вы можете выбрать период, за который необходимо будет произвести чистку кэша браузера:
- за последний час;
- за прошлый день;
- за прошлую неделю;
- за последние 4 недели;
- с самого начала.
Обратите внимание, что по умолчанию включен пункт «Удалить файлы cookie и прочие данные сайта». Это значит, что после очистки браузера, вам заново придется вводить на сайтах данные от своей учетной записи (логин и пароль).
После завершения настроек, нажмите на кнопку «Очистить историю посещений».
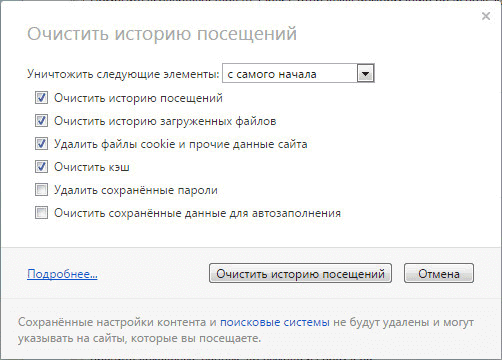
В итоге, кэш с браузера Опера будет удален.
Как очистить кэш в браузере Microsoft Edge
В браузере Microsoft Edge войдите в «Настройки», найдите пункт «Очистить данные браузера», а затем нажмите на кнопку «Выберите, что нужно очистить».
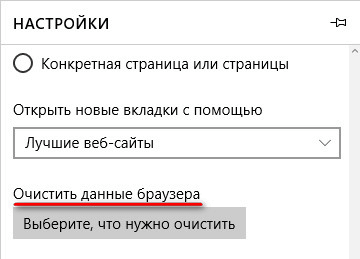
Далее нужно будет выбрать, что следует очистить. По умолчанию, пункт «Кэшированные данные и файлы» уже активирован. Для очистки кэша нажмите на кнопку «Очистить».
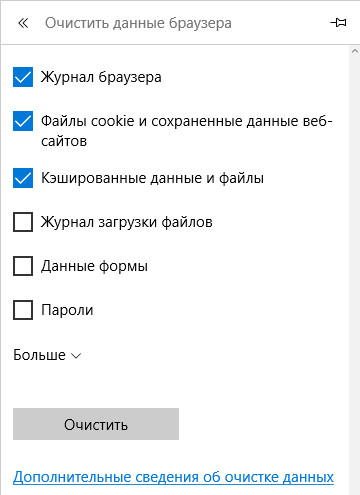
После этого, кэш в браузере Microsoft Edge будет удален.
- Как сбросить настройки браузера
- Как удалить пароли в браузере
Как очистить кэш браузера Internet Explorer
В браузере Internet Explorer нажмите на кнопку «Сервис», в контекстном меню выберите пункт «Свойства браузера». Во вкладке «Общие», в разделе «Журнал браузера», нажмите на кнопку «Удалить…».
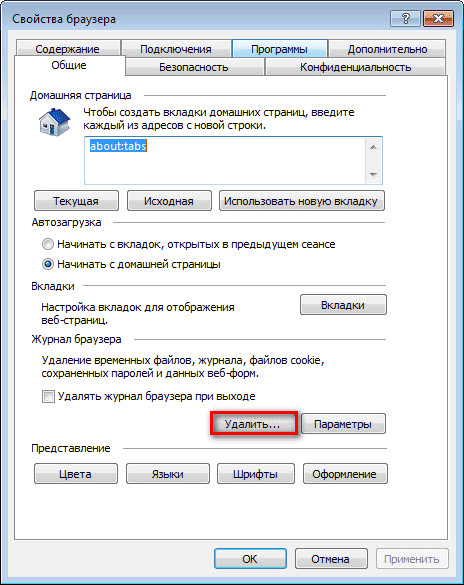
В окне «Удаление истории обзора», вы можете дополнительно активировать некоторые пункты для удаления данных браузера Internet Explorer. Здесь также обратите внимание на файлы cookie и пароли.
Далее нажмите на кнопку «Удалить».
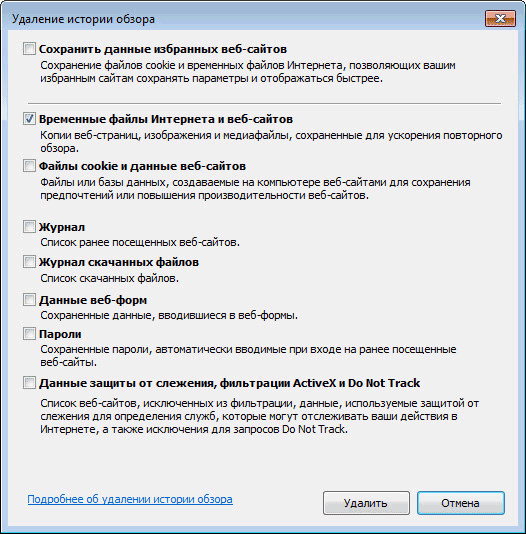
После этого, на вашем компьютере, в браузере Internet Explorer будет очищен кэш, с компьютера будут удалены временные файлы интернета. Затем, в окне «Свойства браузера» нажмите на кнопку «ОК» для выхода из настроек браузера.
Удаление кэша с помощью CCleaner
Удалить кэш в браузере можно при помощи специализированных программ для очистки и оптимизации компьютера. В функциях программ для очистки системы, есть пункты, которые касаются очистки кэша браузеров.
Например, в популярной программе CCleaner, по умолчанию, уже активированы данные пункты. В браузере Internet Explorer данный пункт называется «Временные файлы браузера», а в других браузерах — «Интернет-кэш».
После завершения анализа нажмите на кнопку «Очистка». Подробнее об использовании на своем компьютере программы CCleaner, вы можете прочитать здесь и на этой странице.
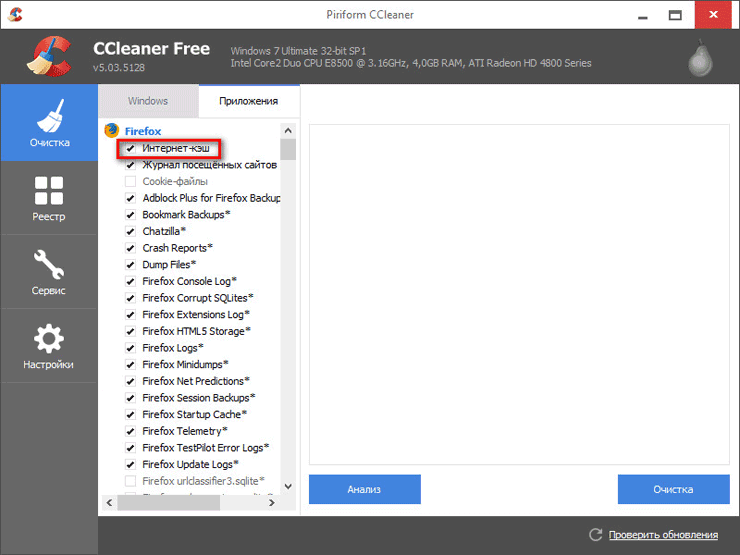
Выводы статьи
При необходимости, вы можете удалить кэш в браузере, установленном на вашем компьютере. Это можно сделать при помощи настроек самого браузера, или удалить кэш при помощи посторонних программ для очистки и оптимизации системы.
Где найти и как почистить кэш Яндекс браузера

Вся информация, которую видит пользователь в окне веб-обозревателя (изображения, видео, аудио и прочие файлы) автоматически сохраняется на компьютер или ноутбук. Этот процесс называется кэшированием.
Очень важно регулярно выполнять очистку кэша, поскольку он занимает много свободного места и замедляет работу компьютера. Сделать это можно используя штатные средства Яндекс Браузера или специализированные программы.
Каждый из способов будет разобран более подробно ниже.
- Что такое кэш и для чего он нужен
- Где он находится
- Комбинация клавиш
- Очистка кэша через панель настроек Яндекс Браузера
- CCleaner
- Glary Utilities
- Wise Care 365 Free
- Дополнительные рекомендации
- Видео по теме
- Комментарии пользователей
Что такое кэш и для чего он нужен
Кэш является специальным хранилищем в качестве отдельной папки «Cache», которая находится на компьютере в системной папке Яндекс Браузера. В ней хранится информация и данные с посещенных ранее интернет ресурсов (музыка, видео, картинки и прочее).
Это необходимо, чтобы при повторном открытии сайта веб-обозреватель мог быстро загрузить нужные данные с диска, не обращаясь напрямую к серверу. Таким образом повышается скорость загрузки сайта и происходит экономия интернет трафика.
Где он находится
В случае если вы хотите посмотреть кэш Яндекс Браузера и вручную его почистить, то найти его можно следующим способом:
- Открываем диск «С». Тот диск, на котором установлена ОС Windows.
- Далее нам нужно отобразить все скрытые файлы и папки. Для этого пользователям Windows 10 необходимо в верхнем меню проводника нажать на пункт «Вид — Параметры». В Windows 7 этот раздел находится во вкладке «Упорядочить – Параметры файлов и папок».

- Переходим во вкладку «Вид», отмечаем пункт «Показывать скрытые файлы…» и нажимаем «ОК».

- Далее переходим по следующему пути «C:UsersUserAppDataLocalYandex YandexBrowserUser DataDefaultCache». Последний пункт – это и есть та папка, в которой находятся закэшированные данные. Для того чтобы удалить кэш, выделите все содержимое нажатием клавиш «Ctrl+A», нажмите «Delete».

Готово, можно проверять результат.
Комбинация клавиш
Разработчики веб-обозревателя разработали быстрый метод сброса кэша для открытого сайта используя комбинацию «CTRL+F5» или «CTRL+R».
Страница сайта обновится и все данные загрузятся снова.
Очистка кэша через панель настроек Яндекс Браузера
Если предыдущий способ вам не подошел или вы просто не хотите его вручную искать и удалять, тогда почистить кэш можно прямо в Яндекс Браузере, для этого нужно выполнить ряд несложных действий:
- Находим в верхнем правом углу значок «Меню» и щелкаем по нему.

- Далее нас интересует раздел «Дополнительно – Очистить историю». В него также можно зайти, нажав комбинацию клавиш «Ctrl+Shift+Delete».
- Отметьте разделы, которые следует почистить и выберите период. Рекомендуется активировать все пункты и выбрать «За все время».

- Нажмите «Очистить» и дождитесь окончания процедуры. В зависимости от количества и объема файлов она может длиться от нескольких секунд до минут.
После этого веб-обозреватель начнет работать быстрее и стабильнее.
CCleaner
Это абсолютно бесплатная программа, которая находится в свободном доступе в сети. Она предназначена для оптимизации и очистки ОС компьютера или ноутбука. Утилита удаляет неиспользуемые и ненужные файлы, освобождает место на накопителях и делаем запуск Windows, как работу всего ПК, значительно быстрее.
Чтобы почистить кэш и куки в Яндекс браузере с ее помощью, необходимо:

- Скачать, установить и запустить программу.
- Найти в боковом меню пункт «Очистка» и открыть его.
- В разделе «Приложения» найдите «Google Chrome» (именно этот пункт относится к Yandex Browser), активируйте нужные параметры и нажмите по кнопке «Очистка».
Ccleaner не распознает Yandex как отдельный компонент и относит его к «Google Chrome». Так как они оба используют один и тот же движок.
Также приложение позволяет почистить куки для конкретного ресурса. Для этого нужно войти в раздел «Параметры – Cookie файлы». Затем щелкните правой мышкой по конкретному ресурсу, выберите опцию «Удалить» и подтвердите выполнение операции.

Таким образом, всего в несколько нажатий мыши кэш и куки будут удалены. Также данная программа предлагает полноценный чистильщик реестра, а к ее положительным сторонам стоит отнести отсутствие рекламы и достаточно быструю работу.
Glary Utilities
Бесплатная, многофункциональная утилита для полноценного обслуживания системы. Она позволяет оптимизировать и ускорить работу всей системы путем освобождения дополнительных ресурсов. Благодаря этому ноутбук становится более производительным и работает значительно быстрее.
Чтобы очистить кэш с помощью этой программы нужно сделать следующее:
- Загрузить и запустить приложение.
- В нижнем меню войти в раздел «Очистка диска» и дождаться завершения сканирования.

- В разделе «Браузеры» отметить галочкой пункт «Кэш браузера Yandex» и нажать «Начать очистку».

- Остается лишь немного подождать, пока программа выполнит удаление данных. После этого, ее можно закрывать.
К сожалению, бесплатная версия программы не чистит куки и историю. Но возможно в дальнейшем разработчики исправят этот момент.
Wise Care 365 Free
Многофункциональный чистильщик системы, который станет удобным помощником в обслуживании системы.
Как им пользоваться:

- Загружаем утилиту с официального сайта и устанавливаем.
- После запуска открываем раздел «Очистка – Быстрая очистка».
- Разворачиваем меню «Кэш веб-браузера» и устанавливаем галочку рядом с «Yandex».
- Заходим в меню «Трассировка» и активируем все пункты относящиеся к Яндекс Браузеру.
- Щелкаем «Сканировать», а затем «Очистка».
При нехватке стандартных опций, можно обновить приложение до платной версии с большим количеством возможностей.
Дополнительные рекомендации
Для обеспечения максимальной производительности рекомендуется:
- Своевременно обновлять веб-обозреватель. Поскольку с выходом новой версии, исправляются многие ошибки, и оптимизируется работа определенных функций.
- Отключить назойливую рекламу, используя бесплатные плагины блокировки.
- Иметь установленный антивирус.
- Следить за состоянием жесткого диска. Даже небольшое количество битых секторов способно существенно понижать скорость работы ОС, включая все установленные приложения.
Попробуйте все способы и определитесь, какой из них подходит вам больше всего и действуйте. Главное – точно следуйте нашей инструкции, и тогда у вас все получится.












