Надо ли чистить кэш на компьютере
Как почистить кэш компьютера на Windows, рано или поздно с этим вопросом сталкивается любой пользователь компьютера. Практически каждый пользователь рано или поздно сталкивается с проблемой замедления работы своего компьютера или ноутбука. Это может быть связано с тем, что со временем накапливается различное количество временных файлов, которые постоянно не используются, но могут потребоваться для определенных нужд.
Такие файлы существенно замедляют работу системы. Как результат – медленнее загружается устройство, страницы в браузере подвисают, а вы успеваете разогреть себе завтрак во время загрузки ОС. Если вам знакомы все эти проблемы, тогда вам потребуется знать, как почистить кэш компьютера на Windows 7 и старше. Для начала потребуется разобраться, что представляет собой кэш.
Что такое кэш
Перед тем, как научиться избавляться от лишней информации, нужно узнать, что такое кэш и для чего нужен. Кэш – это временные данные приложений, которые хранят в себе различные настройки, файлы и прочее. Благодаря этому вам загрузка программ становится быстрее, и вам не приходится каждый раз настраивать их заново. Объемы кэша, как правило, небольшие, что позволяет быстро передавать приложениям нужные данные загрузки и работы.
Как работает кэш? Давайте разберем на наглядном примере. Вы открываете любую страницу в браузере и ждете, пока она загрузится. В этот момент происходит ее кэширование в память. Это нужно для того, чтобы в следующий раз при открытии этой же страницы она загрузилась быстрее. Такое увеличение скорости происходит благодаря тому, что для показа, например, картинок с этого сайта браузеру больше не нужно обращаться к серверу, где они находятся. Вместо этого он возьмет их из промежуточного буфера, куда они были предварительно загружены. А этот процесс происходит куда быстрее.
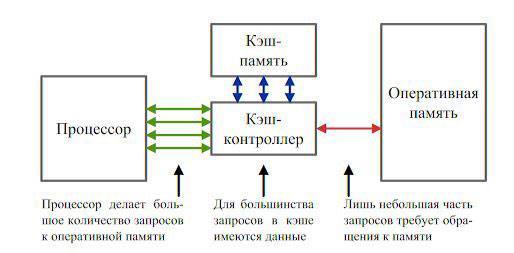
Что такое кэш
Какая проблема с кэшем
На первый взгляд кажется, что кэш — это прекрасно: данные уже загружены, к ним можно быстро обратиться и достать оттуда всё, что нужно, без запроса к серверу на другом конце планеты.
Но представьте такую ситуацию: вы заходите в интернет-магазин обуви, в котором покупали уже много раз, но товары почему-то не добавляются в корзину. Или добавляются, но кнопка «Оплатить» не работает. Чаще всего причина в том, что браузер делает так:
- Вы вводите адрес интернет-магазина.
- Браузер смотрит в кэше, есть ли у него какие-то данные от этого сайта и что у них со сроком годности.
- В прошлый раз сервер не сказал браузеру, что у скриптов со сроком годности, поэтому браузер считает все скрипты свежими. А на самом деле для корзины сервер уже использует новый скрипт.
- Браузер берёт старый скрипт из кэша, подгружает с сайта фотки новых товаров и собирает страницу со старым скриптом.
- Вы нажимаете на кнопку, запускается старый скрипт.
- Сервер не отвечает, потому что рассчитывает уже на новый скрипт.
- Через 3 минуты терпение лопается, и вы уходите на Алиэкспресс за комплектом для кастомной клавиатуры.
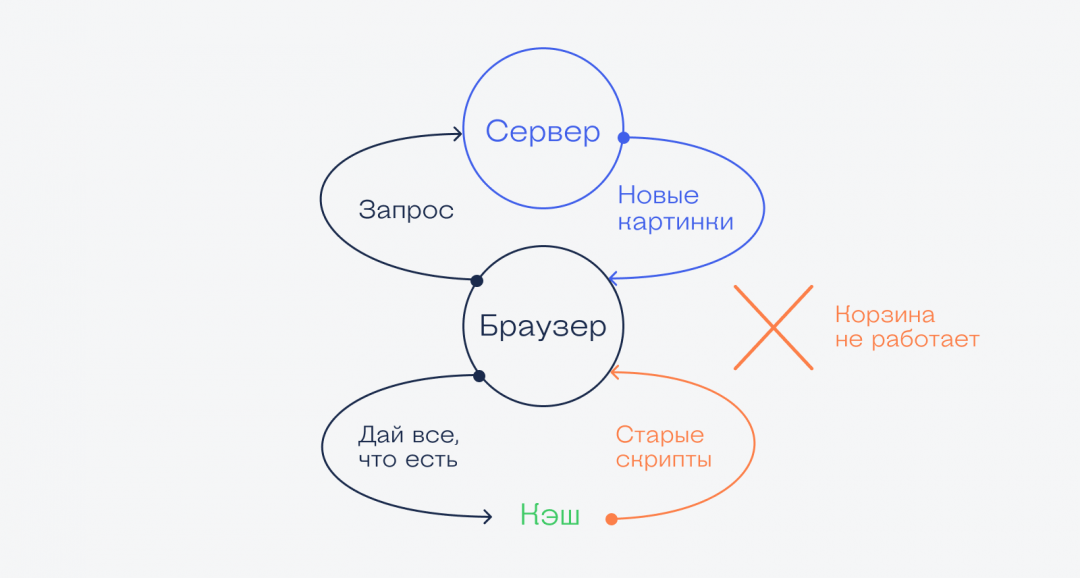
Чистим кэш в различных браузерах
Рассмотрим удаление кэша в некоторых популярных на сегодняшний день браузерах:
- Интернет Эксплорер:

Заходим в меню браузера, после чего ищем пункт « Сервис ». Нажимаем « Удалить журнал обозревателя », а в появившемся окне ставим галочку только напротив пункта « Временные файлы интернета ». Жмем « Удалить ».

Переходим в меню и выбираем пункт « Настройки ». Открываем вкладку « Дополнительные » и ищем в ней пункт « Сеть ». Перейдя к содержимому, видим, среди прочего, надпись « Кэшированное веб-содержимое », напротив которой расположена кнопка « Очистить сейчас ». Жмем по заветной кнопке и процесс завершен.

Для того чтобы очистить кэш в браузере Хром, заходим в меню и открываем пункт « Инструменты ». Нажимаем на « Показать дополнительные настройки », после чего кликаем по « Очистить историю ». Если нужно очистить весь кэш, то указываем период « За всё время », а галочку ставим только напротив пункта « Изображения и другие файлы, сохраненные в кэше ». Жмем на « Очистить историю ».

Заходим в раздел « Настройки », кликаем на « Безопасность ». Нажимаем на « Очистить историю посещений », а в разделе « Уничтожить следующие элементы » стоит выбрать « С самого начала » ( если хотим очистить весь кэш ). Ставим галочку только напротив « Очистить кэш » и нажимаем на « Очистить историю ». Процесс завершен.

Для того чтобы очистить кэш в Яндекс.Браузере, заходим в меню и выбираем вкладку « Инструменты ». Переходим в « Удаление данных о просмотренных страницах ».
Чтобы очистить весь кэш, в выпадающем списке рядом с надписью « Удалить указанные ниже элементы » выбираем « За все время ». Ставим отметку только напротив пункта « Очистить кэш » и кликаем по кнопке « Очистить историю ».
Таким образом, очистка кэша позволяет освободить место на жестком диске компьютера, поэтому не стоит лениться совершить несколько кликов мышкой.
Как почистить системную папку (кэш) на компьютере
Через очистку диска
1 . Откройте раздел «Этот (Мой) компьютер».
2 . В нём вам будут доступны локальные диски. Нам нужно выбрать системный диск (как правило это) «Локальный диск С».

3 . Кликните по диску правой кнопкой мышки и выберите «Свойства».

4 . На вкладке «Общие» нажмите кнопку «Очистка диска».

5 . В окне программы жмём кнопку «Очистить системные файлы» для показа расширенного списка пунктов очистки.

6 . Установите галочки в пунктах (это основные пункты в которых хранится кэш):
- Очистка обновлений.
- Временные файлы интернета.
- Файлы для отчетов об ошибках.
- Временные файлы.
- Эскизы.

7 . Щелкните кнопку «ОК», на запрос подтверждения удаления нажмите «Удалить файлы».

Процесс чистки может занять какое-то время, дождитесь завершения работы программы.
Вручную
Рассмотрим, как можно почистить временные файлы не прибегаю к программам, выполняя все действия вручную.
Шаг 1: Чистка папки Temp
Папка Temp основная папка где хранится больше всего временных файлов. В ней хранятся установочные и остаточные файлы установленных программ, результаты программных вычислений, различные логи и прочие не нужные файлы.
1 . Откройте меню пуск и напечатайте команду «%TEMP%».

2 . Система покажет вам расположение временной папки, щелкните по кнопке «Открыть» (в устаревших версиях Windows в папку Temp можно зайти через программу «Выполнить).
3 . Выделите все файлы (используйте сочетание клавиш CTRL A для быстрого выделения), удалите файлы (используйте сочетание клавиш SHIFT DEL для быстрого безвозвратного удаления).

Шаг 2: Чистка папки Software Distribution
В папке Software Distribution хранятся временные файлы для установки и применения обновлений. В некоторых случаях папка может достигать десятки гигабайт, что может негативно сказаться на вашем пространстве.
Перед очисткой нужно отключить службу обновлений Windows, т.к. она может задействовать некоторые файлы.
Для быстрого отключения откройте в меню пуск командную строку и введите команду «net stop wuauserv».

Далее в пуске напечатайте команду «Выполнить» и запустите приложение.

Вставьте в текстовое поле путь «C:WindowsSoftwareDistributionDownload» и нажмите «ОК».

Выделите и удалите все временные файлы обновлений.

По завершении не забудьте включить обновления (в командной строке введите «net start wuauserv» или перезагрузите компьютер).
Шаг 3: Очистка кэша Windows Store
Если вы активно просматриваете и загружаете приложения в магазине Windows Store, со временем в кэше магазина также накапливаются ненужные файлы.
Очистить их очень просто, достаточно запустить в меню пуск программу «Выполнить», и напечатать команду «WSReset».

Запустится утилита очистки временных файлов, нужно дождаться закрытия окна, после автоматически перезапустится приложение Windows Store.

Шаг 4: Чистим DNS кэш
Каждый раз, когда вы выходите в сеть ваш компьютер, преобразует IP адреса удаленных серверов в доменные имена и наоборот. Этим занимается служба DNS, которая для ускорения сохраняет часть данных в кэш. Если случится так, что IP адрес поменялся, а служба DNS отобразила устаревшие данные из кэша, сайт не откроется. В таком случае нужно его почистить.
1 . В меню пуск откройте командную строку.

2 . Выполните в ней команду: ipconfig /flushdns

Готово, если не помогло, нужно дополнительно почистить кэш браузера (мы рассмотрим этот способ в следующей главе).
Очистка точек восстановления
Средство восстановления от сбоев очень полезно и помогает во многих ситуациях откатиться на работоспособное состояние до возникновения проблем. Но со временем точек восстановления может накопиться достаточно много что может негативно сказаться на работе вашего ПК.
1 . Щелкните правой кнопкой мыши по значку «Этот компьютер» и выберите «Свойства».

2 . Нажмите на пункт «Защита системы» и щелкните по кнопке «Настроить».

3 . Снизу передвигая ползунок вы можете назначить место для хранения файлов восстановления (рекомендуется выделять под это дело минимум 10% свободного пространства).
4 . Для очистки всех предыдущих точек восстановления, нажмите кнопку «Удалить».

5 . Подтвердите удаление кнопкой «Продолжить».

6 . После удаления, не забудьте создать новую точку восстановления на случай сбоя. В пункте «Защита системы» нажмите кнопку «Создать».

Очистка кэша в браузерах
Просматривая изо дня в день веб страницы в интернете, мы не замечаем, как со временем кэш браузера переполняется, и веб страницы перестают открываться в нормальном режиме, или вообще могут выдать ошибку при открытии. Чтобы не допустить таких проблем хотя-бы раз в месяц нужно очищать кэш. Мы рассмотрим, как это можно сделать в популярных веб браузерах.
Google Chrome
1 . Запустите браузер, нажмите на значок «три точки», откройте «История» (для быстрого перехода можно нажать сочетание CTRL H).

2 . В левом окне щелкните по кнопке «Очистить историю».

3 . Для очистки кэша, достаточно установить галочку в пункте «Изображения и другие файлы».

4 . Убедитесь, что у вас выбран диапазон «Всё время».
5 . Нажав кнопку «Удалить данные», вы удалите все временные файлы в браузере.

Yandex Browser
1 . Откройте браузер, нажмите на значок «три пунктира», откройте пункт «История (CTRL H)».

2 . В нижнем крайнем углу щелкните «Очистить историю».

3 . В меню очистки отметьте период «За все время» и поставьте галочку в чекбокс «Файлы, сохраненные в кэше».

4 . Щелкните по кнопке «Очистить» и история будет удалена.
Mozilla Firefox
1 . В главном окне браузера нажмите на значок «три пунктира» и откройте «Настройки».

2 . Переместитесь на вкладку «Приватность и защита».
3 . Прокрутите страницу немного вниз, в разделе «Куки и данные сайтов» нажмите кнопку «Удалить данные».

4 . Установите галочку в «Кэшированное веб содержимое» и нажмите кнопку «Удалить».

Opera
1 . В окне программы войдите в меню (значок «О»), переместитесь во вкладку «История», щелкните в пункт «Очистить историю посещений».

2 . Установите «Всё время» во временном диапазоне и отметьте галочкой чекбокс «Кэшированные изображения и файлы».

3 . Подтвердите очистку кликнув кнопку «Удалить данные».
Microsoft Edge
1 . Запустится браузер, нажмите на значок «три точки», щелкните по пункту «Параметры».

2 . Нажмите на кнопку выбора.

3 . Для очистки кэша установите галочку в пункте «Кэшированные данные и файлы» (дополнительно можете почистить «журнал, файлы cookie, вкладки», остальные пункты нужны для очистки сохраненных форм ввода, паролей для автоматического входа и других данных).

4 . Кликните по кнопку «Очистить» и данные будут удалены.
Internet Explorer
1 . В главном окне браузера нажмите на значок «шестеренки», перейдите на вкладку «Безопасность», выберите пункт «Удалить журнал браузера».

2 . Отметьте галочкой пункт «Временные файлы интернета» (дополнительно можете выбрать другие пункты для дополнительной очистки).

3 . Примените очистку щелкнув кнопку «Удалить».
Как очистить кэш при помощи программ
В интернете существует множество программ для очистки кэша операционной системы и браузера всего в пару щелчков. Я покажу пару проверенных программ, которые отлично справятся с нашей задачей. Программы будут доступны в двух редакциях бесплатной и платной, для наших задач вполне подойдет бесплатная версия.
CCleaner
1 . Загрузить и установить программу можно с официального сайта: www.ccleaner.com/ru-ru
2 . Запустите программу, откройте раздел «Стандартная очистка».
3 . Во вкладке «Windows» отметьте пункты которые нужно подчистить.

4 . Переместитесь на следующую вкладку «Приложения», и установите галочки для очистки кэша в установленных на вашем компьютере браузерах.

5 . Нажмите кнопку «Анализ», программа покажет вам сколько место будет освобождено после очистки.

6 . Нажмите кнопку «Очистка» для удаления выбранных временных файлов.
Wise Disk cleaner
1 . Загрузить и установить программу можно по ссылке: www.wisecleaner.com/wise-disk-cleaner.html
2 . В главном окне программы на вкладке «Быстрая очистка», разверните ветку «Система Windows» и отметьте пункты для очистки.

3 . Разверните ветку «Кэш веб-браузера» и отметьте галочкой браузеры, которые вам нужно подчистить.
4 . Снимите галочки с других веток и нажмите кнопку «Поиск».

5 . Программа покажет сколько место можно высвободить после очистки, для подтверждения действия щелкните по кнопке «Очистка».

Ограничиваем аппетиты браузеров
3.1. Google Chrome (применимо к остальным браузерам на движке Chromium)
Тут все оказалось непросто. Вам потребуется найти ярлык, которым вы запускаете этот браузер. Обычно большинство пользователей делают это ярлыком на рабочем столе или панели быстрого запуска. Открываем свойства ярлыка с помощью правой кнопки мышки и вписываем в поле «Объект» после chrome.exe следующую фразу:
Обратите внимание, что дефисов перед ключами действительно два, и это не опечатка автора. Первый ключ задает расположение каталога с кэшем браузера. В приведенном примере это диск D и каталог прямо в корне диска. Второй ключ задает максимальный размер каталога с кэшем в байтах. Т.е. если вам надо отдать браузеру 100 Мб, то потребуется 100*1024*1024= 104857600 байт, как в приведенном мною примере.

Как все непросто… Однако мы уже разобрали самый трудный браузер. Дальше дело пойдет легче — все остальные браузеры вполне сговорчивы.
3.2. Internet Explorer
Этот браузер не прячет настройки кэша слишком далеко. Указанное применимо для последней на сегодня версии обозревателя за номером 10. В настройках открываем «Свойства браузера». В «Общих» есть раздел «Журнал обозревателя» → «Параметры» → «Временные файлы интернета».

По кнопке «Переместить» можно отправить папку с кэшем в нужное место.
3.3. Mozilla Firefox
Что касается Firefox, то самый короткий путь к его кэшу выглядит так. В главном меню браузера находим «Настройки», а в нем пункт «Дополнительные». Теперь «Сеть» → «Кэшированное веб‐содержимое». Здесь вы можете очистить кэш браузера и ограничить его размер в мегабайтах.

А вот задать расположение папки с кэшем будет чуть сложнее. Сначала пишем в строке адреса about:config. В появившемся окне жмем на единственную кнопку.
Теперь появляется окно настроек. В нем ищем параметр browser.cache.disk.parent_directory. Его скорее всего не будет. Придется создавать: правая клавиша мыши и в меню выбираем «Добавить».

Имя параметра browser.cache.disk.parent_directory
Значение — путь к папке на диске.

3.4. Opera 12
В адресной строке пишем: opera:config
В настройках находим раздел User Prefs. Среди параметров ищем Cache Directory4. Именно с цифрой 4, опечатки нет. В значении указываем нужный путь.
А размер кэша и его очистка расположены вполне по граждански. В разделе обычных настроек.

Итак, сегодня мы научились ограничивать размер кэша браузеров и указывать место его хранения. Но знаниями этими пользоваться следует с умом. Не делайте кэш слишком маленьким — это сведет на нет все преимущества кэширования страниц. Не делайте его слишком большим — это приведет к потере дискового пространства без роста эффективности работы браузера. Если нет режима жесткой экономии дискового пространства, то разрешите браузеру самому определять размер, в противном случае укажите 100-200 Мб. Также для экономии места на системном разделе можно разместить папку с кэшем на другом диске или разделе.
Совет:
Если в результате манипуляций с настройками браузера что-то пошло не так, то всегда можно сбросить все параметры на «заводские» настройки. Подробнее читайте в статье «Как восстановить настройки браузера и удалить историю.»









