Как очистить кэш на MacBook — советы
В этой статье мы расскажем как очистить кэш Макбука в браузере Safari, Chrome и FireFox Mozilla. Подобное не только освободит место, но и поможет сбросить стили сайтов.
Наш сервисный центр AppCenter рядом со станцией метро «Петроградская», Каменноостровский пр., Дом 42, пом.2А, ДК
Звоните! +7 (911) 9999-655.
Кэш является отдельным от операционной системы раздел на жестком диске, на котором хранится необходимая информация связанная с историей посещения веб-страниц браузера, например тексты и картинки высокого качества. Это необходимо для того, чтобы при дальнейшем посещении той или иной страницы она загружалась быстрее. При сохранении используется оперативная память устройства, что плохо влияет на быстродействие системы.
В первую очередь необходимо понять, зачем вы хотите чистить кэш и есть ли в этом необходимость. С такой проблемой как правило сталкиваются программисты и разработчики сайтов, которым постоянно необходимо обновлять веб-страницы для проверки правильности ввода кода. Кэш браузеров необходимо регулярно очищать, так как он может тормозить из-за большого объема сохраненных данных.
Очистка кеша Mac
Есть три способа очистить кэшированный контент на вашем Mac:
- Очистить кеш Safari
- Удалить кешированные файлы
- Очистить кеширование DNS
Кроме того, вы можете навсегда отключить кеширование контента, которое Mac использует для хранения обновлений приложений в локальном хранилище.
1. Очистите кеш Safari.
2. Удалите кэшированные файлы и папки.
Следуйте приведенным ниже инструкциям, если вы хотите очистить временные файлы, кэшированные на вашем Mac.
- Откройте приложение Finder и выберите «Перейти> Перейти в папку…». Или нажмите клавиши «Command + Shift + G», чтобы открыть всплывающее окно.
- Тип ~ / Библиотека / Кеши в текстовом поле и нажмите кнопку «Перейти».
- Это перенесет вас в папку кеша, где вы сможете проверить весь кешированный контент на вашем Mac. Как вы видите на экране ниже, на него приходится 2,92 ГБ локального хранилища.
- Нажмите «Command + A», чтобы выбрать все файлы и папки.
- Теперь нажмите клавиши «Command + Shift», чтобы навсегда удалить эти файлы.
- Нажмите «Подтвердить» во всплывающем окне, чтобы удалить все файлы.
- Если вы используете некоторые приложения или файлы, Mac выдаст предупреждение, как показано ниже. Нажмите «ОК», чтобы остановить процесс удаления, и вы можете закрыть все приложения, чтобы попытаться удалить файлы еще раз.
Помните, что удаление кэшированного содержимого не приведет к удалению данных истории Safari. Вы должны удалить историю, как описано выше.
3. Очистить кеш DNS.
Помимо кэшированного содержимого, Mac также хранит историю DNS, чтобы он мог использовать детали при открытии тех же веб-сайтов. Следуйте приведенным ниже инструкциям, чтобы удалить или очистить кеш DNS. Это может помочь вам решить проблемы, возникающие при возникновении проблем с доступом к определенным веб-сайтам.
- Нажмите «Command + пробел», чтобы открыть окно поиска Spotlight.
- Введите «Терминал» и откройте приложение. Кроме того, вы можете нажать на Launchpad и перейти в «Другое> Терминал».
- Введите команду ниже и нажмите Enter.
- Вам будет предложено ввести пароль администратора.
- Не будет сообщения об успешном завершении, но кеш DNS на вашем Mac теперь очищен.
Способ 2. Как очистить кеш на Mac вручную
Если вы хотите очистить кэш пользователей и системный кэш на Mac, вы можете воспользоваться следующим руководством.
Шаг 1 Откройте приложение «Finder» на Mac и выберите «Перейти к папке» в меню «Перейти».
Шаг 2 Введите «/ Library / Caches» и нажмите «Enter», чтобы перейти к этой папке.
Шаг 3 Введите каждую из папок и очистите файлы кэша.
Шаг 4 Введите «~ / Library / Caches» и нажмите «Enter», чтобы очистить кэш на Mac.

После этого вам нужно перейти в «Корзина» и очистить папку. Для этого вы можете щелкнуть по значку «Корзина» и выбрать «Очистить корзину». Тогда файлы кеша на Mac будут удалены. Конечно, вы не можете очистить большинство папок в кэш-памяти с помощью этого метода, и вы не представляете, сколько места они занимают, и можно ли удалить эти файлы без сбоя или зависания приложения или системы.
В такой ситуации удаленный кеш попадет в корзину и может быть восстановлен с помощью некоторых восстановление данных программное обеспечение, Поэтому мы рекомендуем вам метод 1, чтобы очистить кэш на Mac навсегда.
Горячие клавиши safari: очистить кэш
Если вы не хотите передвигаться по вкладкам браузера, можно использовать горячие клавиши.
Очистите временные данные на компьютерах mac в пару кликов. нажмите сочетание клавиш option+command+e (⌥⌘e).
Установите или удалите загруженное обновление macOS
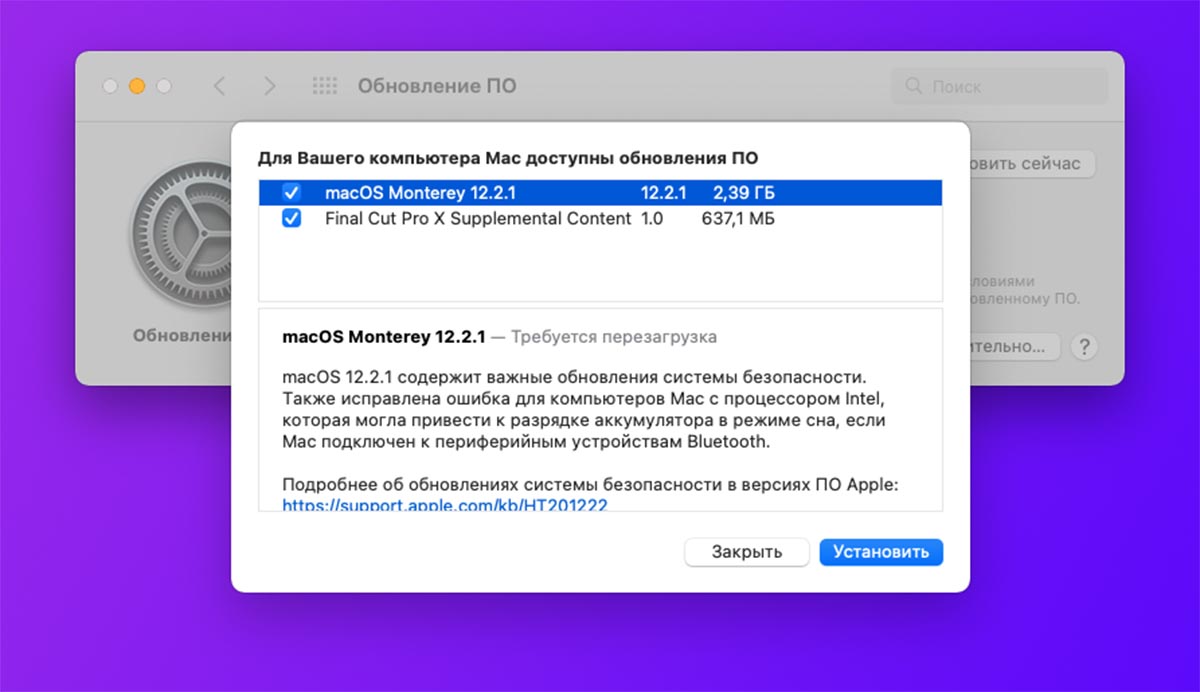
Много свободного места может занимать установочный файл для обновления системы. Лучше всего после его загрузки произвести апдейт macOS и установочное данные будут удалены автоматически.
Однако, иногда именно нехватка места на встроенном накопителе не позволяет произвести обновление системы. Некоторые системные апдейты и обновления ПО хранятся во временной папке, найти которую можно при помощи такой команды Терминала:
Внимание! Ручная очистка данных может быть небезопасна. Лучше все-таки установить обновление системы для удаления его установщика.
Часть 1. Что такое кэш?
Чтобы вам было удобнее пользоваться, файлы кеша помещаются в хранилище вашей системой и ее приложениями. Браузер также хранит файлы кеша. Указанные файлы кеша могут быть различных типов, например изображения, документы, видео и т. Д. И они сохраняются для ускорения процессов.
Одним из примеров может быть браузер Safari. Он загружает и сохраняет изображения на определенной веб-странице, которую вы посещаете, и сохраняет их в кеш-памяти. Таким образом, в следующий раз, когда вы посетите эту конкретную страницу, вам не придется повторно загружать изображения заново. Это ускоряет процесс.
По прошествии некоторого времени файлы кэша значительно увеличиваются в размере. Хотя файлы кеша на самом деле временные и их можно удалить, большинство людей забывают их удалить. Вот почему файлы кеша занимают значительную часть вашего жесткого диска, что приводит к замедлению работы вашего Mac-устройства.

Кеш-файлы включают кеш приложений, системный кеш, кеш библиотеки, кеш браузера и многое другое. Операционные системы разных типов хранят кэш в разных папках компьютера. Однако macOS помещает файлы кеша в место кеширования.
Основное использование кеша — улучшить взаимодействие с пользователем. Однако накопление этих файлов кэша может привести к переполнению диска. Они относительно небольшие по размеру. Однако, если вам потребуется слишком много времени, чтобы удалить эти файлы кеша они могут значительно увеличиться. Когда это происходит, вашей системе остается немного места для работы. Таким образом, снижается бесперебойная работа вашего устройства Mac.
Чтобы обеспечить регулярное удобство использования устройства Mac, важно как можно чаще удалять кеш. Устройство Mac относительно сложно чистить по сравнению с другими. Это связано с тем, что папки назначения можно найти в нескольких папках и файлах. Таким образом, если вы не знаете, как использовать свой Mac, вам может быть интересно, как правильно очистить кеш.
Очистка кэша системы Mac (macOS)
Для того чтобы очистить кэш вашей учетной записи необходимо сделать следующее:
1. Запустите Finder, затем нажмите «Переход» → «Переход к папке» в строке меню в верхней части экрана.
2. Введите в появившееся поле строку ~/Библиотеки/Caches и нажмите ОК.

3. Выберите файлы и папки, которые вы хотите удалить, и перетащите их в корзину. Не волнуйтесь, удаление всего содержимого папки Caches ни к чему плохому не приведет.

4. Восстановите свободное пространство, щелкнув правой кнопкой мыши по корзине на панели Dock и выбрав «Очистить корзину».
Если вы хотите удалить кэши, связанные с другой учетной записью пользователя, вам нужно перейти в каталог кэша данного пользователя. Это можно сделать, изменив местоположение папки на втором шаге на /Пользователи/Имя пользователя/Библиотеки/Caches — заменив «Имя пользователя» названием соответствующей учетной записи пользователя.
Для того чтобы очистить системные кэши, которые совместно используются несколькими учетными записями, перейдите в /System/Библиотеки/Caches.
Заключение
Почистить кэш на вашем Макбуке очень просто. Это можно сделать как вручную, так и с использованием специальной утилиты. Мы привели вам две наиболее популярные, на самом же деле их гораздо больше. Можете выбрать ту, которая нравится вам больше всего.
А как вы чистите память на своём Макбуке? Расскажите нам об этом в комментариях












