![]()
Кэш браузера — это копии веб-страниц, картинок, видеороликов и другого контента, просмотренного с помощью браузера. Он помогает сократить количество запросов к сайтам: если страница, которую вы хотите просмотреть, уже есть в кэше, браузер мгновенно загрузит ее с вашего жесткого диска.
Кэш нужно периодически чистить, чтобы освободить память на жестком диске и в случае, если веб-страницы отображаются некорректно — например, в старом дизайне.
Далее мы описали действия по удалению временных файлов наиболее распространенных браузеров:
Google Chrome:
Откройте меню Google Chrome (три точки в верхнем правом углу экрана) или воспользуйтесь сочетанием клавиш Ctrl + Shift + Del.
В появившемся меню выберите пункт Настройки.

В нижней части окна нажмите на Дополнительные.

В разделе Конфиденциальность и безопасность нажмите на кнопку Очистить историю.

В окне Очистить историю включите только опцию Изображения и другие файлы, сохраненные в кеше, выберите временной диапазон Все время и нажмите на кнопку Удалить данные.

Mozilla Firefox:
-
Откройте меню Firefox (три горизонтальные полоски в верхнем правом углу экрана) и выберите Настройки или воспользуйтесь сочетанием клавиш Ctrl + Shift + Del.

В меню слева выберите Приватность.

Далее нажмите на ссылку Удалить вашу недавнюю историю.

В окне Удаление всей истории в поле Удалить выберите Всё, установите галочку рядом с Кэш и нажмите на кнопку Удалить сейчас.

Opera:
-
Откройте меню Opera в левом верхнем углу экрана или нажмите сочетание клавиш Ctrl + Shift + Del. В появившемся меню выберите История, затем Очистить историю посещений.

В окне Очистить историю посещений выберите период, которым браузер должен ограничиться при удалении данных С самого начала.
Убедитесь, что включена только опция Кэшированные изображения и файлы и нажмите кнопку Очистить историю посещений.

Яндекс.Браузер:
Расположение кэша Яндекс.Браузера зависит от вашей операционной системы.
Очистить кэш
Чтобы очистить кэш, выполните следующие действия:
- Нажмите кнопку
 → Дополнительно → Очистить историю.
→ Дополнительно → Очистить историю. - В списке Удалить следующие элементы выберите пункт за все время.
- Включите опцию файлы, сохранённые в кэше.
- Отключите все остальные опции (если вы хотите очистить только кэш браузера).
- Нажмите кнопку Очистить историю.
Microsoft Edge:
-
Откройте меню нажав на кнопку в виде трех точек в правом верхнем углу экрана. В появившемся меню выберите Параметры.

В блоке Очистить данные браузера нажмите кнопку Выберите, что нужно очистить.

Нажмите сочетание клавиш Ctrl + Shift + Del.

В меню браузера выберите пункт Сервис.
В открывшемся меню выберите пункт Удалить журнал обозревателя.
Включите опцию Временные файлы Интернета. Все остальные опции следует отключить.
Как почистить кэш в Интернет Эксплорере

- Очистка кеш в Интернет Эксплорер
- Настройки кэширования
Многие пользователи интересуются вопросом, как очистить кэш браузера Internet Explorer. Поскольку он так же, как и Firefox, Google Chrome, нуждается в своевременной очистке, устранении следов веб-сёрфинга и, в частности, содержимого кэша. Из этой статьи вы узнаете, как очистить кэш Internet Explorer и как отключить кэширование в процессе работы в интернете при помощи штатных настроек.
Очистка кеш в Интернет Эксплорер
1. Чтобы очистить кэш браузера Internet Explorer, нажмите его иконку на панели задач (откроется окно Интернет Эксплорера).

Либо в поисковой строке панели «Пуск» наберите название веб-обозревателя, а затем в выдаче кликните его значок.

2. В окне IE нажмите клавишу ALT.
3. Под адресной строкой появится дополнительное меню. Щёлкните в нём раздел «Сервис».
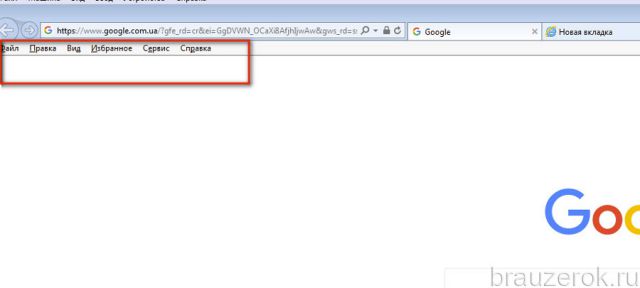
4. Чтобы очистить кэш в Internet Explorer, в выпавшем подменю выберите «Удалить журнал… ».
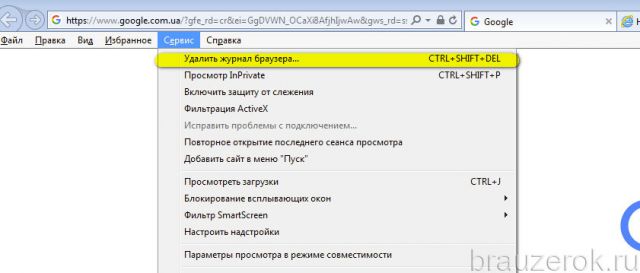
5. В открывшейся панели вы можете не только почистить кэш, но и историю, куки. Для этого щелчком мыши установите «галочки» в соответствующих пунктах меню (но компонент «временные файлы… » нужно включить обязательно, чтобы очистить кэш в браузере).
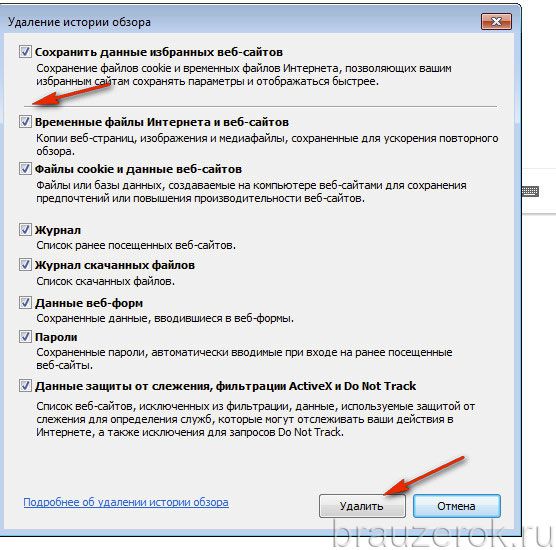
6. Нажмите «Удалить».
Настройки кэширования
Необходимость очищать кэш браузера исчезает при включении опции автоматического удаления. Плюс к этому в Internet Explorer пользователю предоставляется возможность дополнительно настраивать хранилище временных файлов.
Чтобы задействовать эти свойства, выполните следующее:
1. Кликните значок «шестерёнка» (в верхней панели справа).
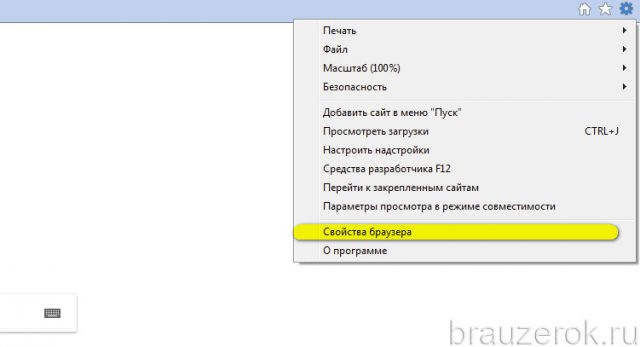
2. В перечне опций и команд выберите «Свойства браузера».
3. В окне свойств, на вкладке «Общие», в блоке «Журнал браузер», выполните необходимые настройки:
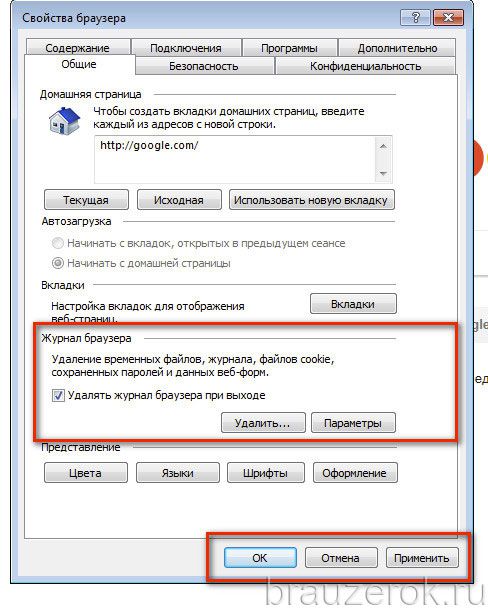
Установка «галочки» в окошке «Удалить журнал… »: включение автоматической очистки перед выходом из IE (по окончании интернет-сессии).
Вкладка «Кэш и базы данных»: включение/отключение кэша, настройка уведомлений о наполнении кэша (при достижении какого объёма хранилища отобразить сообщение);
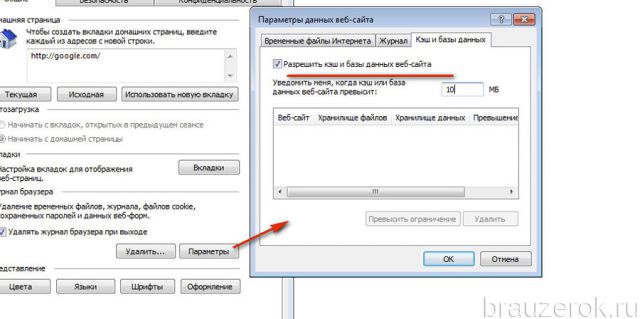
Временные файлы Интернета: отстройка запроса новых версий загруженных веб-страниц, изменение объёма хранилища временных файлов.
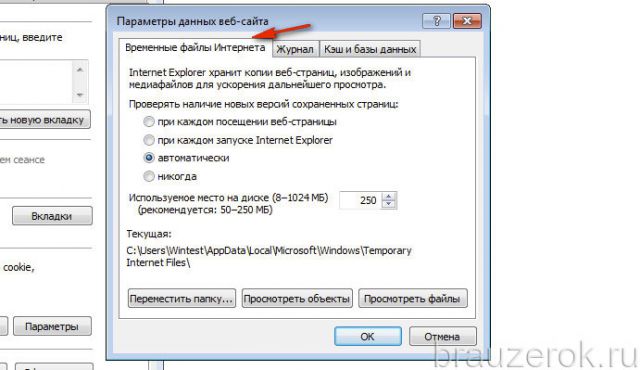
А также: просмотр содержимого кэша (кнопки «Просмотреть… »);

Перемещение хранилища в другую директорию (кнопка «Переместить папку… »).
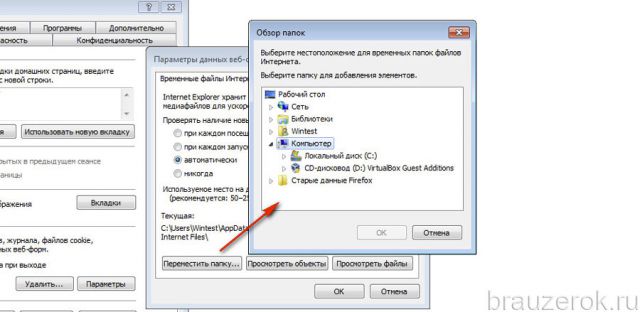
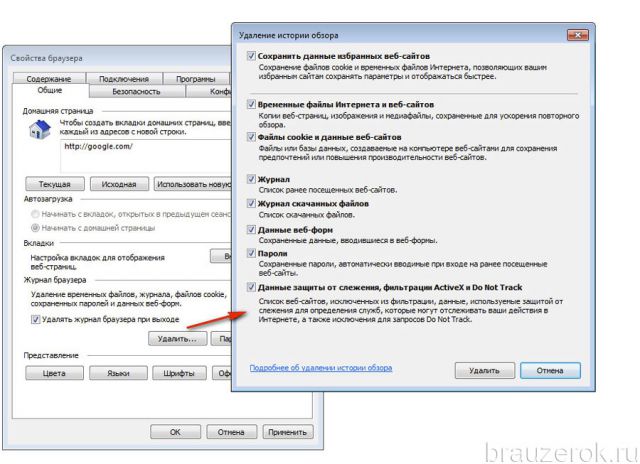
Своевременно очищайте кэш IE для повышения уровня безопасности, конфиденциальности личных данных и в целях экономии свободного пространства на диске C. Удачной настройки!
Как очистить кэш в браузере

Очистить кэш браузера может потребоваться по самым разным причинам. Чаще всего к этому прибегают, когда возникают те или иные проблемы с отображением определенных сайтов или их открытием в целом, иногда — если браузер тормозит и в других случаях. В этой инструкции подробно о том, как очистить кэш в браузерах Google Chrome, Microsoft Edge, Яндекс Браузере, Mozilla Firefox, IE и в Opera, а также в браузерах на мобильных устройствах Android и iOS.
Что значит очистить кэш? — очистить или удалить кэш браузера означает удалить все временные файлы (страницы, стили, изображения), и, при необходимости — настройки сайтов и куки (cookies), имеющиеся в браузере для ускорения загрузки страниц и быстрой авторизации на сайтах, которые вы чаще всего посещаете. Не стоит бояться этой процедуры, какого-то вреда от нее не будет (разве что после удаления куки может потребоваться заново войти в свои аккаунты на сайтах) и, более того, возможно, она поможет решить те или иные проблемы.
При этом рекомендую учесть, что в принципе кэш в браузерах служит именно для ускорения (сохраняя часть данных сайтов на компьютере), т.е. само по себе наличие кэша не вредит, а помогает открытию сайтов (и экономит трафик) и, если с браузером нет каких-то проблем, а места на диске компьютера или ноутбука в избытке — удалять кэш браузера не обязательно.
Как очистить кэш в Google Chrome
Для того, чтобы очистить кэш и другие сохраненные данные в браузере Google Chrome проделайте следующие шаги.
- Зайдите в Настройки браузера.
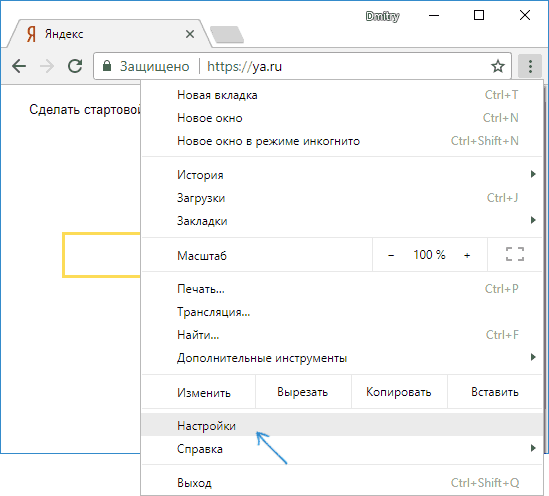
- Откройте дополнительные настройки (пункт внизу) и в разделе «Конфиденциальность и безопасность» выберите пункт «Очистить историю». Или, что быстрее, просто введите в поле поиска настроек вверху и выберите нужный пункт.
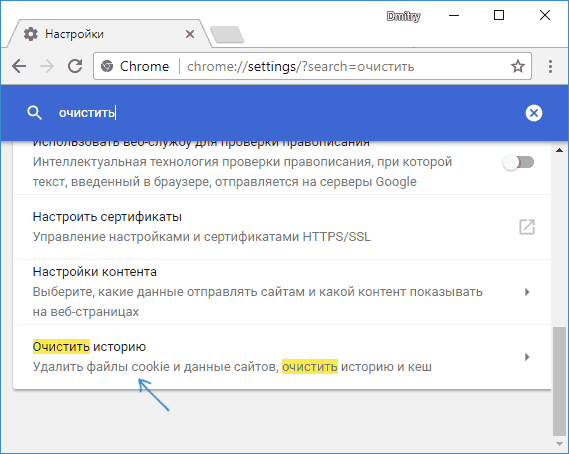
- Выберите какие данные и за какой период следует удалить и нажмите «Удалить данные».
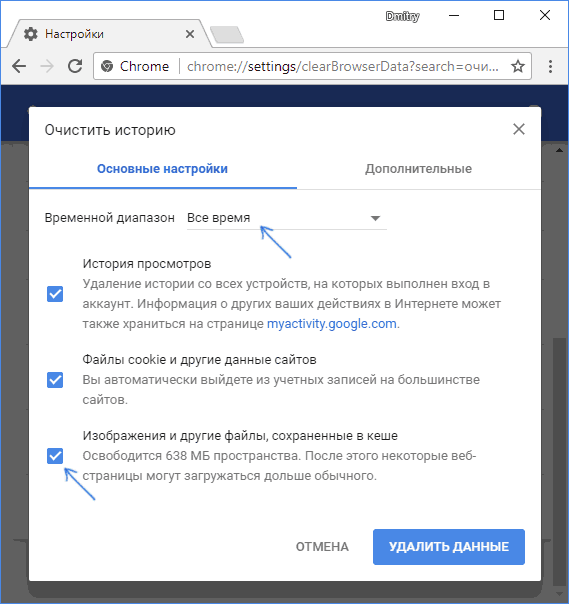
На этом очистка кэша хрома завершена: как видите, всё очень просто.
Очистка кэша в Яндекс Браузере
Схожим образом происходит и очистка кэша в популярном Яндекс браузере.
- Зайдите в настройки.
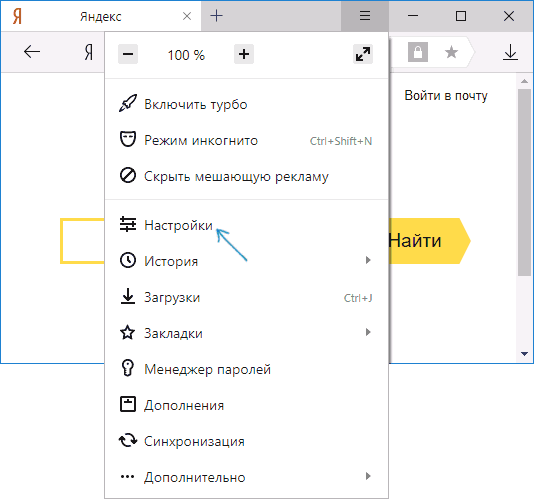
- Внизу страницы настроек нажмите «Дополнительные настройки».
- В разделе «Личные данные» нажмите «Очистить историю загрузки».
- Выберите те данные (в частности, «Файлы, сохраненные в кэше), которые требуется удалить (а также период времени, за который следует очистить данные) и нажмите кнопку «Очистить историю».
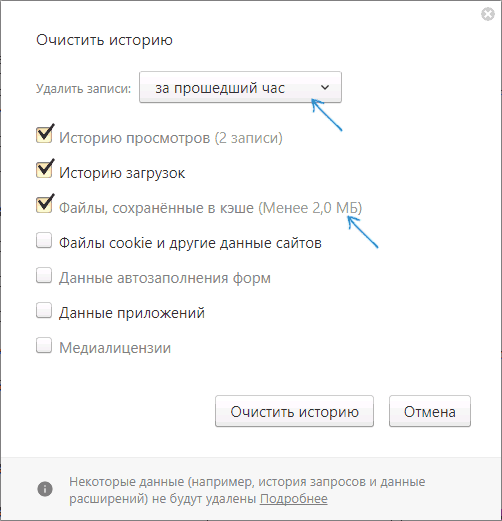
Процесс завершен, ненужные данные Яндекс Браузера будут удалены с компьютера.
Microsoft Edge
Очистка кэша в браузере Microsoft Edge в Windows 10 ещё проще, чем в предыдущих описанных:
- Откройте параметры браузера.
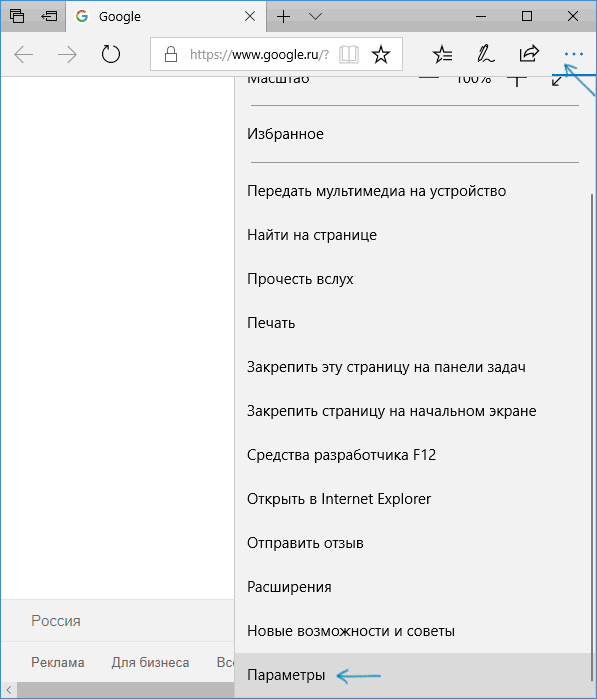
- В разделе «Очистить данные браузера» нажмите «Выберите, что нужно очистить».
- Для очистки кэша используйте пункт «Кэшированные данные и файлы».
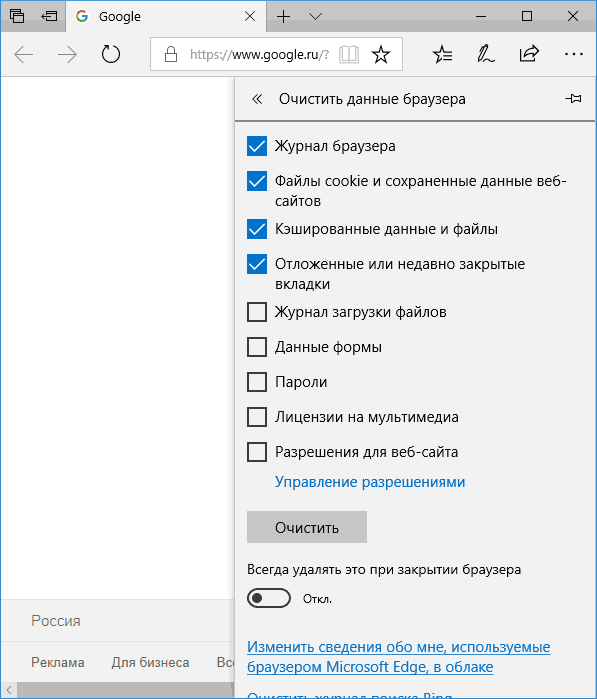
При необходимости, в том же разделе параметров вы можете включить автоматическую очистку кэша Microsoft Edge при выходе из браузера.
Как удалить кэш браузера Mozilla Firefox
Далее описана очистка кэша в последней версии Mozilla Firefox (Quantum), но по сути те же самые действия были и в предыдущих версиях браузера.
- Зайдите в настройки браузера.
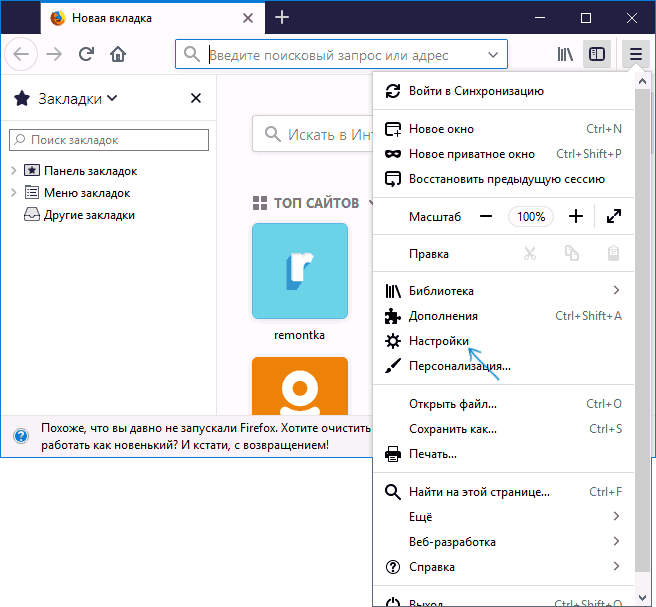
- Откройте настройки безопасности.
- Для удаления кэша в разделе «Кэшированное веб-содержимое» нажмите кнопку «Очистить сейчас».
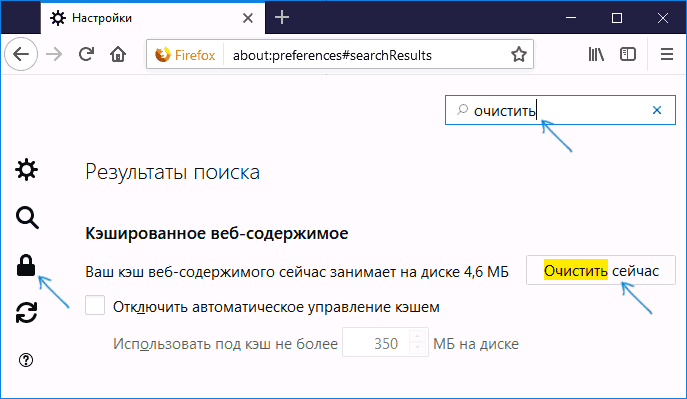
- Для удаления cookie и других данных сайтов выполните очистку в разделе «Данные сайтов» ниже, нажав кнопку «Удалить все данные».
Также, как и в Google Chrome, в Firefox вы можете просто набрать в поле поиска (которое присутствует в настройках) слово «Очистить», чтобы быстро найти необходимый пункт.
Opera
Мало чем отличается процесс удаления кэша и в Opera:
- Откройте настройки браузера.
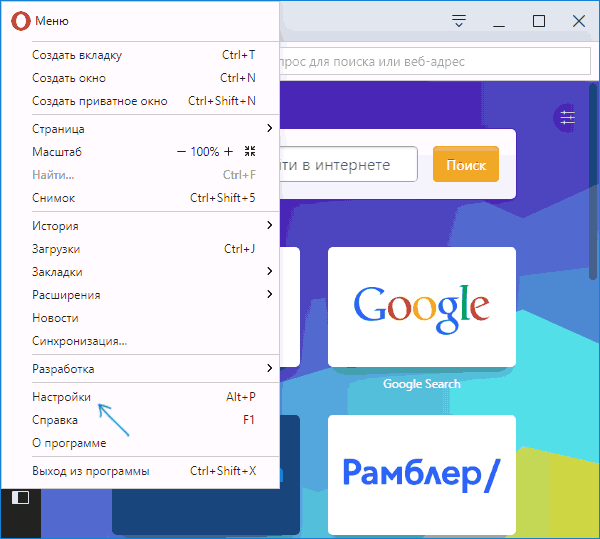
- Откройте подраздел «Безопасность».
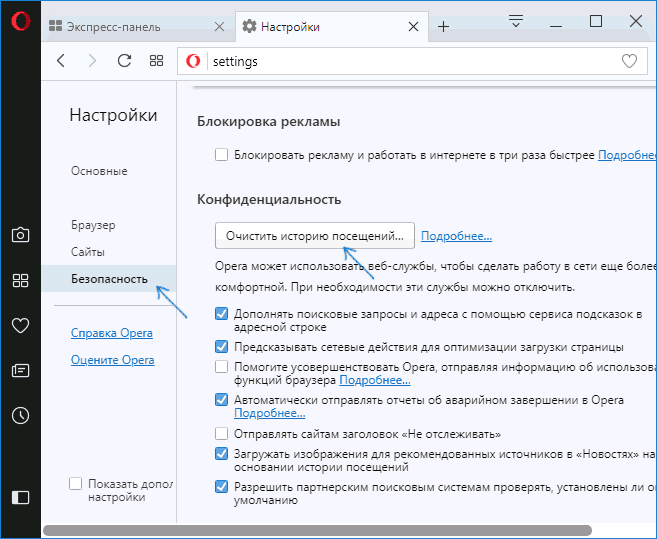
- В разделе «Конфиденциальность» нажмите «Очистить историю посещений».
- Выберите период, за который нужно очистить кэш и данные, а также сами данные, которые необходимо удалить. Для очистки всего кэша браузера укажите «С самого начала» и отметьте пункт «Кэшированные изображения и файлы».
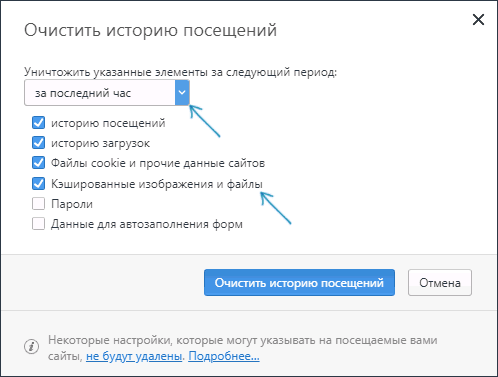
В Opera также присутствует поиск по настройкам и, кроме этого, если нажать по отдельной кнопке настроек вверху справа «Экспресс-панели» Opera, там есть отдельный пункт для быстрого открытия очистки данных браузера.
Internet Explorer 11
Для очистки кэша в Internet Explorer 11 в Windows 7, 8 и Windows 10:
- Нажмите по кнопке настроек, откройте раздел «Безопасность», а в нем — «Удалить журнал браузера».
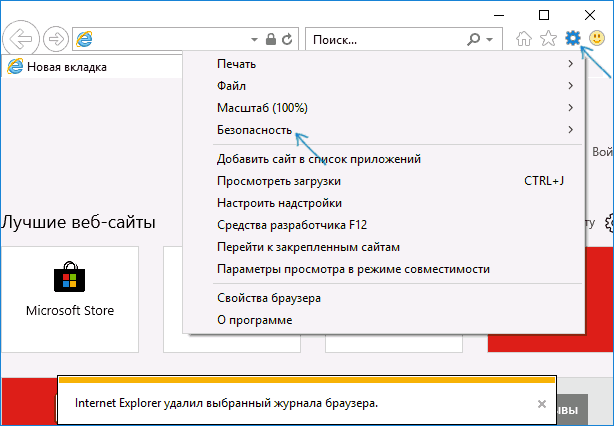
- Укажите, какие данные следует удалить. Если нужно удалить только кэш, отметьте пункт «Временные файлы Интернета и веб-сайтов», а также снимите отметку «Сохранить данные избранных веб-сайтов».
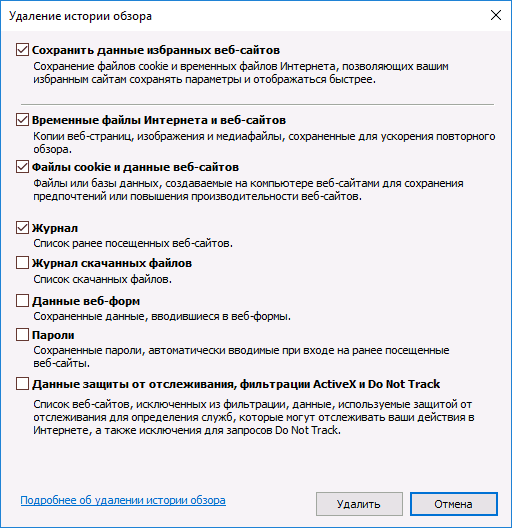
По завершении нажмите кнопку «Удалить» для очистки кэша IE 11.
Очистка кэша браузеров с помощью бесплатных программ
Существует множество бесплатных программ, которые могут удалить кэш сразу во всех браузерах (или почти во всех). Одна из самых популярных из них — бесплатная CCleaner.
Очистка кэша браузеров в ней происходит в разделе «Очистка» — «Windows» (для встроенных в Windows браузеров) и «Очистка» — «Приложения» (для сторонних браузеров).

И это не единственная такого рода программа:
Очистка кэша браузеров на Android
Большинство пользователей Android пользуются браузером Google Chrome, для него очистка кэша очень простая:
- Откройте настройки Google Chrome, а затем в разделе «Дополнительно» нажмите «Личные данные».
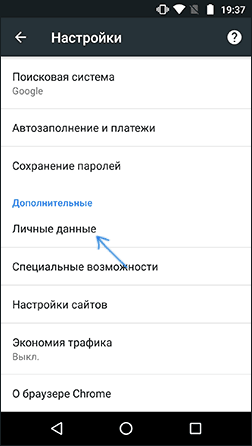
- Внизу страницы параметров личных данных нажмите «Очистить историю».
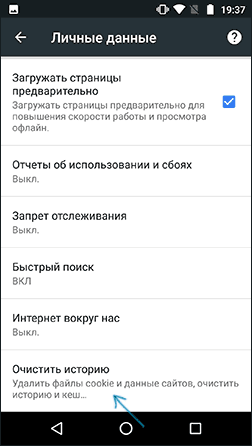
- Выберите, что нужно удалить (для очистки кэша — «Изображения и другие файлы, сохраненные в кеше» и нажмите «Удалить данные»).
Для других браузеров, где в настройках не удается найти пункт для очистки кэша, можно использовать такой способ:
- Зайдите в настройки Android — приложения.
- Выберите браузер и нажмите по пункту «Память» (если такой есть, в некоторых вариантах Android — нет и сразу можно перейти к шагу 3).
- Нажмите кнопку «Очистить кэш».
Как очистить кэш браузера на iPhone и iPad
На устройствах Apple iPhone и iPad как правило пользуются браузером Safari или тем же Google Chrome.
Для того, чтобы очистить кэш Safari для iOS, выполните следующие шаги:
- Зайдите в Настройки и на главной странице настроек найдите пункт «Safari».
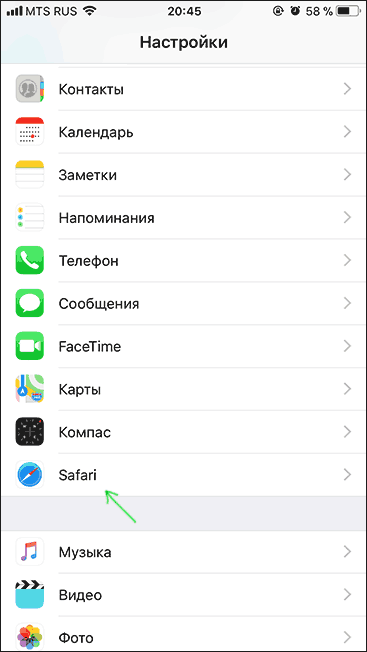
- Внизу страницы параметров браузера Safari нажмите «Очистить историю и данные».
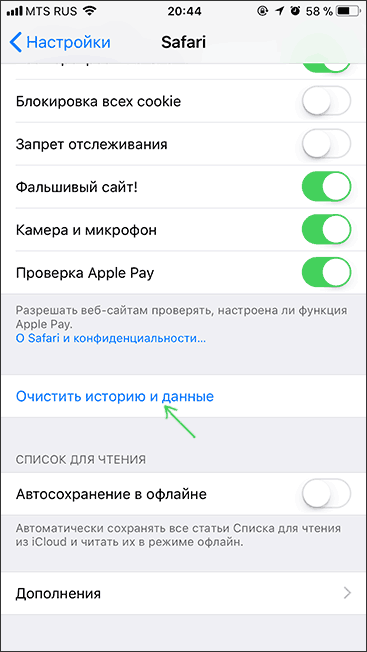
- Подтвердите очистку данных.
А очистка кэша Chrome для iOS проводится так же, как и в случае с Android (описано выше).
На этом завершаю инструкцию, надеюсь, в ней вы нашли то, что требуется. А если нет — то во всех браузерах очистка сохраненных данных осуществляется примерно одинаковым образом.
А вдруг и это будет интересно:
- Windows 10
- Android
- Загрузочная флешка
- Лечение вирусов
- Восстановление данных
- Установка с флешки
- Настройка роутера
- Всё про Windows
- В контакте
- Одноклассники
Почему бы не подписаться?
Рассылка новых, иногда интересных и полезных, материалов сайта remontka.pro. Никакой рекламы и бесплатная компьютерная помощь подписчикам от автора. Другие способы подписки (ВК, Одноклассники, Телеграм, Facebook, Twitter, Youtube, Яндекс.Дзен)
04.05.2013 в 16:53
Спасибо за дельные советы. Обязательно воспользуюсь.
20.02.2016 в 09:19
у меня в опере 10 в очистке кэша не ставятся галочки, кнопка «очистить» не реагирует. Оперу новее поставить не могу-комп староват. Чё делать-то?
20.02.2016 в 09:26
Можете с помощью CCleaner почистить кэш, он это умеет. https://remontka.pro/ccleaner-5/
18.01.2017 в 09:11
Dmitry, как часто чистить браузер?
18.01.2017 в 10:11
Да по сути, можно и никогда. Или раз в полгода, просто так, для профилактики. Только если он у вас слишком часто не «вылетает» или не приходится снимать задачу для его завершения.
Т.е. по сути очистка кэша браузера — она происходит со временем сама. А просто так его чистить незачем: он ускоряет работу и загрузку страниц, а не замедляет.
11.03.2018 в 11:24
В последних сборках Win10 ,CCleaner и пр. чистилки являются НЕ рекомендательными! В основном сис-ма все делает сама ,все остальное можно доделать ручками. Хотя речь идет, конечно о браузерах. Спасибо.
Как очистить кэш браузера?
Замечали ли вы, что страницы, на которых вы были ранее, стали загружаться быстрее? А те, которые вы не посещали ранее, наоборот дольше. Все дело во временных файлах — кэше. Как они попадают на ПК и когда их стоить удалить — узнаете дальше.
Содержание:
- Что такое кэш браузера и кэшируемые данные?
- Режим инкогнито — удобная функция браузера
- Зачем нужно делать очистку кэша?
- Как очистить кэш компьютера
- Очистка DNS-кэша
- Очистка ОЗУ компьютера
- Удаление всех временных файлов, хранящихся на ПК
- Удаление кэша на Macbook
- Удаление кэша в Google Chrome
- Mozilla Firefox
- Safari
- Opera
- Internet Explorer
- Варианты очистки кэша на Android
- Стирание кэша на iPhone
- Удаление кэша браузеров с помощью бесплатных программ
Что такое кэш браузера и кэшируемые данные?
Кэш браузера представляет собой копию информации с веб-страниц, на каких ранее бывал пользователь. Для просмотра какой-либо страницы, которая была открыта ранее на этом устройстве и она сохранилась в кэше, то браузер загружает ее с жесткого диска девайса без обращения к серверу. При этом значительно сократится время загрузки страницы и потребляемый объем трафика.
Кэшируемые данные — это файлы и информация, которая содержится во временном хранилище. Если запрашиваемый файл доступен в хранилище, то браузер проверит его наличие и лишь после этого загрузит его или с ПК, или с интернета.
Есть еще такая разновидность временных файлов, как cookie-файлы. Их суть заключается в хранении персональной информации пользователя — его настройки на сайтах, на которых он уже был, логины и пароли для них. При переходе на сайты, содержащие куки, браузер предупреждает об этом. Преимущества сookie в том, что при переходе в социальную сеть на свою страницу не надо заново вводить свой логин и пароль, браузер откроет ее автоматически, если вы на ней уже авторизовались ранее. Если вы удалите куки на ПК или телефоне, то из системы сотрутся данные для входа и необходимо будет заново их вводить.
Режим инкогнито — удобная функция браузера
Для того, чтобы на устройстве не сохранялась история посещений, а кэш и куки-файлы удалялись по завершению сессии, то тогда воспользуйтесь функцией режима инкогнито, которая есть в каждом браузере.
Преимущества этого режима:
- в случае пользования общественным или компьютером.Тогда вы будете уверены, что просмотренные вами страницы не будут доступными;
- когда подвисает компьютер и вы думаете, что причина в сохраненных временных файлах, то режим инкогнито отличный вариант, чтобы в этом убедиться. Если приватный режим не помог с некорректным отображением страниц, то тогда стоит почистить кэш.
Мы приведем варианты включения режима инкогнито для нескольких браузеров.

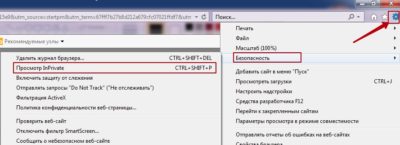
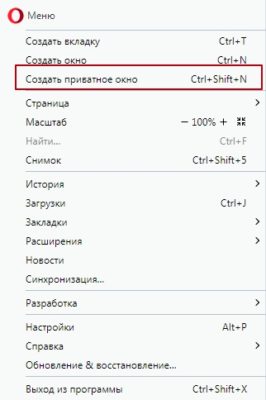
Зачем нужно делать очистку кэша?
- Кэш высвечивает старую информацию, которая на момент нового запроса пользователя уже может быть неактуальной.
- Сохраняемое содержимое в кэше занимает память устройства поэтому, чтобы было свободное место на компьютере кэш необходимо очистить.
- Проблемы в работе некоторых приложений могут быть вызваны из-за сохраненных cache-данных.
Далее разберем, как очистить кэш компьютера, смартфона и различных браузеров.
Как очистить кэш компьютера
На ПК существует несколько видов кэшируемых данных, среди которых DNS-кэш и ОЗУ.
Очистка DNS-кэша
DNS-кэш хранит IP-адреса, по которым ранее заходил пользователь. В этом виде кэша как раз может быть причина работы страниц с ошибками из-за старых данных.
Служба DNS-кэширования на вашем компьютере может быть отключена. Чтобы проверить, работает ли она, необходимо пройти по следующему пути разделов ПК:
Пуск → Панель управления → Система и безопасность → Администрирование → Службы. И в списке найдите DNS-клиент. Здесь будет указано, работает ли эта служба или отключена.
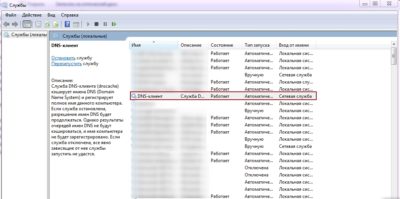
Для очистки DNS-кэша ПК, перейдите в Пуск → Выполнить → cmd → нажмите ОК. После этого появится командная строка, в которой надо скопировать ipconfig/flushdns и нажать Enter. Затем высветится надпись “Кэш сопоставителя DNS успешно очищен”.
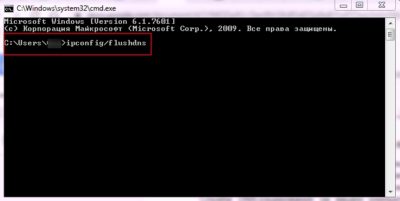
Очистка ОЗУ компьютера
Команда для очистка ОЗУ компьютера зависит от разрядности операционной системы. Чтобы узнать разрядность вашего ПК, зайдите в Мой компьютер, нажмите правой кнопкой мыши на пустом месте и выберите Свойства. В открывшемся окне вы можете посмотреть тип разрядности вашего ПК.

Затем зайдите в Пуск → Выполнить и в строке введите следующую команду:
для 32-разрядной ОС
для 64-разрядной ОС
И нажмите ОК. Это поможет очистить память ОЗУ, что приведет к удалению ненужных файлов и ускорению работы ПК.
Удаление всех временных файлов, хранящихся на ПК
Чтобы удалить все временные файлы, надо самостоятельно найти папки Temp, которые есть на компьютере и выделив все файлы, находящиеся в этих папках, нажать Del (отправить их в корзину) или Shift+Del, чтобы удалить их насовсем.
Папки Temp находятся по следующим путям: C:temp
это папки можно найти самим, по указанным путям или же просто их вставить в строку на компьютере. Понять, на сколько емкими были кэш данные, поможет анализ занимаемого места на локальном диске. Если после удаления файлов места на диске заметно прибавилось, то сохраненного кеша на ПК было достаточно много и можно регулярнее его очищать.
Удаление кэша на Macbook
У Макбука также, как и у ОС Windows сохраняются временные файлы, которые можно поделить на:
- системные кэш данные;
- пользовательские;
- браузерные (о них речь пойдет дальше).
Все эти кэш данные находятся в разных папках системы.
Чтобы удалить пользовательский cache, откройте Finder и нажмите “Перейти к папке”. Затем в строке введите
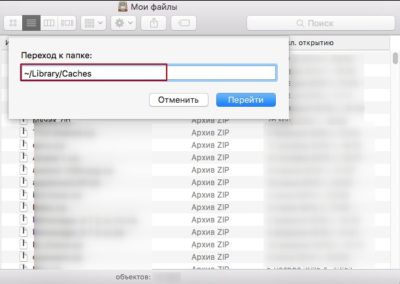
В этой папке хранятся временные файлы, которые можно удалить. Желательно удалять или крупные файлы, или те, которые уже давно не использовались.
Чтобы очистить системный кэш, необходимо перейти в /System/Библиотеки/Caches
Далее, речь пойдет об очистке браузерного кэша.
Удаление кэша в Google Chrome
Почистить кеш в этом браузере не составит проблем и сделать это можно достаточно быстро и просто. Для этого зайдите в Настройки хрома в верхнем правом углу.
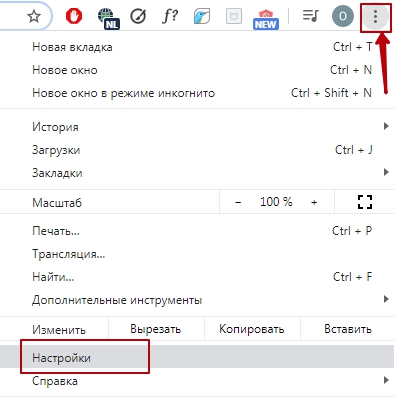
Затем, в открывшейся вкладке найдите раздел Дополнительные → Конфиденциальность и безопасность.
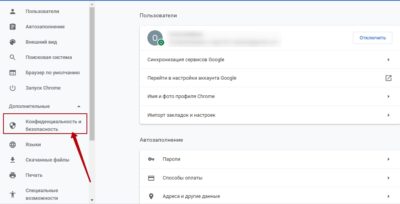
И справа в открывшемся разделе найдите Очистить историю.
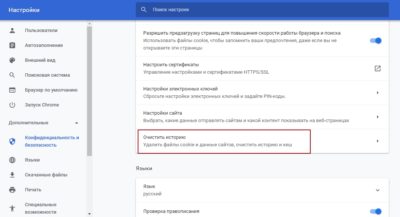
При удалении кэш файлов в браузере Google Chrome, вы можете указать необходимый временный диапазон:
- последний час;
- последние 24 часа;
- последний 7 дней;
- последние 4 недели;
- все время.
Также вам будет доступно: — количество записей в истории браузера;
- изображения и другие файлы, сохраненные в кэше — и их занимаемое место и др.
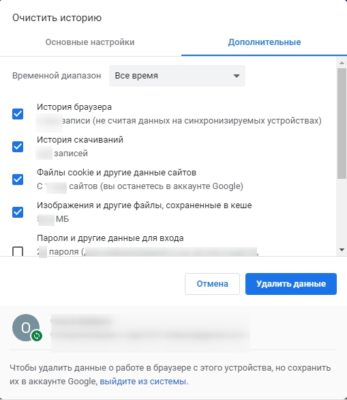
Эта информация поможет вам сделать выбор, необходимо ли чистить кэш. Если он занимает не очень много места, то может тогда и не стоит в сhrome очищать кэш.
Mozilla Firefox
Здесь очистка кэша осуществляется двумя простыми способами:
1 способ: зажатием комбинации клавиш Сtrl+Shift+Del. Сразу высвечивается меню, где можно удалить и кэш, и куки.
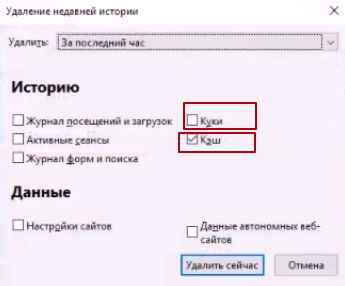
В mozilla немного отличается указываемый временной период удаления файлов. здесь можно выбрать следующее время:
- за последний час;
- за последние два часа;
- за последние четыре часа;
- за сегодня;
- все.
2 способ: заходим в Настройки браузера, значок которого находится в правом верхнем углу.
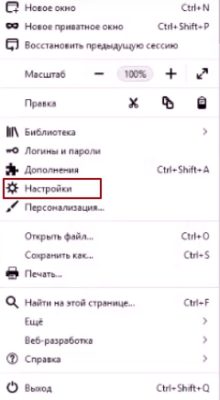
Затем выбираем вкладку слева Приватность и Защита, и находим меню Куки и данные сайтов.
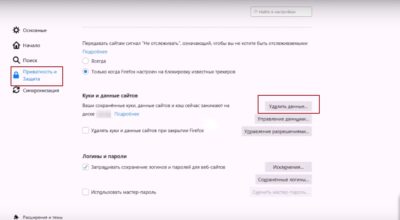
И нажимаем Удалить данные, где можно выбрать, какие именно временные файлы надо стереть — куки или кэш.
Safari
Очистка кэша в Safari на ОС Windows
Зайдите в Настройки браузера на верхней панели и выберите Сбросить Safari.
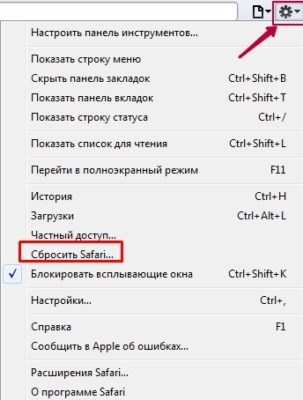
Затем нажмите Удалить все данные веб-сайтов. После этого, история браузера и кэш данные будут стерты.
Очистка кэша в Safari на MacOS
Откройте Сафари и зайдите во вкладку Разработка (Develop), на верхней панели браузера. Если ее нет, то необходимо этот раздел добавить. Это можно сделать следующим образом: перейти в Настройки → Дополнения → Показывать меню “Разработка” в строке меню.
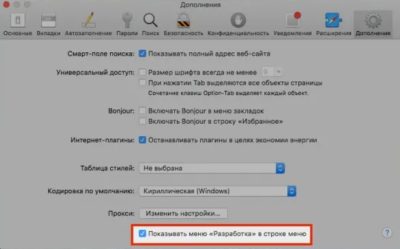
И затем, в появившейся вкладке Разработка, выберите Очистить кэши.
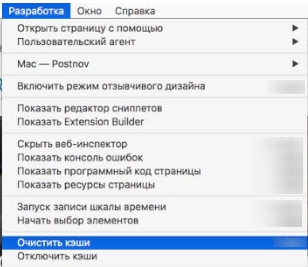
Очистка кэша в Safari на iPhone
Safari установлен на айфоне по умолчанию. Поэтому, если система открывает какую-то ссылку, то происходит это с помощью именно этого браузера. Конечно, на айфон можно установить любой другой браузер, но этот будет основным.
Чтобы очистить кэш браузера сафари на айфоне, перейдите в Настройки смартфона → Safari → Дополнения (внизу страницы) → Данные сайтов → Удалить все данные.
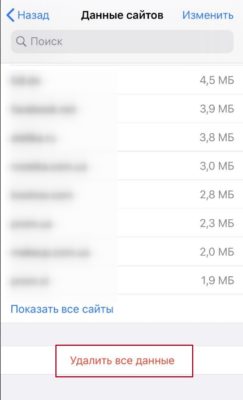
Opera
Для очистки кэша в Оpera, нажмите на ее значок в левом верхнем углу, и выберите История.
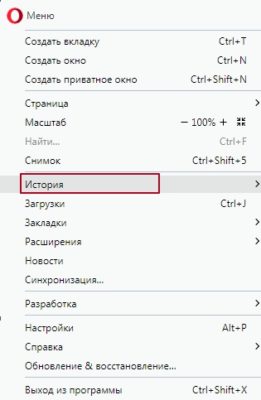
В выпадающем меню, нажмите Очистить данные браузера. Эту вкладку можно также вызвать комбинацией Ctrl+Shift+Del. В этой вкладке можно удалить и кэш, и куки файлы за разные промежутки времени:
- последний час;
- последние 24 часа;
- последние 7 дней;
- последние 4 недели;
- все время.
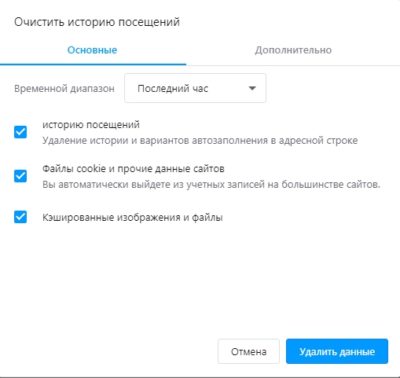
Internet Explorer
Зайдите в Настройки браузера → Безопасность → Удалить журнал браузера. И в открывшемся окне выберите файлы, которые вы хотите удалить.
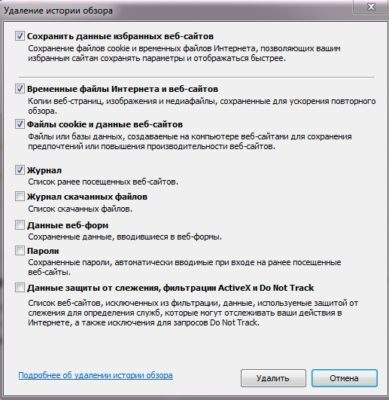
Варианты очистки кэша на Android
Чтобы очистить кэш, который хранится на смартфоне, перейдите в Настройки → Память → Данные кэша.
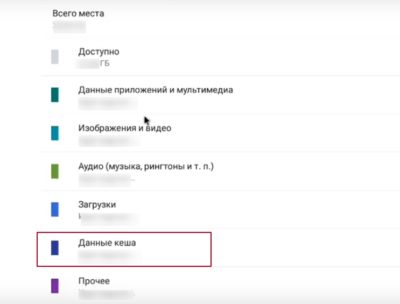
В этом меню будет указано, сколько памяти занимают кэш файлы. Нажав на раздел Данные кэша, система предложит их удалить.
Также для улучшения работы смартфона на базе Android, есть раздел Оптимизация в настройках устройства. Он позволяет улучшить работу ОЗУ, батареи и памяти, что приведет к оптимизации работы гаджета.
Для очистки кэша браузера на Android можно воспользоваться теми же способами очистки, что и на ПК, в зависимости от используемого браузера.
Стирание кэша на iPhone
Чтобы почистить кэш на айфоне есть несколько способов — это воспользоваться программой iTunes или удалив кэшированные данные с используемых приложений.
- Очистка от кэша с помощью iTunes.
Для этого, отключите функцию Найти iPhone в настройках телефона. Затем подключите его к айтюнсу и создайте Резервную копию на компьютер. После этого, необходимо будет воспользоваться функцией Восстановление из резервной копии в том же iTunes. И в результате, временные файлы с iPhone будут удалены, не затронув важных каких-то файлов, и при этом, количество свободной памяти на айфоне значительно увеличится.
- Удалив кэшированные данные с используемых приложений.
Для этого, зайдите в Настройки девайса → Основные → Хранилище iPhone и в списке установленных приложений будет указано занимаемое место каждого из них. Нажав на определенное приложение можно его сгрузить или удалить. В случае сгружения приложения освободится место, занимаемое этим приложением, но сохранены его документы и данные. И при этом, его надо будет заново скачивать из App Store. Но если оно будет удалено оттуда, то вернуть данные будет невозможно.
Также, для экономии занимаемого места на смартфоне для некоторых программ, например, для Viber можно устанавливать в настройках самой программы время хранения медиафайлов. Лучше указывать небольшой промежуток времени, но важно помнить, что по истечению установленного времени файлы уже будут недоступно.
Удаление кэша браузеров с помощью бесплатных программ
Для того, чтобы почистить кэш можно воспользоваться бесплатными программами, которые есть, как для ПК, так и для смартфона. Одной из программ, хорошо себя зарекомендовавших, есть ССleaner — она бесплатная и с легким интерфейсом.
Программа ССleaner позволяет проводить очистку кэша в браузерах и приложениях, в системе, удалять кэш эскизов.
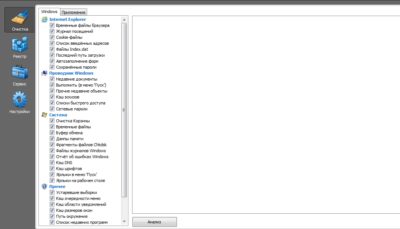
Также она будет полезна для поиска проблем в реестре системы и удаления программ.
Как очистить кэш браузера
- Русский
- English
- Українська
- Polski
- 8-800-350-0384
- Главная
- Функции
- Цены
- FAQ
- Блог
- Видеоуроки
- Провести вебинар
- Вход
- Русский
Что такое кэш браузера и как его чистить?
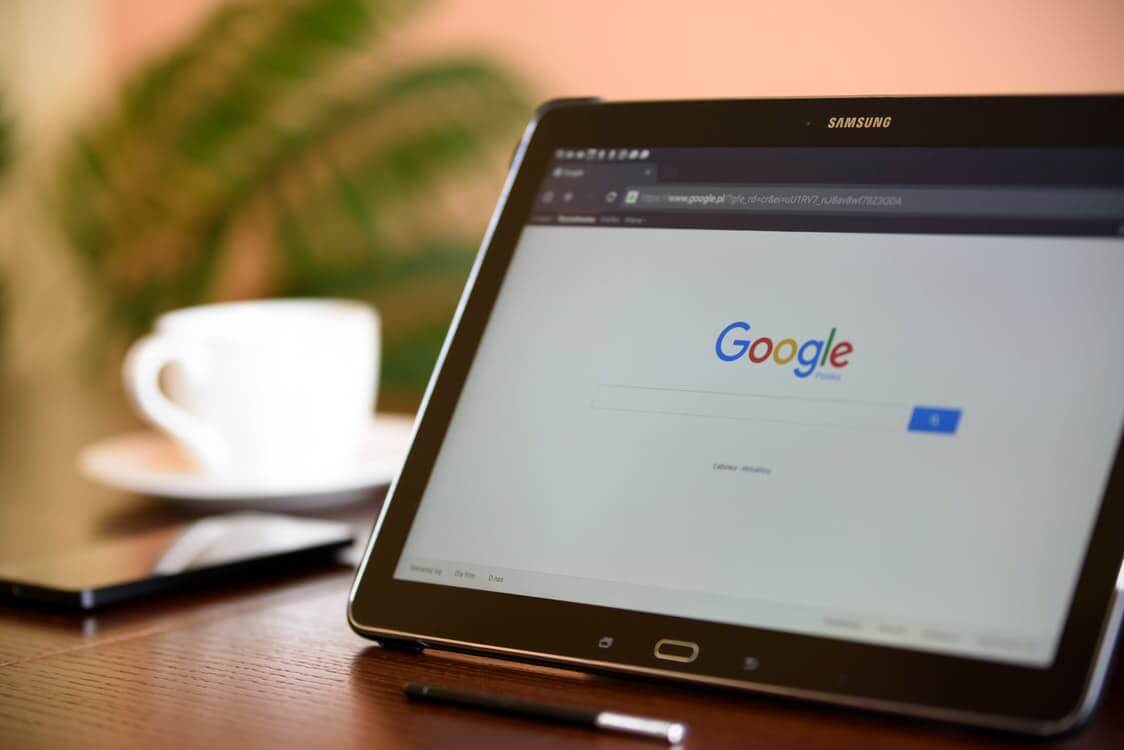
Часто мы в MyOwnConference советуем нашим клиентам очистить кэш браузера. Ведь чистка кэша помогает решить проблему, не обращаясь в службу поддержки. Однако не все знают, что же такое кэш и как его чистить. Поэтому сегодня мы ответим на эти вопросы.
Что такое кеш?
Кэш или кеш — это специальное место на жестком диске компьютера, куда сохраняются ранее посещенные страницы, изображения и любые другие данные с просмотренных интернет-страниц.
На практике это выглядит так: вы просматриваете различные сайты в сети. Когда какая-либо страница открывается в браузере впервые, то вся информация со страницы (текст, графика, видео ролики) загружается с сервера, на котором располагается сайт.
Если владелец ресурса подключил кэширование, то после первого визита информация со страницы будет сохраняться на жестком диске в специальной папке, которая и называется кэш. Когда вы посетите такой сайт еще раз, то браузер проверит содержимое сайта и загрузит только новую информацию. Остальные данные для отображения страницы будут взяты именно из кэша.
Зачем вообще нужен кэш? Дело в том, что его использование позволяет значительно повысить скорость загрузки сайтов и уменьшить нагрузку на интернет-соединение.
Зачем чистить кэш?
Есть несколько причин, по которым нужно периодически чистить кэш всем, кто просматривает сайты в интернете.
1) Как уже было сказано, кэш — это место на жестком диске. Если кэш долго не чиститься и при этом посещается много сайтов, то кэш будет занимать довольно много места — даже до нескольких гигабайт! Это может сказаться на скорости работы вашего компьютера.
2) Кэш нужно чистить в целях безопасности. Злоумышленники могут взломать компьютер через кэш.
3) Для поддержки актуальности данных. Если вы не чистите периодически кэш, то можете пропустить различные обновления на сайтах.
4) Для корректной работы онлайн-сервисов и приложений. Например, нашим клиентам в MyOwnConference мы советуем чистить кэш браузера, если возникают проблемы на стороне пользователя.
Как чистить кэш?
Чистить кэш легко, но алгоритм чистки кэша зависит от каждого конкретного браузера.
Очистка кэша в браузере Google Chrome
1. Сначала откройте меню браузера, расположенное в правом верхнем углу.
2. Затем выберите пункт «Настройки».
3. После этого в открывшемся меню нажмите пункт «Показать дополнительные настройки» и кнопку «Очистить историю».
4. В появившемся окне выберите из списка период, за который необходимо удалить кэш, например «за все время».
5. Установите флажок напротив строк «Файлы cookie, а также другие данные сайтов и плагинов», «Изображения и другие файлы, сохраненные в кэше» и «История просмотров». Уберите флажки напротив других пунктов.
6. Нажмите «Очистить историю».
Также вы можете посмотреть видеоурок по очистке кэша в Google Chrome.
Очистка кэша в браузере Mozilla Firefox
1. Откройте меню браузера, расположенное в правом верхнем углу.
2. Выберите пункт «Настройки» и раздел «Приватность».
3. В открывшемся окне нажмите на ссылку «Удаление недавней истории».
4. В поле «Удалить» выберите из списка период, за который необходимо удалить кэш.
5. Убедитесь, что активна только строка «Кэш».
6. Нажмите кнопку «Удалить сейчас».
Блог сервиса вебинаров MyOwnConference. Пишем о проведении вебинаров, дистанционном образовании, онлайн-конференциях.
Понравилась статья? Поделитесь с друзьями!
Рубрики
- Возможности MyOwnConference
- Личный опыт
- Новости компании
- Обзоры книг и сервисов
- Образование/ E-learning
- Подготовка вебинара
- Проведение вебинара
- Продвижение вебинаров
- Публичные выступления
Подпишись на рассылку
- Статус сервиса
Как очистить кэш любого браузера с примерами
Что такое кэш? У каждого браузера есть особая папка или директория на жестком диске, в которую сохраняются временные файлы из интернета. К таким временным файлам можно отнести изображения, видео, элементы дизайна сайтов и многое другое. Все это называется кэшем.
Для чего вообще нужен кэш? В большинстве случаев кэш нужен для того, чтобы ускорить загрузку страниц, которые Вы уже посещали. Если интернет страница уже сохранена в кэше Вашего браузера, то при ее повторном открытии большая часть информации будет загружаться не из сети, а непосредственно из кэша браузера (то есть, по сути, с Вашего компьютера). Такая страница будет открыта очень быстро.
В частности будет рассказано про то, как очистить кэш в браузерах:
- Google Chrome
- Opera
- Яндекс.Браузер
- Mozilla FireFox
- Internet Explorer
- Microsoft Edge.
Как очистить кэш браузера Google Chrome
Для начала нужно зайти в историю браузера. Для этого запускаем сам браузер, после чего нажимаем на «Меню» в правом верхнем углу и переходим в раздел «История» —> «История».

Должно появиться новое окно, в котором нажимаем на «Очистить историю…».

В появившейся вкладке можно произвести некоторые настройки. Так, мы можем выбрать период времени, за который хотим очистить кэш. Для удаления кэша ставим флажок возле пункта «Изображения и другие файлы, сохраненные в кеше» и нажимаем на «Очистить историю».

Важно. Помимо кэша можно удалить и другую информацию (например, историю просмотров, пароли, данные для автозаполнения). Но нужно быть осторожным. Например, после удаления всех паролей Вам придется заново вводить данные для всех учетных записей (в частности это почта и аккаунты социальных сетей). Так что хорошо подумайте, перед тем как удалять что-то кроме кэша.
Как очистить кэш браузера Opera
После запуска браузера нажмите на «Opera» в верхнем левом углу и перейдите в раздел «История».

Далее выбираем «Очистить историю посещений…».

Откроется новая вкладка, в которой необходимо провести некоторые настройки. В первую очередь, выбираем тот период времени, за который кэш будет полностью удален. Далее устанавливаем флажок возле пункта «Кэшированные изображения и файлы». С других пунктов галочку можно снять. Теперь нажмите «Очистить историю посещений» и весь кэш удалится.

Как очистить кэш в Яндекс Браузер
В первую очередь нам нужно попасть в настройки. С этой целью нажмите на «Настройки браузера Yandex» в правой верхней части экрана. Далее переходим в раздел «История» —> «История».

Должно появиться окошко, в котором необходимо нажать на кнопку «Очистить историю…».

По аналогии с предыдущими браузерами выбираем период времени. Установите флажок возле пункта «файлы сохраненные в кеше» и нажмите на «Очистить историю».

Дождитесь завершения процедуры, кэш с Яндекс.Браузер будет удален.
Как очистить кэш браузера Mozilla FireFox
Обратите внимание, что в Mozilla FireFox очистить кэш можно двумя различными методами.
Первый метод удаления кэша в FireFox
В этом случае будет удален весь кэш из браузера. Нажмите на кнопку «Открыть меню» в правом верхнем углу экрана и выберите пункт «Настройки».

Далее переходим во вкладку «Дополнительные» —> «Сеть». В разделе «Кэшированное веб-содержимое» нажимаем на кнопку «Очистить сейчас». В этом случае абсолютно весь кэш браузера будет удален.

Второй метод удаления кэша в FireFox
Это метод предусматривает возможность выбора промежутка времени, за который нужно удалить кэш. При помощи ЛКМ нажмите на кнопку «Открыть меню» —> «Журнал».

После этого в правой части экрана появится колонка, в которой необходимо выбрать пункт «Удалить историю…».

Выбираем промежуток времени. Устанавливаем флажок напротив пункта «Кэш» и нажимаем на кнопку «Удалить сейчас».

При этом кэш за выбранный Вами промежуток времени будет полностью удален.
Как очистить кэш браузера Internet Explorer
Браузер Internet Explorer нельзя назвать популярным, но определенный круг людей активно им пользуется. Поэтому рассмотрим процесс удаления кэша и на этом браузере.
С помощью ЛКМ переходим в раздел «Сервис» —> «Свойства обозревателя».

Далее нужно перейти во вкладку «Общие» и нажать «Удалить».

Ставим флажок возле пункта «Временные файлы Интернета» и при помощи ЛКМ нажимаем кнопку «Удалить».

После этого весь кэш будет удален.
Как очистить кэш браузера Microsoft Edge
Запустите браузер. Зайдите в «Настройки» и найдите пункт «Очистить данные браузера». Далее нажмите на кнопку «Выберите, что нужно очистить».

Дальше все очень просто. Поставим галочку возле пункта «Кэшированные данные и файлы» и нажмем на кнопку «Очистить». При этом запустится процедура удаления кэша.

Как очистить кэш браузера с помощью CCleaner
Очисть кэш браузера можно с помощью утилиты CCleaner.
Перейдите во вкладку «Очистка» —> «Приложения» и установите флажок напротив пункта «Интернет-кэш» под своим браузером. Далее нажмите кнопку «Анализ».

Программа подсчитает, сколько файлов будет удалено. После этого нажимаем «Очистка».

На первый взгляд может показаться, что с помощью популярной утилиты CCleaner можно очистить кэш любого браузера, но это не совсем так. Программа поддерживает лишь ограниченное количество браузеров. Все самые популярные браузеры можно очистить с ее помощью. Но, если Вы используете не очень популярный браузер, то очистить его кэш с помощью CCleaner не получится.












