Очистка диска С от ненужных файлов в Windows 7/10
В процессе своей работы операционная система создаёт множество временных данных, которые сохраняются на диске (обычно диск С) в виде файлов и записей реестра. Это могут быть файлы пакетов обновлений, архиваторов, теневые копии, загруженный из интернета контент и т.п. Аналогичным образом ведут себя сторонние программы, например, браузеры, сохраняющие в кэше данные веб-сайтов. Некоторые временные файлы удаляются автоматически по истечении определённого времени, другие остаются на диске до тех пор, пока не будут удалены принудительно.
Если пользователь не производит регулярное обслуживание и очистку диска C, свободного места на нем становится всё меньше и меньше, вплоть до того, что диск в конце концов оказывается заполненным временными файлами под завязку, что исключает дальнейшую запись на него каких бы то ни было данных и снижает его производительность. Выхода из сложившегося положения два – либо увеличить размер системного раздела за счёт пользовательского тома, либо выполнить его комплексную очистку, что более предпочтительно. Давайте же посмотрим, как в Windows 7/10 освободить место на локальном диске C.
Как почистить системную папку (кэш) на компьютере
Через очистку диска
1 . Откройте раздел «Этот (Мой) компьютер».
2 . В нём вам будут доступны локальные диски. Нам нужно выбрать системный диск (как правило это) «Локальный диск С».

3 . Кликните по диску правой кнопкой мышки и выберите «Свойства».

4 . На вкладке «Общие» нажмите кнопку «Очистка диска».

5 . В окне программы жмём кнопку «Очистить системные файлы» для показа расширенного списка пунктов очистки.

6 . Установите галочки в пунктах (это основные пункты в которых хранится кэш):
- Очистка обновлений.
- Временные файлы интернета.
- Файлы для отчетов об ошибках.
- Временные файлы.
- Эскизы.

7 . Щелкните кнопку «ОК», на запрос подтверждения удаления нажмите «Удалить файлы».

Процесс чистки может занять какое-то время, дождитесь завершения работы программы.
Вручную
Рассмотрим, как можно почистить временные файлы не прибегаю к программам, выполняя все действия вручную.
Шаг 1: Чистка папки Temp
Папка Temp основная папка где хранится больше всего временных файлов. В ней хранятся установочные и остаточные файлы установленных программ, результаты программных вычислений, различные логи и прочие не нужные файлы.
1 . Откройте меню пуск и напечатайте команду «%TEMP%».

2 . Система покажет вам расположение временной папки, щелкните по кнопке «Открыть» (в устаревших версиях Windows в папку Temp можно зайти через программу «Выполнить).
3 . Выделите все файлы (используйте сочетание клавиш CTRL A для быстрого выделения), удалите файлы (используйте сочетание клавиш SHIFT DEL для быстрого безвозвратного удаления).

Шаг 2: Чистка папки Software Distribution
В папке Software Distribution хранятся временные файлы для установки и применения обновлений. В некоторых случаях папка может достигать десятки гигабайт, что может негативно сказаться на вашем пространстве.
Перед очисткой нужно отключить службу обновлений Windows, т.к. она может задействовать некоторые файлы.
Для быстрого отключения откройте в меню пуск командную строку и введите команду «net stop wuauserv».

Далее в пуске напечатайте команду «Выполнить» и запустите приложение.

Вставьте в текстовое поле путь «C:WindowsSoftwareDistributionDownload» и нажмите «ОК».

Выделите и удалите все временные файлы обновлений.

По завершении не забудьте включить обновления (в командной строке введите «net start wuauserv» или перезагрузите компьютер).
Шаг 3: Очистка кэша Windows Store
Если вы активно просматриваете и загружаете приложения в магазине Windows Store, со временем в кэше магазина также накапливаются ненужные файлы.
Очистить их очень просто, достаточно запустить в меню пуск программу «Выполнить», и напечатать команду «WSReset».

Запустится утилита очистки временных файлов, нужно дождаться закрытия окна, после автоматически перезапустится приложение Windows Store.

Шаг 4: Чистим DNS кэш
Каждый раз, когда вы выходите в сеть ваш компьютер, преобразует IP адреса удаленных серверов в доменные имена и наоборот. Этим занимается служба DNS, которая для ускорения сохраняет часть данных в кэш. Если случится так, что IP адрес поменялся, а служба DNS отобразила устаревшие данные из кэша, сайт не откроется. В таком случае нужно его почистить.
1 . В меню пуск откройте командную строку.

2 . Выполните в ней команду: ipconfig /flushdns

Готово, если не помогло, нужно дополнительно почистить кэш браузера (мы рассмотрим этот способ в следующей главе).
Очистка точек восстановления
Средство восстановления от сбоев очень полезно и помогает во многих ситуациях откатиться на работоспособное состояние до возникновения проблем. Но со временем точек восстановления может накопиться достаточно много что может негативно сказаться на работе вашего ПК.
1 . Щелкните правой кнопкой мыши по значку «Этот компьютер» и выберите «Свойства».

2 . Нажмите на пункт «Защита системы» и щелкните по кнопке «Настроить».

3 . Снизу передвигая ползунок вы можете назначить место для хранения файлов восстановления (рекомендуется выделять под это дело минимум 10% свободного пространства).
4 . Для очистки всех предыдущих точек восстановления, нажмите кнопку «Удалить».

5 . Подтвердите удаление кнопкой «Продолжить».

6 . После удаления, не забудьте создать новую точку восстановления на случай сбоя. В пункте «Защита системы» нажмите кнопку «Создать».

Очистка кэша в браузерах
Просматривая изо дня в день веб страницы в интернете, мы не замечаем, как со временем кэш браузера переполняется, и веб страницы перестают открываться в нормальном режиме, или вообще могут выдать ошибку при открытии. Чтобы не допустить таких проблем хотя-бы раз в месяц нужно очищать кэш. Мы рассмотрим, как это можно сделать в популярных веб браузерах.
Google Chrome
1 . Запустите браузер, нажмите на значок «три точки», откройте «История» (для быстрого перехода можно нажать сочетание CTRL H).

2 . В левом окне щелкните по кнопке «Очистить историю».

3 . Для очистки кэша, достаточно установить галочку в пункте «Изображения и другие файлы».

4 . Убедитесь, что у вас выбран диапазон «Всё время».
5 . Нажав кнопку «Удалить данные», вы удалите все временные файлы в браузере.

Yandex Browser
1 . Откройте браузер, нажмите на значок «три пунктира», откройте пункт «История (CTRL H)».

2 . В нижнем крайнем углу щелкните «Очистить историю».

3 . В меню очистки отметьте период «За все время» и поставьте галочку в чекбокс «Файлы, сохраненные в кэше».

4 . Щелкните по кнопке «Очистить» и история будет удалена.
Mozilla Firefox
1 . В главном окне браузера нажмите на значок «три пунктира» и откройте «Настройки».

2 . Переместитесь на вкладку «Приватность и защита».
3 . Прокрутите страницу немного вниз, в разделе «Куки и данные сайтов» нажмите кнопку «Удалить данные».

4 . Установите галочку в «Кэшированное веб содержимое» и нажмите кнопку «Удалить».

Opera
1 . В окне программы войдите в меню (значок «О»), переместитесь во вкладку «История», щелкните в пункт «Очистить историю посещений».

2 . Установите «Всё время» во временном диапазоне и отметьте галочкой чекбокс «Кэшированные изображения и файлы».

3 . Подтвердите очистку кликнув кнопку «Удалить данные».
Microsoft Edge
1 . Запустится браузер, нажмите на значок «три точки», щелкните по пункту «Параметры».

2 . Нажмите на кнопку выбора.

3 . Для очистки кэша установите галочку в пункте «Кэшированные данные и файлы» (дополнительно можете почистить «журнал, файлы cookie, вкладки», остальные пункты нужны для очистки сохраненных форм ввода, паролей для автоматического входа и других данных).

4 . Кликните по кнопку «Очистить» и данные будут удалены.
Internet Explorer
1 . В главном окне браузера нажмите на значок «шестеренки», перейдите на вкладку «Безопасность», выберите пункт «Удалить журнал браузера».

2 . Отметьте галочкой пункт «Временные файлы интернета» (дополнительно можете выбрать другие пункты для дополнительной очистки).

3 . Примените очистку щелкнув кнопку «Удалить».
Как очистить кэш при помощи программ
В интернете существует множество программ для очистки кэша операционной системы и браузера всего в пару щелчков. Я покажу пару проверенных программ, которые отлично справятся с нашей задачей. Программы будут доступны в двух редакциях бесплатной и платной, для наших задач вполне подойдет бесплатная версия.
CCleaner
1 . Загрузить и установить программу можно с официального сайта: www.ccleaner.com/ru-ru
2 . Запустите программу, откройте раздел «Стандартная очистка».
3 . Во вкладке «Windows» отметьте пункты которые нужно подчистить.

4 . Переместитесь на следующую вкладку «Приложения», и установите галочки для очистки кэша в установленных на вашем компьютере браузерах.

5 . Нажмите кнопку «Анализ», программа покажет вам сколько место будет освобождено после очистки.

6 . Нажмите кнопку «Очистка» для удаления выбранных временных файлов.
Wise Disk cleaner
1 . Загрузить и установить программу можно по ссылке: www.wisecleaner.com/wise-disk-cleaner.html
2 . В главном окне программы на вкладке «Быстрая очистка», разверните ветку «Система Windows» и отметьте пункты для очистки.

3 . Разверните ветку «Кэш веб-браузера» и отметьте галочкой браузеры, которые вам нужно подчистить.
4 . Снимите галочки с других веток и нажмите кнопку «Поиск».

5 . Программа покажет сколько место можно высвободить после очистки, для подтверждения действия щелкните по кнопке «Очистка».

Деинсталляция ненужных приложений.
Во время использования операционной системы люди обычно устанавливают множество новых программ, а,чтобы удалить старые зачастую не остается времени. Деинсталляция приложений — это хорошая возможность очистить компьютер, которую иногда игнорируют.
Чтобы избавиться от старых программ можно воспользоваться соответствующим разделом в панели управления компьютера:
- Перейдите в «Панель управления»или «Параметры»из стартового меню системы.
- Отыщите в нем раздел «Удаление программ»или«Приложения» и зайдите в него.
На экране отобразится список всех инсталлированных аппликаций.
- Выберите ненужную программу из списка и кликните по кнопке «Удалить».
Начнется процесс деинсталляции, который в большинстве случаев сотрет приложение без каких-либо дополнительных вопросов.
Примечание: иногда некоторые программы оставляют за собой различные файлы и записи в реестре системы, в таких случаях для полноценного удаления нужно воспользоваться специальными утилитами – «анинсталлерами» которые можно отыскать в интернете.
Почистим папки
Последний завершающий шаг по чистке компьютера от мусора, состоит из чистки папок. Стоит внимательно посмотреть такие папки как «Видео» «Документы» «Изображение» и «Музыка». Очень часто в них собирается давно забытые сохраненные файлы, которые уже потеряли свою актуальность.
Так же необходимо проверить папку «Загрузки», в которую некоторые программы и браузеры с сети Интернет скачивают информацию. И напоследок почистим компьютер от ненужных файлов, которые находятся в папках TEMP.
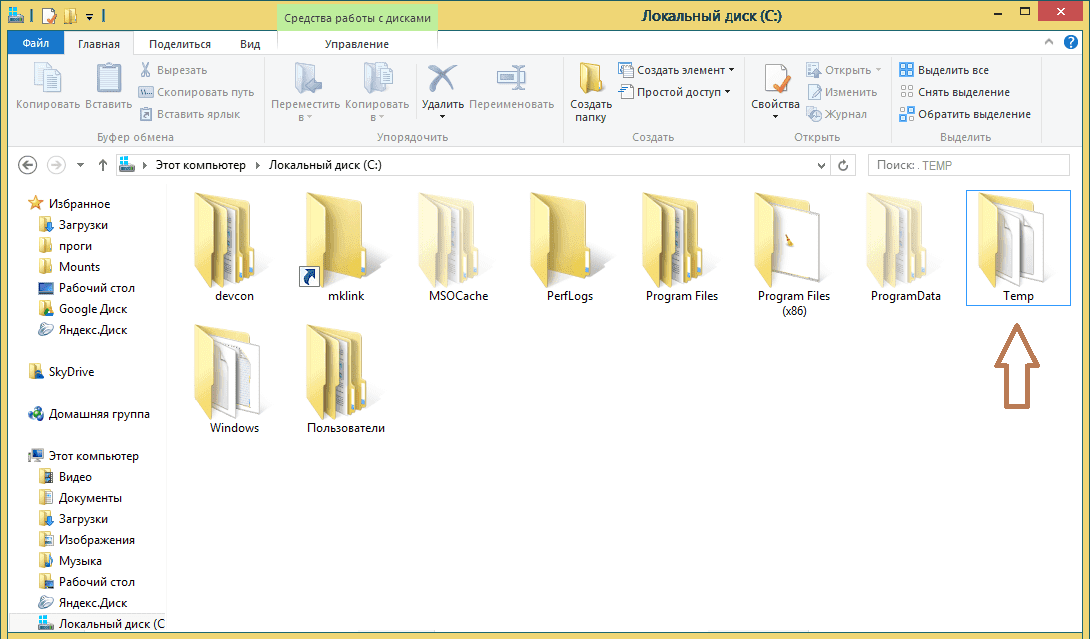
Делается это так, открываем локальный диск (С:) и в строке поиск пишем TEMP. Система найдет все папки с таким названием, заходим в эти папки и смело все в них удаляем. Возможно, в этих папках будут файлы которые вы не удалите, но не стоит расстраиваться, размер их незначительный. На этом все, надеюсь благодаря данной статье вы без труда сможете самостоятельно почистить компьютер от ненужных файлов.
Меры предосторожности
Очистка кэша удаляет всю накопленную промежуточную информацию, в том числе и ту, которая могла бы быть полезной. Запрет создания эскизов немного замедлит работу «Проводника», поскольку теперь ему нужно будет заново «рисовать» миниатюру при каждом обращении к графическому файлу или папке. Стирание временных файлов офисного пакета или очистка «Корзины» сделают невозможным восстановление ошибочно удалённой информации.
То же касается браузеров с их историей посещения страниц и сохранённых паролей. Пользователю придётся выбирать между удобством работы (тогда пароли нужно оставлять в памяти) и безопасностью (обязательно стирать).
Кэширование информации помогает ускорить работу компьютера или ноутбука, а для более качественной работы этой функции следует ухаживать и за ней. Пользователь сам должен выбрать, чистить кэш вручную или с помощью специальных программ. Делать же это нужно из соображений не только оптимизации, но и безопасности личных данных.
Где же хранится мусор в операционных системах
В Windows ХР
Заходим и удаляем все в папках: Временные файлы Windows:
- C:Documents and Settingsимя пользователяLocal SettingsHistory
- C:WindowsTemp
- C:Documents and Settingsимя пользователя Local SettingsTemp
- C:Documents and SettingsDefault UserLocal SettingsHistory
Для Windows 7 и 8
Временные файлы Windows:
- C:WindowsTemp
- C:UsersИмя пользователяAppDataLocalTemp
- C:UsersВсе пользователи TEMP
- C:UsersAll UsersTEMP
- C:UsersDefaultAppDataLocalTemp
Кэш браузеров
Кэш оперы:
- C:usersимя пользователяAppDataLocalOperaOperacache
Кэш мазилы:
- C:Usersимя пользователяAppDataLocalMozillaFirefoxProfiles папка Cache
Кэш гугл хрома (Chrome):
- C:Users имя пользователя AppDataLocalBromiumUser DataDefaultCache
- C:UsersПользовательAppDataLocalGoogleChromeUser DataDefaultCache
Временные файлы интернета:
- C:Usersимя пользователяAppDataLocalMicrosoftWindowsTemporary Internet Files
Недавние документы:
- C:Usersимя пользователяAppDataRoamingMicrosoftWindowsRecent
Некоторые папки могут быть скрыты от посторонних глаз. Чтобы показать их, нужно разрешить показывать скрытые файлы и папки.
Как почистить компьютер от ненужных файлов
Для того чтобы почистить компьютер от ненужных файлов можно воспользоваться встроенным в систему инструментом под названием «Очистка диска».
Сначала откройте окно «Мой компьютер» и кликните правой кнопкой по системному диску. После этого должно открыться контекстное меню. Здесь необходимо выбрать пункт «Свойства».

В результате должно открыться окно «Свойства диска». В этом окне необходимо нажать на кнопку «Очистка диска».

После этого система начнет анализ вашего системного диска.

После анализа откроется окно «Очистка диска». В этом окне будет список файлов, которые можно удалить без вреда для операционной системы. Установите галочки напротив файлов, которые вы хотите удалить и нажмите на кнопку «Ok».

Дальше откроется всплывающее окно с предупреждением об удалении файлов. Здесь необходимо нажать на кнопку «Удалить файлы».

После чего система начнет процесс очистки диска.

В результате очистки выбранные файлы будут удалены, а на вашем системном диске освободится немного места.
Что такое кэш
Кэш или кеш (англ. cache, от фр. cacher — «прятать»; произносится [kæʃ] — «кэш») — промежуточный буфер с быстрым доступом, содержащий информацию, которая может быть запрошена с наибольшей вероятностью. Доступ к данным в кэше осуществляется быстрее, чем выборка исходных данных из более медленной памяти или удалённого источника, однако её объём существенно ограничен по сравнению с хранилищем исходных данных.
Википедия
https://ru.wikipedia.org/wiki/Кэш
По своей сути кэш это место, где хранится наиболее часто используемая информация для более быстрого её получения. Так что кэширование призвано ускорять работу операционной системы, обмен данными и сохранение актуальной информации. Метод «быстрой памяти» применяется в разных отраслях ПК: это и центральный процессор, винчестер, программы обозреватели интернета, службы DNS и WINS.
Почему его нужно чистить
Несмотря на своё предназначение, кэш может замедлять работу ПК. Основная причина состоит в избыточном объёме сохраняемой буфером информации. От этого навигация среди данных становится затруднительной. В случае с браузерами информация может наслаиваться друг на друга и дублироваться, так как некоторые файлы интернета имеют свойства переименовываться.
Кроме того, как и любое место на жёстком диске, кэш может быть подвержен ошибкам, в таком случае обращение к нему может даже привести к зависанию компьютера и критичным ошибкам. Именно по этим причинам специалисты рекомендуют время от времени удалять содержимое быстрой памяти.
Меры предосторожности
Если решили очистить кэш, то помните, что эта процедура удалит всю информацию, которая могла оказаться полезной. Поэтому прежде чем приступать к изменениям, прочтите, на что влияют указанные манипуляции.
Запрет на создание эскизов замедлит работу проводника системы. При каждой попытке запустить проводник ему придётся заново искать миниатюру, обращаясь к программам и файлам, размещённым на компьютере.
Удаление временных файлов и очистка «Корзины» приведёт к тому, что вы просто не восстановите ранее удалённые файлы без специальных программ. Аналогичная ситуация и с удалением кэша в браузерах. Выбирайте, что важнее — безопасность и регулярное удаление информации в браузере либо скорость и удобство во время работы с сетью. Комфорт — единственное, чем пользователь может пожертвовать после удаления кэша.
Кэш данных и сам процесс кэширования — полезная функция в современных ноутбуках и стационарных компьютерах, которая позволяет добиться лучшей производительности, сократить время отклика программ. Регулярная очистка кэша — залог высокой скорости работы устройства и безопасности.
- Автор: Станислав Веденеев
Профессиональные навыки: легкообучаем, стрессоустойчив, работоспособен, знание русского языка, английского — на уровне чтения тех. документации












