Как показывает статистика, среди пользователей, использующих настольные платформы, вторым по популярности браузером принято считать Firefox от Mozilla Corporation. Разработка опередила EDGE и IE11 «мелкомягких», а некогда лидирующую Opera и «яблочный» Safari так и вовсе за серьезных противников не считает.
Усилия разработчиков оценены многими во всем мире. И несмотря на то, что показатели Google Chrome всё ещё запредельно далеки, компания регулярно работает над выпуском новых версий и отладкой накопившихся ошибок и багов.
Если вы также недавно начали использовать «горящую лису», то наверняка столкнулись с некоторым непониманием местных процессов. В этой статье мы рассмотрим вариант взаимодействия пользователей с Firefox, а точнее с его историей. Удалить историю в Mozilla не составит труда, если подробно изучить ниже приложенную инструкцию.
Где находится
Всем хорошо известна фраза «Интернет помнит всё», так как однажды попавшая в сеть популярная информация моментально растиражируется всеми вокруг. А вот удел браузеров – запоминать все места, которые вы посетили во всемирной паутине. Firefox, как один из лидеров, просто не мог обойтись без функции записи истории. Но найти место, где история в Мозиле хранится долгие недели и месяцы, может далеко не каждый.
Чтобы отследить весь путь интернет-сёрфинга и найти ссылку на сайт, к которому есть желание вернуться в будущем, необходимо воспользоваться встроенной библиотекой браузера. Весь путь к ней, а впоследствии и к самому архиву мест, доступен ниже:
Для начала вам понадобится открыть браузер. В правом верхнем углу найдите и кликните на значок «Меню» .
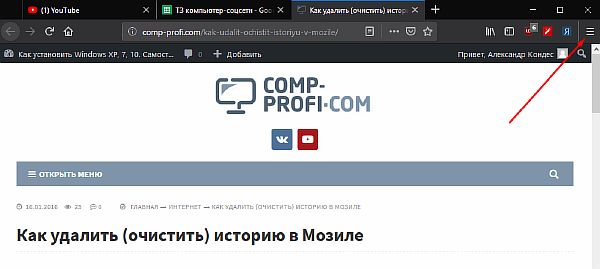
В раскрывшемся контекстном меню кликните на вкладку «Библиотека» .
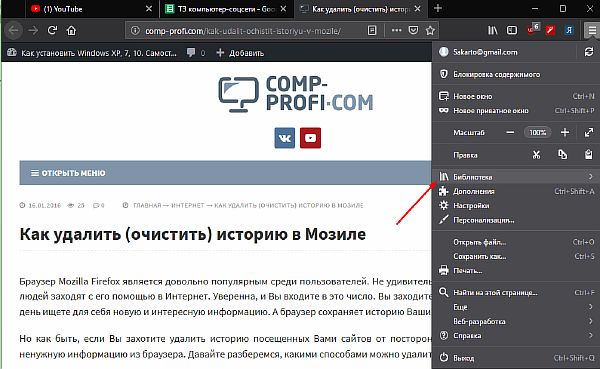
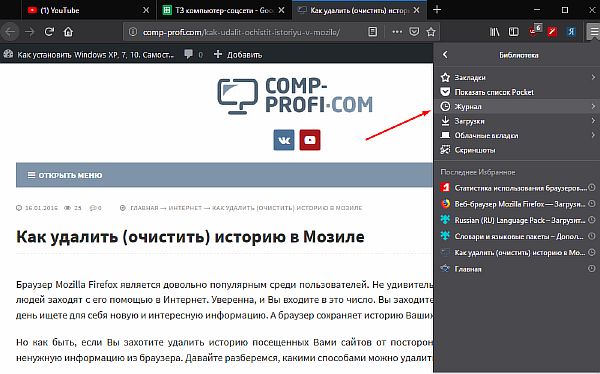
Как вы можете увидеть, в «Журнале» находится вся доступная информация о местах, которые нами были посещены (в порядке от последнего посещенного). Кликнув на один из адресов, вы будете автоматически переадресованы на соответствующий ему сайт.
Кроме того, открыть «Журнал» , находясь на любой странице, можно одновременным зажатием клавиш CTRL + H на клавиатуре.
Как почистить
Бывают ситуации, когда нам необходимо скрыть информацию о посещенных за день/неделю/месяц сайтах. В этом случае вы можете положиться на браузер, так как тот никаким образом редактированию журнала не препятствует. Удалить упоминания о веб-серфинге в определенное время? Или же стереть всю историю подчистую? С помощью эффективных способов, описанных ниже, вы сможете добиться каких угодно результатов.
Через журнал
Простейшим способом, который поможет достигнуть скорейшего удаления части, или всех данных – это использование уже знакомого нам «Журнала» . Для этого вам понадобится открыть историю (см. раздел «Где находится» ).
Находясь в меню управления журналом, отыщите команду «Удалить историю» .
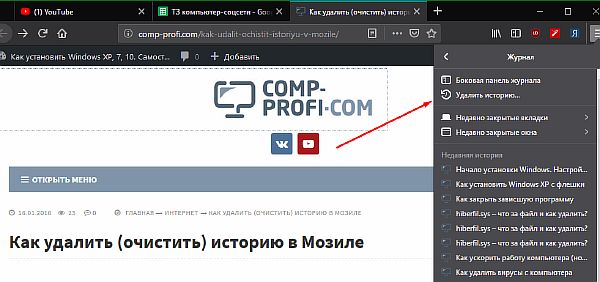
Выберите период охвата времени.

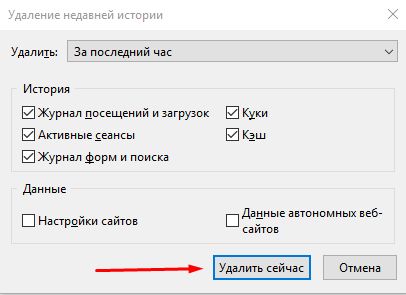
Затем поставьте галочки на тех параметрах, удаление которых вы хотите провести. По готовности нажмите клавишу «Удалить сейчас» .
Частично стереть записи
Если вы не хотите лишаться всей истории посещения, но готовы удалить одну или несколько ссылок избирательно, тогда вот как это сделать:
Откройте расширенную версию журнала нажатием клавиш CTRL + H . Отсортируйте посещение сайтов по времени, отыщите интересующую вас ссылку.

Кликнув на нее ПКМ, выберите в контекстном меню «Удалить страницу» .

В настройках браузера
Есть и другой вариант очистить историю, через встроенные процессы браузера.
- Откройте меню Firefox.
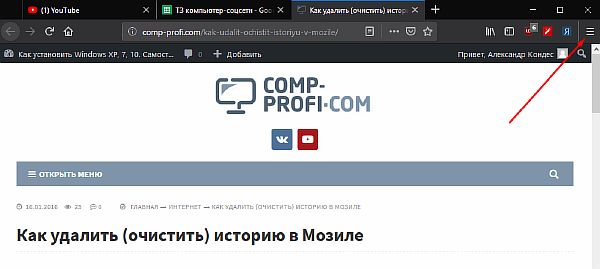
- Выберите «Настройки» .

- В открывшейся новой вкладке, отыщите раздел «Приватность и защита» и кликните по нему ЛКМ.
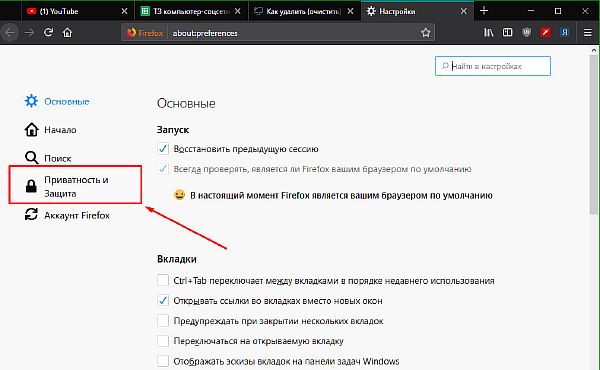
- Ниже найдите параметр «История» , в правой части от которого будет находиться команда «Удалить историю» . Далее процесс будет идентичен, описанному в пункте 2 и 3 подраздела «Через журнал» . Кроме того, в этой директории можно отключить функцию запоминания истории, или настроить оную под себя.

С помощью CCleaner
Но не браузером единым. Вариант, к которому всё чаще прибегают большинство пользователей – это удаление истории, куки и кэша с помощью декстопного приложения CCLeaner. Это легко объяснить: программа сама, с помощью уведомлений, сообщает владельцу о необходимости в очистки мусора на компьютере. Почистить веб-историю можно вместе с корзиной и реестром ошибок. Ниже описано как этого добиться.
Если раньше вы еще никогда с приложением не сталкивались, то скачать CCleaner можно по приведенной ссылке. В той же статье вы найдете инструкцию по установке и использованию утилиты.
- Откройте приложение CCleaner. В меню выбора настроек будущей очистки выберите вкладку «Приложения/Applications» .
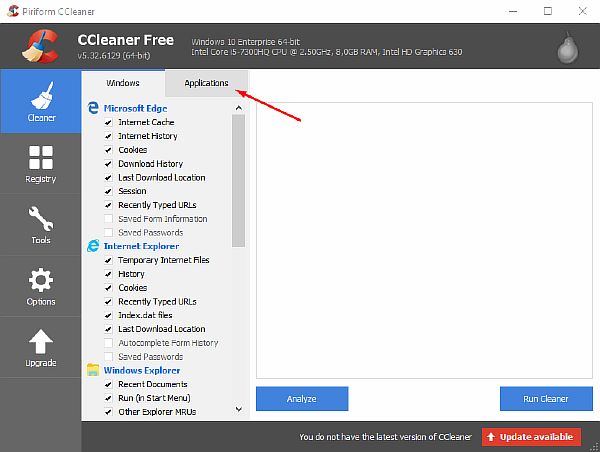
- Галочками отметьте то, от чего желаете избавиться. Приоритетным для нас должен быть выбор пункта «Интернет-история/Internet history» в разделе «Firefox» . Следом выберите «Анализ/Analyze» .

- По завершению процесса сбора информации о браузере, выберите «Очистка/Run Cleaner» .
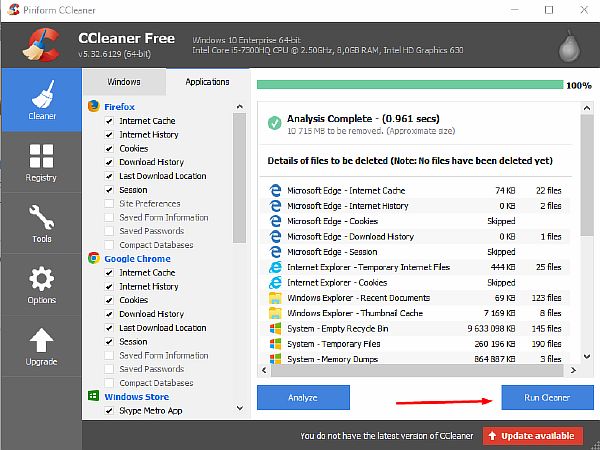
Вот так, легко и непринужденно можно эффективно управляться с собственным браузером Mozilla Firefox. Лучшим вариантом будет выбрать регулярное удаление истории и кэша, что позволит добиться лучших показателей быстродействия и быть спокойным за сохранность скелетов в шкафу.
Смотрим видео по теме:
Как удалить историю в Mozilla Firefox
Браузер Mozilla Firefox или просто Мозила — один из наиболее популярных на данный момент. Каждый день миллионы пользователей пользуются этим браузером. Неудивительно, что на тематических форумах можно встретить множество вопросов, которые касаются тех или иных особенностей этого веб-браузера. Сейчас мы рассмотрим один из таких вопросов, рассказав о том, как удалить историю в Мозиле.
Удалить историю в Мозиле достаточно просто, более того, это можно сделать несколькими способами.
Способ № 1. Как удалить историю в Mozilla Firefox через меню с настройками.
Откройте меню «Firefox» и нажмите на кнопку «Настройки».

В открывшемся окне перейдите на вкладку «Приватность».
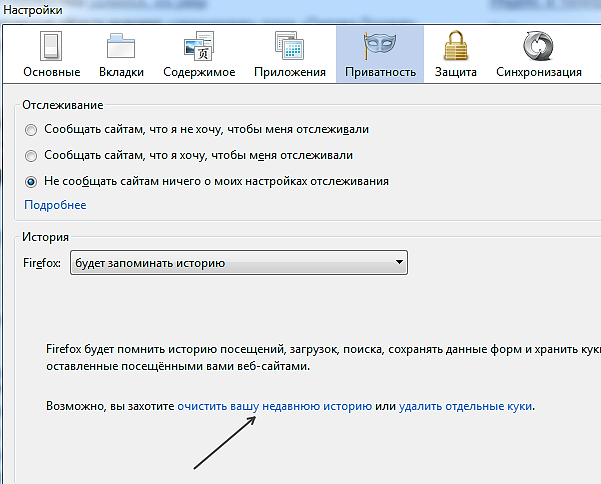
Здесь нужно нажать на ссылку «Очистить недавнюю историю». После этого перед вами должно открыться окно «Стирание недавней истории». Также данное окно можно открыть с помощью комбинации клавиш CTRL+SHIFT+DEL.

В открывшемся окне можно выбрать период, за который необходимо очистить историю в Мозиле. Например, вы можете удалить историю только за последний час, или только за сегодня. Кроме этого вы можете выбрать какую именно информацию вы хотите удалить.
Способ № 2. Как уалить историю в Мозиле с помощью журнала.
Откройте меню «Firefox» и запустите «Журнал».
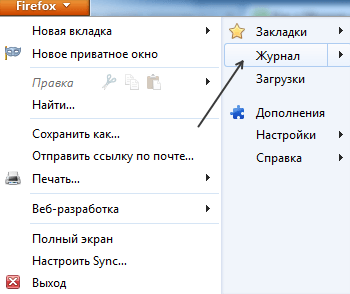
В открывшемся окне вы сможете увидеть историю ваших посещений.

Здесь можно удалять историю за целые дни или вручную удалять по одной ссылке.
Создатель сайта comp-security.net, автор более 2000 статей о ремонте компьютеров, работе с программами, настройке операционных систем.
![]()
Здравствуйте. Спасибо за статью.
Сделал все как здесь описано,но история не до конца удалилась.
Нажимаю мышкой в браузере на вкладку журнал и сразу высвечиваются 10 сайтов которые я посещал они не удалились,хотя все остальное удалилось.
Не подскажете из-за чего все не удалилось?
Так же удалил все куки,но все равно эти 10 сайтов высвечиваются в истории
![]()
Вы что-то делаете не так. Только что проверил, Способ № 1 полностью удаляет всю историю посещений.
Если коротко, то нужно сделать следующее:
1. Нажимаете CTRL+SHIFT+DEL.
2. В появившемся окне меняете «За последний час» на «Все».
3. Ставите отметку напротив пункта «Журнал посещений и загрузок».
4. Жмете на кнопку «Удалить все».
![]()
Все так и сделал, перед тем как написать вам. Но история посещения этих 10 ти сайтов по прежнему высвечивается при нажатии вкладки «журнал» и не знаю как их удалить. Странно как то. Раньше ведь все удалялось
![]()
А прямо из журнала вручную удалить не получается? Выделить сайт в Журнале и нажать Delete. Если не поможет, то возможно это глюк самой Мозилы. Удалите ее и установите последнюю версию с официального сайта.
![]()
Не получается удалить вручную. И еще когда нажимаю вкладку «показать весь журнал» ,то там эти сайты не отображаеются,история пуста . Отображаются только при нажатии вкладки «журнал» Наверное это все таки какой то глюк
![]()
Файл places.sqlite в Firefox, содержит списки всех загруженных вами файлов и всех посещённых вами веб-сайтов удоляем его и всё .Путь C:UsersXAppDataRoamingMozillaFirefoxProfilesНОМЕР ВАШЕГО ПРОФИЛЯ .default
![]()
Спасибо за советы! У меня была установлена последняя версия браузера и там никак не мог найти этот функционал (в предыдущих версиях было несколько иначе), но теперь всё удалилось «по аналогии».
![]()
Admin спасибо, никак не могла удалить (и найти) историю. Теперь буду знать.
Как очистить историю в Mozilla Firefox

Mozilla Firefox является одним из лучших браузеров, с помощью которого можно совершать серфинг в сети. Он регулярно обновляется, слегка видоизменяется его интерфейс, но все его настройки просты и интуитивно понятны. Специально для Мозилы написано много плагинов, упрощающих работу в сети.
Не секрет, что история каждого пользователя, хранящаяся в браузере, отслеживается для того, чтобы выявить его интересы и предложить ему искомую информацию или рекламу товаров, которые он ищет или которые потенциально смогут его заинтересовать.
Чтобы избавиться от дальнейшей слежки, нужно знать, как очистить историю в Мозиле и не забывать её очищать.
Для чего это нужно?
- На домашнем компьютере общего пользования иногда хочется скрыть от домочадцев места своего пребывания в сети.
- В местах общественного пользования вообще не следует оставлять никакую информацию.
- Реклама может быть очень надоедливой. Пользователь уже решил некий вопрос, а реклама его повсюду преследует: на какой бы сайт он ни зашёл, реклама маячит перед глазами. Пара примеров:
- Вы искали модель шляпки для того, чтобы просто посмотреть, полюбоваться – пару месяцев вам будут навязывать магазины с предложением купить шляпку.
- Вы интересовались принципами работы светодиодов – вам долго и навязчиво будут предлагать купить светодиоды.
На каждом последующем посещённом сайте реклама формируется именно под «нужды» и запросы каждого пользователя, хотя он в этом уже не нуждается.
Настройки истории
![]()
Настройки пользователь вправе выставить самостоятельно, пройдя по цепочке:
В строке Меню нужно нажать кнопку Инструменты и в открывшемся меню выбрать Настройки.


Перейти во вкладку Приватность:

Выбрать один из трёх вариантов:

В историю входит:
Как правильно очищать историю?
1 вариант: браузер будет запоминать историю
![]()

В окне Приватность предлагается удалить:
- вашу недавнюю историю;
- отдельные куки.

Чтобы удалить историю в мозиле, нужно нажать первую надпись и в открывшемся окне галочками пометить пункты.
Куки и кэш периодически нужно очищать. Журнал желательно очищать чаще, потому что в нём ежедневно накапливается очень много записей.
Очищение выбранных элементов произойдёт, если нажать кнопку «Удалить сейчас».
2 вариант: браузер не будет запоминать историю
Появится надпись, извещающая о том, что браузер будет работать практически в приватном режиме и не будет запоминать посещённые пользователем веб-сайты.

Нажатие ссылки «Удалить всю текущую историю» даёт команду FireFox очистить все предыдущие сохранения.
3 вариант: браузер будет запоминать ваши настройки
В режиме Приватность выбрать третий вариант, поставить галочку напротив надписи «Удалять историю при закрытии Firefox» и нажать кнопку ОК.

После закрытия браузера записи не сохранятся.
Очистка журнала Firefox
Можно отдельно чистить кэш, куки и журнал. Журнал можно очищать несколько раз в течение дня или перед закрытием браузера и отключением компьютера.
В строке Меню выбрать Журнал и опцию «Удалить недавнюю историю».

В открывшемся окне приложения выбрать желаемый период или сразу «Всё» и нажать надпись «Удалить сейчас».

Если Журнал долго не очищался, в строке Меню следует выбрать Журнал и опцию «Показать весь журнал». Откроется библиотека, в левом столбце которой указаны сохранённые файлы по датам

Вызвав правой кнопкой меню на любой надписи, можно её убрать с помощью соответствующей команды. На скриншоте ниже видно, что в Журнале пять вкладок. Нужно последовательно нажать на каждую и воспользоваться командой самой нижней строчки меню.

Способы удаления истории в мозиле совсем просты. Если долго не очищать записи, то браузер будет работать медленно, поэтому процесс очистки лучше осуществлять регулярно.
Как очистить кэш Firefox
Кэш Firefox временно хранит изображения, сценарии и другие части веб-сайтов, которые вы посетили, в целях ускорения вашего веб-сёрфинга. Эта статья описывает, как очистить кэш.
- Для того, чтобы очистить вашу историю (куки, журнал посещений, кэш и т.д.) всю одновременно, прочитайте статью Удаление недавней истории веб-сёрфинга, поиска и загрузок.
Оглавление
- 1 Очистка кэша
- 2 Автоматическая очистка кэша
Очистка кэша
- На Панели меню в верхней части экрана щёлкните Firefox и выберите Настройки . Нажмите на кнопку меню
 и выберите Настройки . Настройки . Настройки .
и выберите Настройки . Настройки . Настройки . - Выберите панель Приватность и Защита .
- В разделе Куки и данные сайтов, щёлкните по кнопке Удалить данные… .

- Снимите галочку напротив Куки и данные сайтов.
- Для получения дополнительной информации об управлении данными сайта прочитайте статью API хранилища — некоторые веб-сайты хотят добавлять файлы на мой компьютер.
- С установленной галочкой напротив Кэшированное веб-содержимое щёлкните по кнопке Удалить .
- Закройте страницу about:preferences. Любые сделанные изменения будут сохранены автоматически.
Совет: Существует другой способ очистить кэш Firefox:
Щёлкните по кнопке Библиотека  , щёлкните Журнал и затем щёлкните Очистить историю… . Рядом с указателем Удалить: выберите Всё из выпадающего меню, выберите Кэш в списке элементов, будьте уверены, что другие элементы, которые вы хотите сохранить, не выбраны и затем щёлкните по кнопке Удалить сейчас OK . Подробности прочитайте в этой статье.
, щёлкните Журнал и затем щёлкните Очистить историю… . Рядом с указателем Удалить: выберите Всё из выпадающего меню, выберите Кэш в списке элементов, будьте уверены, что другие элементы, которые вы хотите сохранить, не выбраны и затем щёлкните по кнопке Удалить сейчас OK . Подробности прочитайте в этой статье.
Автоматическая очистка кэша
Можно настроить Firefox таким образом, чтобы очистка кэша производилась автоматически при каждом выходе из Firefox:
-
На Панели меню в верхней части экрана щёлкните Firefox и выберите Настройки . Нажмите на кнопку меню
 и выберите Настройки . Настройки . Настройки .
и выберите Настройки . Настройки . Настройки . Выберите панель Приватность и Защита и перейдите в раздел История.




- Для получения дополнительной информации о других настройках параметрах прочитайте статью Удаление недавней истории веб-сёрфинга, поиска и загрузок.
Эти прекрасные люди помогли написать эту статью:
Удаление недавней истории веб-сёрфинга, поиска и загрузок
В то время, как вы посещаете различные сайты интернета, Firefox помогает вам запомнить множество разнообразной информации: сайты, которые вы посетили, файлы, которые вы загрузили и многое другое. Вся эта информация называется вашей историей или журналом. Однако, если вы используете общественный компьютер или делите компьютер с кем-нибудь, то, возможно, вы захотите, чтобы ваша история была скрыта от других.
Эта статья объясняет, какая информация хранится в вашей истории Firefox, и даёт пошаговую инструкцию, как удалить её частично или полностью.
Оглавление
- 1 Что включено в мою историю?
- 2 Как мне удалить свою историю?
- 3 Как мне настроить автоматическое удаление истории в Firefox?
- 4 Как очистить куки и данные для конкретного веб-сайта
- 5 Удаление отдельного веб-сайта из вашей истории
Что включено в мою историю?
- Журнал посещений и загрузок: Журнал посещений — это список посещённых вами сайтов, отображаемых в меню Журнал, списке Журнал в окне Библиотеки и списке автозаполнения адресной строки. Журнал загрузок — это список загруженных вами файлов, показанный в окне Загрузок.
- Журнал форм и поиска: Журнал форм включает в себя то, что вы набирали в полях для заполнения на веб-страницах. Журнал поиска включает в себя то, что вы вводили в поле поиска страницы Новая вкладка или в Строке поиска Firefox.
- Куки: Куки хранят информацию о посещённых веб-сайтах, такую как настройки и статус логина. Куки включают информацию и настройки сайта, хранимые плагином Adobe Flash. Куки также могут быть использованы третьей стороной, чтобы отслеживать ваши переходы между сайтами. Для получения дополнительной информации об отслеживании прочитайте статью Как мне включить функцию «Не отслеживать»?.
Как мне удалить свою историю?
- Щёлкните по кнопке Библиотека
 , щёлкните Журнал , а затем щёлкните Удалить историю… .
, щёлкните Журнал , а затем щёлкните Удалить историю… . - Выберите, какую часть истории вы хотите удалить:
- Из выпадающего меню рядом с Удалить выберите, какую часть вашей истории удалит Firefox (последний час, последние два часа, последние четыре часа, за сегодняшний день или всё).


- Используйте флажки для выбора того, какая информация будет очищена из вашего журнала. Ваши предпочтения описаны в разделе Что включено в мою историю? выше.
- Щёлкните по кнопке Удалить сейчас OK . Окно закроется, а элементы, которые вы выбрали, будут удалены из вашего журнала.
Как мне настроить автоматическое удаление истории в Firefox?
Если вам нужно удалять историю каждый раз, когда вы используете Firefox, то вы можете настроить автоматическое удаление при выходе из Firefox.
-
На Панели меню в верхней части экрана щёлкните Firefox и выберите Настройки . Нажмите на кнопку меню
 и выберите Настройки . Настройки . Настройки .
и выберите Настройки . Настройки . Настройки . Выберите панель Приватность и Защита и перейдите в раздел История.




Примечание: При определённых обстоятельствах эта функция не будет работать:
- Firefox не закрывался нормально. Если было падение Firefox, вам нужно будет запустить Firefox и выйти нормально, чтобы гарантировать работу этой функции.
- Firefox настроен на использование автоматического приватного просмотра. История, сохранённая в обычных сессиях, может быть очищена только из обычного окна. Чтобы переключиться между обычным режимом и автоматическим приватным просмотром, прочитайте статью Приватный просмотр — Просмотр веб-страниц без сохранения информации о сайтах, которые вы посещаете.
Как очистить куки и данные для конкретного веб-сайта
Удаление отдельного веб-сайта из вашей истории
- Щёлкните по кнопке меню
 , чтобы открыть панель меню. Щёлкните по кнопке Библиотека
, чтобы открыть панель меню. Щёлкните по кнопке Библиотека  на вашей панели инструментов. (Если вы не видите её там, щёлкните по кнопке меню
на вашей панели инструментов. (Если вы не видите её там, щёлкните по кнопке меню  , а затем щёлкните по Библиотека ). Щёлкните по Журнал , и затем щёлкните по панели Показать весь журналУправление журналом в нижней части, чтобы открыть окно Библиотеки.
, а затем щёлкните по Библиотека ). Щёлкните по Журнал , и затем щёлкните по панели Показать весь журналУправление журналом в нижней части, чтобы открыть окно Библиотеки. - Найдите веб-сайт, который вы хотите удалить из своей истории, напечатав его имя в поле Поиск в журнале в верхнем правом углу, и нажмите Enter Return .
- Далее в результатах поиска щёлкните правой кнопкой мыши , удерживая клавишу Ctrl , щёлкните кнопкой мыши по сайту, который вы хотите удалить, и выберите Забыть об этом сайте .



Эти прекрасные люди помогли написать эту статью:

Станьте волонтёром
Растите и делитесь опытом с другими. Отвечайте на вопросы и улучшайте нашу базу знаний.












