Память системного локального диска С постоянно заполняется и это очень хорошо заметно, поскольку в Windows меняется цвет локального диска на красный при малом количестве свободного пространства. Причиной почему он может постоянно забиваться может быть обновление операционной системы, временные файлы, использование папки загрузки и рабочего стола для сохранения больших файлов и другие.
Поэтому нужно постоянно чистить Вашу операционную систему от не нужных файлов. В этой инструкции мы покажем как очистить диск С от ненужных файлов в Windows 10 разными способами. Эти способы позволяют удалить как временные файлы в Windows 10, так и предыдущие версии Windows, которые обычно хранятся в папке Windows.old и не удаляются вручную. А также обратите внимание на программы для очистки диска С.
Как очистить диск С от ненужных файлов в Windows 10
После установки операционной системы, пользователям стали доступны новые параметры вместо стандартной панели управления. Всё больше и больше интегрируя настройки в новую панель управления Windows 10.
Параметры Windows 10
- Откройте Пуск > Параметры > Система > Память устройства.
- Дальше перейдите в раздел Освободить местосейчас, отметив пункты, которые нужно очистить: временные файлы, папка загрузки, очистка корзины, предыдущие версии Windows, нажимаем Удалить файлы.

В предыдущих версиях операционной системы нужно было перейти в окно временных файлов выбрав системный диск. А также возможность удаления временных файлов в обновленных параметрах была в разделе: Система > Хранилище.
Контроль памяти Windows 10
В последних сборках Windows 10 появилась возможность включения опции контроля памяти. А это значит, что Windows может автоматически освободить место на диске, избавившись от файлов, которые не требуются, например временные файлы и содержимое корзины.
Чтобы включить средство контроля памяти нужно:
- Перейти в Параметры > Система > Память устройства, и выбрать пункт Изменить способ автоматического освобождения места.
- В открывшихся настройках установите галочки напротив тех временных файлов, которые Вы хотите очистить и только после этого включите контроль памяти перетянул ползунок в положение Включено.

Теперь временные файлы будут автоматически удаляться, а это значит что память на диске С будет меньше забиваться. А также есть возможность освободить пространство прямо сейчас в этих же настройках.
Очистка диска
Помимо новых параметров Windows 10 в системе остались классические приложения, которые нам более привычны. Этот способ работает и на предыдущих версиях операционной системы Windows.
- Нажимаем на локальном диске С правой кнопкой мыши и в контекстном меню выбираем Свойства (или запускаем его выполнив команду cleanmgr в Win+R).
- В открывшимся окне нажимаем Очистка диска, чтобы запустить классическое приложение очистки (его также можно найти с помощью поиска Windows 10).
- Дальше в приложении очистки нажимаем Очистить системные файлы и после процесса оценки откроется окно уже с возможностью очистки системных файлов.
- Отмечаем те файлы, которые хотим очистить и нажимаем ОК, а потом подтверждаем действие кнопкой Удалить файлы.

Очистка системы от ненужных файлов вручную
Если же Вы предпочитаете самостоятельно возиться с удалением файлов и очистки системы, то это пункт нашей статьи идеально Вам подойдет.
Удаление временных файлов
Для начала нужно знать где хранятся временные файлы в Windows 10, чтобы их удалять. В принципе отличий от предыдущих версий операционной системы Windows нет. Но если Вы новичок, тогда возможно Вам придется включить отображение скрытых папок в Windows 10. Временные файлы хранятся по пути: C:ПользователиАдминистраторAppDataLocalTemp.
Чтобы быстро открыть расположение временных файлов можете выполнить команду %Temp% в окне Win+R. Этот способ является самым быстрым и удобным. По сути это временные файлы пользователя, и если отвечать на вопрос можно ли удалить папка temp и её содержимое, скажу что папку удалять не стоит, а от содержимое изредка можно чистить.
Удаление предыдущей версии Windows
Часто пользователи после обновления операционной системы Windows на системном локальном диске встречают папку Windows.old и не знают что с ней делать, поскольку она не удаляется просто так. Даже из названия становиться понятно, что папка хранит файлы старой операционной системы Windows. Чтобы удалить её нужно воспользоваться способами представленными выше, а именно очисткой диска.
Если уж совсем не терпится, тогда можно использовать командную строку от имени администратора и выполнить там всего лишь одну команду: [stextbox /S /Q C:windows.old[/stextbox]
Сам процесс удаления пройдет намного быстрее, чем с использованием средства очистки дисков, что и есть большим плюсом этого способа. А также рекомендуем ознакомиться со статьей как удалить неудаляемую папку.
Удаление установленных программ
Здесь всё ещё проще. В Windows 10 нажимаем Win+X и выбираем первый пункт Программы и возможности, откуда собственно и проводим чистку системы от ненужных для Вас программ. А благодаря правильной деинсталяции программ, будут удаляться все хвосты, которые каким то образом связанны с ненужной программой.
Программы очистки диска С Windows 10
CCleaner
Наверное одна из самых известных программ разработчика Piriform. CCleaner представляет собой мощное средство для очистки и оптимизации операционной системы Windows. Из плюсов стоит отметить возможность использовать как бесплатную версию, так ещё и портативную версию программы, без необходимости установки. 
Advanced SystemCare
Вторая в нашем рейтинге программа, но не по функционалу для очистки от мусора, исправления ошибок и в общем увеличения производительности компьютера. Advanced SystemCare это в какой-то мере комплекс утилит собранных в одно целое. Хоть и является не таким популярным как CCleaner, но предлагает также хорошие способы очистки.
Сегодня мы рассмотрели как очистить диск С от ненужных файлов в Windows 10. Наши способы подходят и для предыдущих версий операционной системы, поскольку они являются стандартными. А также обратите внимание на специальные программа очистки диска С для Windows 10, которые можно использовать бесплатно. А также полезной является функция контроль памяти Windows 10 позволяющая автоматически очищать Ваш компьютер.
Как очистить диск «С:» (освободить место) от ненужных файлов в Windows 10?
Приветствую, друзья! Закон жизни гласит, что дисковое пространство всегда стремится к нулю. Рано или поздно приходит момент, когда место на диске заканчивается. Сегодня расскажу о способах, которые могут помочь Вам решить эту проблему. Решить ее в большинстве случаев можно, особенно если установишь первопричину.
Причин бывает несколько — зависит, какая операционная система установлена, как она настроена, какова ее разрядность, какие программы стоят на компьютере, часто ли Вы пользуетесь Интернетом и так далее. Что мы изучим сегодня:
Не обязательно, что системному диску Вашего компьютера присвоена буква «С:«. Бывает, что присваивается буквы и D, и E. Чтобы убедиться, что выбран правильный диск, найдите на нем папку «Windows«.Чтобы очистить системный диск, совсем необязательно сразу удалять нужные файлы, фильмы, документы, программы. Для начала мы определимся, по каким причинам происходит переполнение.
Как очистить системный диск быстро и легко — без потери данных?
Частые сообщения о том, что на диске осталось мало места появляются у владельцев не очень новых компьютеров или ноутбуков, которые обновили свою систему до Windows 10. В самом обновлении ничего плохого нет, только вот с момента своего появления версия Windows 10 уже прошла через несколько версий. Vы обновления получаем через Интернет, и вот полгода или год спустя, мы видим на компьютере вот такое состояние диска:

Еще часто бывает, что нужная программа перестает запускаться, так как ей для запуска уже не хватает свободного места. Windows 10 (особенно 64 разрядные версии) занимают больше места, чем например «Семерка». Начнем очистку системного диска с самого очевидного. Сначала визуально просмотрим на диске С: «ненужные» папки:

Если таковые есть — удаляем. Если нет, идем дальше, в «Панель управления» — «Программы». Проверяем наличие ненужных программ:

Если находим таковые то, удаляем. Зачастую много игр установленных детьми, много ненужных, случайно установленных программ типа браузера «Амиго», сервисов, подобных «Майл-ру Агент», навязчивых антивирусов MacCafee, различных приложений типа «Музыка в контакте» и т.д.:

Если на компьютере заведено две (или больше) учетных записей, можно удалить ненужные с компьютера, этим мы можем так же высвободить место на диске «С»:

Не забываем, что у каждой учетной записи есть папки «Мои документы», «Рабочий стол», «Загурзки» и так далее. Эти папки и их содержимое будут удалены. Перед удалением нужное содержимое копируем на флешку.

Такими способами можно освободить несколько гигабайт места. Следующее, куда мы смотрим — это есть ли у Вас на компьютере «облачные» хранилища. Многие пользователи пользуются сервисами Яндекс-Диск, Диск Google, OneDeive. От объема этих хранилищ зависит и наличие свободного места на диске Вашего компьютера. Если пользуетесь облачными хранилищами, читаем далее.
Диск Google может занимать место от 10 ГБ, OneDrive от 5 ГБ. А Яндекс-Диск у меня например,- емкостью 220 Гб. Когда включена синхронизация всех папок на этих хранилищах с Вашим компьютером, то значительная часть дискового пространства занята данными этих дисков. Для того, чтобы освободить место на диске «С»:, нужно сначала отключить синхронизацию папок, без которых Вы пока можете обойтись. На Яндекс-Диске отключаем синхронизацию вообще, (или только те папки, которые сейчас не нужны):

В настройках снимаем галочки с самых больших, » тяжелых» папок, которые нам пока не нужно «видеть» на компьютере:

После этого папки и файлы можно удалить с диска через проводник. Если синхронизация папок выключена, то папки и файлы удаляться только с компьютера, но сохранятся «в облаке». Вы можете позже скачать их через браузер, или снова включить синхронизацию папок на компьютере. Аналогичным образом поступаем с дисками Google, OneDrive, другими «облачными» хранилищами, которыми Вы пользуетесь.


Еще одним решением, (после отключения синхронизации) может быть перенесение папок Яндекс Диска, Диска Google на другой раздел Вашего жесткого диска, где больше места, например на диск D:

Потом нужно снова включить синхронизацию нужных папок. Можно освободить таким способом еще несколько гигабайт дискового пространства до тех пор, пока не обзаведетесь новым, вместительным устройством.
Не забываем после всех вышеописанных манипуляций очистить корзину.
Как освободить место на диске «С:» от временных файлов на Windows 10?
Помимо наших файлов и программ, которые мы храним на компьютере, система хранит и накапливает свои. Это так называемые временные файлы, журналы, отчеты, которые система использует при установке программ, документов, создании резервных копий, установке драйверов. В «Десятке» есть встроенная, своя утилита для очистки временных файлов в «Панели управления» — «Система и безопасность» — Администрирование»:

Она помогает избавиться без вреда для здоровья от ненужных файлов:

Выбрав нужный диск, запускаем мастер очистки:

Далее, можно отключить так называемое теневое копирование дисков. Обычно эта функция включается как раз для диска «С:», на котором хранятся самая важная информация. Заходим через проводник в «Этот компьютер»- Свойства -«Защита системы»:

Эти настройки отвечают за создание копий документов, точек восстановления системы в случае сбоя:

Создается копия вашего тома с документами, файлами, если они в стандартных расположениях. Для чего это нужно, почему отключать нежелательно написано в этой статье. При отключении этой функции и удаления место отводимое под копии высвобождается и объем свободного места на диске «С:» так же увеличивается на такую же величину.
Освобождаем диск «С:» от старых обновлений на Windows 10
Обновления на Десятку прилетают довольно часто, как правило временные файлы удаляются после перезагрузки компьютера, но иногда этого не происходит. Если нажать на кнопку «Очистить системные файлы:»

..то система будет вычищать и обновления плюс то, что она считает возможным безопасно очистить:

Довольно приятное нововведение, еще со времен Windows7, позволяет безопасно удалить все ненужные файлы. Однако, удаляет эта утилита далеко не все. Полученные обновления хранятся в папке C:WindowsWinSxS:

Полностью очистить диск от старых обновлений можно, удалив все эти папки. Их удаление поможет освободить еще несколько гигабайт свободного пространства, но делать этого не рекомендуется, только в самом крайнем случае.
Как освободить пространство на диске «С:» на Windows 10, не удаляя никакой программы?
Последний способ, о котором будет рассказано — это очистка свободного места с помощью специальных программ. Одна из них, мой фаворит так сказать в этом сезоне — это Glary Utilites.

Она представляет собой комплексный инструмент для решения задач по очистке компьютера от мусора. Я уже писал о ней здесь, и пока продолжаю ей пользоваться. Есть у нее и функция очистки диска от ненужных файлов. Программа удаляет не только файлы, которые мы в этой статье уже упоминали, но и все остальное ненужное. Переходим в меню «Очистка диска»:

Если Вы отключали теневое копирование тома, то эти копии тоже будут удалены. Мой рекорд очистки диска этой программой — около 170 гб. Но, нужно быть внимательным, эта программа вычищает пароли, логины, историю просмотров — в том случае,если эти опции указаны в настройках. С помощью настроек можно сделать процесс очистки мягко — чтобы не исчезли ваши закачки, загрузки и так далее.
Вот такие нехитрые способы помогут Вам в критический момент освободить место на диске «С:» и избежать неприятностей. Используя каждый способ, по крупицам, можно наскрести еще 10-15 гигабайт свободного пространства простыми безопасными способами. Чтобы высвободить больше места, есть другие способы — можно увеличить размер диска путем уменьшения другого, но эта тема будет подробно рассмотрена в другой статье. А на сегодня уже и так достаточно материала. Оставляйте свои отзывы, успехов вам, до новых встреч!
Как очистить диск от ненужных файлов? Функция «Освободить место сейчас» в Windows 10
Читайте как освободить место на диске с помощью стандартной функции Windows 10 «Освободить место сейчас». Как запустить инструмент и принцип его работы. В нашей более ранней статье «Как быстро освободить место на жестком диске в Windows 10?» мы подробно описали возможные способы очистки. Однако корпорация «Microsoft» работает над улучшением доступных инструментов, и один такой инструмент мы сегодня рассмотрим в нашей статье.

«Освободить место сейчас» в «Windows 10»
«Windows 10» – последняя версия операционной системы от корпорации «Microsoft» получила свежее обновление в апреле 2018 года. В нем представлены все новейшие разработки «Microsoft», которые прошли тестирование миллионами пользователей по всему миру и доказали свою необходимость.
Разработав программу предварительной оценки «Windows 10 Insider Preview» корпорация «Microsoft» предоставляет пользователям, участникам программы, уникальную возможность установить и протестировать все наработки и новинки в операционной системе «Windows 10», которые планируются к выпуску, но не доступные, на данный момент, широкому кругу пользователей.
Пользователи проверяют работоспособность новинок и планируемых изменений системы «Windows 10» на своих персональных компьютерах, и участвуют в определении, насколько такие обновления будут полезны для последующих обновлений операционной системы.
Если дополнение полностью удовлетворяет требованиям пользователей и проходит полную проверку на отсутствие ошибок и неполадок, то оно моментально появляется в следующем официальном обновлении операционной системы для остальных пользователей «Windows 10» по всему миру.
Часть новинок, прошедших проверку по программе предварительной оценки «Windows 10 Insider Preview» нашли свое применение в последнем апрельском обновлении 2018года. Одним из таких обновлений является приложение под названием «Освободить место сейчас» в «Windows 10» для очистки жесткого диска.
Операционная система «Windows 10» получила новый, простой в использовании, инструмент для освобождения дискового пространства на вашем компьютере. Он удаляет временные файлы, системные журналы, предыдущие установки «Windows» и другие файлы, которые вам, вероятно, уже не нужны, но все еще находятся в системе и усложняют ее работу.
Этот инструмент работает аналогично старой утилите «Disk Cleanup», но он является частью современного приложения настроек операционной системы и поэтому выполняет свои функции немного быстрее.
Как найти и запустить инструмент «Освободить место сейчас»
Чтобы найти этот новый инструмент, откройте приложение «Параметры». Это приложение содержит все настройки операционной системы «Windows 10» и существует большое количество различных способов его открытия. Мы покажем вам только некоторые их возможных вариантов, и вы сами сможете выбрать наиболее удобный для вас способ.
Способ первый: Нажмите на «Панели задач» в нижнем левом углу рабочего стола кнопку «Пуск» и откройте главное пользовательское меню «Windows». В левой боковой панели нажмите значок шестеренки, или, используя полосу прокрутки, опустите бегунок вниз и выберите из списка доступных приложений и программ раздел «Параметры».
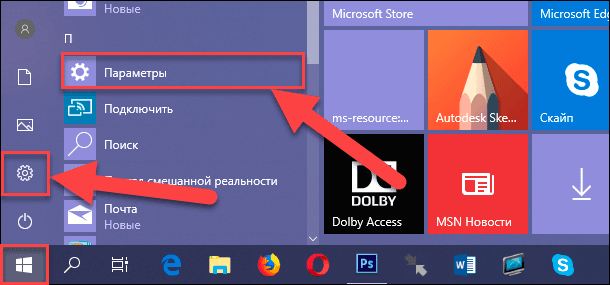
Способ второй: Щелкните правой кнопкой мыши по кнопке «Пуск» на «Панели задач» или нажмите вместе сочетание клавиш «Windows + X» и откройте всплывающее меню. А затем в списке доступных действий выберите раздел «Параметры».
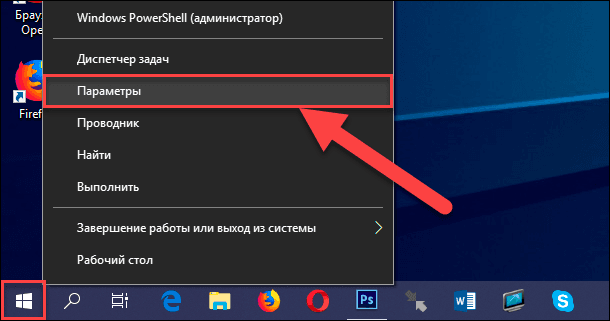
Способ третий: Нажмите на кнопку «Центр уведомлений Windows 10», расположенную на «Панели задач» в правом нижнем углу рабочего стола. Из правой стороны экрана появиться всплывающая панель, на которой, в нижней ее части, расположены кнопки быстрого действия. Выберите из доступных вариантов кнопку «Все параметры».
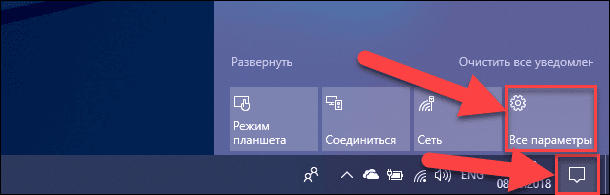
Способ четвертый: Нажмите вместе сочетание клавиш «Windows + I» и откройте приложение «Параметры» напрямую.
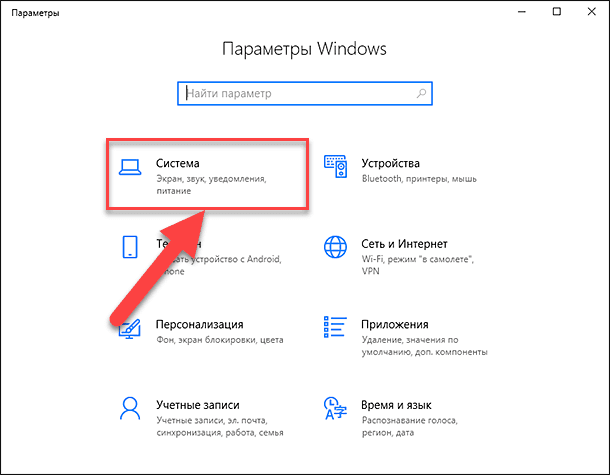
В главном окне приложения выберите раздел «Система», отмеченный на рисунке выше. Затем в левой панели окна перейдите в раздел «Память устройства». В правой панели окна вы увидите текстовую ссылку «Освободить место сейчас» в разделе «Контроль памяти».
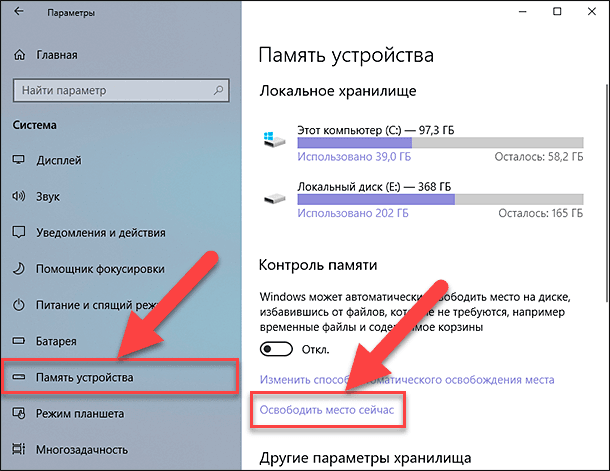
Способ пятый: Существует способ быстрого перехода на требуемую страницу «Память устройства». В операционной системе «Windows 10» представлен набор команд, каждая из которых открывает соответствующую страницу настроек приложения «Параметры». Откройте диалоговое окно «Выполнить» (например, нажмите вместе сочетание клавиш «Windows + R» для мгновенного доступа к диалоговому окну) и в поле командной строки введите следующую команду: «ms-settings:storagesense». Окно «Память устройства» будет открыто сразу напрямую.
Если параметр «Освободить место сейчас» не отображается
Если параметр «Освободить место сейчас» у вас не отображается, то значит, что апрельское обновление 2018 года еще не установлено на вашем персональном компьютере. В таком случае дождитесь автоматического обновления операционной системы, согласно вашему графику установки обновлений, или выполните его в ручном режиме. Нажмите на ссылку и откройте окно параметра.
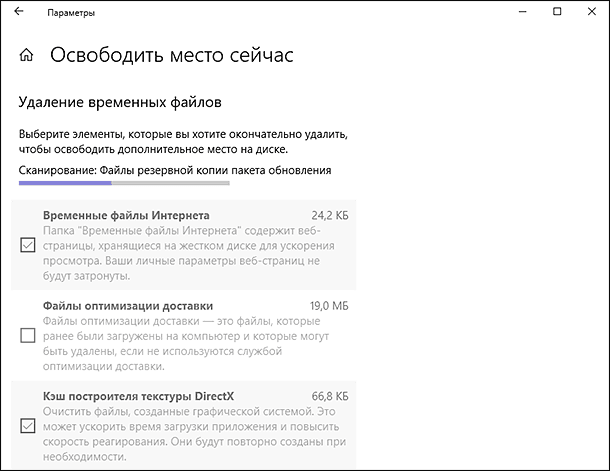
Как работает «Освободить место сейчас»
«Windows» автоматически начнет сканирование вашего компьютера на наличие данных, которые можно безболезненно удалить, чтобы освободить дополнительное место на жестком диске. В отличие от старого средства очистки диска, на этом экране отображаются только такие данные, которые вы сразу можете удалить. Также система одновременно сканирует как пользовательские файлы, например удаленные и находящиеся в «Корзине» файлы, так и системные данные, например, файлы журнала обновления «Windows» или файлы оптимизации доставки.
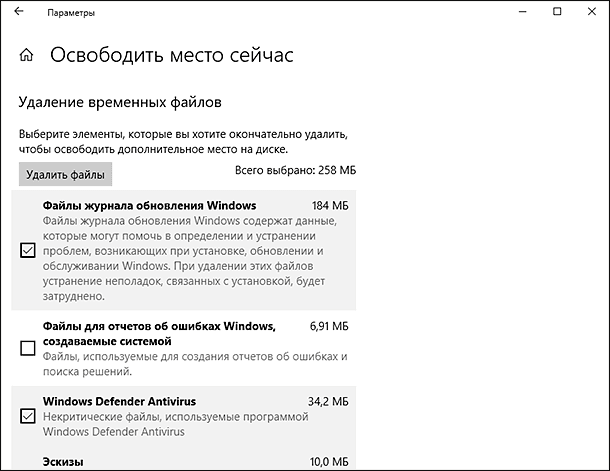
По окончанию автоматического сканирования компьютера вы увидите все доступные виды файлов, готовые к удалению. Прокрутите предложенный список и проверьте различные типы данных, которые вы можете удалить. «Windows» показывает, сколько конкретно места вы освободите, удалив каждый тип данных. Вы можете отметить все типы данных и сразу удалить их здесь, если ваш компьютер работает корректно и без сбоев. Например, «Файлы журнала обновления Windows» и «Файлы для отчетов об ошибках Windows, создаваемые системой» полезны только в том случае, если на вашем персональном компьютере возникают неполадки при работе системы. Если проблемы отсутствуют и система работает нормально, то можете смело их удалять.
Будьте внимательны при проверке опции «Корзина». Отметка этого типа файлов приведет к очистке всех удаленных файлов, находящихся в «Корзине» в тот момент. Предварительно убедитесь, что вы не хотите восстановить какие-либо файлы из «Корзины», прежде чем полностью очистить ее.
После прошедшего большого обновления, такого как апрельское обновление операционной системы «Windows 10», вы также можете найти типы файлов от предыдущей установки «Windows». Не стесняйтесь удалять эти файлы, если ваш компьютер работает правильно и без ошибок. После их удаления вы уже не сможете перейти к предыдущему обновлению «Windows 10». Но система и так автоматически удалит эти файлы через десять дней. Поэтому если ваш компьютер работает с ошибками или сбоями, то не удаляйте эти файлы, так как они понадобятся вам для возврата к предыдущей версии операционной системы «Windows».
Когда вы отметили все необходимые типы файлов для удаления, то в самом верху списка нажмите кнопку «Удалить файлы».
В зависимости от того, сколько данных вы выбрали, может потребоваться несколько минут, чтобы полностью завершить процесс удаления.
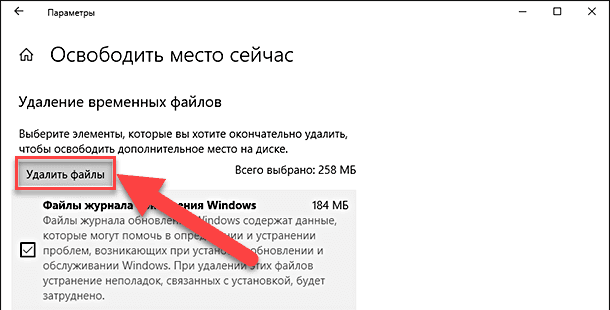
Функция «Контроль памяти»
Вы также можете включить функцию «Контроль памяти», чтобы «Windows» мог автоматически освобождать место на диске, удаляя те файлы, надобность в которых отпала, включая старые временные файлы или файлы, содержащиеся в «Корзине». В таком случае вам не потребуется каждый раз использовать инструмент «Освободить место сейчас». Но это два разных инструмента. Установите значение переключателя в положение «Вкл.» для активации инструмента автоматического удаления файлов.
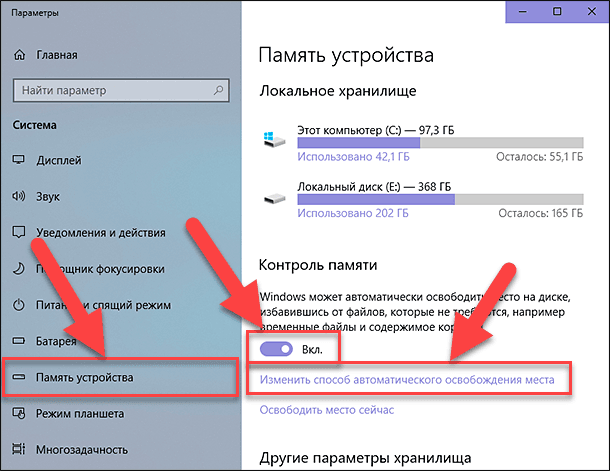
Нажмите ниже переключателя кнопки включения на текстовую ссылку «Изменить способ автоматического освобождения места» для пользовательской настройки инструмента «Контроль памяти».
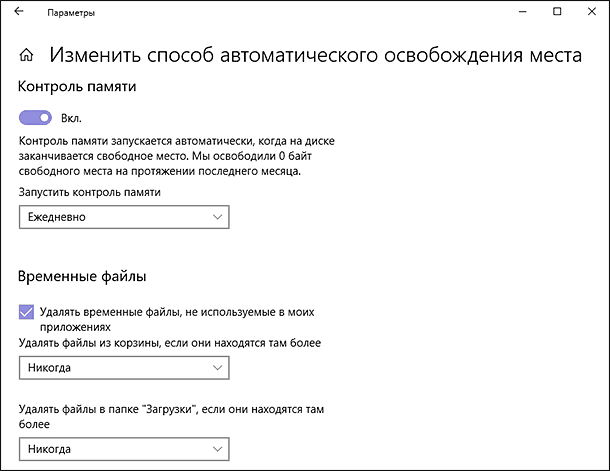
Используя вложенное меню, в соответствующих ячейках, выберите время автоматического запуска «Контроля памяти», задайте временные параметры удаления временных файлов, включая файлы из «Корзины» и папки «Загрузки».
Как видите, новое приложение «Освободить место сейчас» представляет собой довольно удобный инструмент, который, в любой момент по желанию пользователя, может подготовить к очистке и удалить, выбранные пользователем, различные типы данных быстро и легко. Не забывайте использовать это приложение для очистки лишних файлов на вашем жестком диске и освобождения дополнительного пространства, или настройте автоматический контроль памяти по желанию.
LiveInternetLiveInternet
- Регистрация
- Вход
—Музыка
- Все (59)
—Рубрики
- ФОТОАЛЬБОМ (46)
- фотоподборки мои (44)
- Разное, просьбы, обращения (7)
- ВСЕ ДЛЯ БЛОГА (3109)
- рамочки для постов (560)
- новогоднее (492)
- аватарки,схемы для дневника (334)
- вопрос-ответ (319)
- уроки (275)
- оформление дневника (268)
- часики, календарики, информеры, эпиграфы (237)
- картинки, анимашки (180)
- флешки (161)
- картиночки с кодом (147)
- для комментариев (144)
- осеннее (141)
- генераторы (138)
- пасхальное (136)
- разделители, линеечки (104)
- зимнее (93)
- кнопки-переходы (89)
- весеннее (64)
- рамочки простые (58)
- плееры для музыки и видео (40)
- личное, схемки (33)
- летнее (33)
- рамки для видео (29)
- спасибки, благодарности (23)
- день влюбленных (8)
- рамочки новогодние (5)
- рамочки зимние (3)
- слайд-шоу (3)
- рамочки цветочные (2)
- рамочки с днем рождения (1)
- муз. открытки и просто (58)
- смайлики (15)
- ВЯЗАНИЕ (13410)
- образцы узоров, приемы, советы (1473)
- видео по вязанию (1314)
- платья,юбки,сарафаны (1068)
- узоры спицами (1064)
- азиатские (1027)
- шлепки, тапочки.носочки (924)
- болеро, туники (761)
- безрукавки (429)
- жаккардовое вязание (399)
- пальто (115)
- купальники,шорты (45)
- переводчики,схемы, обозначения (39)
- для мужчин (298)
- жакеты, жилеты,кардиганы (3400)
- сумки (568)
- топики,кофточки (1998)
- шали, палантины,пончо (1410)
- шарфики, шапочки,митенки,перчатки (1981)
- журналы (2728)
- мои работы (2)
- ДЕЛА ДАЧНЫЕ (546)
- идеи (207)
- любимые цветочки (181)
- урожайная грядка (221)
- уход за садом (106)
- ДЕЛА КОМПЬЮТЕРНЫЕ (732)
- к сведению (208)
- обои для рабочего стола (12)
- полезные программки (286)
- полезные ссылки (336)
- ДЛЯ ДЕТИШЕК (3822)
- вяжем и шьем игрушки (1031)
- для милых мальчиков (226)
- поделки (218)
- жакетики, жилетики (455)
- малышам (639)
- пинеточки, тапочки (305)
- для милых девочек (1510)
- шапочки (773)
- ДЛЯ ДУШИ (2464)
- музыка (808)
- стихи (588)
- природа (364)
- видео (302)
- аудиокниги (187)
- юмор (101)
- творчество моих друзей (76)
- релаксация, медитация, мантры (50)
- мои стихотворения (29)
- игры (24)
- коллажи (21)
- учим английский (12)
- учим русский язык (1)
- учим немецкий (1)
- ДЛЯ СЕБЯ ЛЮБИМОЙ (321)
- ЗДОРОВЬЕ (722)
- ИНТЕРЕСНОЕ РЯДОМ (6210)
- живопись,иллюстрации (3356)
- города, страны (1205)
- женский образ (1191)
- фото (917)
- братья меньшие (820)
- натюрморты,цветы (719)
- детский образ (646)
- путешествия,панорамы (564)
- дворцы,замки (554)
- история (267)
- пейзаж (257)
- кумиры, знаменитости (237)
- сады, парки (165)
- антиквариат, статуэтки, фарфор, драгоценные камни (130)
- цитаты,афоризмы,притчи (127)
- зимнее (96)
- новогоднее (75)
- пейзаж городской (75)
- учимся рисовать шаблоны,расраски, (66)
- осеннее (34)
- весеннее (13)
- КУЛИНАРИЯ (4447)
- пироги. пирожки, блины (958)
- закусочные торты, закуски (689)
- блюда из курицы (594)
- блюда из овощей (584)
- блюда из мяса (532)
- праздничные блюда (497)
- блюда из рыбы (357)
- торты, пирожное (345)
- тесто (166)
- видеорецепты (154)
- бутерброды, канапе.тосты (132)
- блюда из молочных продуктов (114)
- журналы (105)
- запеканки (92)
- блюда с грибами (83)
- соусы (69)
- рулеты сладкие (66)
- хлеб (63)
- пицца (30)
- шашлычки (23)
- мультиварка (22)
- рецепты для хлебопечки (7)
- роллы (1)
- варенье (64)
- вторые блюда (862)
- выпечка (707)
- заготовочки (387)
- карвинг, украшение блюд (18)
- наливки. ликеры, напитки (126)
- первые блюда (96)
- салаты (384)
- сервировка стола (66)
- РУКОДЕЛИЕ (7243)
- мастер классы (1556)
- мотивы крючком (940)
- вышивка (884)
- ассорти из красивых мелочей (809)
- видео по рукоделию (601)
- журналы (405)
- украшения, воротнички (259)
- ирландское,брюгское кружево,энтерлак (220)
- подарки, упаковка (199)
- обвязка края, кайма (191)
- ирландское кружево (174)
- коробочки (172)
- из бумаги (161)
- вышивка шелковыми лентами (156)
- шнуры, фриволите, макраме, игольное кружево (128)
- цветы из атласных лент (99)
- декупаж (85)
- тунисское вязание (65)
- канзаши (60)
- новогоднее (53)
- из старых вещей (49)
- фриформ (45)
- букеты из конфет (43)
- из фетра (28)
- пасхальное (22)
- румынское кружево (18)
- оригами (13)
- сумки, клатчи, косметички (11)
- турецкое кружево (11)
- роспись по ткани, точечная роспись (10)
- брюгское кружево (9)
- комплекты для ванной (8)
- подарки для влюбленных (7)
- валяние (5)
- Валентинов день (3)
- пластиковая канва (2)
- вяжем и шьем цветочки (568)
- идеи (561)
- из бисера (170)
- квиллинг (39)
- лепка,хол. фарфор, фоаморин, соленое тесто (113)
- пледы,коврики (810)
- плетение из газет (137)
- пэчворк, лоскутное шитьеё (225)
- салфетки скатерти покрывала (882)
- шитье (1019)
- УЮТНЫЙ ДОМ (2285)
- подушечки (495)
- православие, молитвы, иконы, праздники (279)
- маленькие хитрости (242)
- магия, заговоры (209)
- чехлы на мебель,грелки на чайник, идеи (177)
- интерьер, дизайн, идеи (166)
- комнатные растения (90)
- прихватки (79)
- мода, стиль (73)
- гороскопы, гадания,тесты (67)
- красивые прически (65)
- нумерология (1)
- руны, защита (1)
- полезные мелочи (316)
- ФОТОШОП (1296)
- клипарт (363)
- уроки Корел Paint Shop Pro (54)
- фильтры, плагины (54)
- текстуры, маски (43)
- глиттеры (15)
- шрифты, кисти (13)
- фотоэффекты (12)
- футажи (3)
- литература (1)
- рамки (103)
- скрап (103)
- уроки (387)
- фоны (272)
—Поиск по дневнику
—Подписка по e-mail
—Друзья
- Все (654)
—Постоянные читатели
- Все (2133)
—Сообщества
—Статистика
Как очистить диск С от ненужных файлов в Windows 10.
Пятница, 01 Марта 2019 г. 17:44 + в цитатник
Память системного локального диска С постоянно заполняется и это очень хорошо заметно, поскольку в Windows меняется цвет локального диска на красный при малом количестве свободного пространства. Причиной почему он может постоянно забиваться может быть обновление операционной системы, временные файлы, использование папки загрузки и рабочего стола для сохранения больших файлов и другие.
Поэтому нужно постоянно чистить Вашу операционную систему от не нужных файлов. В этой инструкции мы покажем как очистить диск С от ненужных файлов в Windows 10 разными способами. Эти способы позволяют удалить как временные файлы в Windows 10, так и предыдущие версии Windows, которые обычно хранятся в папке Windows.old и не удаляются вручную. А также обратите внимание на программы для очистки диска С.
Как очистить диск С от ненужных файлов в Windows 10
После установки операционной системы Windows 10, пользователям стали доступны новые параметры вместо стандартной панели управления. Всё больше и больше интегрируя настройки в новую панель управления.
Параметры Windows 10
Контроль памяти Windows 10
В последних сборках Windows 10 появилась возможность включения опции контроля памяти. А это значит, что Windows может автоматически освободить место на диске, избавившись от файлов, которые не требуются, например временные файлы и содержимое корзины.
Чтобы включить средство контроля памяти нужно:
- Перейти в Параметры > Система > Хранилище и выбрать пункт Изменить способ освобождения места.
- В открывшихся настройках установите галочки напротив тех временных файлов, которые Вы хотите очистить и только после этого включите контроль памяти перетянул ползунок в положение ВКЛ.

Теперь временные файлы будут автоматически удаляться, а это значит что память на диске С будет меньше забиваться. А также есть возможность освободить пространство прямо сейчас в этих же настройках.
Очистка диска
Помимо новых параметров Windows 10 в системе остались классические приложения, которые нам более привычны. Этот способ работает и на предыдущих версиях операционной системы Windows.
- Нажимаем на локальном диске С правой кнопкой мыши и в контекстном меню выбираем Свойства (или запускаем его выполнив команду cleanmgr в Win+R).
- В открывшимся окне нажимаем Очистка диска, чтобы запустить классическое приложение очистки (его также можно найти с помощью поиска Windows 10).
- Дальше в приложении очистки нажимаем Очистить системные файлы и после процесса оценки откроется окно уже с возможностью очистки системных файлов.
- Отмечаем те файлы, которые хотим очистить и нажимаем ОК, а потом подтверждаем действие кнопкой Удалить файлы.

Очистка системы от ненужных файлов вручную
Если же Вы предпочитаете самостоятельно возиться с удалением файлов и очистки системы, то это пункт нашей статьи идеально Вам подойдет.
Удаление временных файлов
Для начала нужно знать где хранятся временные файлы в Windows 10, чтобы их удалять. В принципе отличий от предыдущих версий операционной системы Windows нет. Но если Вы новичок, тогда возможно Вам придется включить отображение скрытых папок в Windows 10. Временные файлы хранятся по пути: C:ПользователиАдминистраторAppDataLocalTemp.
Чтобы быстро открыть расположение временных файлов можете выполнить команду %Temp% в окне Win+R. Этот способ является самым быстрым и удобным. По сути это временные файлы пользователя, и если отвечать на вопрос можно ли удалить папка temp и её содержимое, скажу что папку удалять не стоит, а от содержимое изредка можно чистить.
Удаление предыдущей версии Windows
Часто пользователи после обновления операционной системы Windows на системном локальном диске встречают папку Windows.old и не знают что с ней делать, поскольку она не удаляется просто так. Даже из названия становиться понятно, что папка хранит файлы старой операционной системы Windows. Чтобы удалить её нужно воспользоваться способами представленными выше, а именно очисткой диска.
Если уж совсем не терпится, тогда можно использовать командную строку от имени администратора и выполнить там всего лишь одну команду:
Сам процесс удаления пройдет намного быстрее, чем с использованием средства очистки дисков, что и есть большим плюсом этого способа. А также рекомендуем ознакомиться со статьей как удалить неудаляемую папку.
Удаление установленных программ
Здесь всё ещё проще. В Windows 10 нажимаем Win+X и выбираем первый пункт Программы и возможности, откуда собственно и проводим чистку системы от ненужных для Вас программ. А благодаря правильной деинсталяции программ, будут удаляться все хвосты, которые каким то образом связанны с ненужной программой.
Программы очистки диска С Windows 10
CCleaner
Наверное одна из самых известных программ разработчика Piriform. CCleaner представляет собой мощное средство для очистки и оптимизации операционной системы Windows. Из плюсов стоит отметить возможность использовать как бесплатную версию, так ещё и портативную версию программы, без необходимости установки. 
Advanced SystemCare
Вторая в нашем рейтинге программа, но не по функционалу для очистки от мусора, исправления ошибок и в общем увеличения производительности компьютера. Advanced SystemCare это в какой-то мере комплекс утилит собранных в одно целое. Хоть и является не таким популярным как CCleaner, но предлагает также хорошие способы очистки.
Выводы
Сегодня мы рассмотрели как очистить диск С от ненужных файлов в Windows 10. Наши способы подходят и для предыдущих версий операционной системы, поскольку они являются стандартными. А также обратите внимание на специальные программа очистки диска С для Windows 10, которые можно использовать бесплатно. Полезной является функция контроль памяти Windows 10, которая автоматически будет чистить Ваш компьютер.
Используйте эти способы для очистки системного диска, поскольку это значительно увеличит производительность системы в общем.
Очистка диска C: в операционной системе Windows 10
Это длинный пост с наглядными картинками для тех, кто с компьютером на «Вы».
Я недавно оставляла комментарий со скриншотом в одном из постов, где описаны действия по очистке операционной системы Windows 10 от ненужных драйверов, инсталляционных пакетов и обновлений (мой скриншот был про очистку обновлений). Под этим комментарием появились вопросы от пользователей, которым хотелось бы почистить диск, но у них не получается, или они не знают, как. Я подумала, что правильнее создать пост об этом вместо того, чтобы одно и то же отвечать на каждый комментарий или отправлять людей в Гугл — не все статьи актуальны для последней ОС от Microsoft, и не все из них написаны понятным и доступным языком. То, о чём я пишу ниже — простые вещи, которые каждый может сделать самостоятельно, пользуясь только собственными умениями и компьютерной мышью, и не является сложным профессиональным знанием.
Итак: у нас заканчивается место на диске C: и очень нужно его освободить.
Во-первых, мы смотрим на рабочем столе ярлык, на котором написано «Корзина». Нажимаем правой клавишей мыши и выбираем пункт «Очистить корзину». Дело в том, что при нажатии «Удалить» (или Delete на клавиатуре) ненужные более файлы попадают в корзину и продолжают при этом храниться в операционной системе. Чтобы удалить файл сразу, без попадания в «Корзину», нужно нажать Shift на клавиатуре, и затем, не отпуская его, нажать Delete (когда сразу несколько кнопок используется, это пишут как Shift+Delete или Ctrl+Alt+Delete). В противном случае — придётся регулярно выбрасывать «виртуальный мусор» (ну как мусорный пакет выносите каждый день из дома на помойку). С компьютерами вообще всё, как в обычной жизни, ага) Да, кто-то скажет сейчас: ну уж это мы знаем! Но вдруг кто-то всё же не знал? Поэтому оставлю первый пункт именно таким 🙂
(тут криво встала последняя версия CCleaner, поэтому какие-то крякозябры вместо русских букв на скриншоте видно. Мне пофиг).

Второй шаг. Откройте «Компьютер» (или «Мой компьютер» в более старых операционных системах, или из проводника — «Этот компьютер»). У вас отобразятся все диски, которые есть в системе. После этого нужно выбрать диск С: и нажать на нём правой клавишей мыши. Появится контекстное меню, в котором выбираете последний пункт «Свойства» (см. скриншот ниже — так это выглядит у меня в компьютере).

Свойства выглядят вот так:

Видите справа под кружочком написано «Очистка диска»? Нам сюда! Нажимайте. На картинке ниже я совместила два скриншота, чтобы было видно, какие пункты можно выбрать для очистки. Ещё есть последний пункт «Эскизы», он не вместился. Если выделить каждый пункт по очереди, то ниже можно прочитать описание, что именно будет удалять операционная система при очистке. Вот у меня были выделены «Загрузки», так что можно прочитать о том, что система почистит папку с загрузками. Будьте аккуратны с этим 🙂 я рекомендую хранить файлы в других папках, а из загрузок всё ненужное своевременно удалять. Перед очисткой проверьте, чтобы там не было чего-нибудь важного.

Из этого списка можно выбрать сразу все пункты — они не удалят ничего критичного и компьютер продолжит работать; нажав сюда, вы ничего не испортите и не сломаете, поэтому можете смело ставить галочки и нажимать «ОК». Перед тем, как делать — дочитайте пост до конца, пожалуйста 🙂
Видите на скриншоте кнопку «Очистить системные файлы»? Жмите на неё. Появится вот такое окно:

А затем — вот такое:

В этом окне некоторые пункты списка повторяются, некоторые новые. Точно так же внизу отображается описание выделенного пункта. Для того, чтобы максимально освободить место, можно выбрать всё. Удаление этих файлов не критично и компьютер после очистки продолжит работать хорошо. Подробнее, о чём эти файлы, можно прочитать в их описании, выделив мышью тот пункт, который вас интересует. Здесь, кстати, есть также пункт «Пакеты драйверов устройств», который удаляет старые и более не нужные драйверы из системы.

Теперь, после просмотра того, что можно почистить из системных файлов, отправимся на соседнюю вкладку «Дополнительно». Здесь есть следующие возможности: удаление неиспользуемых программ и удаление всех точек восстановления, кроме последней.

Начнём с программ. Нажимаем на кнопку «Очистить» и система открывает нам стандартное окно панели управления «Программы и компоненты», где можно удалить или изменить программы. Примерно так, как на скриншоте с моего компьютера, только у вас программы будут те, что на вашем компьютере, конечно же))) здесь выбираем ненужную программу и нажимаем кнопку «Удалить». Если все программы нужные — этот шаг смело пропускаем.

Теперь перейдём к удалению точек восстановления. Что это такое? Система запоминает, какие программы в ней были, какие файлы, и делает резервную копию себя. Если вдруг система сломалась, специальная программа восстановит её из этой резервной копии и всё будет снова работать. Можно сделать много таких копий: делать их раз в неделю или раз в месяц, как захочется. Чаще всего система делает их согласно своего расписания. Так вот: зачем нам хранить данные о том, как выглядела система, например, месяц назад, если за этот месяц никаких новых программ на компьютер не установили, всё работало как часы, и последняя копия — вполне себе рабочая? Вот такие старые, но занимающие много места копии можно удалить. Нажимаем на кнопку «Очистить» в нижней части вкладки «Дополнительно». Система спросит подтверждение (вдруг вы не собирались удалять и случайно на кнопку нажали). Соглашаемся.

После этих нехитрых манипуляций, нажав окончательное «ОК» и закрыв все окна с очисткой, можете зайти в «Компьютер», снова выбрать диск C: и посмотреть, сколько свободного места в системе теперь:

Теперь мы можем здесь же, в свойствах, перейти на вкладку «Сервис» и нажать на кнопку «Оптимизировать» (раньше это была «Дефрагментация», а теперь в Windows 10 это «оптимизировать»). Откроется окно «Оптимизация дисков». Здесь вообще не бойтесь нажимать кнопку «Оптимизировать», эта отличная процедура для жёсткого диска компьютера, которая поможет ему работать лучше и жить дольше (кому интересно, как это работает — ищите в поиске по запросу «что такое дефрагментация жёсткого диска»). Выбираете диск, нажимаете «Оптимизировать» (или «Дефрагментация», или «Дефрагментировать» может быть в более старых Windows), после окончания — следующий диск. В «Изменить параметры» прячется расписание автоматической оптимизации самой системой без вашего участия, мы туда не полезем.

На этом всё! Теперь в системе больше места!
Не забывайте, что храня свои файлы в папке «Мои документы», музыку в стандартной папке «Музыка», видео — в стандартной папке «Видео» и так далее, вы заполняете память на системном диске, поэтому предпочтительно держать свои файлы на другом диске.
Надеюсь, что этот пост мог быть кому-нибудь полезным. Я знаю, что компьютер — это не так уж и просто для многих, несмотря на то, что наш мир быстро становится цифровым, и технологии повсюду, поэтому «В Хогвартсе тот, кто просит помощи, всегда её получает» 🙂














