 Рано или поздно системные блоки и ноутбуки засоряются лишней ненужной информацией. Как очистить диск C от файлов и программ, если вы уже заметили, что компьютер работает гораздо медленнее, чем в первые дни его покупки?
Рано или поздно системные блоки и ноутбуки засоряются лишней ненужной информацией. Как очистить диск C от файлов и программ, если вы уже заметили, что компьютер работает гораздо медленнее, чем в первые дни его покупки?
Объём, порой, занимает больше дискового пространства, чем необходимые программы и файлы. Это влияет на производительность ПК, она заметно снижается, программы начинают долго откликаться на заданные команды. Причём вовсе не обязательно постоянно загружать компьютер играми, приложениями, файлами. Дисковое пространство ПК может засориться от работы в интернете без скачиваний ненужных программ.
Не спешите вызывать мастера, а проверьте дисковое пространство самостоятельно. Нажмите правой кнопкой мыши:
1. Пуск,
2. Компьютер.

Найдите локальный диск (С:) и щёлкните по нему левой кнопкой мыши, выбрав из предложенного списка «Свойства».

Откроется окно с вкладкой «общие», где можно посмотреть информацию о свободном и занятом пространстве.

Если в строке «Свободно» у вас указано маленький объем (меньше 5 Гб) свободного пространства, то необходимо очистить содержимое на диске.
Начать очистку диска нужно с самых ходовых папок:
1. Избранное,
2. Библиотеки.
- Очистка папки «Избранное» и «Библиотеки» на диске (C:)
- Очистка папки temp (временная папка Windows)
- Очистка кэша
- Браузер Google Chrome
- Браузеры Opera и Mozilla Firefox
- Internet Explorer
- Удаление контрольных точек восстановления
- Удаление ненужных программ и компонентов
- Расширение объема памяти компьютера
Очистка папки «Избранное» и «Библиотеки» на диске (C:)
Правой кнопкой мыши нажать:
• Пуск,
• Компьютер.
Найти папку «избранное», в которую входят основные подпапки: «загрузки», «рабочий стол»; и дополнительные, в зависимости от установленных программ, например, Яндекс.Диск и другие облачные сервисы.

Теперь можно открывать по одной подпапке и, без сожаления, удалять оттуда все ненужные файлы. Папку с загрузками можно освободить полностью, потому как в ней хранится информация, уже имеющаяся в компьютере. Это разные заархивированные rar и zip программы, которые уже были распакованы и установлены в компьютер. Ненужные ярлыки от них наверняка имеются на рабочем столе. Ещё встречаются старые загрузки, которые давно были удалены с рабочего стола из-за ненадобности.
Аналогично проведите ревизию с папкой «рабочий стол». В ней находится всё то, что вы привыкли видеть на мониторе. Возможно у вас там есть ненужные файлы или папки.
Оставшиеся файлы: картинки, музыку и программы из папки «Избранное», которые используются крайне редко, но по каким-то причинам они нужны, лучше перекинуть на отдельный диск, флеш-память или закинуть в любое облачное пространство: Яндекс.Диск, Мэйл облака. Это позволит освободить значительный объем дискового пространства.
Теперь перейдите в папку «Библиотеки» и освободите по максимуму подпапки:
• Видео,
• Документы,
• Изображения,
• Музыка.
Оставшийся материал можно перекинуть на отдельный диск. Чем чище будет диск (С:), тем производительней ПК.
Позаботьтесь о свободном месте заранее, чтобы в будущем она засорялась меньше. Можно большую часть подпапок перенести с диска (C:) на (D:), который, как правило, лежит пустой при полностью заполненном основном дисковом пространстве.
Подпапки: загрузки, рабочий стол — можно смело отправить на диск (D:). Зайдите в свойства каждой подпапки, во вкладке «общее» измените их месторасположение с C:UsersADMINDownloads и C:UsersADMINDesktop на D:.

Очистка папки temp (временная папка Windows)
В папке temp разные программы хранят свои временные файлы. «Временные» в данном случае подразумевается, что эти файлы ненужные и их можно спокойно почистить. Периодически эту папку нужно чистить, потому что некоторые программы удаляют за собой свои файлы, а некоторые — нет. Со временем папка может забиться мусором и забрать до 20 ГБ памяти.
Самый простой способ почистить компьютер — запустить специальную программу. Сегодня их много, среди них самые известные — это Glary Utilites и CCleaner.
Если программы по очистке нет, а устанавливать не хочется, почистите вручную. Для очистки надо попасть в папку temp, которая находится на диске (С:), но перед этим нужно закрыть все работающие программы. В зависимости от операционной системы вашего ПК, выберите одно из действий:
Для XP: «Пуск», потом «Выполнить»;
Для Vista и Windows 7: «Пуск», «Все программы», «Стандартные», «Выполнить».
В появившейся строке задать команду «%temp%» (без кавычек), нажать «ок».

Откроется папка с нескончаемым списком разных файлов. Удалите все, ничего страшного не произойдёт.

Ещё более простой способ очистки – это нажать на кнопку «очистить диск». Она находится в «свойствах» диска С, вызываемых с помощью левой кнопки мыши.
Очистка кэша
Современные браузеры кэшируют просмотренные интернет-страницы, то есть сохраняют в памяти их копии. Это ускоряет загрузку сайтов, которые вы часто посещаете, поэтому функция удобная. Со временем память засоряется, информация о новых страницах не кэшируется, и это приводит к медленной загрузке сайтов. Кажется, что интернет работает медленнее обычного. Чтобы посмотреть фотографии или видео, приходится долго ждать загрузки. Все эти данные нужно удалить.
Благодаря операции по очистке кэша, вы удалите оттуда копии страниц старых сайтов, куда уже никогда не вернётесь. Правда, вместе с кэшированием старых страниц очистится информация и о новых. Но это не страшно. Актуальные сайты сохранятся в памяти заново.
Самый простой способ почистить кэш – воспользоваться вышеупомянутой программой CCleaner. Стоит учесть, что при очистке кэша удаляется информация о логинах и паролях, если проглядеть и не снять галочку у поля «логины-пароли».

Кэш можно очистить в самом браузере. В разных браузерах это делается по-разному. Рассмотрим все.
Браузер Google Chrome
Последовательность действий:
1. Ctrl + Shift + Del нажать одновременно;
2. В появившемся окне выбрать необходимые для очистки файлы;

3. Очистить историю.
Браузеры Opera и Mozilla Firefox
Команда и действия в двух браузерах аналогичные, как в Google Chrome.

Internet Explorer
1. В панели браузера найти «сервис», щёлкнуть мышкой.
2. Выпадет меню, в котором нужно найти по порядку строчки «свойства обозревателя», «общие», «история просмотра».
3. Поставьте галочку, нажмите «удалить».

4. В открывшемся окне отметьте галочками необходимые для удаления пункты, нажмите ещё раз на «удалить».
Удаление контрольных точек восстановления
В функции операционной системы компьютера по умолчанию создаются контрольные точки для восстановления предыдущих состояний. Они бывают жизненно необходимы, когда случайно происходит сбой, или по ошибке удаляется нужная программа с драйвером, или при скачивании какой-нибудь бесплатной утилиты компьютер подхватывает вирус.
Благодаря контрольным точкам можно восстановить предыдущее состояние компьютера со служебных данных, записанных операционной системой на жёсткий диск (С:), без потери важных документов.
В зависимости от настроек контрольные точки могут создаваться с завидной регулярностью: от одного — до нескольких раз в сутки. Со временем это приводит к тому, что диск засоряется уже неактуальной информацией. То есть, если вашему ПК уже 5 лет, нет смысла хранить ненужные файлы о состоянии компьютера пятилетней давности. Операционной системе достаточно тех точек, которые она сделала за последние 1-2 месяца или 1-2 дня, по желанию. Остальное смело удаляйте, так как информация иногда занимает более 14 ГБ.
Чтобы выполнить операцию и освободить ПК от мусора, кроме самых последних точек, нужно сделать следующее:
1. Пуск
2. Мой компьютер
3. Свойства
4. Защита системы
5. Настроить
6. Удалить
7. Да

Удаление ненужных программ и компонентов
Способ подойдёт опытным юзерам, но, так как компьютер можно восстановить от последней точки сохранения, может попробовать менее опытный пользователь ПК.
Удаление неиспользуемых программ или игр позволит освободить огромное количество места.
Нужно выбрать:
1. Пуск,
2. Панель управления,
3. Программы, удаление программ.

Появится список из программ. Нужно проанализировать программы и удалить все, которыми вы давно уже не пользуетесь.
Не все программы при удалении забирают свои компоненты, поэтому придётся вручную пройтись по списку и удалить все.
При анализе каждой программы многие руководствуются размером файлов, удаляя только большие. Некоторые программы не показывают размер. Это создаёт ложное впечатление, что он весит ноль кб и особо не мешает. Лучше удалить его, если вы им не пользуетесь, потому что он может весить несколько ГБ, или просто тормозить компьютер.
Желательно, после каждой удалённой программы и компонентов, сразу сохранять контрольную точку. Это поможет вам в случае удаления нужного компонента — вернуть состояние компьютера, которое было до этого, но незадолго. В противном случае несколько часовая работа по удалению программ может пойти насмарку.
Расширение объема памяти компьютера
Для быстрой очистки диска (С:), если нет времени думать над каждой программой, можно купить дополнительно жёсткий диск на терабайт и перекачать все на него.
Также можно арендовать пространство у облачных сервисов, перекинуть всю имеющуюся информацию на сторонний диск. Большинство облачных хранилищ предоставляют вполне приличные объемы свободной памяти абсолютно бесплатно.
Для более удобного анализа диска воспользуйтесь бесплатной программой WinDirStat или подобной.
Благодаря ей можно просканировать жёсткий диск и узнать, какие типы программ и фалы, сколько места занимают. Если вы пользователь торрентов, то с помощью WinDirStat вы легко увидите и сможете избавиться от ненужных старых фильмов и программ, которые лежат на диске мёртвым грузом и занимают терабайты. К тому же WinDirStat может показать, сколько места занимает на диске программа, даже если эта информация была скрыта от вас.
Если у вас остались вопросы с радостью отвечу на них в комментариях.
Как очистить диск в Windows: 7 эффективных способов
Найти место для новых файлов и программ просто.
1. Удалите временные файлы, накопленные системными программами
По мере использования Windows на диске накапливаются временные файлы системных программ, содержимое корзины, старые образы для восстановления ОС и прочие данные. Вы можете их удалить.
Кликните в проводнике правой кнопкой мыши по системному диску (обычно это диск C) и выберите «Свойства» → «Очистка диска». В следующем окне отметьте элементы, занимающие наибольшее количество места, нажмите ОК и подтвердите удаление.
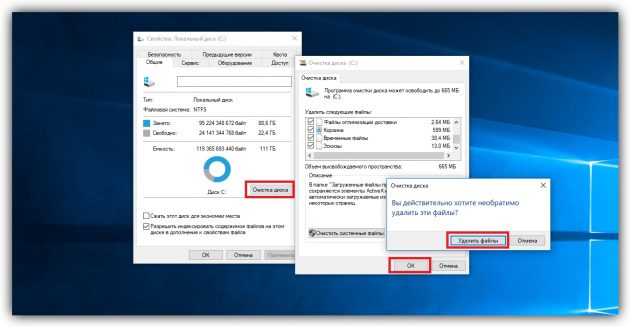
Чтобы стереть ещё больше временных файлов, включая данные обновлений и устаревших точек восстановления, снова нажмите «Очистка диска» и кликните «Очистить системные файлы». Отметьте в появившемся списке самые большие по размеру объекты и удалите их. Затем перейдите на вкладку «Дополнительно», нажмите «Очистить» в разделе «Восстановление системы и теневое копирование» и подтвердите удаление.
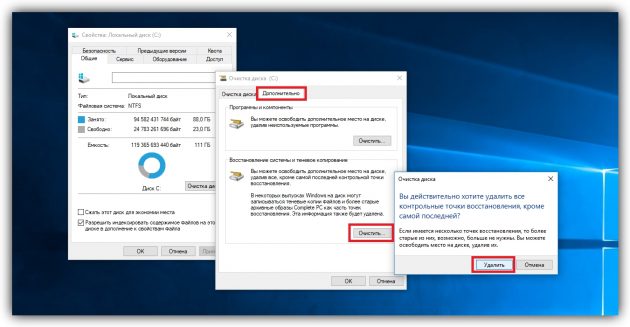
Особенно полезно выполнять такую чистку после обновлений, так как на компьютере может оставаться объёмная резервная копия предыдущей версии Windows.
2. Активируйте автоочистку диска (только Windows 10)

В Windows 10 Microsoft добавила функцию «Контроль памяти», которая автоматически очищает диск от неиспользуемых файлов. Активируйте её, чтобы реже испытывать проблемы с нехваткой пространства. Для этого перейдите в раздел «Пуск» → «Параметры» → «Система» → «Хранилище» и кликните по переключателю «Контроль памяти». Чтобы настроить функцию на своё усмотрение, нажмите «Изменить способ освобождения места» и выберите подходящие параметры.
3. Удалите объёмные игры и программы, в которых вы не нуждаетесь

Наверняка на вашем компьютере есть игры или программы, без которых можно обойтись. Найдите и удалите самые объёмные из них. Для этого откройте «Панель управления» и перейдите в раздел «Программы и компоненты». Когда появится список установленного ПО, отсортируйте его по убыванию размера. Затем удалите ненужные программы и игры, которые будут отображаться в самом верху.
Чтобы удалить программы полностью, не оставляя никаких хвостов, воспользуйтесь специальными деинсталляторами.
4. Удалите временные файлы сторонних программ
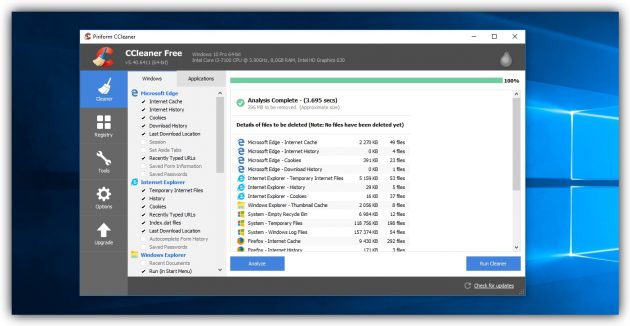
Браузеры и другие установленные программы со временем заполняют систему временными файлами. Иногда эти данные могут занимать значительный объём накопителя. Но вы можете быстро почистить компьютер от такого мусора с помощью бесплатных утилит вроде CCleaner.
5. Найдите и сотрите большие файлы, которые вам не нужны

На вашем компьютере могут быть объёмные файлы, которые вам не нужны и только зря занимают дисковое пространство. Искать их вручную — дело неблагодарное. Тем более что существуют утилиты, которые анализируют диск и отображают список всех папок и файлов на компьютере, упорядоченный по размеру. Воспользуйтесь одной из них, чтобы найти и удалить ненужные объекты.
6. Отыщите и удалите дубликаты файлов

За годы использования компьютера на нём обычно накапливаются дубликаты: случайно скопированные снимки, песни, скачанные по несколько раз, и другие объекты. Эти копии вам не нужны, и вместе они могут занимать значительный объём накопителя. Чтобы не искать их самостоятельно, используйте для этого одну из утилит для поиска и удаления дубликатов файлов.
7. Освободите место на диске C, сжав системные файлы (только Windows 10)

В Windows 10 встроена утилита Compact OS, которая может сделать систему меньше. Это происходит за счёт удаления необязательных элементов ОС и сжатия остальных данных. Таким образом можно освободить до 6 ГБ на локальном диске, на который установлена Windows (обычно это диск C). Если вам это интересно, на всякий случай сделайте резервные копии важных данных и воспользуйтесь Compact OS.
Как очистить диск С от мусора
Недавно встретил опрос «сколько места у вас на диске С», это и натолкнуло меня показать вам как очистить диск С от ненужных файлов при этом ничего лишнего не удалив.
Как показал опрос, у большинства людей всего 100 ГБ выделено под диск С, из которых свободно пара ГБ. Это не удивительно, ОС и необходимый софт занимают 50 ГБ, плюс мусор, временные файлы и в итоге память вся занята. Давайте приступим и по порядку удалим весь хлам с компьютера.
Быстрая чистка Windows 10
Чистим загрузки
Думаю, все знают, что это за папка, и почему она наполнилась. Если кто в танке «Загрузки» это, то место, где лежат все ваши файлы, которые Вы скачали/сохранили в интернете. Чтоб найти эту папку на компьютере, откройте «Компьютер/Мой компьютер» и в левом меню будет «Загрузки».

Если же по какой-то причине в левом меню этой папки нет, тогда зайдите: Диск С, Пользователи, «Имя пользователя вашего ПК», Загрузки.
Теперь, как Вы понимаете, я предлагаю удалить всё с этой папки, кроме того, что вам необходимо. Остальные файлы, которые вам еще пригодятся, лучше переместить на другой диск.
Чтоб переместить файлы в другой раздел, зажмите клавишу «Ctrl» и левой кнопкой мыши нажимайте на нужные вам файлы/папки. После того, как Вы всё выделили, нажмите «Ctrl» + «X» (Вырезать) затем откройте папку, куда хотите переместить и нажмите «Ctrl» + «V».
Переносим папку загрузок на диск D,E,F
Если у вас мало места на диске С и Вы не можете/хотите его расширить, логично будет перенести загрузки на другой диск, где объем это позволяет. Просто так перенести не выйдет, поэтому придется воспользоваться следующим способом:
- Зайдите на диск С, Пользователи, «Имя пользователя вашего ПК», «Загрузки».
- Правой кнопкой мыши кликните по папке «загрузки» и в меню выберите «Свойства».
- В верхнем меню перейдите на «Расположение».
- Перед вами путь вашей папки, который можно изменить вручную либо нажать «Найти папку».

- После того, как Вы выбрали папку на другом диске, нажмите «Применить» и всё готово!
Удаляем временные файлы
Временные файлы хранятся в папке «Temp» и все они ненужный мусор, который засоряет ваш компьютер. Эти файлы остаются после установки программ, обновлений и т.д. Удалять их можно абсолютно все, даже не глядя, что там есть.
Для начала давайте откроем папку «Temp». Откройте «Диск С», далее «Windows» затем откройте папку «Temp». Выделите все файлы сочетанием клавиш «Ctrl» + «A» и удалите их.
Возможно, Windows уведомит вас, что удалить определенный файл можно лишь с правами Администратора. Нажмите да/продолжить.
Если у вас Windows XP, тогда переходим к следующему пункту, если же Windows 7-10, тогда делаем следующее:
В поиске, на панели пуск напишите «%temp%» и откройте папку.

Альтернативный вариант открытия: в адресной строке впишите «C:UsersUserNameAppDataLocalTemp». Где «UserName» нужно вписать имя пользователя вашего ПК.
В этой папке удалите всё, что только можно удалить. Лично у меня, за 1 месяц собралось почти 2 ГБ временных файлов.
Проводим чистку утилитой Ccleaner
Хочу предложить вам воспользоваться программой под названием «ccleaner». Это очень мощная утилита, которая делает половину того, о чем сказано выше, а также чистит кэш, историю браузер и ещё много чего. Если вам что-то чистить ненужно, например, историю браузера, это можно отключить в настройках.
В любом случае я всем советую её использовать, поэтому давайте посмотрим где её скачать и как ею пользоваться:
Прейдите на официальный сайт «https://download.ccleaner.com/ccsetup541.exe» и скачайте программу.
Установите и запустите программу. Во время установки снимите галки возле ненужных программ (Аваст и т.д.).
Перейдите на вкладку «Options» затем «Setting» и вместо английского выберите русский язык.
Перейдите на вкладку очистка и снимите везде галки, что Вы не хотите чистить (журнал браузера и т.д.). После этого нажмите «очистка».
Вы будете приятно удивлены, после очистки программа покажет на сколько МБ она освободила ваш компьютер.
Удаляем ненужные программы
Со временем собирается большое количество ПО, которое по сути не используется. Что-то Вы установили сами, что-то установилось само (вирусы от mail.ру, аваст и прочая…). Ранее, я уже писал «Как удалить Аваст», поэтому давайте рассмотрим на его примере:
Удаляем программу в Windows 7:
- Откройте меню «Пуск» и нажмите на «Панель управления». Теперь найдите в списке «Программы и компоненты».

- В меню перед вами все программы, которые установлены на компьютер. Выберите среди них «Аваст», нажмите на него 1 раз и в верхнем меню нажмите «удалить».

- У вас откроется инсталлятор программы, в котором в самом низу есть неприметная кнопка удалить. Нажмите на неё. После чего, антивирусник попытается вас переубедить, но Вы продолжайте начатое и не верьте ему.

- Готово! В следующий раз будьте внимательнее, во время установки софта и игр.
Удаляем Аваст в Windows 10:
- Откройте «Пуск», далее «Параметры», после «Система».

- Найдите в списке «Аваст», кликните на него, после чего нажмите «удалить».

Вот таким способом удалите все программы, которые Вы не используете. Не удаляйте ничего, в чём не уверены, особенно ПО от «Adobe» и «Microsoft», а остальное не особо важно.
Увеличиваем место на диске С
Рекомендовано, чтоб всегда было свободно место на диске С не менее 30 ГБ. Это необходимо для корректной работы системы и на случаи обновлений, резервных копий и т.д.
Увеличить место на диске С за счет другого диска довольно просто и чтоб не делать миллион скриншотов я предлагая посмотреть небольшое видео:
Чистим корзину
После того, когда Вы удаляете какой-либо файл или папку, он попадает в корзину на случай, вдруг Вы передумаете. Эти файлы скапливаться там до того момента, пока Вы не очистите корзину вручную или не восстановите их обратно.
После такой глобальной чистки диска C, обязательно нужно очистить корзину. Вообще, рекомендую это делать регулярно (раз в неделю будет достаточно), тем более это не отнимает много времени.
Чтоб очистить корзину, найдите на рабочем столе иконку с мусорным ведром и соответствующей надписью, после нажмите на ней правой кнопкой мыши и в меню выберите «Очистить корзину». Готово! Дело на 10 сек. а места на диске стало больше.
Чего не стоит делать
Тут я постараюсь перечислить все возможные ошибки неопытных пользователей, а также упомянуть советы других сайтов и объясню, почему не стоит этого делать (если что-то забыл, добавьте в комментариях):
- Ни в коем случае не удаляйте никакие файлы и папки на диске C если они там без ваших действий. Т.е. можете удалять только те папки, которые создали Вы. В противном случае это может привести к сбою ОС.
- Не делайте ничего с файлом гибернации. Не отключайте его, не удаляйте. Только опытные пользователи могут правильно отключить его, чтоб в дальнейшем не столкнуться с системной ошибкой. Выигранные мегабайты того не стоят.
- Не отключайте и не изменяйте размер файла подкачки – это повлияет на быстродействие вашей системы.
- Стандартная «Очистка диска». В свойствах компьютера есть стандартная утилита, которая якобы чистит диск С от мусора. Да, это так, но к примеру, за 1 год использования компьютера там соберётся файлов на 60 МБ (это очень мало). Просто непросто это уже не актуально и не стоит трать свое время.
- Удаляйте программы полностью (подробно об этом написано выше), при помощи специальных файлов инсталляции uninstall.exe. Не нужно удалять программы вместе с папкой в разделе “program files” иначе останется много других файлов этой программы на диске.
Заключение
Как Вы сами можете увидеть, было удалено очень много ненужных файлов, программ и папок. Теперь у вас появилось много свободного места на диске С. Ещё я рекомендую почистить компьютер, чтоб он не тормозил:
Как почистить компьютер от мусора и ненужных файлов

Разбираемся, как и чем можно быстро почистить компьютер от мусора в системе. Продвинутых хакеров экспертов кибербезопасности просим не беспокоиться — блог предназначен исключительно для простых и благодарных пользователей.

заглянул на 5 минут почистить ПК
Если компьютер стал притормаживать или на нем заканчивается свободное место, пора заняться «генеральной уборкой». Зачастую проблему можно решить с помощью простого программного обеспечения. В запущенных случаях придется действовать радикально. Впрочем, обо всем по порядку.

несколько часов спустя
Очистка системы встроенными средствами
Если ОС стала менее отзывчивой, и непонятно, куда исчезает место на диске, стоит почистить систему. Для этого используем встроенное в Windows 10 приложение. Файлы оптимизации доставки, диагностические данные, временные файлы интернета, обновления, загрузки имеют обыкновение незаметно накапливаться и отъедать существенную часть накопителя. Пытаться найти и удалить их вручную — занятие долгое и бессмысленное.
Важно! Перед очисткой диска полностью обновите систему, иначе во время ближайшей автопроверки часть удаленных файлов вернется.

Запустить чистильщик можно несколькими способами. Рассмотрим самый простой. Через строку поиска находим и запускаем приложение «Очистка диска».

Выбираем системный диск для очистки.

Проставляем галочки по всем пунктам и нажимаем ОК. Неопытному пользователю переживать не стоит — важные файлы ОС удалить не даст.

Таким способом вряд ли получится очистить больше нескольких гигабайт, а потому переходим к главным «залежам мусора». Для этого придется заново повторить описанные выше действия и нажать кнопку «Очистить системные файлы», которую внимательный пользователь наверняка успел заметить выше.

В появившемся перечне проставляем галки и нажимаем ОК. Таким образом можно удалить до 30 ГБ мусора в виде резервных копий обновлений, старой версии Windows, пакетов драйверов.

Важно! Данную процедуру не стоит проводить сразу после глобального обновления Windows. На случай проблем с новой системой должна остаться возможность «откатиться» на предыдущую стабильную версию.
Очистка займет приличное время, зато на системном диске ощутимо прибавится свободного места.

В Windows существуют несколько временных папок, которые встроенная утилита игнорирует. Кое-что может почистить сторонний софт (см. ниже), но некоторые файлы придется стирать вручную. Для этого в строке поиска вводим запрос %TEMP%, выделяем и смело удаляем весь список.

Автор настоятельно не рекомендует использовать встроенные средства для чистки «Автозагрузки» и отключения различных служб Windows. Даже опытный пользователь не всегда знает, за что отвечает та или иная строка.
Очистка системы сторонним ПО
Не одна система была переустановлена после рискованных оптимизаций непроверенным софтом. Для чистки и настройки ОС существует немало программ, однако не стоит рисковать и пользоваться сомнительными вариантами.
CCleaner — пожалуй, самая надежная и известная утилита по очистке системы. Для наших целей хватит бесплатной базовой версии. Будьте внимательны при установке и обновлении программы: современное freeware ПО любит подсунуть в инсталлятор дополнительный мусор. CCleaner имеет русский интерфейс и дружелюбное меню. Пройдемся по пунктам, которые помогут освободить место и оптимизировать ПК.

На вкладке «Стандартная очистка» внимательно выбираем, что будем чистить, и нажимаем «Анализ». Новичкам стоит довериться в этом деле выбору программы.
Важно! Если после чистки не хотите вбивать заново пароли в браузере, снимите галки с «Автозаполнение форм» и «Сохраненные пароли» в соответствующем меню. Тут же можно очистить интернет-кэш.

Проверив полученный на удаление список, нажимаем «Очистку».

Переходим к следующей вкладке «Реестр», нажимаем «Поиск проблем» и «Исправить выбранное». Лишнего программа не удалит, а самым нерешительным предложит сохранить резервную копию. Чистка реестра не освободит много места, но поможет избавиться от «хвостов» ранее удаленных программ.

Во вкладке «Инструменты»нас интересуют три подменю. «Запуск» позволит отключить некоторые программы из автозагрузки и ускорить запуск ОС. Для этого требуется наличие определенного опыта. Выпилить из автозагрузки, например, агента Mail.ru не помешает, а вот отрубать звуковые драйвера или антивирус не нужно.

«Анализ дисков» покажет, какие файлы занимают пространство на накопителе.

Вкладка с говорящим названием «Поиск дублей» найдет повторные файлы, но решение об удалении каждого дубликата необходимо принимать самому. Как правило, такая работа занимает немало времени.

Для оптимизации ПК в один клик можно воспользоваться вкладкой «Проверка здоровья».

Практика показывает, что применение вышеперечисленных методов хотя бы раз в месяц позволяет содержать ПК в порядке. Эти же действия помогут привести в чувство даже самые медленные и захламленные компьютеры.
Как откатить Windows 10 в исходное состояние
Если чистка не помогла, антивирус ничего не нашел и компьютер продолжает тормозить, пришло время радикальных решений.
Многие олдфаги недолюбливают Windows 10. Однако огромным преимуществом «десятки» является ее феноменальная отказоустойчивость. На XP загрузчик слетал по щелчку пальцев, да и «семерка» периодически встречала нас страшным черным экраном.

Windows 10 имеет отличную функцию возврата в исходное состояние. Если система окончательно замусорилась, ее можно просто откатить до начальных параметров. Для этого в «ПУСКЕ» находим вкладку «Параметры» и выбираем «Обновление и безопасность».

Кликаем на «Восстановление» и думаем, что делать дальше. Вариант №1 — полностью сбросить систему с потерей или без (на выбор пользователя) всех личных файлов. Этот же метод можно использовать при покупке ПК на вторичном рынке, чтобы удалить оставшиеся чужие данные.

Вариант № 2 — сброс в щадящем режиме через «Новый запуск» и автоматическое удаление всех сторонних приложений (в том числе и Microsoft Office).
8 способов освободить место на жестком диске
На жестком диске или твердотельном накопителе собралось множество ненужных данных, занимающих свободное место? Ниже мы рассмотрим 8 самых эффективных способов безвозвратного удаления файлов.

Содержание:
- Встроенная система очистки дисков Windows.
- Удаление ненужных программ и компонентов через «Панель управления».
- Удаление приложений в меню «Параметры Windows».
- Очистка ненужных данных из корзины и удаление файлов с рабочего стола.
- Ручная очистка диска.
- Использование сторонних программ для очистки дискового пространства.
- Экстренное освобождение дискового пространства.
- Отключение режима гибернации.
Современные жесткие диски обладают достаточно внушительными объемами, которые нередко достигают одного и более терабайтов. Это позволяет хранить значительное количество информации, не задумываясь о свободном пространстве.
Тем не менее, в данный момент все программное обеспечение, игры или другие утилиты могут иметь слишком большой объем, поэтому перед владельцами более быстрых, но менее объемных SSD накопителей часто встает проблема очистки носителя для освобождения свободного дискового пространства.
Руководствуясь данной статьей, Вы сможете очистить значительный объем информации, ускорить работу компьютера, а также найти место, где скапливаются ненужные файлы и временные данные.
Встроенная система очистки дисков Windows
Во время работы Windows системный диск (как правило системный диск носит название «Диск С») наполняется большим количеством данных вроде кэша, всевозможных временных файлов и другой информацией, необходимой для нормальной работоспособности системы. Все это скапливается на носителе, забирая свободный объем.
Именно поэтому разработчики Windows рекомендуют всегда создавать системный раздел на несколько гигабайт больше, чем нужно операционной системе, поскольку лишнее место может быть использовано для её нужд. Для очистки лишних данных с системного диска можно воспользоваться встроенной системой удаления информации.
Для этого нужно проследовать шагам:
Шаг 1. Открываем каталог «Этот компьютер» или «Мой компьютер» и нажимаем правой кнопкой мыши по системному диску. В открывшемся меню выбираем пункт «Свойства».
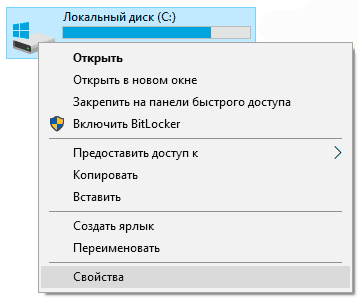
Шаг 2. Во вкладке «Общие» можно увидеть диаграмму заполнения раздела файлами, под которой располагается кнопка «Очистка диска». Нажимаем её и переходим в следующее меню.
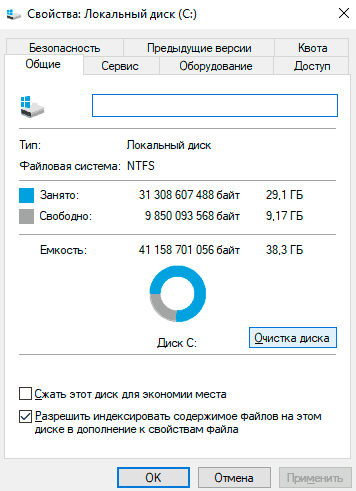
Шаг 3. В открывшемся окне находится список неважных или устаревших данных, которые можно очистить без вреда для системы. Пользователь может самостоятельно указать информацию, которую можно удалить и провести очистку диска. Для удаления достаточно отметить галочками необходимые пункты и нажать кнопку «Ок». 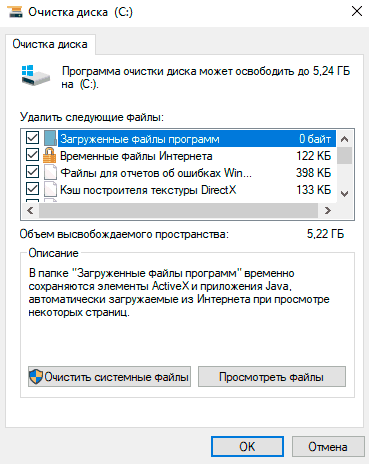
Также в данном окне присутствует пункт «Очистить системные файлы». Если его открыть, в список «Удалить следующие файлы» добавятся системные файлы, а в верхней части панели появится вкладка «Дополнительно», где можно удалить точки восстановления (кроме последней) или перейти к удалению программ и компонентов. Стоит отметить, что верхняя кнопка ведет к меню «Удаление программ» в панели управления.
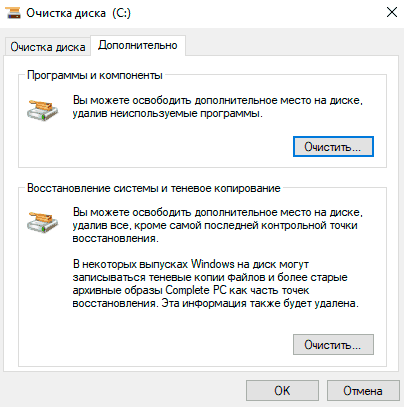
Вышеперечисленные методы удаления лишней информации относятся к так называемой «умной очистке», которая позволяет удалить неиспользуемые данные и неважную информацию без какого-либо вреда для операционной системы.
Удаление ненужных программ и компонентов через «Панель управления»
В некоторых ситуациях вышеописанная очистка диска не сможет освободить достаточное количество места и в таком случае следует воспользоваться функционалом «Удаление программ» для быстрого удаления неиспользуемых утилит, игр и т.д.
Большинство приложений по умолчанию ставится на диск С, поэтому при установке следует внимательно следить где будет располагаться установленное программное обеспечение. Опытные пользователи Windows не рекомендуют устанавливать игры и объемные программы на диск С, оставляя его только для операционной системы и её встроенных утилит.
Если пользователь следовал способу, описанному выше, то ему достаточно нажать по кнопке «Очистить».
Если предыдущий шаг был пропущен, рекомендуем перейти к меню удаления программ следующим образом:
Шаг 1. Нажимаем левой кнопкой мыши по иконке «Поиск» (изображение лупы возле кнопки «Пуск») и вводим в строку фразу «Панель управления», после чего переходим в непосредственно сам пункт «Панель управления».
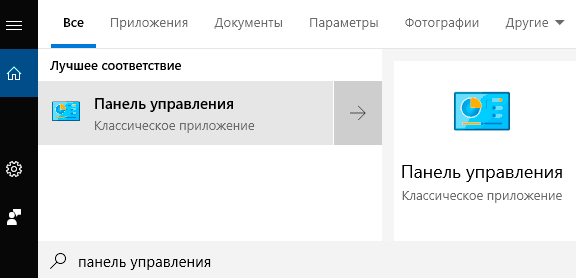
Шаг 2. В открывшемся окне выбираем режим отображения «Категория» и выбираем пункт «Удаление программы».
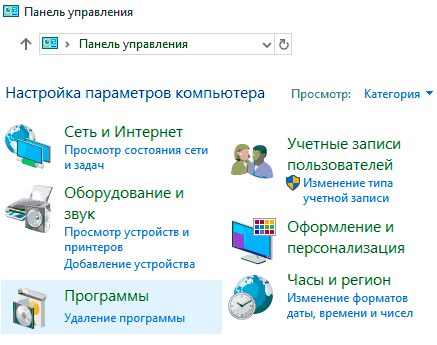
Шаг 3. В меню «Удаление программ» можно удобно отсортировать установленные приложения по дате установки, размеру и другим параметрам. Помимо этого, здесь доступен примерный общий размер установленного ПО. Для удаления компонента достаточно нажать по нему правой кнопкой мыши и выбрать пункт «Удалить».
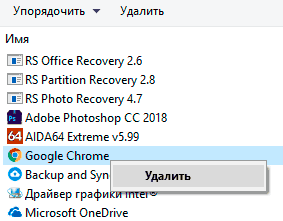
Удаление приложений в меню «Параметры Windows»
Подобно удалению программ из панели управления, в Windows 10 есть возможность удалить ненужные утилиты из меню «Параметры Windows».
Для этого необходимо:
Шаг 1. Нажимаем левой кнопкой мыши по иконке уведомлений в правом нижнем углу, после чего нажимаем ЛКМ по иконке шестеренки.

Шаг 2. В открывшемся окне выбираем пункт «Приложения».
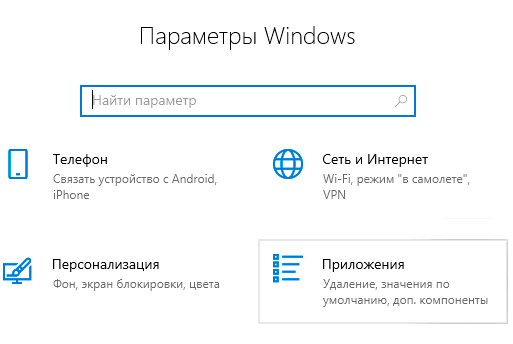
Шаг 3. Во вкладке «Приложения и возможности» можно увидеть полный список программ, в том числе установленных с магазина Windows. При одинарном нажатии левой кнопкой мыши появляется окно, в котором следует выбрать пункт «Удалить».
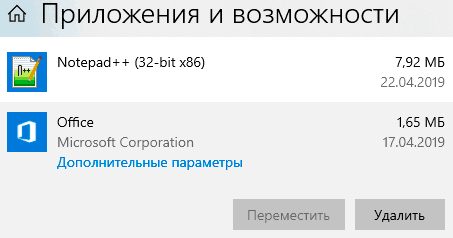
Как и в случае с удалением программ через панель управления, в пункте «Приложения и возможности» можно удобно отсортировать утилиты по имени, размеру, дате установки и размеру.
Очистка ненужных данных из корзины и удаление файлов с рабочего стола
Корзина является одним из элементов рабочего стола, для которого выделяется место с системного диска. Многие пользователи хранят на рабочем столе установочные файлы программ или загруженные файлы из сети, тем самым засоряя системный диск бесполезной информацией.
Для очистки корзины необходимо найти её на рабочем столе, нажать по ней правой кнопкой мыши в открывшемся меню выбрать пункт «Очистка корзины».
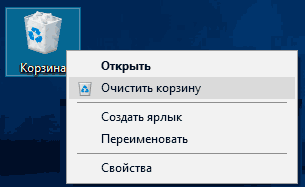
Если из корзины была случайно удалена важная информация, рекомендуем воспользоваться руководством «Как восстановить файлы после удаления в «Корзину» и ее очистки».
Для удаления ненужных установочных файлов и другой неактуальной информации необходимо выделить ненужные папки и данные, после чего нажать сочетание клавиш Shift+Delete. Таким образом неактуальные данные будут удалены, минуя корзину.
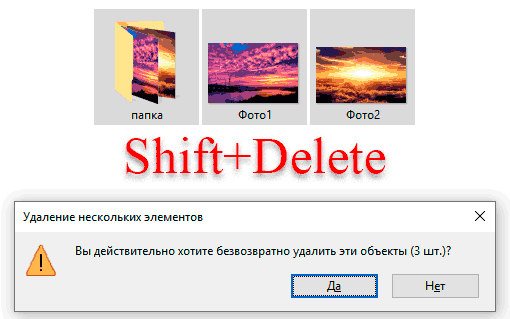
Ручная очистка диска
Вышеописанные способы можно дополнить ручной очисткой ненужной информации с носителя. Для этого достаточно знать путь к папкам, где могут хранится неиспользуемые или устаревшие данные.
В большинстве браузеров файлы, скачанные из сети, будут храниться в папке «Загрузки». Чтобы попасть в неё, достаточно зайти в каталог «Этот компьютер» и выбрать в графе слева пункт «Загрузки».
Для удобства удаления файлы можно отсортировать по размеру. Для очистки дискового пространства следует воспользоваться комбинацией клавиш Shift+Delete.
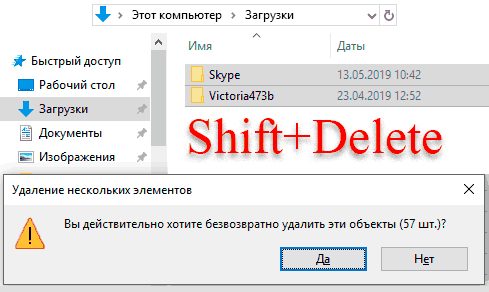
Помимо папки «Загрузки», ненужные данные могут храниться в системной папке «Temp».
Как правило в ней располагаются временные данные, необходимые для установки или обновления программного обеспечения. Для удаления достаточно перейти по пути: «C:WindowsTemp», выделить все содержимое комбинацией клавиш Ctrl+A, после чего удалить комбинацией Shift+Delete.
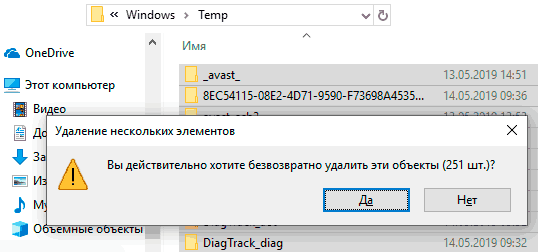
Некоторые данные будет невозможно удалить в данный момент, и система выдаст сообщение «Файл уже используется». Это означает что файл еще участвует в установке или используется приложением, поэтому он необходим системе для нормальной работы.
Чтобы удалить все ненужные данные помимо использующихся файлов, достаточно поставить галочку «Выполнить для всех текущих элементов» в окне «Файл уже используется», после чего нажать кнопку «Пропустить» и продолжить очистку.
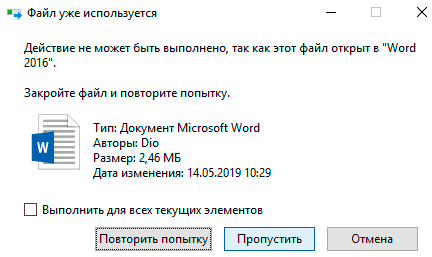
Таким образом можно удалить значительный объем неиспользуемых файлов. По заверению некоторых пользователей, им удавалось удалить вплоть до двухсот гигабайт ненужной информации.
Использование сторонних программ для очистки дискового пространства
В данный момент существует огромное множество бесплатных программ, позволяющих проводить комплексную очистку дисков всего в несколько кликов. Одной из самых популярных и распространенных является утилита CCleaner.
Важно! Поскольку программа является бесплатной, мы настоятельно рекомендуем скачивать утилиту только с официального сайта производителя.
Для работы с CCleaner необходимо установить и запустить программу, после чего выбрать пункт «Очистка». В пункте очистка доступно две графы «Windows» — для удаления ненужных системных файлов и «Приложения» — для очистки старой информации программ, истории браузеров и других файлов, использующихся установленными приложениями пользователя.
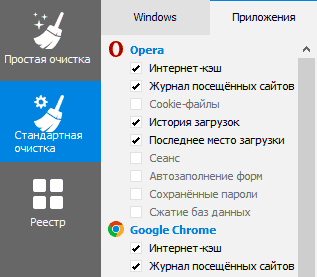
Файлы для удаления следует отмечать галочкой в списке. Кнопка «Анализ» позволяет провести предварительную оценку очищаемого пространства без удаления.
Кнопка «Очистка» полностью удалит ненужные данные с компьютера.
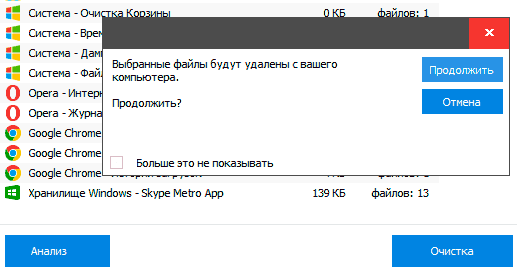
Экстренное освобождение дискового пространства
Вышеописанные способы позволяют освободить диск от лишних и ненужных файлов, которые просто скапливаются и лежат на носителе бесполезным грузом. В то же время существуют более радикальные методы освобождения дискового пространства, позволяющие очистить достаточное количество места, путем урезания затратных по объему функций операционной системы.
К данным способам следует прибегать если лишнее место – критически важно, или отключаемые функции не используются владельцем компьютера. В статье «Функции, которые можно отключить в Windows 10» мы привели основные функции, которые можно отключить, разгрузив систему и освободив лишнее место.
Отключение режима гибернации
Режим гибернации – удобная функция, позволяющая быстро выходить из энергосберегающего режима и продолжать работу в программах, браузерах и других приложениях с того места, где оно было завершено.
Таким образом, включая «Спящий режим» в Windows 10 можно не выходить из программ, а после включения компьютера просто продолжить с сохраненного места. В более старых версиях операционной системы такой режим использовал ресурсы оперативной памяти, в то время как Windows 10 использует для этих целей дисковое пространство системного раздела.
Отключение данной функции позволит сэкономить немного места на системном диске.
Для отключения гибернации необходимо:
Шаг 1. Нажимаем ПКМ по кнопке «Пуск» и выбираем пункт «Командная строка (администратор)» или «Windows PowerShell (администратор)».
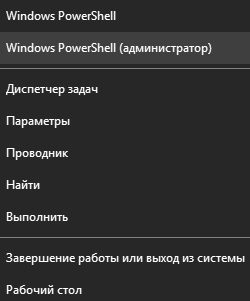
Шаг 2. В открывшемся окне вводим команду «powercfg -h off» и подтверждаем действие кнопкой Enter.

Данное действие удалит скрытый системный файл «hiberfil.sys», необходимый для работы гибернации.
Чтобы включить режим обратно, достаточно ввести в командной строке «powercfg -h on» и подтвердить действие кнопкой Enter.

Важно! Все команды командной строки вводятся без кавычек, а запуск командной строки должен производиться только от имени администратора.












