Обзор лучших и онлайн-резаков MP3 для мобильных и настольных компьютеров
У вас также может быть та же проблема с ненужными частями длинного аудиофайла MP3, которые необходимо удалить, что привело вас к этой статье. Обеспечивая качество файла MP3, вы не хотите слышать какие-либо нежелательные части в звуке, поэтому MP3 обрезан. Всего одна раздражающая часть звука, и она наверняка испортит все настроение песни.
Во всяком случае, есть много инструментов, которые помогут вам обрезать или разделить часть звука. Но учитывая доступность и функциональность, мы составили список отличных MP3-разветвители. В зависимости от ваших предпочтений, этот пост включает приложения, подходящие для использования в сети и офлайн. Кроме того, есть инструменты как для пользователей Android, так и для iOS. При этом вы можете выбрать приложение, соответствующее вашим требованиям.
Описание
Все существующие программные решения для нарезки музыки поддерживают основные функции обрезки, вставки и склеивания. Но в чем тогда реальные отличия между такими программами и на что обращать внимание при выборе конкретного продукта?
Мы собрали список лучших программ для нарезки музыки. Все указанные программы можно бесплатно скачать на свой компьютер и использовать для своих целей. Обратите внимание на преимущества и недостатки каждой программы, на полезные возможности и функциональные особенности.
Заключение
Подбирая редактор MP3 файлов, стоит обращать внимание на то, какая поставлена цель. Если вам требуется провести простую обработку, например, обрезать песню или сжать размер, не стоит устанавливать слишком сложные профессиональные решения. В этом случае лучше скачать простой и удобный софт наподобие редактора ВидеоМАСТЕР. С ним вы не будете зависеть от стабильного интернета, как в случае с онлайн-редакторами, и сможете обрабатывать и объединять неограниченное количество файлов.
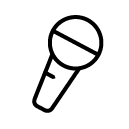
Как озвучить видео?
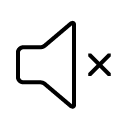
Как убрать звук из видео?
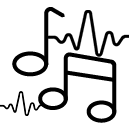
Как наложить музыку на видео?
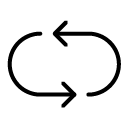
Как конвертировать MP3 в WAV?
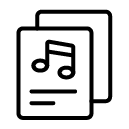
Как соединить музыку?
Конвертируйте видео в любой формат – быстро и удобно! ВидеоМАСТЕР уже более 5 лет помогает всем любителям видео
Как обрезать аудио в Audacity
Если вы слышали об Audacity раньше, вы можете использовать его, чтобы сделать что-нибудь, что вам нравится. Ниже приведены подробные сведения о как обрезать звук в Audacity.
Шаг 1 Откройте аудио в Audacity, нажмите Инструмент выборазатем выберите нужную часть в клипе.
Шаг 2 Нажмите Редактировать > Клип Границы > Трещина.
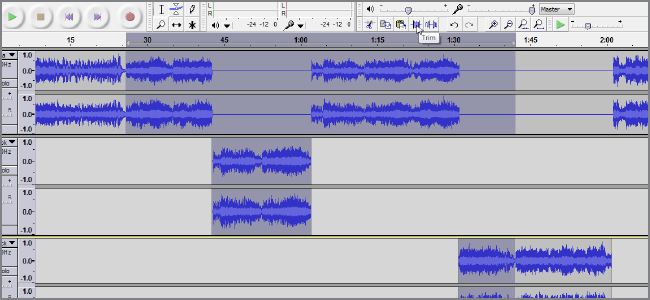
Video Converter Ultimate — лучшее программное обеспечение для конвертации видео и аудио, которое может конвертировать MPG / MPEG в MP4 с высокой скоростью и высоким качеством изображения / звука.
- Конвертируйте любые видео / аудио, такие как MPG, MP4, MOV, AVI, FLV, MP3 и т. Д.
- Поддержка 1080p / 720p HD и 4K UHD конвертирования видео.
- Мощные функции редактирования, такие как Обрезка, Обрезка, Поворот, Эффекты, Улучшение, 3D и многое другое.
Как обрезать mp3 файл в Windows 10
В этой операционной системе у пользователей есть прямой доступ к виртуальному магазину Microsoft Store. Там представлено различное программное обеспечение для нарезки аудиофайлов. Одно из самых простых приложений, предоставляющих такую опцию, – Аудио редактор. Эта программа относится к условно-бесплатным. С её помощью можно бесплатно отредактировать три аудиофайла в день.
-
Для установки этого программного обеспечения кликните по кнопке « Получить ». После этого появится полоска с инициализацией скачивания.


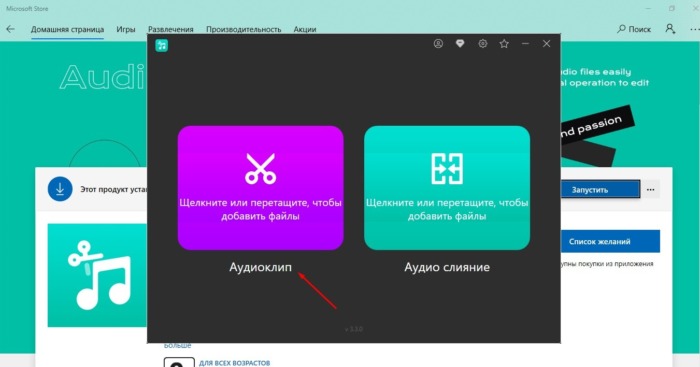



Часть 1. Можно ли редактировать мухи MP3 в проигрывателе Windows Media?
Windows Media Player, помимо того, что он сам является медиаплеером, на самом деле может использоваться для редактирования MP3 on Окна 10 ПК. Возможно, вы не знаете об этом, но, по крайней мере, сейчас (после прочтения этой статьи) вы сможете попробовать, действительно ли это эффективный метод для вас. Бывают случаи, когда некоторые мультимедийные данные могут отсутствовать или быть неправильными, особенно если у вас были файлы MP3 от копирования компакт-дисков. И еще одна хорошая вещь в том, чтобы попробовать это, это то, что это приложение уже установлено на вашем компьютере! Вам просто нужно запустить и попробовать отредактировать MP3 в Windows 10 через Windows Media Player.
Вот процедура. Есть два способа редактировать файлы MP3 в Windows 10 через проигрыватель Windows Media — автоматически и вручную — и оба они будут представлены здесь.
Автоматическое редактирование MP3 в проигрывателе Windows Media
Вот четыре шага, которые помогут окончательно отредактировать MP3 в Windows 10 через проигрыватель Windows Media.
1. На ПК с Windows 10 запустите проигрыватель Windows Media и нажмите кнопку «Перейти к библиотеке», если проигрыватель Windows Media находится в режиме воспроизведения. В этом режиме вы увидите все элементы в приложении.
2. Выберите файл MP3, который хотите отредактировать. Щелкните его правой кнопкой мыши и найдите кнопку «Найти информацию об альбоме». Приложение автоматически найдет все альбомы, содержащие выбранные песни, и отобразит результаты на экране.
3. Теперь вам нужно щелкнуть альбом с песней, соответствующей вашему выбору, и нажать кнопку «Далее», чтобы увидеть окно подтверждения с информацией об альбоме.
4. Вы должны просмотреть информацию, если она действительно описывает ваш выбор песни. Если вы заметили, что что-то не так, нажмите кнопку «Назад», чтобы вернуться к результатам поиска, и повторите указанные шаги.
Редактировать MP3 в проигрывателе Windows Media вручную
Теперь вот метод, если вы хотите отредактировать MP3 в Windows 10 через Windows Media Player вручную.
1. Найдите песню, которую хотите отредактировать, и дважды щелкните по ней. Приложение отобразит таблицу, содержащую информацию, содержащую длину песни, ее жанр, исполнителей и даже год выпуска.
2. Найдите столбец и значение, которое вы хотите изменить, и щелкните его правой кнопкой мыши. Просто нажмите «Редактировать».
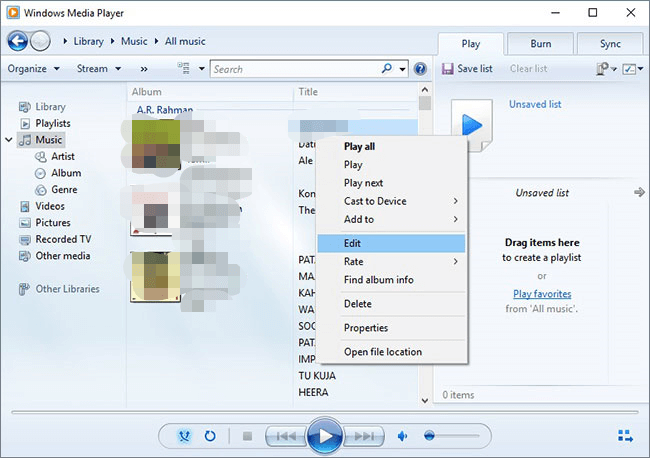
3. Введите новое значение в текстовое поле и просто повторите для всех элементов, которые вы хотите изменить.
Как вырезать кусок аудиозаписи в программе АудиоМАСТЕР
Обрезка в редакторе на ПК – наиболее универсальный способ, который подойдет для решения абсолютно любых задач. Мы в качестве примера решили взять АудиоМАСТЕР. Программа подходит для начинающих и среднеуровневых пользователей и качественно обрабатывает трек за пару кликов мышки. В ней есть инструменты для монтажа аудиозаписей, изменения частоты, голоса и темпа, а также встроенные эффекты и эквалайзер. Файл можно переформатировать и сохранить в MP3, WAV, FLAC и других расширениях.
Вы можете скачать АудиоМАСТЕР бесплатно с официального сайта и установить на все версии Windows. Чтобы вырезать фрагмент из аудиозаписи, следуйте простой инструкции:
Загрузите файл
Запустите программное обеспечение и в стартовом меню выберите действие «Открыть файл». Укажите папку и материал на компьютере.

Дождитесь завершения загрузки
Обработайте данные
С помощью курсора выделите нужный фрагмент композиции. В нижней части интерфейса будет отображаться точное время отрывка.

Отмеченный отрезок будет выделен темным цветом
Затем у вас будет несколько вариантов вырезания кусочка в зависимости от задачи.
1. Чтобы просто сохранить отмеченный фрагмент как самостоятельный файл, кликните правой кнопкой мыши по выделению и в выпавшем меню выберите опцию «Сохранить выделенное».

Укажите подходящий формат и параметры файла
2. Если вы хотите нарезать аудио последовательно на равные части, выделите первый отрезок и сохраните его так, как описано выше. Затем, не меняя положение ползунка, потяните в сторону левую часть выделения и повторите операцию для следующего отрывка. Так вы не потеряете ни одной секунды.
3. Для вырезания «лишнего» материала из аудиозаписи, отметьте этот участок на звуковой волне и кликните на значок ножниц, расположенный на верхней панели. Таким образом указанный сегмент будет удален, а оставшиеся части композиции автоматически склеятся.

Удаление выделенного момента
Сохраните результат
Вы можете продолжить редактирование: применить эффекты, изменить темп и громкость, убрать фоновый шум, микшировать аудиозаписи и т.д. После завершения обработки кликните «Файл» — «Сохранить как». Укажите расширение: WAV, MP3, MP2, FLAC и другие.

В верхней части окна вы найдете советы по использованию формата
- поддерживает все популярные аудиоформаты;
- точно выделяет нужный сегмент;
- содержит опции для монтажа и коррекции трека;
- работает на всех версиях Windows;
- подходит новичкам.
- ПО доступно бесплатно только на пробный период.
Mp3DirectCut — супер программа для обрезки песен

Наверное, это самый простой и удобный мини-редактор mp3. Mp3DirectCut — бесплатная программа, скачать которую можно здесь. Установочный файл весит всего 300 килобайт, но несмотря на это программа прекрасно справляется со своими функциями: позволяет обрезать или наоборот склеить несколько песен, увеличить или уменьшить громкость на каком-либо участке композиции:

Вот так выглядит стартовое окошко программы, чтобы открыть нужную композицию, нужно нажать наверху «Файл», а потом «Открыть» или просто значок жёлтой папки, расположенный под словом «Файл». Откроется окошко воспроизведения и редактирования:

Например, нужно вырезать участок песни с первой и до второй минуты воспроизведения. Для этого нужно сначала на оранжевой шкале кликнуть по тому месту, которое соответствует первой минуте. Время отображается жёлтыми цифрами над шкалой.

Если не получается ровно попасть ровно на нужный момент, всегда можно подредактировать время вручную в окошке навигации, впечатав туда необходимые числа. Потом нужно нажать в области правки кнопку «Начало выделения», можно также просто нажать на быструю клавишу b.

Теперь точно так же нужно установить курсор на то место, где фрагмент заканчивается, а потом нажать на соседнюю кнопку «Конец выделения» или на быструю клавишу n.

Если выделилось что-нибудь не то, можно в меню «Правка» выбрать «Снять выделение» или нажать на F9. Также рамки выделения вручную корректируются в окошке по центру. Выделив нужный участок, можно его сохранить, нажав на «Сохранить выделение» в меню «Файл» или с помощью сочетания клавиш Ctrl+E.
Другие функции программы для того, чтобы обрезать mp3 не нужны, так что рассматривать их нет смысла.
Если не хочется искать и устанавливать программу или, например, нужно быстро обрезать музыку с андроид-устройства, где нет аудиоконвертера, можно воспользоваться любым онлайн-сервисом, позволяющим обрезать mp3.
Платные программы для нарезки музыки
Если возможностей бесплатных программ вам недостаточно попробуйте платные решения. Платные программы оснащены большим количеством дополнительных функций, многие из них позволяют выполнять не только простую нарезку музыки, но и профессиональное редактирования звука.
WavePad
WavePad (Скачать) — продвинутая программа для нарезки музыки и наложения фильтров. Программа отличается небольшим размером и простым интерфейсом. Но при этом WavePad оснащен большим количеством функций.
Программа позволяет выполнять пакетную обработку аудио файлов, создавать разнообразные эффекты (эхо, затухание звука, ревебрация и другие), вырезать фрагменты аудио-дорожки, удалять помехи, нормализовать уровень громкости и многое другое.
Другие возможности программы WavePad:
- Поддержка всех популярных аудио-форматов;
- Поддержка VST плагинов;
- Возможность копирования музыки напрямую с аудио-дисков;
- Встроенные инструменты для спектрального анализа звука;
- Инструменты для улучшения качества звука и удаления шумов;
Sony Sound Forge Pro
Sony Sound Forge Pro (Скачать) — продвинутая программа для редактирования аудио материалов от Sony Creative Software, подразделения компании Sony, которое занимается разработкой мультимедийного программного обеспечения. С помощью данной программы вы сможете нарезать музыку и добавить разнообразные эффекты.

Основные возможности программы Sony Sound Forge Pro:
- Широкие возможности по редактированию аудио. Пользователь может вырезать фрагменты, накладывать эффекты и фильтры, зацикливать звук, проводить очистку старых записей;
- Инструменты для профессиональной обработки звука;
- Интерфейс программы отличается большой гибкостью. Большинство элементов интерфейса можно настроить под собственные нужды;
- Программа Sony Sound Forge Pro поддерживает все популярные форматы аудио;
- Программа Sony Sound Forge Pro не слишком требовательна к ресурсам компьютера;
- Чем открыть MDF файл в Windows 7 или Windows 10
- Программы для создания видеоклипов
- Программа для просмотра видео
- Программа для разбивки жесткого диска
- Программы для создания анимации
Создатель сайта comp-security.net, автор более 2000 статей о ремонте компьютеров, работе с программами, настройке операционных систем.
Задайте вопрос в комментариях под статьей или на странице «Задать вопрос» и вы обязательно получите ответ.
Пользовался mp3DirectCut очень удобно. Вырезать нужный кусок музыки дело пары секунд
Wavosaur ужасен, все в кучу, ничего не понятно. Если нужна программа просто для нарезки музыки то он точно не подходит.
mp3DirectCut самый простой и надежный вариант. Единственный минус в том что поддерживает только мп3, другие форматы в пролете












