
Изображения в презентациях PowerPoint играют ключевую роль. Считается, что это даже важнее, чем текстовая информация. Только вот нередко приходится дополнительно поработать над фотографиями. Особенно это ощущается в случаях, когда картинка нужна не в полном, своем первородном размере. Выход простой – ее нужно резать.
Особенности процедуры
Главным достоинством функции обрезки фотографии в PowerPoint является то, что исходное изображение не пострадает. В этом плане процедура превосходит обыкновенное редактирование фото, которое можно проводить через сопутствующее ПО. В таком случае придется создавать значительное количество резервных копий. Здесь же в случае неудачного результата можно либо откатить действие, либо попросту удалить итоговый вариант и снова залить исходник, чтобы снова начать его обрабатывать.
Процесс обрезки фотографии
Способ обрезать фото в PowerPoint один, и он достаточно прост.
-
Для начала нам, как ни странно, потребуется фотография, вставленная на какой-нибудь слайд.

При выборе этого изображения вверху в шапке появляется новый раздел «Работа с рисунками» и вкладка в ней «Формат».


На изображении появится специфичная рамка, обозначающая границы.

Ее можно изменять в размере, растаскивая за соответствующие маркеры. Также можно перемещать саму картинку позади рамки, чтобы выбрать наилучшие размеры.


Стоит добавить, что если развести границы при обрезке в стороны от фотографии, то результат будет достаточно интересным. Физический размер фотографии изменится, однако сама картинка останется прежней. Она просто окажется обрамленной белым пустым фоном с той стороны, где оттягивалась граница.

Такой способ позволяет облегчить работу с мелкими фото, которые даже ухватить курсором бывает сложно.
Дополнительные функции
Также кнопку «Обрезка» можно развернуть в дополнительное меню, где можно найти дополнительные функции.
Обрезать по фигуре

Данная функция позволяет произвести фигурную обрезку фото. Здесь в качестве вариантов представлен широкий выбор стандартных фигур. Выбранный вариант послужит образцом для обрезки фото. Нужно выбрать требуемую фигуру, и, если итог устраивает, просто щелкнуть в любом другом месте слайда, кроме фото.

Если применять другие формы пока изменения не были приняты (щелчком по слайду, например) будет просто изменяться шаблон без искажений и изменений.
Что интересно, здесь можно обрезать файл даже под шаблон управляющей кнопки, что впоследствии можно использовать по соответствующему назначению. Однако стоит тщательно подбирать фото под такие цели, поскольку изображение назначения кнопки на ней может быть не видно.
Кстати, с помощью этого метода можно установить, что фигура «Смайлик» или «Улыбающееся лицо» имеет глаза, которые не являются сквозными отверстиями. При попытке обрезать фото таким образом, область для глаз будет выделена другим цветом.

Важно отметить, что подобный способ позволяет сделать фото очень интересным по форме. Но нельзя забывать о том, что так можно обрезать важные аспекты картинки. Особенно, если на изображении есть текстовые вставки.
Пропорции

Данный пункт позволяет обрезать фото по строго установленному формату. На выбор предоставлен широчайший выбор различных типов – от обычного 1:1 до широкоформатных 16:9 и 16:10. Выбранный вариант лишь задаст размер для рамки, и ее можно будет изменить вручную в дальнейшем

На самом деле данная функция является очень важной, поскольку позволяет подгонять все изображения в презентации под один формат размера. Это очень удобно. Намного удобнее, чем вручную смотреть соотношение сторон у каждого подбираемого для документа фото.
Заливка

Еще один формат работы с размером изображения. В этот раз пользователю нужно будет задать границами размер, который должно будет занимать фото. Разница в том, что границы нужно будет не сужать, а наоборот разводить, захватывая пустое пространство.
После того, как требуемые размеры будут заданы, нужно нажать на этот пункт и фотография заполнит собой весь квадрат, описанный рамками. Программа будет лишь увеличивать изображение, пока оно не заполнит всю рамку. Растягивать фото в какой-то одной проекции система не будет.

Специфический метод, который также позволяет подбивать фото под один формат. Но не стоит растягивать таким образом картинки слишком сильно – это может повлечь за собой искажения изображения и пикселизацию.
Вписать
Схожая с предыдущей функция, которая тоже растягивает фото по нужным размерам, но сохраняет при этом исходные пропорции.

Также очень хорошо подходит для создания идентичных по габаритам изображений, и работает зачастую качественнее «Заливки». Хотя при сильном растяжении все равно пикселизации не избежать.
Как говорилось ранее, изображение редактируется только в PowerPoint, исходный вариант не пострадает никоим образом. Любой шаг обрезки можно свободно отменить. Так что данный способ является безопасным и эффективным.
 Мы рады, что смогли помочь Вам в решении проблемы.
Мы рады, что смогли помочь Вам в решении проблемы.
Добавьте сайт Lumpics.ru в закладки и мы еще пригодимся вам.
Отблагодарите автора, поделитесь статьей в социальных сетях.
 Опишите, что у вас не получилось. Наши специалисты постараются ответить максимально быстро.
Опишите, что у вас не получилось. Наши специалисты постараются ответить максимально быстро.
Как обрезать рисунок в PowerPoint

Часто при создании презентации, когда нужно что-то визуализировать, в распоряжении есть картинка слишком большая для реализации задумки автора. В данной статье разберем все что связано с обрезкой изображений средствами PowerPoint, вообще не прибегая к помощи сторонних графических программ. Мы расскажем об обычной обрезке фотографий или рисунков прямоугольными трафаретами, а также о фигурной обрезке. Кроме очевидного эстетического эффекта можно также добиться уменьшения общего размера файла и, следовательно, размера итоговой презентации. Итак, приступим.
Прямоугольная обрезка изображений
Итак, у нас есть красивый панорамный вид проселочной дороги в хвойном лесу

Представим, что нам нужно оставить фотографию только центральной опушки. Для этого:
- Выделяем предварительно загруженный рисунок в PowerPoint, после чего в программе появляется дополнительная вкладка «Формат»
- Нажимаем кнопку «Обрезка»
- Перемещая контроллеры определяем границу обрезанного изображения.

Дополнительные параметры функции обрезки изображения
Пропорции

Позволяет определять относительные размеры сторон границы ограничения рисунка. Будет полезно, например, при редактировании фотографии, когда Вам нужно подготовить фотокарточку для пропуска в бассейн.
Заливка и вписать

- Функция «заливка» позволяет полностью залить область ограничения по высоте и ширине. При этом часть изображения, вылезающая за пределы, теряется, если пропорции картинки и обрезки разные.
- Функция «вписать» полностью вставляет изображение в выделенную область ограничения. по сути обрезки не просиходит.
в начало
Фигурная обрезка изображений

Первые шаги такие же, как и в процедуре обычной обрезки, только в данном случае выбираем опцию обрезать по фигуре и выбираем нужную форму для обрезки, далее корректируем геометрию и все готово.
Как сжать рисунок после обрезки
По умолчанию после того как мы выполнили обрезку изображений, PowerPoint хранит исходное изображение, к которому можно вернуться, выбрав функцию «Восстановить рисунок». Поэтому в данном случае несмотря на то, что мы визуально изображение подрезали, размер файла *.pptx практически не меняется. Чтобы эффект от обрезки изображения повлиял на вес файла, нужно воспользоваться функцией «сжать рисунки» где выбрать «удалить обрезанные области рисунков».
Как сделать фотографии круглыми в powerpoint?

Один из трендов этого года — это круглые картинки, фотографии, изображения и иконки. В презентациях они смотрятся очень выигрышно, но не многие умеют их делать.
Основные ошибки большинства пользователей PowerPoint при создание круглых картинок:
1. Изображение получается вытянутой овальной формы.
2. Изображение получается почти правильных круглых пропорций, но его содержание сильно деформируется.
Секрет простой: вам нужно использовать квадратную заготовку с одинаковыми сторонами.
Если ваше изображение прямоугольное, то сначала сделаем из него квадратное:
Кликнуть на изображение на слайде > вкладка Формат > кнопка Обрезка (не иконка, а текст «обрезка» под ней) > пункт Пропорции > пункт 1:1
Готово! У нас есть квадрат, теперь делаем круг.
Кликнуть на изображение на слайде > вкладка Формат > кнопка Обрезка (не иконка, а текст «обрезка» под ней) > пункт Обрезать по фигуре > пункт Овал (Рисунок 2).
 |
| Рисунок 2: делаем круг |
-
Fontosság
- Új
- Megtekintés
- Értékelés
Как создать круглое фото без фона в программе Power PointВиктория Бренд
По многочисленным просьбам я записала короткое видео Как создать круглое фото без фона в программе Power…
Как сделать круглое фото в программе Power Point! #IrinaStarikovichИрина Старикович
Как_сделать_круглое_фото_в_программе_Power_Point_ИринаСтарикович Бизнес в интернете, узнать по ссылке: goo.gl/E…
Как обрезать изображение в Microsoft PowerPointesprezo.
В этом выпуске программы «Заводной Powerpoint» мы расскажем о том, как можно обрезать изображение средствами…
Как сделать картинку круглой в Фотошопе. Как вырезать круг.kk7zj
Как сделать картинку круглой в Фотошопе. В этом видео речь пойдет о том, как сделать фотографию круглой…
Как сделать круглое фотоИрина Недавняя
Приходите в лучшую Команду «УСПЕХ» Обучаться и зарабатывать. В нашей команде УСПЕХ каждый зарабатывает. …
Сделать круглое фото в Round ItSergey Kargapoltsev
Водяной знак для презентаций в PowerPointОльга Литвиненко
Присоединяйтесь к самой быстро растущей команде на планете litvinenko.online-kasatka.com/ С уважением, Ольга Литвине…
Как сделать обтекание текстом в PowerPoint и Word.Марина Богачева
Меня попросили показать, как сделать обтекание текстом в PowerPoint. Такая функция есть в ворде, и там всё просто:…
Круглое фото. Как сделать?Студия Фантазия



Как сделать круглым фото или картинку? Очень просто. Смотрите видео и просто повторите. ************************************…
Как вырезать круг из картинкиВиталина Кононова
Вырезать из картинки круг. Как сделать картинку круглой. Как сделать аватарку круглой. Онлайн фотошоп pho…
Как сделать фото в круглой рамочке?Светлана Тюрина
?Как сделать рамку в повер поинт|Power Point?Обзор
Посмотрите как можно сделать рамку для картинки в программе Power POint ///////////////////////////////////////////////////////////////////…
Работа с изображениями в PowerpointЕкатерина Лежнева
Из этого видео вы узнаете, как обрезать, перекрашивать, добавлять рамки и эффекты к картинкам в Powerpoint. Больш…
Видео 4. Как Обрезать Фото в PowerPoint 2010Александр Евлоев
Кому интересно — подробный план работы, как из 2000 сделать 100 000 рублей за 30 дней на биткойнах! goo.gl/fNVjYj.
Как в Paint сделать рамку вокруг картинкиЕвгений Витольдович
Маленькая хитрость графического редактора Paint.
КАК СДЕЛАТЬ ЗАКРУГЛЕННУЮ АВАТАРКУ?*FiFE*
Йоу ребят, все привет! ——— ВК : vk.com/idl99a99 ———- Группа : vk.com/fifeyoutube ———- Insta : ———- Всем удачи, и до…
Как сделать картинку в «Презентация Microsoft Office PowerPoint» видео 2лидия дубинко
Как сделать картинку в «Презентация Microsoft Office PowerPoint» Личные картинки всегда вызывают интерес. Как сделать…
Как сделать фото в круге (photoshop cs6)Meehaz
Вроде полезно Вк vk.com/laver99.
Читайте под видео | Есть более свежий способ вытащить картинки из программы Power pointAlexey Myroshnikov
В программе Power point, в левом верхнем углу нажимаете на круглую кнопку, далее сохранить как внизу, другие…
Как обрезать фото в Power PointВиталина Кононова
Как обрезать фото в Power Point, как сохранить фото после обрезки. Видео уроки для новичков vitakononova.ru/kompyuter-dlya-no…
Как скруглитель фото онлайн, или сделать круглое фотоИван Кунпан
Блог: biz-iskun.ru/ В данном видео показаны сервисы, которые позволяют скруглить фото онлайн быстро и качеств…
Как сделать текст в Word 2010 по кругуСергей Титов
Как сделать текст в Word 2010 по кругу — один из способов создания. Источник: www.tech-office2010.ru/ — уроки офис 2010.
Как сделать презентацию в Power PointВячеслав Кончаковский
В этом видео рассмотрены основные моменты создания презентации в Power Point 2010. Как создать новую презентац…
Как сделать картинки для крышечек в формате Word, МК. Картинки для бантиков.Татьяна Гурьева HandMade-МК
Здравствуйте дорогие подписчики и зрители моего канала! В связи с тем, что поступает очень много вопросов…
работа в поинт или как сделать надпись на картинке — легче простого!Анна Кононова ФаберликОнлайн
Вы ищите работу ? У вас есть 2-4 часа свободного времени? У Вас есть желание работать и зарабатывать? rabota-…
Как создать картинку в Power Point коллаж, рамку для фото, открыткиTeritoriyaUspeha
Добро Пожаловать в нашу Творческую Мастерскую teritoriya-uspeha.ru/tvorcheskaya-masterskaya/ Клуб «Территория Успеха» te…
Как сделать рамку для изображения в Keynoteesprezo.
В этом выпуске программы «Презентации для Mac» мы расскажем вам о том, как быстро сделать красивую рамку…
Как в PowerPoint сделать таблицу с вопросами и ответами.Марина Богачева
Как в PowerPoint сделать таблицу с вопросами и ответами — на этот вопрос я отвечаю в этом видеоуроке. Нажмите…
Как сделать круглое фото в фотошопе. Способ 1 ❀ Уроки фотошопа/photoshop❁ Рукодельный Декор ❁
Как сделать круглое фото в фотошопе. Способ 1 ❀ Уроки фотошопа/photoshop ❀ Как сделать аватарку круглой В этом…
Как одно изображение наложить на другоеВалентина Бабина
Тем, кто ведет свой сайт или блог, часто приходится иметь дело с изображениями. Менять размеры, делать прозр…
Как сделать прозрачный фон.Используем Paint.netГеннадий Разживин
Как сделать прозрачный фон.Используем Paint.net huclip.com/video/RzdCcwOKn0E/videó.html Мой сайт: razzhivina.ru/ посмотрите интересно!…
Как Вставить Фото в Фигуру? #ПомощьВидеоблогерам#Помощь Видеоблогерам
Как Вставить Фото в Фигуру? #ПомощьВидеоблогерам #фотошоп #урок #фигура #фото #рамка — Основной паблик, БЕСПЛ…
Как обрезать картинку в paint.Обрезать картинку видеоГеннадий Разживин
polzatrav.ru/2014/12/nastojka-barvinka/ Обещанная статья «Настойка барвинка» Как обрезать картинку в paint.Обрезать картинк…
Как сделать картинку в PaintИрина Гаврилюк
Таблица в PowerPoint 2010 (17/50)TeachVideo
www.teachvideo.ru/ — тысячи обучающих роликов на нашем сайте бесплатно! Урок расскажет, как добавить и отредакти…
Как убрать фон с картинки. Как сделать картинки без фона в Paint?(HD).Kolyanich
Много людей ,в том числе и я в свое время интересуются»как правильно вырезать область на той или иной картин…
Как сделать png картинкуArtbeginner.ru
В этом уроке будет показан способ как вырезать картинку и сохранить ее в формате png. Если вам понадобилось…
Как сделать картинку прозрачной в фотошопе (Photoshop)SkillHit — Школа графического и веб дизайна
В этом видео-уроке мы разберемся как сделать картинку прозрачной в фотошопе (Photoshop) Еще больше уроков по…
Как сделать красивые и понятные слайды для вебинараАнастасия Чашина
Как сделать картинку уникальной для АвитоПолезности
Всегда актуальный способ размещения объявлений на Авито на моём сайте — v-avito.ru Я вконтакте — vk.com/topsi…
Как сделать слайды и рабочую картинкуТаня Шинко
Как обрезать картинку и улучшить ее цвет яркость контрастность насыщенностьSlem Channel
Группа вконтакте vk.com/club77361614 Как добавить эффектов в картинке фотографии изображении Как Обрезать…
Обрезка фотографии при помощи Microsoft Office Picture ManagerАлексей Шибанов
Обрезка фотографии при помощи Microsoft Office Picture Manager.
Как в Ворде Сделать Надпись по Кругу. Текст в WordNashi100: Интересное видео
Как в Ворде Сделать Надпись по Кругу Иногда при работе в Word приходится сделать текст по кругу. И в этом виде…
ЗАСТАВКА к видео — Как сделать ПРОСТО и БЫСТРО для видео АВАТАРКУ (картинку) YouTubeОксана БУЛАТ Налоги и Бухучет
Как без особых знаний сделать ОБЛОЖКУ (аватарку,заставку, картинку) для видео ютуба, именно об этом это виде…
Как сделать картинку на прозрачном фонеРогаль Татьяна
В уроке разбираем, как сделать картинку на прозрачном фоне.
Как сделать 3D картинку в Paint netДима Цицкишвили
В этом видео я вам покажу как сделать 3D картинку в Paint.net. Скачивал я с программы Winner Download Manager. Если, что меня…
Как сделать прозрачный фон у картинки в Paint.netВ Гостях У Scorpio
прога: paintnet.ru/download/ ссылка на канал: huclip.com/channel/UCfKq4rDpfSurBmkp1GG7CGg.
Обрезка фото в Microsoft Office Picture ManagerРоман Авдеев
Моя партнерская программа VSP Group. Подключайся! youpartnerwsp.com/ru/join?56241.
Изображения в презентациях PowerPoint играют ключевую роль. Считается, что это даже важнее, чем текстовая информация. Только вот нередко приходится дополнительно поработать над фотографиями. Особенно это ощущается в случаях, когда картинка нужна не в полном, своем первородном размере. Выход простой – ее нужно резать.
Читайте также: Как обрезать изображение в MS Word
Особенности процедуры
Главным достоинством функции обрезки фотографии в PowerPoint является то, что исходное изображение не пострадает. В этом плане процедура превосходит обыкновенное редактирование фото, которое можно проводить через сопутствующее ПО. В таком случае придется создавать значительное количество резервных копий. Здесь же в случае неудачного результата можно либо откатить действие, либо попросту удалить итоговый вариант и снова залить исходник, чтобы снова начать его обрабатывать.
Процесс обрезки фотографии
Способ обрезать фото в PowerPoint один, и он достаточно прост.
- Для начала нам, как ни странно, потребуется фотография, вставленная на какой-нибудь слайд.
- При выборе этого изображения вверху в шапке появляется новый раздел «Работа с рисунками» и вкладка в ней «Формат».
- В конце панели инструментов в этой вкладки находится область «Размер». Здесь и находится нужная нам кнопка «Обрезка». Необходимо ее нажать.
- На изображении появится специфичная рамка, обозначающая границы.
- Ее можно изменять в размере, растаскивая за соответствующие маркеры. Также можно перемещать саму картинку позади рамки, чтобы выбрать наилучшие размеры.
- Как только настройка рамки для обрезки фото будет закончена, следует снова нажать на кнопку «Обрезка». После этого границы рамки исчезнут, как и части фото, которые находились за ними. Останется лишь выбранный участок.
Стоит добавить, что если развести границы при обрезке в стороны от фотографии, то результат будет достаточно интересным. Физический размер фотографии изменится, однако сама картинка останется прежней. Она просто окажется обрамленной белым пустым фоном с той стороны, где оттягивалась граница.
Такой способ позволяет облегчить работу с мелкими фото, которые даже ухватить курсором бывает сложно.
Дополнительные функции
Также кнопку «Обрезка» можно развернуть в дополнительное меню, где можно найти дополнительные функции.
Обрезать по фигуре
Данная функция позволяет произвести фигурную обрезку фото. Здесь в качестве вариантов представлен широкий выбор стандартных фигур. Выбранный вариант послужит образцом для обрезки фото. Нужно выбрать требуемую фигуру, и, если итог устраивает, просто щелкнуть в любом другом месте слайда, кроме фото.
Если применять другие формы пока изменения не были приняты (щелчком по слайду, например) будет просто изменяться шаблон без искажений и изменений.
Что интересно, здесь можно обрезать файл даже под шаблон управляющей кнопки, что впоследствии можно использовать по соответствующему назначению. Однако стоит тщательно подбирать фото под такие цели, поскольку изображение назначения кнопки на ней может быть не видно.
Кстати, с помощью этого метода можно установить, что фигура «Смайлик» или «Улыбающееся лицо» имеет глаза, которые не являются сквозными отверстиями. При попытке обрезать фото таким образом, область для глаз будет выделена другим цветом.
Важно отметить, что подобный способ позволяет сделать фото очень интересным по форме. Но нельзя забывать о том, что так можно обрезать важные аспекты картинки. Особенно, если на изображении есть текстовые вставки.
Пропорции
Данный пункт позволяет обрезать фото по строго установленному формату. На выбор предоставлен широчайший выбор различных типов – от обычного 1:1 до широкоформатных 16:9 и 16:10. Выбранный вариант лишь задаст размер для рамки, и ее можно будет изменить вручную в дальнейшем
На самом деле данная функция является очень важной, поскольку позволяет подгонять все изображения в презентации под один формат размера. Это очень удобно. Намного удобнее, чем вручную смотреть соотношение сторон у каждого подбираемого для документа фото.
Заливка
Еще один формат работы с размером изображения. В этот раз пользователю нужно будет задать границами размер, который должно будет занимать фото. Разница в том, что границы нужно будет не сужать, а наоборот разводить, захватывая пустое пространство.
После того, как требуемые размеры будут заданы, нужно нажать на этот пункт и фотография заполнит собой весь квадрат, описанный рамками. Программа будет лишь увеличивать изображение, пока оно не заполнит всю рамку. Растягивать фото в какой-то одной проекции система не будет.
Специфический метод, который также позволяет подбивать фото под один формат. Но не стоит растягивать таким образом картинки слишком сильно – это может повлечь за собой искажения изображения и пикселизацию.
Вписать
Схожая с предыдущей функция, которая тоже растягивает фото по нужным размерам, но сохраняет при этом исходные пропорции.
Также очень хорошо подходит для создания идентичных по габаритам изображений, и работает зачастую качественнее «Заливки». Хотя при сильном растяжении все равно пикселизации не избежать.
Как говорилось ранее, изображение редактируется только в PowerPoint, исходный вариант не пострадает никоим образом. Любой шаг обрезки можно свободно отменить. Так что данный способ является безопасным и эффективным.
Мы рады, что смогли помочь Вам в решении проблемы.
Задайте свой вопрос в комментариях, подробно расписав суть проблемы. Наши специалисты постараются ответить максимально быстро.
Как сделать перемещение картинки в powerpoint?
Как добавить картинку в PowerPoint?
Как всегда, способов сделать это несколько, вы можете:
- Просто перетащить мышью картинку из папки в лист открытой презентации.
- Воспользоваться панелью «Вставка», и в группе «Изображения», выбрать «Рисунки».

Как сделать скриншот в PowerPoint?
Здесь же, в группе «Изображения» есть и очень удобный инструмент для создания скриншотов – снимков экрана, он называется «Снимок». Откройте любое приложение, например, MS Word, затем переключитесь назад в PowerPoint, раскройте инструмент «Снимок» и увидите «фотографию» только что открытого Word. Теперь щелкните на неё и вуаля – она появится на вашем слайде.
Скриншот делается для любого другого окна или приложения открытого под текущим слайдшоу PowerPoint.
Если же вам не нужно делать снимок всего экрана, а нужна только какая-то его часть, при раскрытом списке «Снимок» выберите инструмент «Вырезка экрана», после чего с помощью появившегося курсора «обведите» место которое вы «фотографируете».

Видно что в окне просмотра автоматически сформированы скриншоты всех открытых в этот момент окон
Как повернуть или уменьшить/увеличить картинку в PowerPoint?
Когда вы выделяете изображение вокруг него появляется белая рамка с опорными точками – потянув за верхние или боковые точки вы растянете или сплющите свое изображение, а за угловую – сможете увеличить или уменьшить его, не нарушая исходных пропорций.
Если же поднести курсор мыши к фигурке в виде стрелки, над изображением, а затем нажать левую кнопку мыши и удерживая её поводить мышью из стороны в сторону, изображение начнет вращаться, изменяя угол наклона. Просто отпустите кнопку, когда достигнете нужного угла.

Все просто — выделил и перетаскивай в нужную сторону
Как обрезать картинку в PowerPoint?
Выделите изображение и на открывшейся панели «Формат» в группе «Размер», выбрать «Обрезка». Обратите внимание, что режимов обрезки изображения несколько:
- Простая прямоугольная обрезка – вам нужно просто перетащить границы появившейся рамки до нужного размера и часть картинки, оставшаяся за рамкой будет удалена.
- Пропорциальная обрезка – по шаблону обрезает вашу картинку до сазадного соотношения сторон.
- Фигурная обрезка – самая интересная. При выборе любой из предложенных фигур, ваше изображение (вернее, то, что от него останется) примет заданную форму – хоть звезды, хоть стрелки.

Обрезка изображений в PowerPoint
Как редактировать изображение в PowerPoint?
На той же панели «Формат», слева, есть группа «Изменение». Здесь содержится набор интересных (хотя и весьма спорных) инструментов, которые помогут вам украсить вашу картинку или немного улучшить её качество.
- Коррекция – поможет выправить баланс яркости, немного затемнить слишком светлый рисунок или осветлить темный.
- Цвет – позволит выровнять цвета рисунка или даже полностью её перекрасить. В этой же группе (если развернуть её нажатием на правый уголок) есть инструмент, который можно назвать действительно полезным: «установить прозрачный цвет». Выбрав его и щелкнув на любом участке вашего изображения с однородным цветом, вы сделаете этот участок прозрачным. Элементы других цветов не пострадают.
- Художественные эффекты – имитирует некоторые техники живописи, преображая вашу картинку до неузнаваемости. Собственно, «художественный эффект» этой группы инструментов весьма посредственный и применим скорее для развлечения.
Самое главное, что есть в группе «Изменения», это инструмент «Восстановить рисунок». Одно нажатие на него уберет все «красивости» с вашего изображение и вернет его к исходному виду. Будьте внимательны – инструмент удаляет только эффекты, если вы использовали обрезку, изображение восстановлено не будет.

Редактирование изображений в Powerpoint — для примера оригинал и его копия после простой цветовой коррекции
Как уменьшить размер презентации PowerPoint?
Обычно электронная презентация «неприлично» раздувается из-за включенных в неё изображений. Чтобы уменьшить её размер, проделайте следующие действия:
Пройдите по пути: «Файл» -> «Параметры» -> «Дополнительно», в открывшемся окне найдите строку «Удалить данные о редактировании» и поставьте галочку. Ниже этой строки в пункте «Качество вывода по умолчанию» поставьте 96 пикселей на дюйм. Примените изменения.
По умолчанию PowerPoint хранит фотографии в их исходном качестве, и выставление данной настройки позволит программе принудительно «сжимать» фотографии. На качестве это не отразится – для электронной презентации 96 пикселей на дюйм это оптимальное соотношение.
Основное требование к компьютерной презентации какого либо материала – это ее яркость и наглядность. Наглядность и запоминаемость презентации достигается за счет использования при ее создании рисунков, фотографий, схем, диаграмм и др. Поэтому для создания презентаций нужно уметь вставлять эти изображения в слайды.
Поиск и сохранение картинок
Прежде чем начать создавать презентацию нужно, чтобы все необходимые изображения были сохранены непосредственно на диске компьютера в отдельную папку (это очень удобно). Это могут быть снимки с цифрового фотоаппарата или сканированные изображения. Можно находить и сохранять картинки из Интернета или делать снимки с экрана монитора.
Для того, чтобы найти и сохранить картинку из интернета нужно в поисковой строке браузера вписать название интересующего нас изображения, например «Комнатные растения».
Поиск картинок в интернете
На наш запрос появляются все записи содержащие сведения о комнатных растениях. Но нас интересуют только картинки, поэтому нажимаем на кнопку «Картинки» и поисковая система показывает нам изображения комнатных растений.
Сохранение картинок из интернета
Для сохранения понравившейся картинки на компьютер, выделяем ее и, нажатием правой кнопки мыши, вызываем контекстное меню. В контекстном меню выбираем пункт «Сохранить картинку как..» и указываем путь сохранения изображения. После того, как найдем все интересующие нас изображения, переходим к следующему шагу – вставке картинок в презентацию.
Важно сохранить картинку в таком месте, где ее будет легко найти
Видео
Вставка картинки в презентацию Power Point
Следующим шагом, открываем или создаем презентацию в Power Point. Для вставки картинки кликаем мышкой по кнопке «Вставить рисунок из файла» и в появившемся окне указываем путь к сохраненной картинке. Затем нажимаем на «Вставить», и картинка вставляется в слайд.
Вставляем рисунок, кликая по виртуальной кнопке прямо в слайде
Перемещение картинки и изменение ее размеров
Сразу же здесь можно изменить размеры рисунка или переместить его. Переместить картинку можно выделив ее и нажимая на клавиши стрелочек на клавиатуре компьютера или перетаскивая картинку мышкой.
Здесь легко переместить картинку в любое место слайда
Размеры рисунка можно изменить при помощи той же мыши. Для этого наводим курсор мыши на кружочки или квадратики, и в момент тогда стрелочка курсора превратится в обоюдную стрелочку, нажимаем на левую клавишу мыши. Перемещая мышь в разных направлениях можно увеличить или уменьшить изображение.
Здесь же изменяем и размеры рисунка
Видео
Вставка картинок через буфер обмена
Можно вставлять рисунки и при помощи буфера обмена. В этом случае, находим рисунок, кликаем по нему правой кнопкой мыши. В появившемся контекстном меню нажимаем на «Копировать картинку».
Копируем картинку в буфер обмена прямо из поисковой системы Google
Затем открываем презентацию, убираем выделение с объектов на слайде (иначе они могут быть заменены на вставляемый объект) и нажатием на кнопку «Вставить» или при помощи мыши вставляем рисунок в слайд.
Вставляем картинку в презентацию из буфера обмена
Таким образом, вставку изображений в слайды презентации Power Point можно осуществить двумя способами: при помощи буфера обмена и непосредственно вставляя их из файла. Умение находить и вставлять картинки сделают презентации более интересными и наглядными.



Прежде всего, следует иметь в виду, что макрос – вещь для компьютера потенциально опасная, он и вирусом может быть. Поэтому Ваш компьютер в разумном стремлении обезопасить себя, макросы, как правило, блокирует. Причем, в зависимости от настроек, может выводить сообщение об этом, а может и «промолчать» . Стало быть, первое, что мы должны сделать – это снизить уровень безопасности. В PowerPoint 2003 это делается, например, так:
В сети появилась возможность «перетаскивания» объектов в PowerPoint. Каким образом? Дело в том, что в среде любого приложения Microsoft Office, в том числе и в PowerPoint можно дописывать дополнительные программные коды на языке VBA (макросов). Эти макросы можно подгружать во время работы презентации, что позволяет реализовать всякие интересные дополнительные возможности, недоступные в обычной презентации. Естественно, чтобы написать такой макрос самостоятельно, нужно затратить довольно много усилий и обладать определенными знаниями в области программировании. Такое под силу далеко не всем. Как же быть? Выход состоит в том, чтобы использовать готовый шаблон – т.е. «пустую» презентацию, в которой нужный макрос уже имеется. Иными словами – кто-то умный и продвинутый такой макрос написал, включил его в состав презентации (при этом сама презентация может состоять из единственного слайда, и то – пустого) и предоставил полученный шаблон для всеобщего пользования. Мы же с благодарностью берем эту презентацию-шаблон, открываем ее и наполняем своим содержимым. И она функционирует уже с дополнительными возможностями. Не будем вникать в то, каким именно образом можно технически «внедрить» готовый макрос в обычную презентацию, хотя этот процесс и не сложен, примем наличие готового шаблона, как данность. Рассмотрим подробно процесс работы с ним.
После запуска PowerPoint открываем меню Сервис-> Макрос->Безопасность и выставляем в открывшемся окне флажок в строке Средний уровень безопасности. Теперь нас, как минимум, уже будут спрашивать, следует ли разрешить использование макросов.
Далее самое время поговорить о сути новых возможностей. Если очень кратко, то главное состоит в том, что любой объект, помещенный на слайд (текст, картинка, что-то нарисованное лично нами при помощи панели рисования) в процессе демонстрации презентации МОЖНО ПЕРЕМЕЩАТЬ при помощи мышки, сидя за компьютером. Или же без помощи мышки, стоя у интерактивной доски (специальным стилусом или просто пальцем, в зависимости от типа доски). Для перемещения объекта нужно по нему просто щелкнуть («прихватывать» нет необходимости) и «тащить», куда нужно. Второй щелчок позволяет объект «отпустить». Для того, чтобы добиться такого эффекта, нужно произвести следующие действия:
Щелкнуть по нужному объекту правой кнопкой, в появившемся меню выбрать Настройка действия. Далее, в открывшемся окне выставляем флажок активации макроса DrangandDrop (именно так он называется):
Если использовать не шаблон, а обычную презентацию, возможности активации макроса не будет.
Вот и все! Объект во время показа презентации уже можно перемещать. Правда, следует еще застраховать себя от незапланированной смены слайдов, ведь по умолчанию щелчок по слайду воспринимается компьютером именно как команда к такой смене. Открываем меню Показ слайдов à Смена слайдов, убираем галочку Смена слайдов по щелчку и выбираем, в зависимости от обстоятельств, Применить ко всем слайдам или Применить к образцу.
Справедливости ради следует сказать, что, кроме возможности перемещения объектов, макрос позволяет делать с ними и другие интересные вещи, но они не очень актуальны применительно к интерактивной доске, ибо предполагают использование одновременного сочетания нескольких клавиш. Тем не менее, перечислим эти возможности. Итак, если для некоторого объекта настроено действие макроса DrangandDrop, то при щелчке по нему с одновременным нажатием различных сочетаний служебных клавиш Shift, ALT и CTRL можно получать следующие эффекты:
Shift/Щелчок л.к. – поворот объекта на 45 градусов по ч.с. (угол вращения, кстати, можно изменить в макросе)
CTRL/Щелчок л.к. – однократное увеличение объекта
CTRL/ALT/Щелчок л.к. – однократное уменьшение объекта
ALT/Щелчок л.к. – на объект, полученный с помощью Панели рисования (например, прямоугольник, овал и т.д.), можно поместить любой текст или формулу для вычислений
ALT/Shift/Щелчок л.к. – получаем результат вычислений по этой формуле
CTRL/ALT/Shift/Щелчок л.к – первый щелчок позволяет задать начальное положение объекта. После перемещения объекта можно вторым щелчком задать конечное его положение. Отмена заданных положений происходит при помощи этого же сочетания клавиш. А вот эту возможность макроса можно на ИД с успехом использовать, ибо этап редактирования можно провести за компьютером, а перетаскивать объекты – уже непосредственно на доске. Получаем возможность проверки правильности размещения объекта, что позволяет создавать различные интерактивные тестовые оболочки.
Shift/CTRL/Щелчок л.к. – можно непосредственно во время показа слайда создавать гиперссылки и использовать их.
Как обрезать картинку в пауэр поинт
Не все изображения можно использовать для создания презентаций в исходном виде. Часто приходится уменьшать размеры картинок, менять фон и удалять ненужные их части. Рассмотрение возможности как обрезать картинки в PowerPoint является содержанием данного материала.
Для начала на нужный слайд необходимо вставить изображение.

Вкладка «Формат» активируется автоматически. Если этого не произошло, то нужно щелкнуть по картинке. Здесь находим группу кнопок «Размер», благодаря которым можно обрезать фотографию, оставив только нужную ее часть.

После нажатия на «Обрезка» по краям фотографии появляются направляющие метки. Собственно, нужно установить эти метки в нужных местах путем их перетягивания. Удаляемая часть изображения затемняется.
- Чтобы обрезать фотографию только с одной стороны, зажмите левую кнопку мыши на центральной метке этой стороны и передвиньте границу изображения.
- Чтобы отрезать равные части фотографии с противоположных сторон зажмите кнопку Ctrl при перетаскивания центральной метки.
- Для уменьшения фотографии можно использовать и угловые метки. С их помощью можно изменить размер по высоте и/ или ширине в зависимости от направления движения.
- Кнопка Shift при перемещении углового маркера позволяет сохранить пропорции сторон изображения во время выделения области для обрезки. Активация кнопки Ctrl уменьшает сразу все стороны. Одновременное нажатие Ctrl и Shift и перемещение угловой метки изменяет изображение сразу со всех сторон, но также сохраняет пропорции независимо от направления движения.

Далее второй раз нужно нажать на «Обрезка» или кнопку Esс. В результате на слайде презентации останется только выбранная часть фотографии.

Также для обрезки изображения можно использовать шаблоны, которые доступны в раскрывающемся меню кнопки «Обрезка». В частности, обрезку можно осуществить по фигуре или пропорционально.
Кроме этого удобно изменить размер сторон выделяемого фрагмента фотографии, регулируя высоту и ширину изображения через цифровые данные. Данная функция может быть особенно востребована, если вставляемое в слайд изображение должно иметь определенный размер.

Изображения в презентациях PowerPoint играют ключевую роль. Считается, что это даже важнее, чем текстовая информация. Только вот нередко приходится дополнительно поработать над фотографиями. Особенно это ощущается в случаях, когда картинка нужна не в полном, своем первородном размере. Выход простой – ее нужно резать.
Особенности процедуры
Главным достоинством функции обрезки фотографии в PowerPoint является то, что исходное изображение не пострадает. В этом плане процедура превосходит обыкновенное редактирование фото, которое можно проводить через сопутствующее ПО. В таком случае придется создавать значительное количество резервных копий. Здесь же в случае неудачного результата можно либо откатить действие, либо попросту удалить итоговый вариант и снова залить исходник, чтобы снова начать его обрабатывать.
Процесс обрезки фотографии
Способ обрезать фото в PowerPoint один, и он достаточно прост.
-
Для начала нам, как ни странно, потребуется фотография, вставленная на какой-нибудь слайд.

При выборе этого изображения вверху в шапке появляется новый раздел «Работа с рисунками» и вкладка в ней «Формат».


На изображении появится специфичная рамка, обозначающая границы.

Ее можно изменять в размере, растаскивая за соответствующие маркеры. Также можно перемещать саму картинку позади рамки, чтобы выбрать наилучшие размеры.

Как только настройка рамки для обрезки фото будет закончена, следует снова нажать на кнопку «Обрезка». После этого границы рамки исчезнут, как и части фото, которые находились за ними. Останется лишь выбранный участок.

Стоит добавить, что если развести границы при обрезке в стороны от фотографии, то результат будет достаточно интересным. Физический размер фотографии изменится, однако сама картинка останется прежней. Она просто окажется обрамленной белым пустым фоном с той стороны, где оттягивалась граница.

Такой способ позволяет облегчить работу с мелкими фото, которые даже ухватить курсором бывает сложно.
Дополнительные функции
Также кнопку «Обрезка» можно развернуть в дополнительное меню, где можно найти дополнительные функции.
Обрезать по фигуре

Данная функция позволяет произвести фигурную обрезку фото. Здесь в качестве вариантов представлен широкий выбор стандартных фигур. Выбранный вариант послужит образцом для обрезки фото. Нужно выбрать требуемую фигуру, и, если итог устраивает, просто щелкнуть в любом другом месте слайда, кроме фото.

Если применять другие формы пока изменения не были приняты (щелчком по слайду, например) будет просто изменяться шаблон без искажений и изменений.
Что интересно, здесь можно обрезать файл даже под шаблон управляющей кнопки, что впоследствии можно использовать по соответствующему назначению. Однако стоит тщательно подбирать фото под такие цели, поскольку изображение назначения кнопки на ней может быть не видно.
Кстати, с помощью этого метода можно установить, что фигура «Смайлик» или «Улыбающееся лицо» имеет глаза, которые не являются сквозными отверстиями. При попытке обрезать фото таким образом, область для глаз будет выделена другим цветом.

Важно отметить, что подобный способ позволяет сделать фото очень интересным по форме. Но нельзя забывать о том, что так можно обрезать важные аспекты картинки. Особенно, если на изображении есть текстовые вставки.
Пропорции

Данный пункт позволяет обрезать фото по строго установленному формату. На выбор предоставлен широчайший выбор различных типов – от обычного 1:1 до широкоформатных 16:9 и 16:10. Выбранный вариант лишь задаст размер для рамки, и ее можно будет изменить вручную в дальнейшем

На самом деле данная функция является очень важной, поскольку позволяет подгонять все изображения в презентации под один формат размера. Это очень удобно. Намного удобнее, чем вручную смотреть соотношение сторон у каждого подбираемого для документа фото.
Заливка

Еще один формат работы с размером изображения. В этот раз пользователю нужно будет задать границами размер, который должно будет занимать фото. Разница в том, что границы нужно будет не сужать, а наоборот разводить, захватывая пустое пространство.
После того, как требуемые размеры будут заданы, нужно нажать на этот пункт и фотография заполнит собой весь квадрат, описанный рамками. Программа будет лишь увеличивать изображение, пока оно не заполнит всю рамку. Растягивать фото в какой-то одной проекции система не будет.

Специфический метод, который также позволяет подбивать фото под один формат. Но не стоит растягивать таким образом картинки слишком сильно – это может повлечь за собой искажения изображения и пикселизацию.
Вписать
Схожая с предыдущей функция, которая тоже растягивает фото по нужным размерам, но сохраняет при этом исходные пропорции.

Также очень хорошо подходит для создания идентичных по габаритам изображений, и работает зачастую качественнее «Заливки». Хотя при сильном растяжении все равно пикселизации не избежать.
Как говорилось ранее, изображение редактируется только в PowerPoint, исходный вариант не пострадает никоим образом. Любой шаг обрезки можно свободно отменить. Так что данный способ является безопасным и эффективным.
Отблагодарите автора, поделитесь статьей в социальных сетях.
Процедура обрезки очень простая и не займет много вашего времени. Обрезав нужную фотографию или изображение вы можете подчеркнуть нужный вам участок фото, или же просто вместить этот участок на презентации. Так как размеры слайда ограничены размером экрана, на котором будет показана презентация то иногда лучше всего обрезать фото и разделить его на 2 слайда, как к примеру это делается с некоторыми диаграммами.
Для примера, я буду использовать Microsoft Powerpoint версии 2010. Процедура обрезки в других версиях почти ничем не отличается, так что вы можете использовать любую версию.
Для начала вам потребуется открыть саму программу, и вставить изображение или фотографию. Для вставки вы можете использовать любой удобный для вас способ. Эту процедуру можно производить при помощи меню «Вставка», которое находится на ленте инструментов:
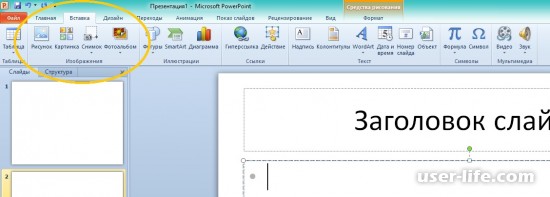
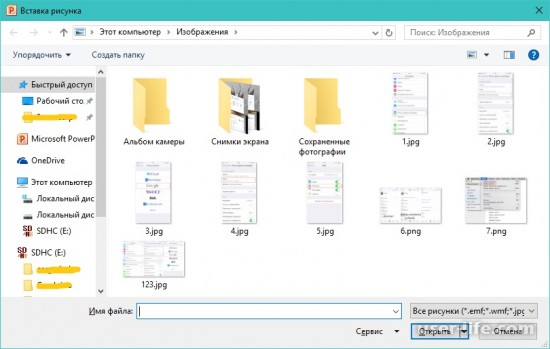
После чего вам нужно выбрать нужный графический файл, и нажать на кнопку «Открыть».
— Картинка, позволяет вам воспользоваться сервисом от Microsoft, для поиска иллюстраций и изображений. При нажатии на кнопку, будет открыта дополнительная форма справа, где вам нужно вписать тему, которая будет использована для поиска и нажать на кнопку «Начать»:
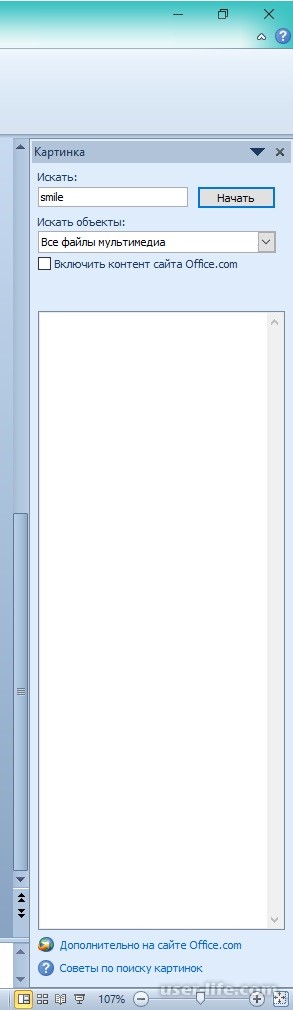
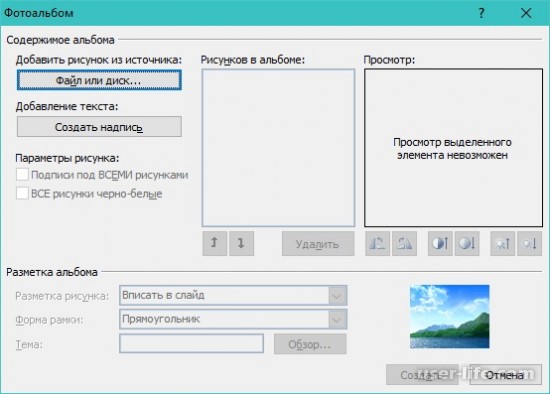
Также вставка изображения может происходить последствием нажатия на иконку с надписью «Вставить рисунок из файла», которая располагается в центре пустого слайда:
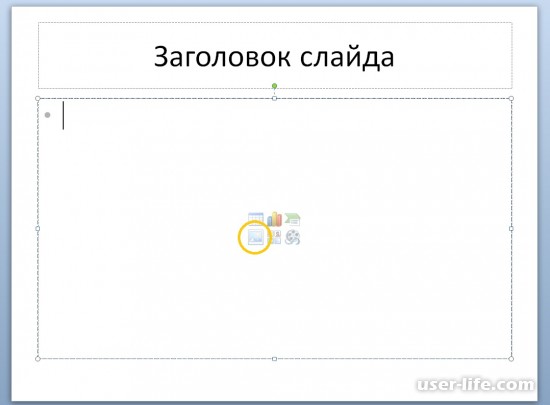
После добавления фото на слайд, можно приступа к его обрезке.
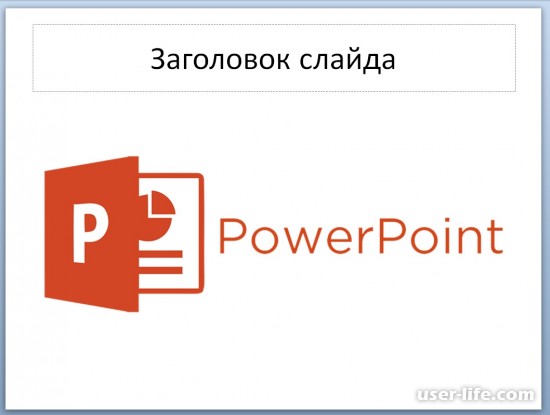
В примере я добавил на слайд изображение, на которой располагается иконка Powerpoint 2013 и надпись.
Давайте попробуем обрезать изображение, оставив только левую его часть, на которой находится сама иконка. Для этого выделите рисунок, кликнув на нем левой кнопкой мыши, а затем кликните на нем правой кнопкой:
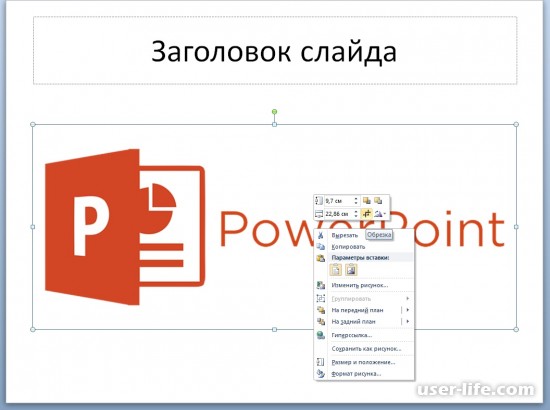
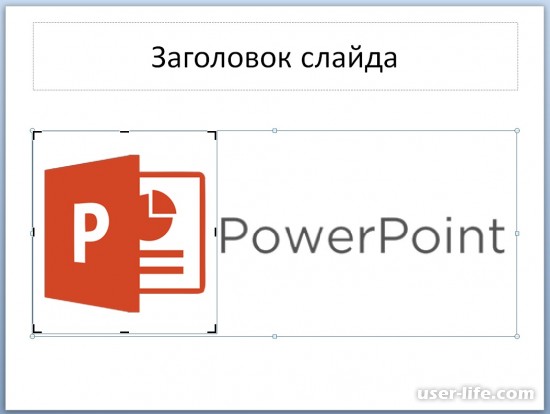
После чего, кликните на пустом месте слайда, для применения операции.
Если вам потребуется вернуть обрезанную часть фотографии, то вы легко можете это сделать, нажатием комбинации клавиш Ctrl+Z или же просто выберите инструмент «Обрезка» еще раз.
Также вы можете использовать и другие варианты обрезки, такие как:
«Обрезка по фигуре» — позволяет обрезать изображение по форме выбранной фигуре;
«Пропорции» — обрезка с выбранными пропорциями;
«Заливка» — изменение рисунка так, что вся область рисунка заполнена с сохранением исходных пропорций;
«Вписать» — изменение размера рисунка так, что весь рисунок отображается в области рисунка с сохранением исходных пропорций;
Для использования этих функций, после выделения нашего изображения, откройте вкладку «Формат» и выберите нужный вариант в разделе «Размер» → «Обрезка».
На этом все. Теперь вы знаете все методы обрезки фото в Microsoft PowerPoint.












