
Обрезка изображений
Обрезка позволяет акцентировать внимание на главном, отсекая ненужное. Это бывает необходимо при подготовке к печати, публикаций или же для собственного удовлетворения.
Способ 1: Простое кадрирование
Если необходимо вырезать какую-то часть фотографии, не учитывая формат, вам поможет кадрирование в Фотошопе. Выберите фотографию и откройте ее в редакторе. В панели инструментов выберите «Рамку»,

- Выделите часть, которую хотите оставить. Вы увидите обозначенную вами область, а края будут затемнены (уровень затемнения можно изменить на панели свойств инструмента).

Способ 2: Обрезка под заданный размер
Этот прием будет полезен, когда вам нужно обрезать фотографию в Фотошопе CS6 под определенный размер (к примеру, для загрузки на сайты, с ограниченным размером фотографии или печати). Обрезка выполняется так же, как и в предыдущем случае, инструментом «Рамка». Порядок действий остается прежним до момента выделения нужной области. В панели опций в выпадающем списке выберите пункт «Изображение» и задайте нужный размер изображения в полях рядом.

Далее вы выделяете нужную область и корректируете её расположение и размеры так же, как в простой обрезке, при этом соотношение сторон останется заданным.
Подготавливаясь к печати фотографий, следует иметь в виду, что требуется не только определенный размер фотографии, но и ее разрешение (количество пикселей на единицу площади). Как правило, это 300 dpi, т.е. 300 точек на дюйм. Задать разрешение можно в той же панели свойств инструмента для обрезки изображений.

Способ 3: Обработка с сохранением пропорций
Зачастую нужно обрезать изображение в Фотошопе, сохранив определенные пропорции (фотография в паспорт, к примеру, должна быть 3х4), а размер не принципиален. Эта операция, в отличие от остальных, делается при помощи инструмента «Прямоугольная область».

- В панели свойств инструмента необходимо задать параметр «Заданные пропорции» в поле «Стиль». Вы увидите поля «Ширина» и «Высота», которые нужно будет заполнить в нужном соотношении.

Затем вручную выделяется необходимая часть фотографии, при этом пропорции будут сохраняться.

Когда необходимое выделение создано, в меню выберите «Изображение» и пункт «Кадрирование».

Способ 4: Обрезка с поворотом изображения
Иногда нужно еще и перевернуть фотографию, и это можно сделать быстрее и удобнее, чем в два независимых действия. «Рамка» позволяет это сделать в одно движение: выделив нужную область, переместите курсор за нее, после чего он превратится в изогнутую стрелку. Зажав его, вращайте изображение как надо. Можно еще регулировать размер кадрирования. Завершите процесс обрезки, нажав ENTER.

Таким образом, мы научились обрезать фотографии в Фотошопе при помощи кадрирования.
 Мы рады, что смогли помочь Вам в решении проблемы.
Мы рады, что смогли помочь Вам в решении проблемы.
Добавьте сайт Lumpics.ru в закладки и мы еще пригодимся вам.
Отблагодарите автора, поделитесь статьей в социальных сетях.
 Опишите, что у вас не получилось. Наши специалисты постараются ответить максимально быстро.
Опишите, что у вас не получилось. Наши специалисты постараются ответить максимально быстро.
Как обрезать фото в Фотошопе?
 Всем привет друзья.
Всем привет друзья.
Вы на сайте inetkomp.ru меня зовут Сергей и в этом уроке я покажу Вам, как обрезать фото в Фотошопе. Сразу предупреждаю, если у кого-то из вас не установлен Фотошоп, то не переживайте, во втором способе я покажу, как можно обрезать фото без этой программы. Подробности ниже!
Обрезать фото в Фотошопе
Нажимаем меню Файл – Открыть и выбираем на компьютере фотку, которую нужно обрезать.


Вот такой замечательный снимок, сделанный на мою экшн-камеру, выбрал я.

Слева в Фотошопе находим инструмент Рамка и выбираем его.

После выбора инструмента можно попробовать обрезать фото. Для этого у нас вокруг снимка появилась рамка, двигая которую мы можем обрезать лишнее.

Просто зажимаем по любой из этих маленьких полосочек и двигаем в сторону. Добиваемся такого результата, чтобы в рамке осталось только то, что нужно, а всё что будет позади неё будет обрезано

Чтобы обрезать в Фотошопе фото останется дважды кликнуть по фотографии и всё лишнее удалится.
Теперь дело за малым – сохранить то, что у нас получилось. Нажимаем меню Файл – Сохранить как , даём фотке новое имя и указываем место для сохранения.


Смотрим что было и что стало:

Обрезать фото в онлайн Фотошопе
Есть один удобный сервис, я его называю Онлайн Фотошопом , но на самом деле это обычный сайт и называется он EDITOR . Он на первый взгляд очень похож на Фотошоп, поэтому я его так прозвал. Так вот, с помощью сервиса EDITOR тоже можно обрезать фото.
Сайт здесь: https://pixlr.com/editor. Нажимаем « Загрузить изображение с компьютера » и выбираем фотку.

На этот раз я выбрал вот такой снимок:

Действуем по аналогии с настоящим Фотошопом. Слева среди инструментов находи Рамку .

Затем зажимаем по фотографии левой кнопкой мыши и не отпуская проводим её в сторону. Проводим таким образом, чтобы выделить объект, который НЕ нужно обрезать. Всё что будет позади него обрежется.

Эту рамку мы можем двигать, чтобы добиться нужного результата. После настройки дважды щёлкаем по фотографии и ненужные куски обрезаются.

Жмём меню Файл – Сохранить , выбираем качество и формат и указываем в какое место на компьютер скачать готовую фотографию.


Теперь смотрим как был и как в итоге стало:


Обрезать фото в Фотошопе онлайн так же просто, как и в обычной установленной программе. Также обрезать снимки можно и в любых других графических редакторах.
Выполняем обрезку фото в Фотошопе

Обрезка изображений
Обрезка позволяет акцентировать внимание на главном, отсекая ненужное. Это бывает необходимо при подготовке к печати, публикаций или же для собственного удовлетворения.
Способ 1: Простое кадрирование
Если необходимо вырезать какую-то часть фотографии, не учитывая формат, вам поможет кадрирование в Фотошопе. Выберите фотографию и откройте ее в редакторе. В панели инструментов выберите «Рамку»,

- Выделите часть, которую хотите оставить. Вы увидите обозначенную вами область, а края будут затемнены (уровень затемнения можно изменить на панели свойств инструмента).

Способ 2: Обрезка под заданный размер
Этот прием будет полезен, когда вам нужно обрезать фотографию в Фотошопе CS6 под определенный размер (к примеру, для загрузки на сайты, с ограниченным размером фотографии или печати). Обрезка выполняется так же, как и в предыдущем случае, инструментом «Рамка». Порядок действий остается прежним до момента выделения нужной области. В панели опций в выпадающем списке выберите пункт «Изображение» и задайте нужный размер изображения в полях рядом.

Далее вы выделяете нужную область и корректируете её расположение и размеры так же, как в простой обрезке, при этом соотношение сторон останется заданным.
Подготавливаясь к печати фотографий, следует иметь в виду, что требуется не только определенный размер фотографии, но и ее разрешение (количество пикселей на единицу площади). Как правило, это 300 dpi, т.е. 300 точек на дюйм. Задать разрешение можно в той же панели свойств инструмента для обрезки изображений.

Способ 3: Обработка с сохранением пропорций
Зачастую нужно обрезать изображение в Фотошопе, сохранив определенные пропорции (фотография в паспорт, к примеру, должна быть 3х4), а размер не принципиален. Эта операция, в отличие от остальных, делается при помощи инструмента «Прямоугольная область».

- В панели свойств инструмента необходимо задать параметр «Заданные пропорции» в поле «Стиль». Вы увидите поля «Ширина» и «Высота», которые нужно будет заполнить в нужном соотношении.

Затем вручную выделяется необходимая часть фотографии, при этом пропорции будут сохраняться.

Когда необходимое выделение создано, в меню выберите «Изображение» и пункт «Кадрирование».

Способ 4: Обрезка с поворотом изображения
Иногда нужно еще и перевернуть фотографию, и это можно сделать быстрее и удобнее, чем в два независимых действия. «Рамка» позволяет это сделать в одно движение: выделив нужную область, переместите курсор за нее, после чего он превратится в изогнутую стрелку. Зажав его, вращайте изображение как надо. Можно еще регулировать размер кадрирования. Завершите процесс обрезки, нажав ENTER.

Таким образом, мы научились обрезать фотографии в Фотошопе при помощи кадрирования.
 Мы рады, что смогли помочь Вам в решении проблемы.
Мы рады, что смогли помочь Вам в решении проблемы.
Добавьте сайт Lumpics.ru в закладки и мы еще пригодимся вам.
Отблагодарите автора, поделитесь статьей в социальных сетях.
 Опишите, что у вас не получилось. Наши специалисты постараются ответить максимально быстро.
Опишите, что у вас не получилось. Наши специалисты постараются ответить максимально быстро.
Мы принимаем к оплате:
«Подарочный сертификат» от нашего Учебного Центра – это лучший подарок для тех, кто Вам дорог! Оплате обучение и подарите Вашим родным и близким обучение по любому из курсов.
«Сертификат на повторное обучение» дает возможность повторно пройти обучение в нашем Учебном Центре со скидкой 1000 рублей!
Как в фотошопе обрезать холст
Как обрезать края в Photoshop
 Имеется множество методов удаления лишних областей изображения при помощи графического редактора. Из данной статьи можно узнать об основных методах данной процедуры.
Имеется множество методов удаления лишних областей изображения при помощи графического редактора. Из данной статьи можно узнать об основных методах данной процедуры.
Инструкции по выполнению необходимых действий выглядят следующим образом:
- Избавиться от краев рисунка можно при помощи уменьшения «Размера холста». Произведя сужение изображения, оставшееся за ним поле подвергается подобной операции, чтобы затем поместить рисунок в файл. Клавиши CTRL + J позволяют дублировать основополагающий слой. Его наличие необходимо в случае неудачи преобразования программой фона;
- Из пункта «Изображение» выбираем подпункт «Размер холста». Открытие данного окна производится более быстро при помощи одновременного нажатия клавиш ALT + CTRL + C. Устанавливаются измененные показатели размера рисунка;
- Произведя подобающие замены чисел в данных «Ширина» и «Высота» (а еще проще перейти на проценты и оперировать ими) целесообразно согласиться с выполненным действием, нажав на кнопку «OK». При предупреждении о факте меньших данных по сравнению с предыдущими, следует перейти к функции «Продолжить». Как результат видимая часть картинки выглядит уменьшенной и принимает вид запрограммированного объема.
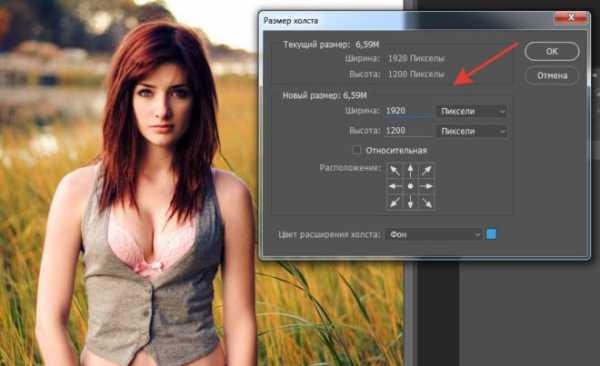
Инструментом «Перемещение» при нажатии на клавишу V возможно осуществить движение созданного варианта главного слоя, используя стрелки на клавиатуре компьютера или при помощи мыши. Целью данного действия является потребность оставления вне поля видимости доли картинки, необходимой для удаления;
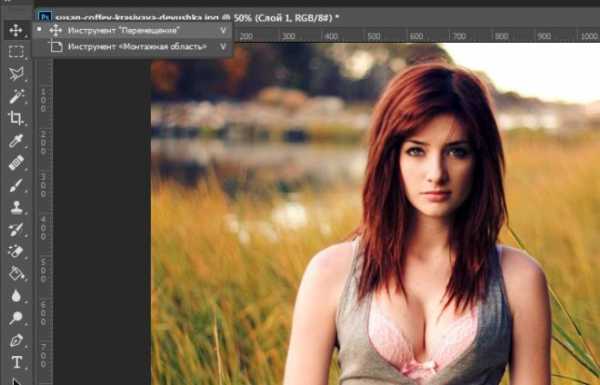
- Вариантом избавления от лишних элементов на картинке является применение функции «Рамка». Для ее включения нажимают клавишу C;
- Курсором указывают в направлении угла левой стороны рисунка, оставляемой по завершении обрезки;
- Отжатой левой кнопкой мыши производят перемещение стрелки по направлению к правой нижней части этого края;
- Подобным действием обозначается прямоугольник;
- Направляя мышь к трем узловым точкам, регулируют точные контуры обрезки. Выполнив данную процедуру, нажимают на клавишу Enter с целью удаления редактором мест, расположенных за пределами выделенной рамки.
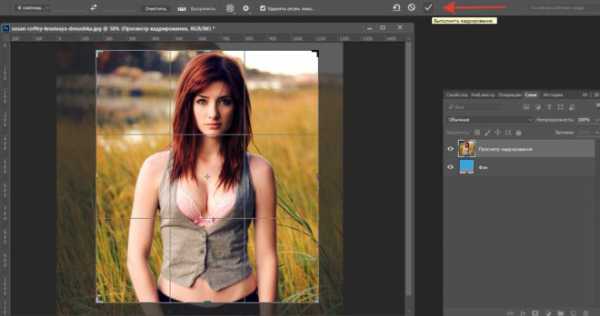
Следующим способом удаления краев в программе является употребление функции «Тримминг», применяющейся при необходимости обрезания прозрачных полей, окружающих картинку или слой, состоящий из текста. Используемая команда располагается в меню в разделе «Изображение» и способна открывать для доступа отдельное окно. Следует быть внимательным при нахождении в нем отметки напротив пункта «Прозрачные пиксели» и производя согласие нажатием кнопки «OK»;

- Для устранения краев также применяют функцию «Прямоугольная область». С целью приведения ее в активное состояние, обращаются к литере M на клавиатуре, или совершают щелчок в панели инструментов. Мышью выделяют предназначенную для сохранения сторону и производят дальнейшее ее копирование при помощи комбинации клавиш CTRL + C;
- Одновременным нажатием CTRL + N образуется новый документ, размеры которого идентичны части картинки благодаря автоматическому режиму редактора Фотошоп. Поместив в документ данные оперативной памяти, обозначенной клавишами CTRL + V, достигается получение копии рисунка, но с удаленными краями.
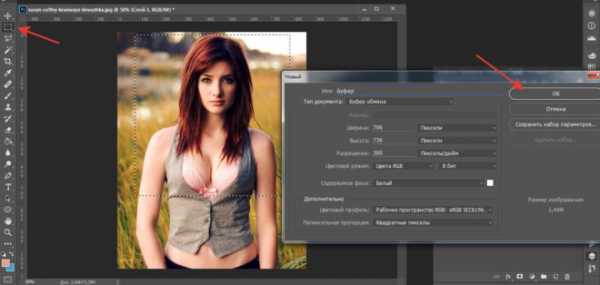
На этом всё, удачи! ?
Обрезка холста с уникальным контуром изображения в Photoshop
Простейшим решением было бы использовать 24-битный PNG для каждого из ваших изображений. Просто определите маски в Photoshop и выберите 24-битный PNG в качестве опции вывода в Save for Web.
Скотт прав в том, что нет возможности создать непрямоугольное изображение, но при маскировке белой области нет реального способа сказать, что изображения представляют собой квадраты.
Более сложным решением было бы создать холст-версию изображения. У меня нет большого опыта с ними, но, видя, что они созданы самим браузером и основаны на векторе, я бы поверила, что они будут делать все, что вам нужно. Недостатком была бы совместимость с браузером.
Вот ссылка на довольно полный tutorial on the Canvas element.
Photoshop. Как Подогнать Холст Под Края Изображения И Убрать Фон?
1 вариант: Так как у Вас все ненужные слои уже отключены, щелкните правой кнопкой по нужному слою и выберите Flatten Image (свести изображение). Затем, если кнопка прямоугольная, как, мне кажется, все мы ее представили, просто вырежьте ее соответствующим инструментом. Размер холста автоматически изменится вместе с размером изображения. Если кнопка сложной формы, выделите ее удобным для Вас инструментом, затем нажмите Select — Inverce (выделение — инверсия). Выделится все, кроме кнопки. Нажмите клавишу Delete. Обрежьте как можно ближе к краям. Размер холста изменится после обрезки, если результат не устроит — вручную, через меню Image — Canvas Size (Изображение — размер холста) выставьте нужные Вам размеры. 2 вариант: Выделите кнопку и перенесите ее на новый слой, затем создайте новое изображение с нужными Вам размерами и перенесите туда вновь созданный слой. От белого фона в Jpg не избавишься, только PNG.
Как обрезать изображение в фотошопе
Сегодня редкий современный пользователей различных электронных гаджетов не увлекается фотографированием. Причем, встроенной камерой различного качества сейчас не может похвастать разве что утюг. Но, прогресс не стоит на месте. Если недавно была презентована мультиварка с встроенным Wi-Fi модулем, то совсем не удивительно, если в ближайшем будущем абсолютно каждое устройство будет иметь возможность запечатлеть кадры из вашей жизни.
Миллионы кадров – множество впечатлений
В результате такого бурного роста и технического прогресса мы получаем миллионы разнообразных снимков. Одни из них не представляют художественной ценности, но навевают теплые впечатления. Другие, даже снятые на обычный телефон сами по себе лишь немного не дотягивают до того, чтобы стать шедевром. Стоит лишь немного их обработать – и вот уже весь мир любуется вашими кадрами.
Одной из самых распространенных программ для редактирования изображений сегодня является фотошоп. Сегодня мы постараемся доступно объяснить один из самых необходимых приемов в редактировании фотографий, а именно то, как обрезать изображение в фотошопе. Сделать это совсем не трудно, а в результате вы можете не только отсечь лишнее по бокам фотографии, но и тем самым изменить центр композиции для более удачного восприятия.
Как вырезать изображение в Adobe Photoshop
Вопрос о том, как вырезать изображение в Фотошопе, задается новичками, которые незнакомы с инстр.
Вопрос о том, как вырезать изображение в Фотошопе, задается новичками, которые незнакомы с инструментами программы. Подобная обработка нужна для замены фона, удаления или добавления лишних предметов.

5 простых способов вырезать объект в Фотошопе
Правильно обрезать в Фотошопе по контуру и добавить на собственный рисунок или коллаж просто – нужно только знать, как работают инструменты графического редактора.
Вырезать выделенную область в Фотошопе можно в любой версии программы. Для примера использовался Adobe Photoshop CC 2017.
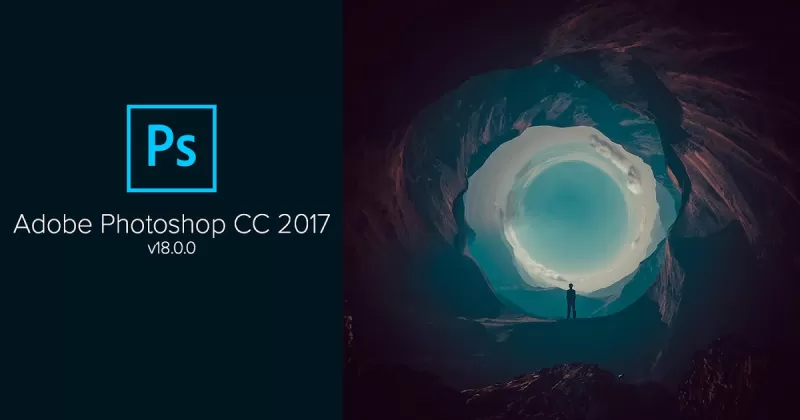
«Волшебная палочка»
Легкий для освоения инструмент – «Волшебная палочка». Подойдет, чтобы вырезать рисунок по контуру, если он на белом фоне.
- Откройте Фотошоп, загрузите изображение с белым фоном.
- Разблокируйте слой, чтобы взаимодействовать с ним, дважды кликните по строке в таблице слоев.
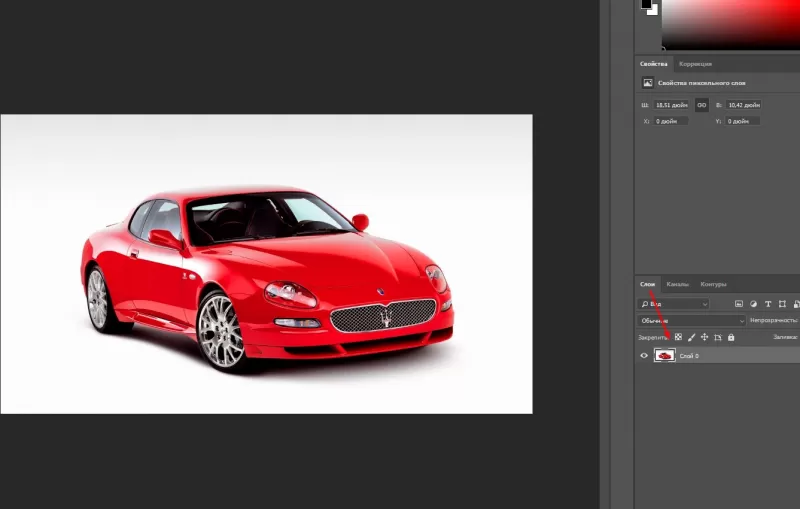
- Выберите инструмент «Волшебная палочка» на основной панели.
- Сверху измените чувствительность до «5».
- Кликните мышкой по фону в любом месте, на предмете внутри появится выделение.
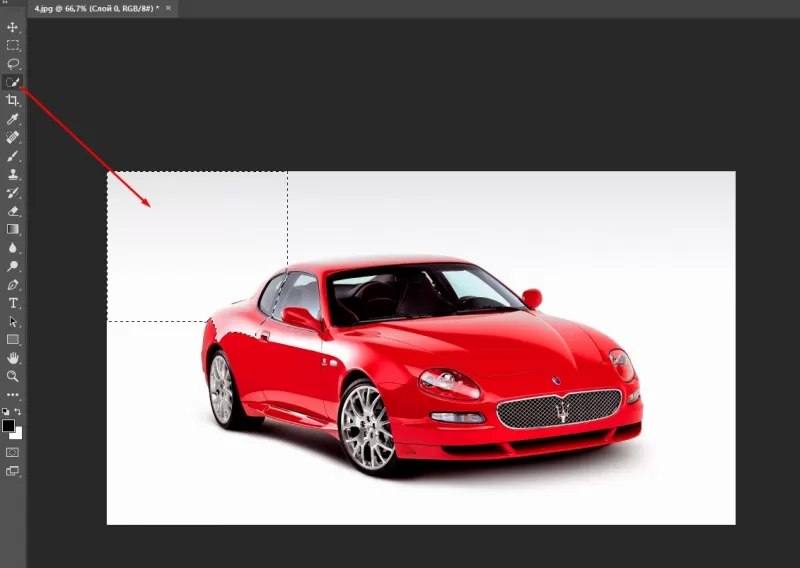
- Если выделился фон, то нажмите на это место еще раз.

- Когда контур выделен окончательно, нажмите клавишу «Backspace».
Теперь перенесите предмет на другой рисунок или сохраните в формате «PNG», чтобы фон оставался прозрачным.
Инструмент «Лассо»
Если фон однородный, воспользоваться можно инструментом «Лассо». Упростит работу подвид «Магнитное лассо».
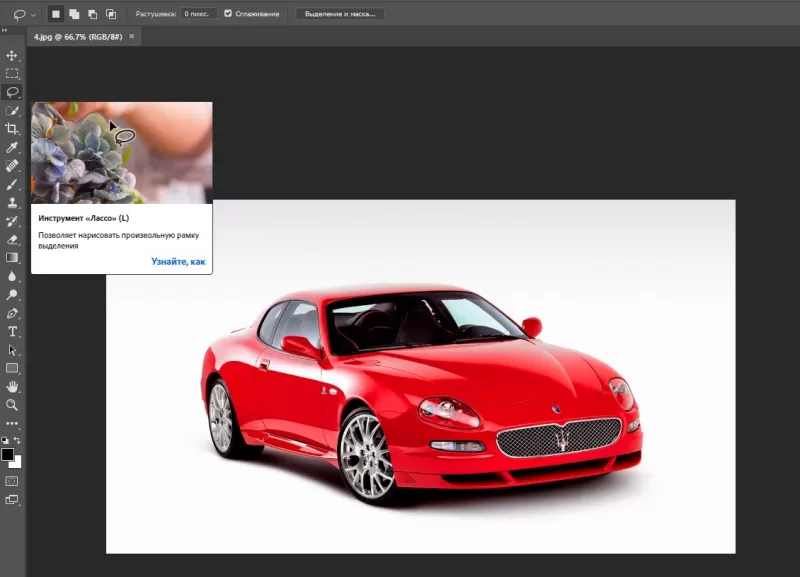
Подойдет инструмент и для сложных ситуаций, так как выделение пользователь настраивает самостоятельно.
Как в Фотошопе вырезать изображение по контуру:
- Загрузите изображение в программу, снимите блок.
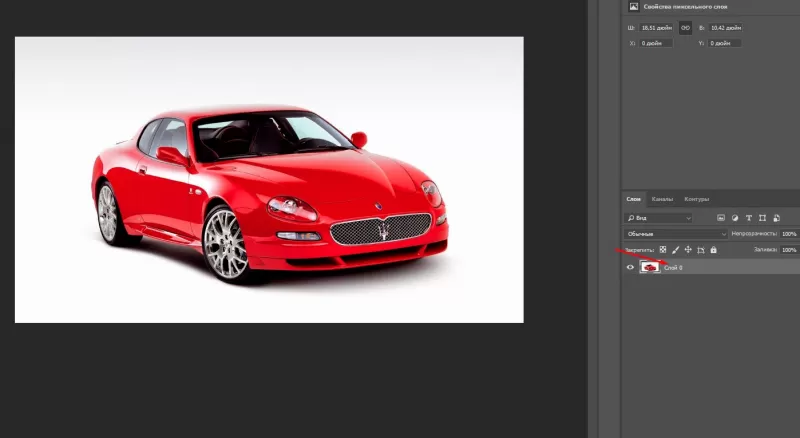
- В списке инструментов найдите кнопку «Магнитное лассо».
- Кликните курсором мыши на край нарисованного или сфотографированного объекта.
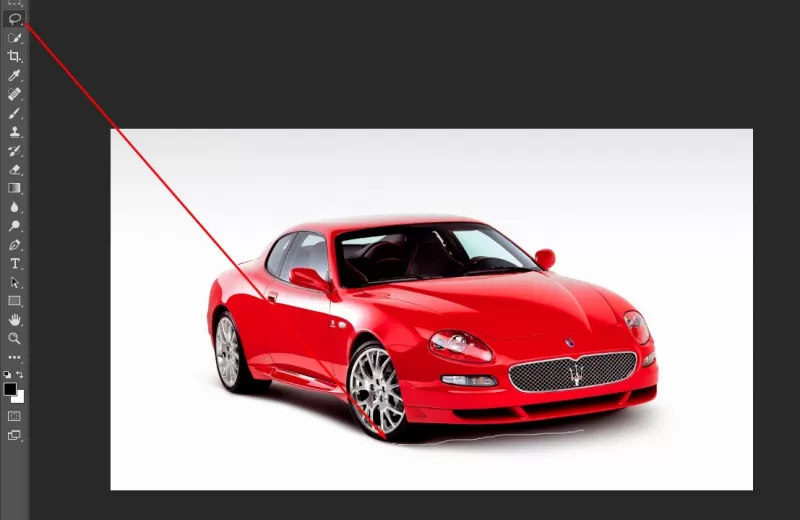
- Отодвиньте курсор, чтобы увидеть, как «Лассо» тянется за ним. Снова нажмите на край объекта, контур начнет выделяться.
- Если поставленная точка окажется не на краю, то ее можно удалить, нажав кнопку «Backspace».
- Завершение процесса – это клик по начальной точке. После этого появляется пунктирное выделение.

- Если объект нужно удалить с рисунка, то нажмите «Backspace» и выделенная область исчезнет.
- Для удаления фона инвертируйте выделение, нажав правой кнопкой мыши по контуру, затем нажмите «Backspace».

Инструмент «Лассо» имеет три подвида, поэтому не всегда понятно, как в Adobe Photoshop убрать лишний предмет проще и быстрее. Для этого ознакомьтесь со статьей по ссылке.
Способ «Быстрая маска»
Вырезать объект можно с помощью маски. Инструмента на панели нет, для работы используется кисть. Вариант подойдет для изображений с неоднородным фоном.
Как вырезать в Фотошопе CS6:
- Возьмите на панели инструмент «Кисть», определите для нее черный цвет. Проверьте, чтобы цвет фона был «#000000».
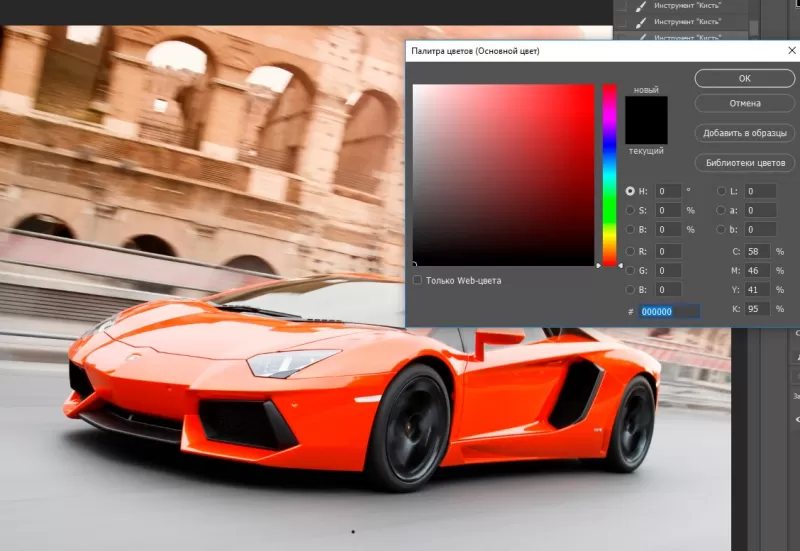
- Выделите мышкой слой в списке, добавьте для него «Быструю маску», выбрав этот пункт.
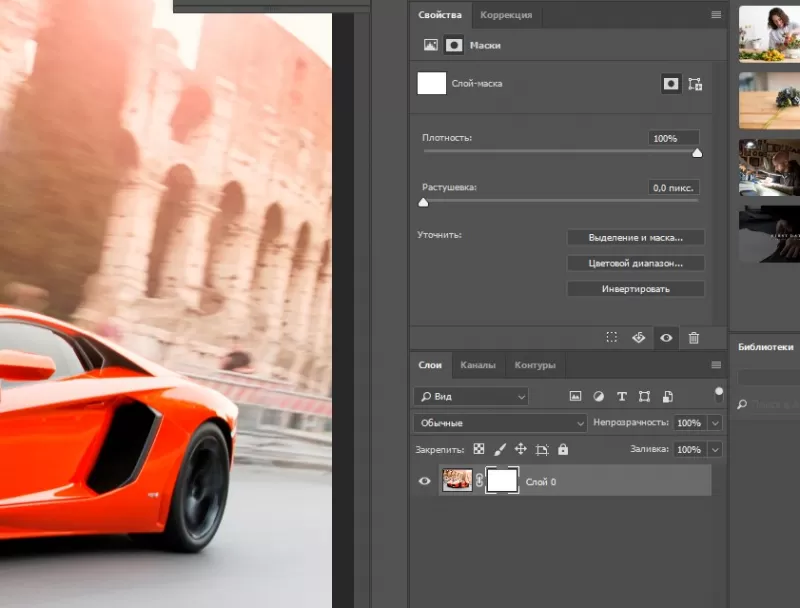
- Снова активируйте «Кисть» и закрасьте область, которую нужно вырезать.

- Для мелких объектов придется использовать инструмент с меньшим диаметром. Настройте жесткость – для точного выделения установите «100».
- Если случайно вышли за границы объекта, то сделайте цвет инструмента белым. Проверьте код — «#FFFFFF».
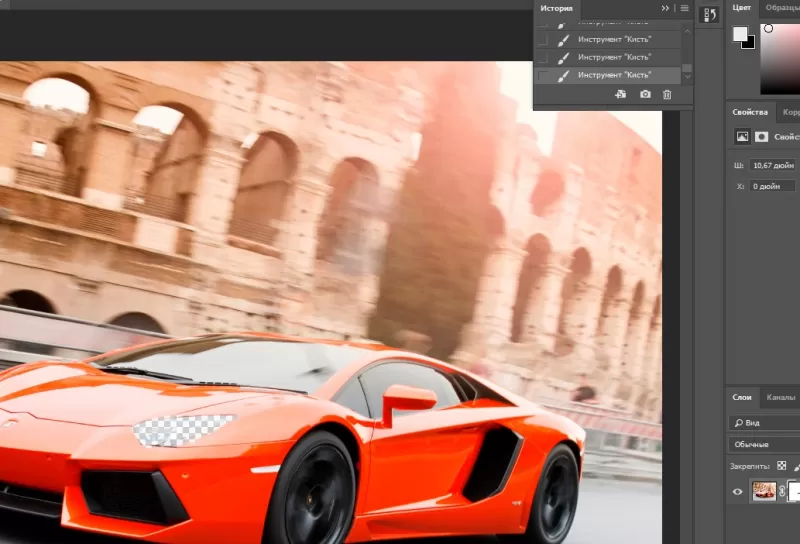
- Нажмите на значок «Быстрая маска», который на втором этапе добавился к слою. Вместо закрашенного участка появится контур.
- Нажмите Backspace.
Использование ластика
Изображение можно отделить от фона без использования инструментов, способных обрезать выделенный участок. Иногда фон проще стереть.
Как вырезать рисунок по контуру в Фотошопе CS 6:
- Активируйте инструмент «Ластик» на панели.
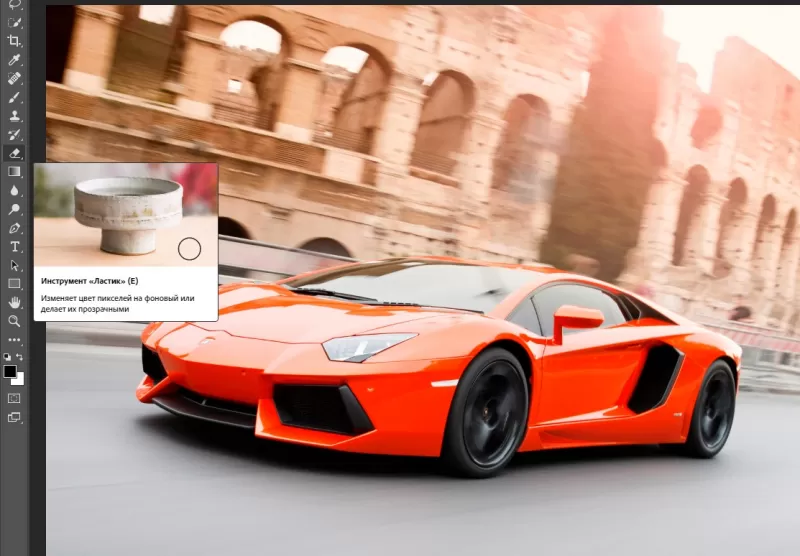
- Определите для инструмента размер, чтобы удалить фон с тех мест, где он не соприкасается с объектом.
- Уменьшите размер ластика и измените жесткость, чтобы аккуратно обработать края фигуры.
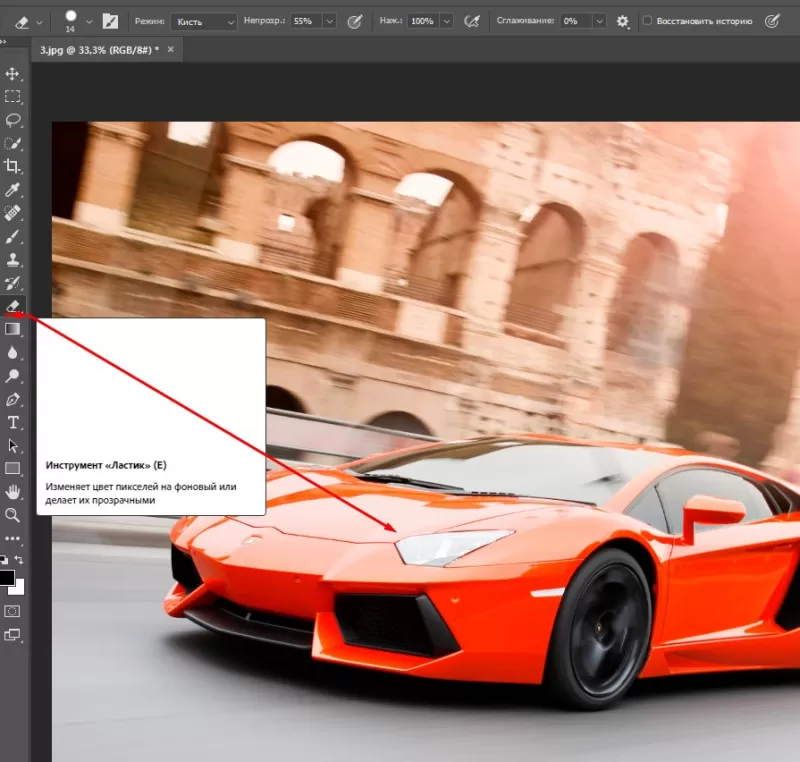
- Если при выделении задет объект, то нажмите комбинацию «CTRL + Z», чтобы отменить последнее действие.
Работа с ластиком длится дольше, чем при использовании предыдущих вариантов.
Вырезание сложных объектов
Вопрос о том, как обрезать сложный рисунок в Фотошопе по контуру возникает у тех пользователей, который столкнулись с необходимостью выделить волосы или дерево. Если фон однородный, то проблем не будет.
Как вырезать по контуру в Фотошопе:
- Дублируйте слой с изображением, для этого нажмите на него правой кнопкой мыши и в контекстном меню выберите соответствующую кнопку.
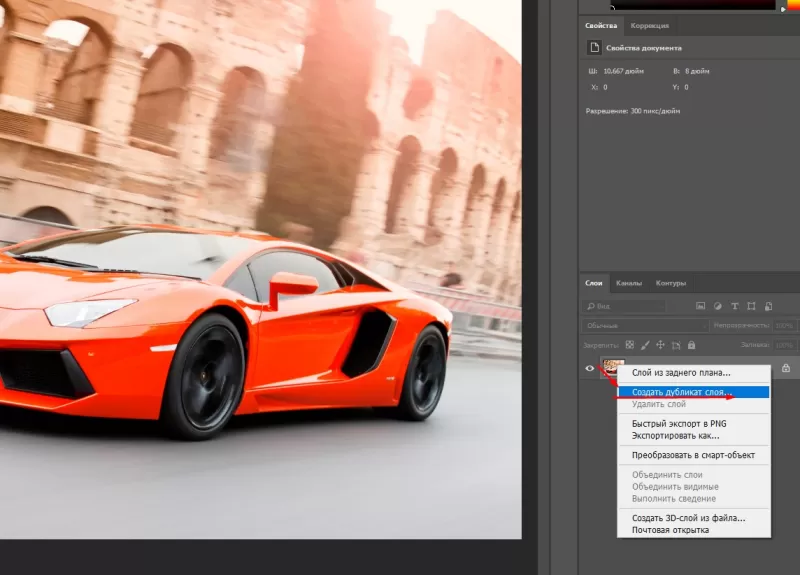
- Нажмите на новый слой один раз, а затем зайдите в раздел «Изображение», выберите пункт «Коррекция» и нажмите «Обесцветить».
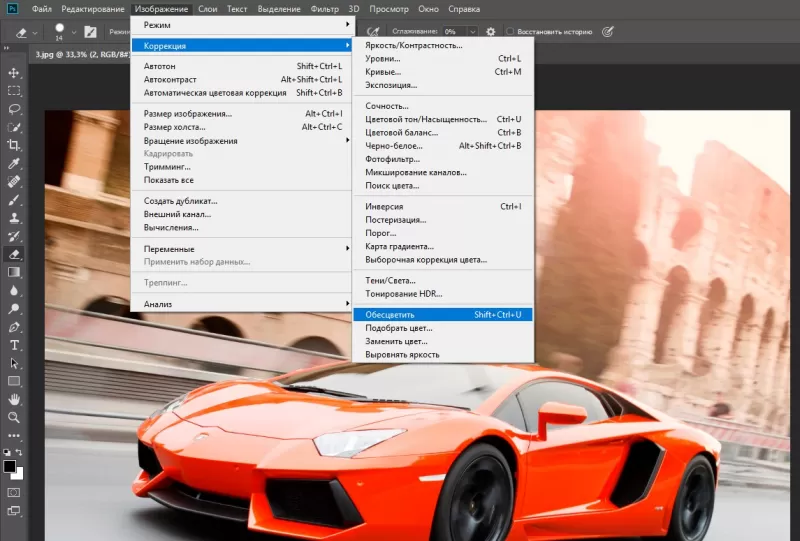
- Не выходя из меню «Изображение», нажмите на раздел «Коррекция», где выберите пункт «Уровни».
- Передвигайте ползунки так, чтобы создался контраст между белым фоном и предметом.
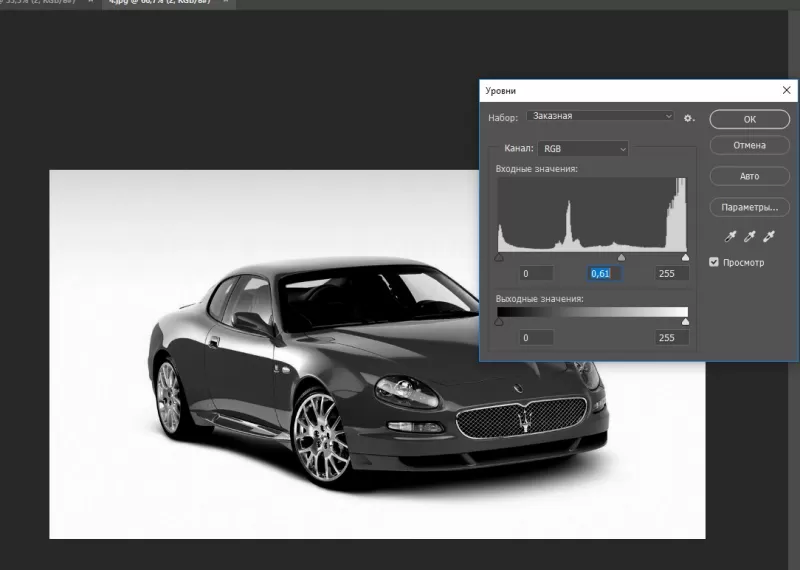
- Чтобы вырезать предмет, доработайте контур кисточкой. Определите черный цвет и проведите там, где остались просветы.
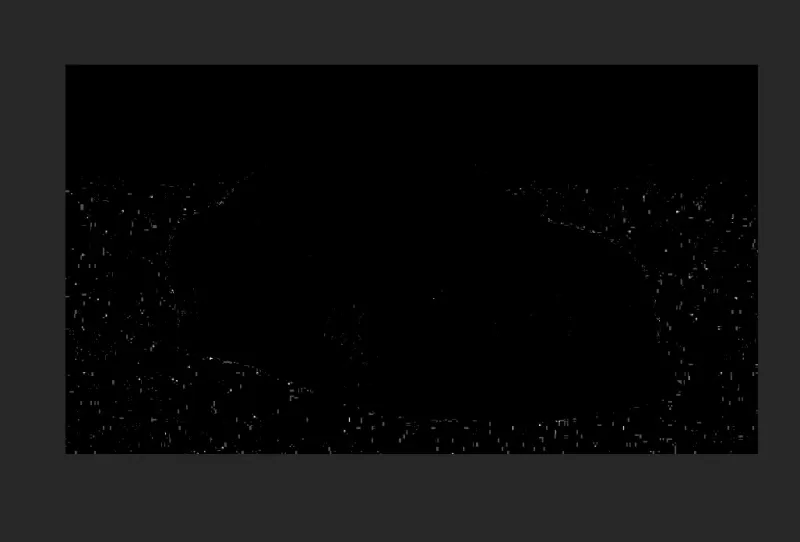
- Откройте пункт «Выделение», нажмите на «Цветовой диапазон», установите чувствительность на «50». Появится контур.
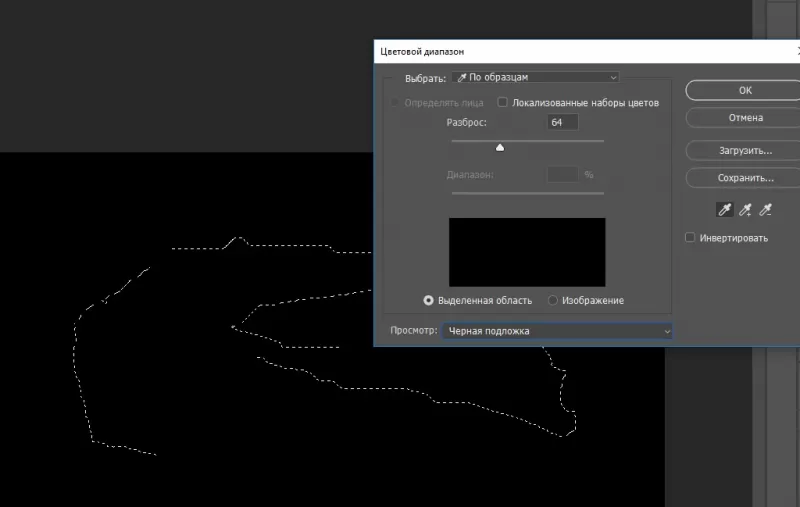
- Кликните по контуру правой кнопкой мыши, нажмите на «Растушевка», определите радиус в 2 пикселя.
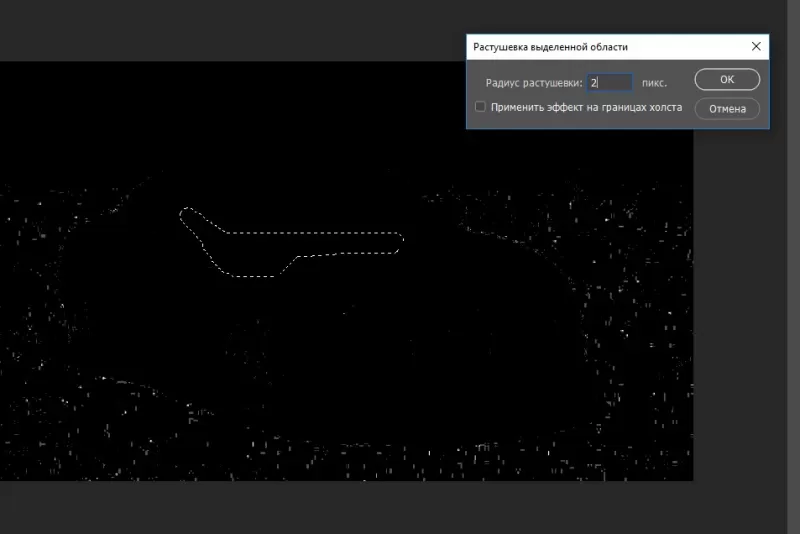
- Отключите изображение редактируемого слоя.
- Инвертируйте выделение, нажав на соответствующую кнопку в разделе «Выделение».
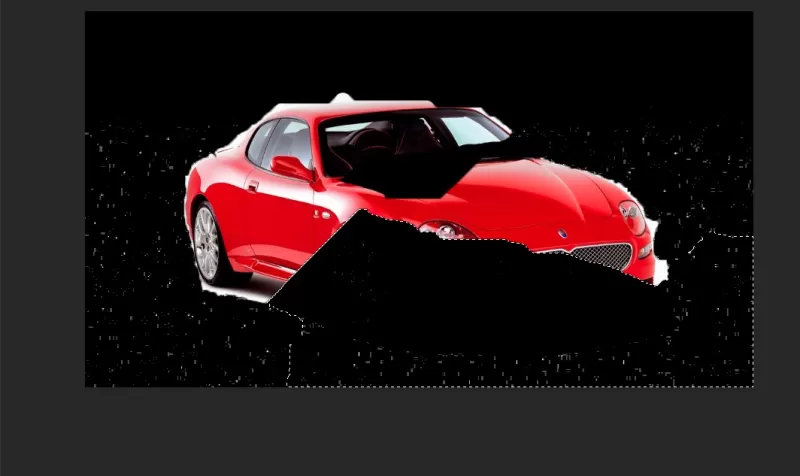
- Нажмите на первоначальный слой, нажмите кнопку «Backspace».
Для результата требуется опыт, поэтому не стоит сразу же ожидать идеального эффекта.
Видео с подробным объяснением работы уровней:
Описанные способы универсальны и подходят для фото, рисунков или компьютерной графики.














