Как обойти запрет на скриншоты и сохранение контента в телеграме. Рабочие лайфхаки от хитрецов
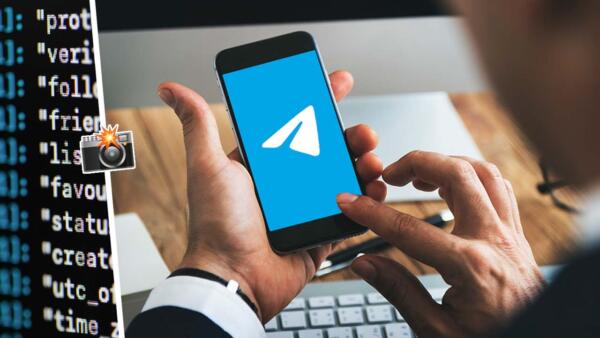
После того как разработчики Telegram дали владельцам каналов возможность запрещать делать скриншоты их сообщений, скачивать фотографии и пересылать переписку, пользователи Сети принялись изобретать способы, как обойти блокировку. Автор Medialeaks проверила предложенные методы — некоторые лайфхаки провалились, но остальные варианты оказались рабочими.
Разработчики платформы Telegram 7 декабря анонсировали очередное обновление в функционале мобильного предложения, направленное на защиту контента каналов. Теперь владельцы групп могут запретить делать скриншоты содержимого пабликов, сохранять опубликованные фотографии и видео и пересылать сообщения другим пользователям мессенджера.
Для того чтобы включить блокировку, администраторам каналов нужно зайти в редактирование чата, найти пункт «Тип группы» (Group Type) и активировать в разделе «Сохранение контента» (Saving content) функцию «Ограничить сохранение контента» (Restrict saving content).
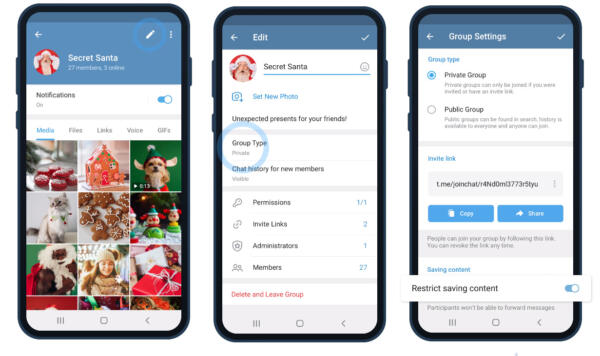
Инструкция от разработчиков Telegram
Вскоре после нововведений пользователи твиттера начали размышлять над способами обойти запрет на скриншоты и сохранение фото. Так, блогер с ником султи (Taylor’s Version) (@sult) предположил, что получить необходимый снимок в своё распоряжение можно с помощью функции «Запись экрана», доступной на многих смартфонах. Другой вариант обхода блокировки, по мнению пользователя твиттера, — скопировать ссылку на интересующий пост и открыть её в браузере.
султи (Taylor’s Version)
Нашёл минимум два способа обойти этот запрет: вместо скриншота сделать запись экрана и открывать фотки на пару секунд. Либо открыть ссылку на пост и открыть в браузере.
Автор Medialeaks проверила способ с записью экрана. К сожалению, эта функция автоматически приостанавливается, стоит открыть на смартфоне «проблемный» телеграм-канал, либо нужная группа перестаёт отображаться.
Зато метод с открытой в браузере ссылкой на сообщение применим на практике. Если перейти на пост с нужной фотографией в браузере и попытаться сделать снимок экрана, желанный контент окажется в распоряжении владельца смартфона.
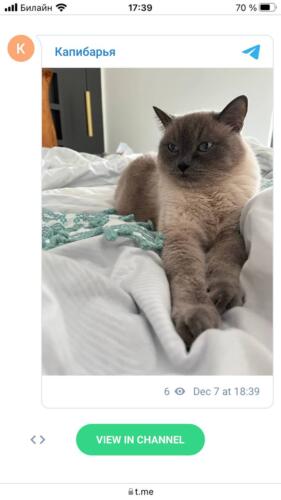
Эксперимент удался
Ещё один блогер с ником Boomburum (@Boomburum) предложил другую хитрость — использовать переключение между приложениями в смартфоне, чтобы сделать скриншот необходимого канала.
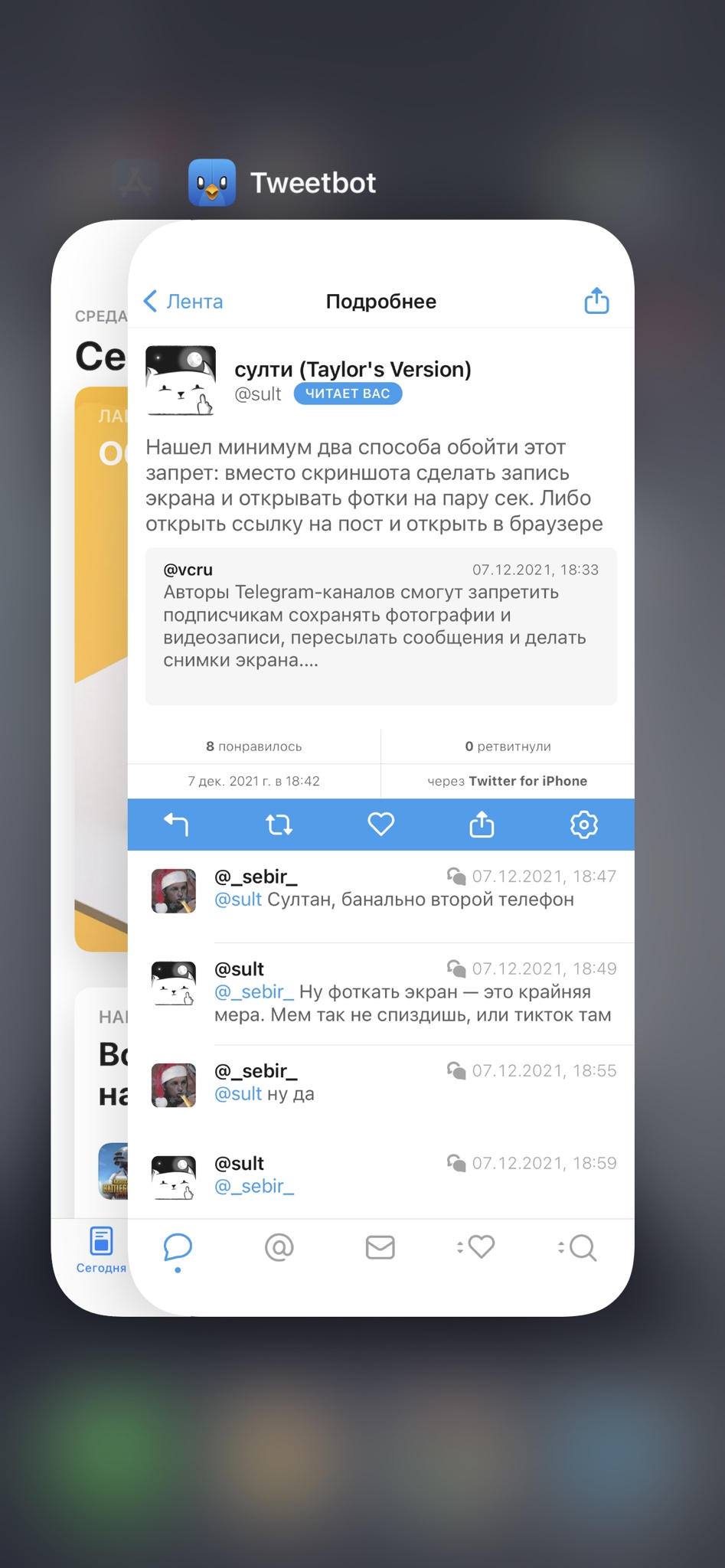
Boomburum
Держи ещё способ в копилку.
Этот метод не выдержал проверки — Telegram скрывает фотографии, даже если делать снимок экрана при переключении между приложениями.
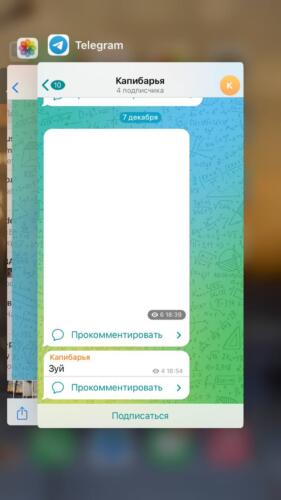
Приложение скрыло фотографию
Пользователь твиттера с псевдонимом Полиция Скорби (@policeofsorrow) посчитал, что разработчики мессенджера не смогут внедрить функцию запрета скриншотов на десктопных версиях Telegram, и оказался прав.
Как выяснилось опытным путём, в веб-версии мессенджера всё ещё разрешено делать снимки экрана блокирующих сохранение контента каналов. Остаётся лишь обрезать фото до нужного размера.
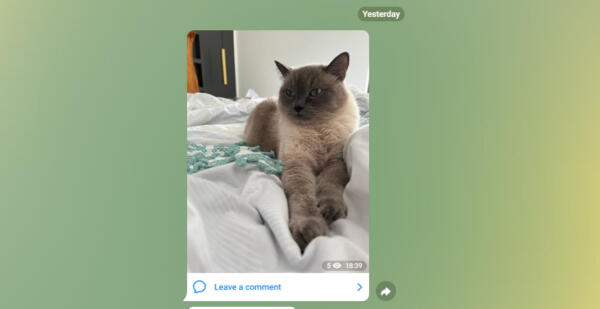
А блогер с ником Себирь (@_sebir_) придумал самый, пожалуй, банальный способ сохранять понравившийся контент — фотографировать экран телефона с открытым телеграм-каналом другим смартфоном.
Но этот способ имеет свои минусы — необходимо держать под рукой два устройства, к тому же, сохраняемый снимок неумолимо потеряет в качестве.
Ранее Medialeaks рассказал, как предыдущее обновление мессенджера Telegram вызвало недоумение у пользователей приложения — собеседники обнаружили, что смайликам в виде баклажанов добавили функцию «эякулирования». Шутники тут же принялись гадать, как владельцу платформы Павлу Дурову могла прийти в голову идея «доработать» эмодзи.
В другом материале Medialeaks можно прочитать инструкцию по установке интернета Starlink от Илона Маска в России, с помощью которого пользователи могут выйти в Сеть из любого труднодоступного места на планете.
Sky Camera OS — Все, что нужно под рукой
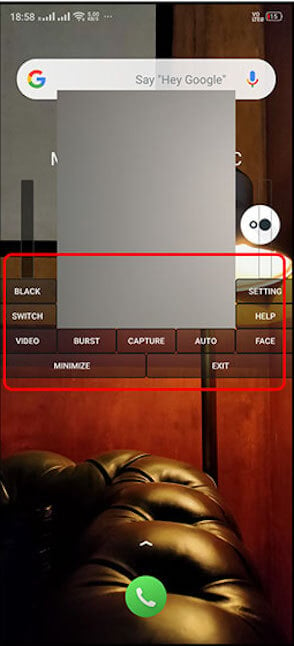
Пользовательский интерфейс программы немного отличается от других приложений, поскольку он располагается прямо на главном экране. С точки зрения различных вариантов захвата, тут есть режим съемки обычного видео, режим создания фотографий через определенные интервалы времени, режим обнаружения лиц, который производит начало съемки только тогда, когда в объектив попадет чье-то лицо. А еще довольно интересной выглядит опция захвата аудио отдельно от звука или же регулировка записываемого звука отдельно. Максимальный объем записываемого файла тут, увы, ограничен — 4 гигабайта, после чего запись остановится.
Передача через Wi-Fi
Глобальная проблема wi-fi – низкая скорость.
Wi-Fi = 3 кадра raw в минуту.
На сегодняшний день через Wi-Fi у меня получается передавать от 1-го до 5-ти кадров формата RAW в минуту! Это зависит от расстояния до компьютера и размеров файлов.
Куплю камеру с Wi-Fi и будет мне счастье!
Так я думал и оказался не прав. Тк производители очень мало думают о софте и на деле Canon замечательно кидает всё в компьютер, но как только камера засыпает нужны танцы с бубном, чтобы восстановить работу, это я про Canon 6D и 5Dm4. Всё отлично работает на телефоне, вот только экран у телефона всё равно очень маленький.
Внимание! Вы не сможете параллельно снимать и скачивать фотографии с камеры!
Камера с Wi-Fi это конечно прекрасно, но только когда вы идеально снимаете и нужно выложить несколько фото в социальные сети без обработки на компьютере. Или вам хватает обработки в телефоне. А не когда вам нужно сразу отсматривать сотни отснятых фотографий.
Флешка SD с Wi-Fi
Многие наверное о таком никогда и не слышали, но в моих руках побывали почти все творения беспроводных флешек. Ух сколько я с ними намучился… Сегодня всё лучше.
В реальности все флешки теперь microSD и там есть куча места, чтобы засунуть внутрь настоящий роутер! Да-да такой как у вас дома раздаёт интернет, отлично помещается во флешку. Только надо помнить, что антена там очень слабая и отходить дальше 5 метров не стоит, о преградах вообще речь не идёт.
Проверенное решение в 2018 году: Toshiba FlashAir W-04
Стоит: 1500-3500р (25-55$) соответсвенно за 16, 32, 64Gb. Достать её оказалось в наших краях непросто, но алиэкспересс через пару недель пришлёт вам по почте вот какое чудо.
Подведём итоги:
- Большой поток фотографий = шнур или скромный JPG
- Маленькая скорость съёмки = флешка с wi-fi
Что делать, если ничего не понятно, а снимать хочется?
Просто запишитесь на индивидуальное занятия и я вам всё настрою.
Если вы живёте не в Москве это совсем не проблема, мы делаем обучение через скайп.
12.JPG» />
12.JPG» />
Принцип работы флешки очень простой: она работает как роутер, т.е. Вы подключаете к ней свой компьютер или телефон. Далее по протоколу WEBDAV вы скачиваете всё, что вам нужно.
Тут нужно нам всем сказать большое спасибо немецкому фотографу Frank Eberle, он написал плагин для Lightroom и Toshiba FlashAir (WiFiImport.lrplugin.1.00), который работает стабильно и в нём есть всё необходимое.
Инструкцию на русском смотрите в статье настройка Toshiba FlashAir.
У кого это точно будет работать:
Сегодня я успел протестировать это на камерах Canon и Sony. Всё отлично. А для Sony это оказался вообще единственный работоспособный вариант для просмотра отснятого сразу.
Что делать, если я фотографирую больше 3-х кадров в минуту?
Снимать в RAW + JPG и отправлять себе на компьютер только JPG. Благо наш друг Франк уже об этом подумал с сделал такую настройку в LR плагине.
Бонус: Эту карту можно и на смартфоне/планшете есть все приложения.
[/H1toH2]
Google Assistant
Как ни странно, Google Assistant может делать скриншоты, даже если приложение на системном уровне запретило это. Необходимо предварительно настроить помощник:
- Вызовите Google Assistant и нажмите на иконку компаса в правом нижнем углу.
- Нажмите на иконку аккаунта и перейдите в настройки.
- Свайпните вправо и перейдите во вкладу «Помощник» (Assistant) и в нижней части экрана среди устройств, подключенных к вашему аккаунту, выберите свой смартфон.
- Зайдите в раздел «Общие» (General) и активируйте две верхние опции.
- Зайдите в настройки приложения Google, перейдите в раздел «Помощник и голосовой ввод» и разрешите помощнику доступ к изображению на экране.
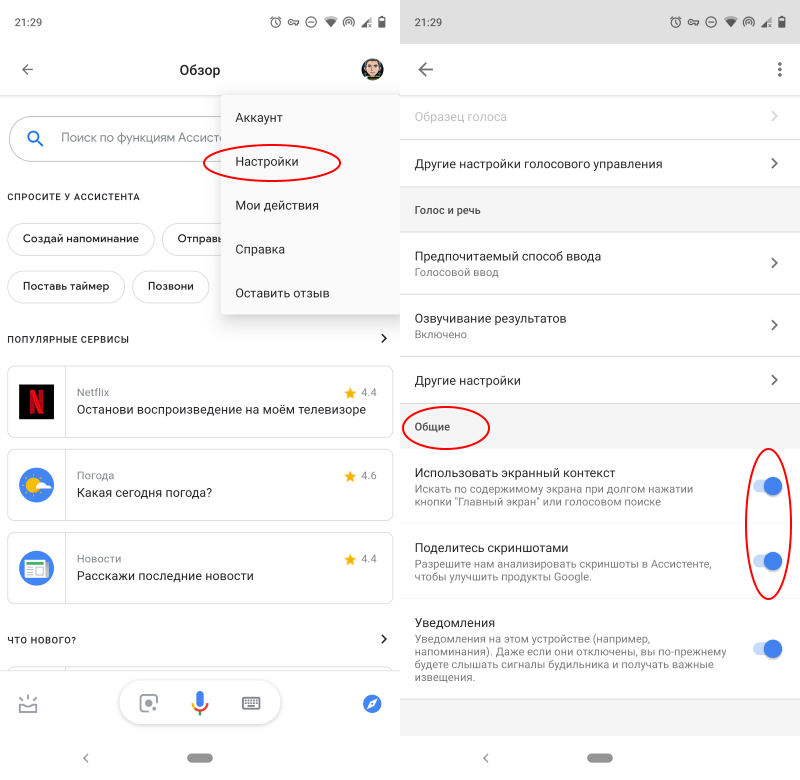
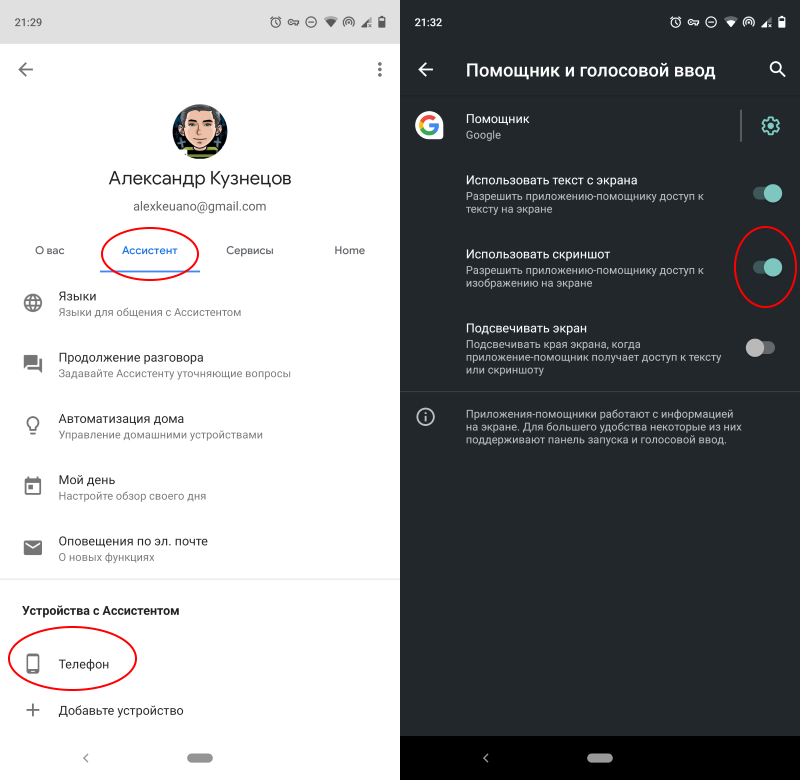
Откройте приложение, которое запрещало скриншотить, вызовите Google Assistant голосовой командой и скажите «Сделай скриншот». Помощник сделает снимок и предложит отправить его куда-нибудь. Перешлите картинку кому требуется или сохраните её в памяти устройства.
Как превратить ваш iPhone в шпионский телефон и записывать видео с выключенным экраном?
В настоящее время существует хитрость, которая позволит вам превратить ваш iPhone в шпионский телефон для записи видео, чтобы никто не заметил, что вы можете сделать с полностью отключенным экраном мобильного телефона. и не вызывая подозрений. Вы должны помнить, что если вы делаете это, вы должны быть осторожны, поскольку это может быть незаконно, если вы записываете кого-то без его согласия.
Этот процесс может быть немного утомительным, но как только он будет завершен, вам понадобится всего несколько секунд, чтобы запустить его. Этот вариант идеален для всех тех, кто хочет записать момент или сцену , чтобы никто не заметил. Чтобы выполнить этот процесс, вам нужно просто выполнить шаги, которые мы объясним ниже:
- Первым делом откройте «Настройки» на iPhone и перейдите в optionGeneralrd.
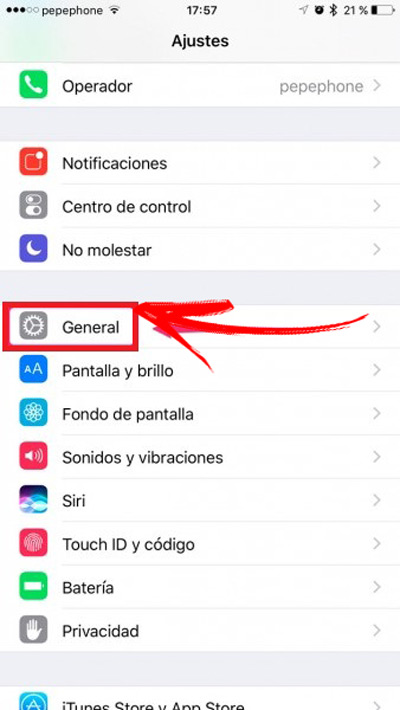
- Теперь вы получите доступ к optionAccessibility †.
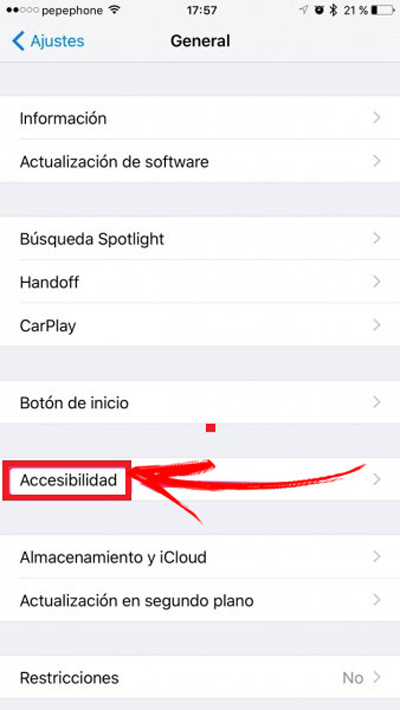

- Теперь вы активируете “Увеличение” , для этого переместите кнопку в зеленый цвет.

- Как только это будет сделано, вам придется трогать экран три раза подряд , пока не появится окно с меню, там вы выберете «Увеличить на весь экран» .
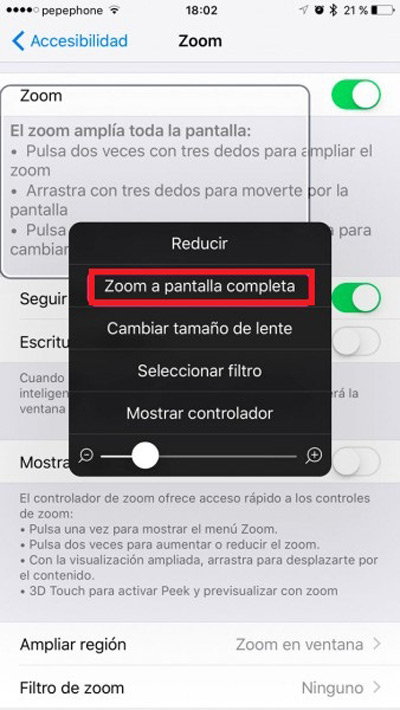
- Другие настройки появятся ниже, в нижней части экрана вашего мобильного телефона появится слайдер, который позволит вам увеличить или уменьшить масштаб , вам нужно сделать его минимальным .

-
Наконец, мы выберем параметр «Выбрать фильтр» в появившихся параметрах и выберем «Маленький свет».
Как только этот процесс будет завершен, экран вашего мобильного телефона станет совершенно темным, и вы сможете скрыть запись , чтобы никто не заметил. Что круто?











