Всем привет! Сегодня я расскажу вам, как обновить драйвера на Виндовс 10. Во многих статьях рекомендуют использовать программы типа DriverPack Solution или Driver Booster, но использовать я их крайне не рекомендую. Прям хочется спросить у данных авторов: что же вы творите, товарищи?!
Да они сильно упрощают установку драйверов, но есть один большой минус – дополнительно они устанавливают к вам в систему тонну мусора (дополнительные программы, приложения, утилиты). Все это будет висеть у вас в системе, в автозагрузке, забивать оперативную и системную память, тормозить работу ОС, а также забивать процессы и интернет-канал.
На самом деле использовать их можно, но за одним исключением и с одной дополнительной допиской, о которой я расскажу в самом конце. Я подготовил для вас действенные способы по обновлению разных драйверов. Если уж совсем ничего не получится, то смотрим последнюю главу, там я представил список программ, которые как раз помогают в установке и там я расскажу, как правильно ими пользоваться.
- Способ 1: Диспетчер устройств
- Способ 2: Через центр обновления Windows
- Способ 2: Для ноутбуков
- Способ 3: Видеокарты
- NVIDIA
- AMD
- Способ 4: Сетевой карты и Wi-Fi
- Способ 6: Материнская плата
- Способ 7: Использование программ
Способ 1: Диспетчер устройств
Это, неверное, самый простой способ установить или обновить сетевые или видеодрайверы на своем ПК или ноутбуке. Если установить дрова при первичной установке ОС можно достаточно легко, то обновление уже установленных может и не произойти. Дело в том, что при данном способе драйвера скачиваются и устанавливаются с серверов компании Microsoft, где не всегда есть именно свежее ПО.
- Правой кнопкой кликаем по иконке «Этот компьютер» и заходим в «Свойства».

- Слева переходим в «Диспетчер устройств».

- Теперь у вас есть два варианта. Вы можете обновить дрова для конкретного железа, для этого открываем соответствующий раздел, и далее кликнув правой кнопкой мыши по выделенному устройству, нужно выбрать «Обновить драйвер».

- Если вам нужно обновить все железо, то найдите кнопку «Обновить конфигурацию оборудования» и нажмите по ней.

- При ручной установке нужно будет выбрать «Автоматический поиск драйверов».

ВНИМАНИЕ! При данном способе может ничего не произойти, а система сообщит, что установлен актуальный драйвер. Это значит, что на серверах Microsoft просто не нашлось дров поновее. Тогда переходим к другому способу.
Способ 2: Через центр обновления Windows
- Нажимаем по главной кнопке Виндовс и открываем «Параметры».

- Раздел «Обновление и безопасность».

- Заходим в «Центр обновления Windows» и нажимаем по кнопке «Проверка наличия обновлений». Этот способ не только проверит обнову системы, но также установит основные дрова для железа.

Способ 2: Для ноутбуков
Самым верным способом будет скачивание и установка драйверов с официальных сайтов, производителей. Для начала вам нужно перейти на официальный сайт с поддержкой. Я оставлю ссылки с самых популярных фирм:
- Samsung
- ASUS
- ACER
- HP
- Lenovo
- MSI
Вы можете также аналогично найти центр обновления для своего ноутбука через поисковик, просто введите название модели ноутбука или просто название фирмы и дополнительное слово «Драйвера».
СОВЕТ! Полное название модели ноутбука можно найти на этикетке, которая обычно крепится на задней стороне аппарата.
Далее вам нужно будет ввести название модели или серийный номер.

У некоторых производителей есть возможность автоматического сканирования ноутбук через браузер. Но вы можете установить отдельные драйвера для конкретных устройств.

Способ 3: Видеокарты
Название видеокарты можно посмотреть в диспетчере устройств в разделе «Видеоадаптеры».

NVIDIA
У вас есть два способа установки свежих дров. Вы можете воспользоваться программой nVidia GeForce Experience . После установки просто открываем её, переходим на вкладку «Драйвера» и устанавливаем обновление. Второй способ – это сделать установку вручную:
- Переходим на сайт .
- Указываем полное название модели.
- Не забываем также указать тип системы и битность.

- Нажимаем «Поиск», далее скачиваем и устанавливаем видеодрайвер их к себе на комп.
Переходим на официальный сайт . Далее вы можете или установить специальную программу, с помощью которой вы сможете в любой момент обновить видеодрайвер. Или вы можете ввести название вручную ниже, скачать и выполнить установку.

Способ 4: Сетевой карты и Wi-Fi
По данной теме я уже писал более подробные инструкции:
Способ 6: Материнская плата
По сути нам нужно узнать название материнской платы, чтобы потом найти её на сайте и скачать оттуда драйвера. Для этого открываем командную строку от имени администратора – для этого можно воспользоваться поиском.

Вводим две команды:
wmic baseboard get product
wmic baseboard get Manufacturer

Первая покажет точное наименование модели, а вторая производителя. Далее вы можете найти в поисковике материнку по модели, тли перейти на официальный сайт, и уже оттуда через поиск отыскать конкретную материнскую плату.
ПРИМЕЧАНИЕ! Если вы встретите несколько аппаратных версий (Rev), то её можно посмотреть на самой материнской плате.
Способ 7: Использование программ
Если из вышеперечисленного ничего не получилось, или у вас мало времени, то можно использовать и программы:
- Driver Booster
- DriverPack Solution
- Snappy Driver
- DriverHub
- DriversCloud
- Double Driver
- Driver Talent
- Free Driver Scout
- DriverMax
- Driver Easy
- Device Doctor
Рассказывать про каждый смысла нет – они работают все примерно одинаково. Просто находим их в интернете, скачиваем, запускаем. После запуска программа сама автоматически найдет старое железо и обновит на него ПО.
Но после их использования нужно сделать одну очень важную вещь:
- Зайти в «Панель управления» – для этого нажмите по двум кнопкам «Win» и «R» и пропишите команду:

- Заходим в «Программы и компоненты».

- Как я и говорил ранее, эти программы любят устанавливать много лишних программ. Установите сортировку по дате установки и далее удалите все лишнее, что установилось вместе с драйверами.
Лучшие способы обновления любых драйверов на Windows 7 бесплатно?
Приветствую вас, дорогие посетители.
Драйверы являются важным компонентом в вопросе скорости работы компьютера. Даже имея отдельные элементы или все устройства последнего поколения, без соответствующего программного обеспечения оборудование попросту не сможет «раскрыть свой потенциал». Нередко некорректные приложения ведут к неправильной работе элемента. А потому я решил поделиться с вами информацией, как обновить драйвера на Windows 7 бесплатно различными способами.
Содержание статьи
Общая информация
В седьмой версии операционной системы от Microsoft предусмотрено несколько вариантов, позволяющих разместить на компьютере необходимую версию ПО. Так, например, это можно сделать через «Панель управления», скачать отдельно или же воспользоваться различными приложениями, облегчающими процесс.
Стандартный способ
Если вы хотите установить новые драйверы на любое оборудование без программ, для этого необходимо выполнить простую цепочку действий:
- Отправляемся в «Пуск», а затем в «Панель управления».
- Нас интересует «Диспетчер устройств».

- Появится новое окно, в котором будет доступно дерево устройств. Нажимаем на нужном пункте. Раскроется выпадающий список, в котором указываем на нужный элемент.

- Вызываем на нем контекстное меню и выбираем «Обновить драйверы». Если вам необходимо получить больше возможностей для управления элементом, для начала стоит указать «Свойства», а потом перейти на соответствующую вкладку. Здесь находим нужную кнопку.
- В любом случае появится небольшое окно, в котором выбираем автоматический вариант. После этого система должна самостоятельно найти в Интернете соответствующее ПО и установить его.

- Если прошлый вариант ни к чему не привел, стоит указать установку вручную. Но для этого заранее необходимо скачать из «мировой паутины» соответствующий дистрибутив. И делать это лучше с официального сайта.
- Откроется небольшое окно, в котором необходимо указать сохраненный ранее пакет. Запустится установка. Скорее всего после этого понадобится перезапуск системы, хотя подобное чаще всего зависит напрямую от комплектующих.
После процедуры у вас в ОС должны будут запуститься актуальные драйвера.
Официальный сайт
Также пользователи могут обратиться к главному серверу разработчика. Обычно здесь раньше остальных мест появляются важные компоненты. Юзерам стоит только обратиться к меню «Download». После чего указать необходимое устройство, операционную систему, выбрать на ноутбук или ПК, а затем попросту скачать соответствующий дистрибутив.

Если он находится в архиве – распаковать. После этого достаточно запустить файл «Setup», и пользуясь простыми подсказками, установить элемент. В конце обычно требуется перезагрузка системы.
Программа
Одним из самых действенных и популярных способов можно назвать использование специального приложения. Подобные программы позволяют обновить сразу все используемые компоненты. При этом выполняется минимальное количество движений. Сегодня существует масса решений, по факту выполняющих одно и то же. В целом обеспечение проверяет версию используемых драйверов на каждом подключенном компоненте, сравнивает их с актуальными, и при необходимости ставит новые. Одним из самых популярных и удобных считается Driver Booster. Для достижения цели нужно сделать несколько действий:
- Скачиваем с проверенного места инсталлятор. Лучше всего это сделать с какого-нибудь торрент-трекера или подобного сервиса. Это позволит лишний раз обезопасить себя от вирусов. Нередко здесь все можно сделать без регистрации.
- Так как драйверы являются важными системными элементами, лучше заранее предусмотреть «Точку восстановления», чтобы пользователи всегда могли к ней вернуться.
- Затем устанавливаем и запускаем приложение.

- Решение просканирует операционную систему, сравнит показатели. Устаревшие или некорректные дополнения будет предложено обновить. Отмечаем то, что нам нужно и соглашаемся. Далее ПО самостоятельно найдет все необходимое и заменит его. Пользователям нужно только немного подождать. Скорость напрямую зависит от Интернета или используемого оборудования.
Официальная программа
Нередко сегодня крупные производители компьютерных комплектующих выпускают также и сопутствующее обеспечение, которое следит за отдельным компонентом. Обычно подобное встречается в комплекте с видеокартами. Такие решения предлагаются вместе с АМД, Nvidia и оборудованием от других производителей.

Нам нужно только скачать и установить приложение. Далее при каждом запуске системы оно проверяет соответствие установленных компонентов с предлагаемыми на официальном ресурсе. И при нахождении новых, появится вопрос о дальнейших действиях.
Некоторые подобные решения можно настроить, чтобы они выполняли все самостоятельно, без участия пользователей. Правда в подобных ситуациях могут появиться некоторые проблемы.
Откат
Иногда установка новых дополнений в системе приводит к неправильной работе отдельных компонентов. А значит каким-то образом пользователям нужно вернуть все, как и было раньше. Для этого в Windows предусмотрена функция отката. Пользователям нужно отправиться в «Драйвер», о чем говорится в первом пункте статьи. Здесь и будет кнопка «Откат». После ее нажатия операционка вернет предыдущую версию обеспечения.

Если что-то вдруг неясно, вы всегда можете найти в Интернете множество видео, в которых рассказывается, что и как нужно делать.
Надеюсь, у вас получится выполнить все задуманное. Подписывайтесь и рассказывайте о нас друзьям!
Как обновить сетевой драйвер на Windows 7 и 10: подробная инструкция
Здравствуй дорогой друг и с тобой сегодня Бородач. Скорее всего у тебя возникли какие-то проблемы с драйвером, раз ты зашёл к нам на огонёк. Я постараюсь помочь тебе чем смогу. Начнём, наверное, с того, что обновление драйверов нужно производить с регулярной частотой. Разработчики постоянно правят баги, а также улучшают железо за счет ПО, на котором оно работает.
Как-то раз у меня были проблемы с интернетом. При этом сам интернет был на всех устройствах кроме компьютера, именно после обновления «дров» – всё встало на свои места. Очень часто сетевые проблемы связаны из-за внутреннеё поломки программного обеспечения. Это может быть из-за вирусов или сторонних программ. Так что я советую дополнительно проверить свой ПК или ноут на наличие подобного софта с помощью антивирусных «прог». В статье я расскажу, как быстро и без нервов обновить сетевой драйвер на Windows 10, 7 или 8.
Для начала нам нужно узнать разрядность нашей системы. Она может быть 32-х или 64-х битной. Это важно, так как мы будем качать драйвера с сайтов. В 7 винде просто нажмите правой кнопкой по «Компьютеру» и зайдите в свойства. На десятке заходим в «Пуск» – «Параметры» – «О системе».

- На официальном сайте
- Driverslab
- Третий способ
- DriverPack
На официальном сайте
- И так для начала нам нужно узнать полное название и модель сетевой карты. Для этого нужно зайти в диспетчер устройств. Нажимаем одновременно на две волшебные клавиши «Win» и «R».

- Вписываем команду «devmgmt.msc» и нажимаем «ОК»;

- В разделе «Сетевые адаптеры» заходим в свойства нужной нам карточке.
ПРИМЕЧАНИЕ! Можно попробовать обновить драйвера от сюда, особенно это актуально, если дрова ещё пока не установлены. Но если у вас есть какие-то проблемы с сетью, то обновление через сервера Microsoft может и не произойти. Если вылезет окошко, что якобы данное ПО не нуждается в обновлении – не верьте. Это обозначает, что новых драйверов не нашлось на серверах «Виндовс».

- И так в самом начале будет стоять название компании, которая выпустила карту. У меня это «Realtek» – это самая популярная компания, которая ставит свои сетевые карты на материнские платы. Обычно полное название должно стоять сразу же. В моём случае у меня указан только семейство «PCIe GBE Family Controller». В свойствах выберите вкладку «ИД оборудования». В самом конце будет циферка, вот это номер модели. Но нам ещё нужен класс, который обозначается буквой. Для этого в свойствах выберите «Строгое имя узла драйвера»

- Ищем совпадение цифр и вот справа и слева буквы и будут нашей моделью. В моём случае это RTL8168D.
- Теперь заходим на официальный сайт Realtek – realtek.cz .

- Нажимаем на раздел «WINDOWS DRIVERS» и выбираем «Network drivers», если вам нужно ПО для сетевой карты и «Wireless drivers», если вы хотите установить дрова для Wi-Fi модуля.

- Будет таблица драйверов, только скачивайте ПО для своей операционной системы. Далее устанавливаем драйвер. После этого не забудьте перезагрузить машину.
Driverslab
- Это отличный сервис, где сосредоточены все новые драйвера от всех известных производителей. Заходим на сайт – driverslab.ru. Далее в правом верхнем углу в поисковик нужно ввести «ИД оборудования». Его посмотреть можно в разделе «Сведения» в диспетчере устройств.

- Просто нажимаем правой кнопкой и копируем код продукта.
![]()
- Название вставляем в поисковую строку и нажимаем «Enter».
- Там вылезет большой список драйверов, нажимаем на самый верхний. Вас перебросит на следующую страницу, где расположены все драйвера. Пак имеет сразу установку для всех операционных систем. Устанавливаем драйвер и перегружаем аппарат.
Третий способ
Данный способ подходит для тех, у кого сетевая карта сразу вшита в материнскую плату. Мы просто узнаем название материнской платы и скачаем драйвер с официального сайта производителя «мамы».

- Узнать название «материнки» проще всего через командную строку. Нажимаем «Win+R» и вводим «cmd».
- Теперь прописываем две команды:
wmic baseboard get product
wmic baseboard get Manufacturer

- Первое значение будет моделью материнки, а второе — это компания, которая её выпустила.

- Вводим название компании в поисковую строку «Яндекс» и заходим на официальный сайт. Далее просто впишите название модели в поисковую строку сайта.

- Структуры разных сайтов могут отличаться. Поэтому зайдя на страницу модели поищите раздел, который скорее всего так и будет называться – «Drivers».
DriverPack
Как проще обновить драйвера сетевой карты? Есть сайт, который содержит в себе все известные драйвера. Но я рекомендую обращаться к нему только в крайней необходимости. Если прошлые способы не дали никакого результата, то можно прибегнуть к этому «плану Б». Дело в том, что данный сервис бесплатный, но в дополнение к драйверам он устанавливает на «комп» очень много мусора и дополнительных программ, которые в последствии нужно удалять.
- Заходим на сайт – drp.su .

- В верхнем меню перейдите во вкладку «Сисадминам»;

- Пролистываем чуть ниже и скачиваем пак, который находится по середине «DriverPack Offline Network».
- Запускаем, устанавливаем и перезагружаемся.
- Теперь очень важный момент – зайдите в «Программы и компоненты» и удалите всё лишнее ПО, которое установилось вместе с «Дровами».
Как обновить драйвера видеокарты на Виндовс 7
Система любого компьютера устроена таким образом, что ни одно устройство или компонент не сможет успешно соединиться с ним без вспомогательного программного обеспечения – драйверов. Для сетевой, звуковой карты, адаптеров и даже наушников или колонок требуются драйвера. Их ничем не заменить. Если они устареют или удалятся – ни к чему ужасному это не приведёт, но возможности вашего ПК значительно ограничатся, особенно если говорится про софт для видеоадаптера.

Что будет, если не обновить драйвера видеокарты на Windows 7. Вы обойдётесь неправильной работой экрана, нестабильностью картинки в играх, подвисания и низкий показатель кадров. В некоторых случаях монитор не показывает ничего, хотя индикация показывает, что он успешно сопряжён с системным блоком.
Если говорить о других комплектующих, то ситуация не настолько плохая как с видеокартой. Ниже список проблем, которые гарантировано получит пользователь, не заботящийся об апдейте драйверов.
- Сетевая карта: низкая скорость, частое появление сбоев, связанных с интернетом, временное отсутствие подключения.
- Звуковая карта: чаще всего она просто не работает.
- Принтер: присутствие контакта, но отсутствие возможности печати или сканирования.
- Чипсет: появление важных ошибок во всех местах компьютера.
Как обновить драйвера Видеокарты на Windows 7 автоматически
Если вы неопытный в использовании ПК человек – этот вариант наибольше подходит, поскольку установка или удаление драйверов – важное дело и если его провести неправильно, это сильно скажется на функционале. Если вы точно не знаете, куда какие файлы скидывать – воспользуемся утилитой, которая всё сделает за нас.
Driver Pack Solution в автоматическом режиме скачает и инсталлирует все нужные компоненты. Требуется только запустить и дать согласие на установку (Рисунок 2). Так же удобным приложением для определения модели свой видеокарты может быть EVEREST Ultimate Edition. Подробнее о том, как пользоваться утилитой:
- С нашего сайта скачиваем определённую версию программы. Листаем вниз до счётчика пользователей, установивших софт. Под зелёной кнопкой установки есть дополнительная строчка «Другие версии». Нажимаем и переходим в меню выбора.
- Теперь определитесь какое состояние драйверов на вашем ПК. Если вы переустанавливали ОС, вследствие чего они и удалились, скачаем сначала драйвер для сетевого адаптера – «Driv. Pack Offline Network» (если подключение неактивно). После настройки Интернета загружаем Онлайн версию. Если Интернет есть – сразу качаем «Online Pack».
- Запускаем Online Pack и переходим в режим эксперта кнопкой внизу.
- Если требуется только обновление драйверов видеокарты – снимаем галочки со всех остальных (не рекомендуем, поскольку у вас есть возможность апдейта всех драйверов, доступных для устройства). Также, в пункте приложений снимите указатели со всего, чего не хотите видеть на ПК.
- Запустите установку и не закрывайте утилиту до окончания.
После этого перезапустите компьютер и пользуйтесь.
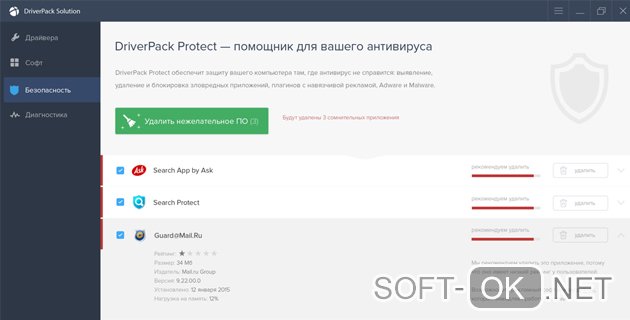
Как обновить драйвера видеокарты на Виндовс 7 вручную
Если вы считаете себя опытным юзером, знающим систему на все сто, либо не доверяете стороннему софту – процесс обновления драйверов видеокарты Windows 7 затянется намного сильнее, чем автоматическая инсталляция. Нам придётся провести вручную все процессы, которые за несколько минут проводит программа:
- Распознавание модели адаптера и компьютера (Рисунок 3).
- Скачивание.
- Инсталляция.
Опишем где искать драйвера для своей карты, куда их перемещать и что стоит учитывать при этом. Внимательно работайте по инструкции, чтобы не усугубить проблему.

Ищем драйвера на сайте производителя
Если вы не заядлый геймер и обошлись недорогим адаптером от не самых известных производителей – зайдите на официальный сайт, узнав его с названия на корпусе адаптера. В разделе «Загрузки», «Софт» или т. п. находим список драйвером. Вам предложат ввести модель компонента (Рисунок 4). После поиска выведется список со всеми доступными решениями. Если на ресурсе ничего не нашли – придётся воспользоваться автоматической утилитой. Также, это знак, который говорит, что карта устарели и даже не поддерживается.
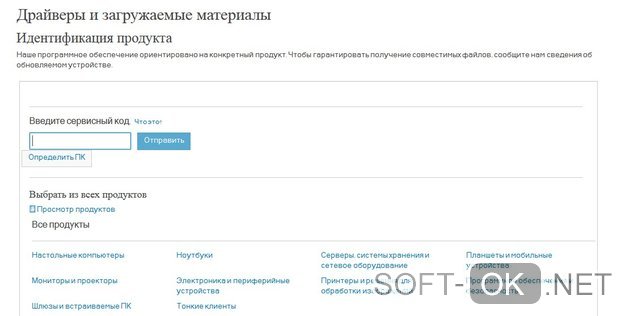
Обновление драйверов видеокарт Nvidia
Для самого популярного разработчика решение найдётся всегда. На официальной странице с драйверами.
Отфильтруйте по типу, семейству, серии и версии ОС (Рисунок 5). В отличие от драйверпака, этот способ подойдёт для Линукса. Если вам сложно узнать всё о видеоадаптере – скачайте Aid64 или Zpu-Z для просмотра полной конфигурации. Вы можете найти необходимый софт у нас на сайте.
Примечание: После скачивания .exe установщика, запускаем, принимаем условия, жмём далее и ждём конца обработки. Не забываем перезапуститься.
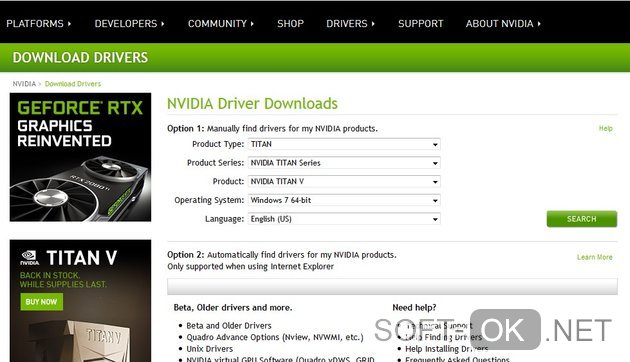
Обновляем драйвера видюх AMD Ati Radeon
Amd драйвера видеокарты для Windows 7 тоже есть на официальном сайте.
Переходим в раздел «Драйверы и поддержка». Подобно к Инвидиа, появляется фильтрация. Выбираем свои данные и нажимаем «Отправить». На новой страничке открываем список со своей Виндовс и качаем файл с самой последней датой релиза (указана справа).
Инсталлятор запускается стандартным способом. Принимаем, продолжаем и перезагружаемся.
Переустановка драйвера через inf-файл или пакет установки
Помимо установщика, существует inf файл. Он не установит сам – его перемещают в папку. Если ручным способом вы загрузили драйвер в виде инф, запускаем программу по пути Windirsystem32drvinst.exe.
В программе выбираем скачанный инф и продолжаем установку обычным образом. Drvinst стандартная утилита, скачивать её не нужно.
Как обновить драйверы на Windows 10 и 7: подробно
Драйверы компьютера или ноутбука под управлением операционной системы Windows рекомендуется периодически обновлять, чтобы устройства, для которых они предназначены, работали более стабильно и без возможных проблем.
В новых версиях разработчики такого программного обеспечения добавляют новые функции, исправляют ошибки в работе, увеличивают функционал и оптимизируют работу своего оборудования.

Недавний материал был посвящен тому, что это драйвер, данная публикация будет про обновление драйверов на компьютере и ноутбуке с Windows 10 и 7.
Важно! Подробно о том, как узнать модель вашего устройства/железа — в подробностях и с картинками написано в статье о том, как следует установить драйвера. Прочитайте ее если хотите сделать обновление вручную без стороннего софта.
- 1 Как обновить драйвер на Windows 10 и 7
- 2 Обновить драйверы — специальный софт
- 2.1 DriverHub
- 2.2 Driver Booster
- 2.3 DriverPack Solution
- 2.4 Snappy Driver Installer
- 2.5 DriverMax
- 2.6 Carambis Driver Updater
- 2.7 Driver Talent
- 2.8 В заключение
Как обновить драйвер на Windows 10 и 7
Обновить драйвера на Виндовс 10 и 7 версии можно вручную довольно легко, достаточно лишь скачать их с официального сайта разработчика оборудования, удалить старую версию из системы и установить новые. Данный способ хорош тем, что у вас всегда будет возможность выбора версии драйвера и не нужно устанавливать лишний софт на свой ПК.
Но с другой стороны, он может показаться довольно затратным по времени поиска нужного ПО и его установке. Некоторые разработчики выпускают драйверы не в виде полноценного установщика, а в виде отдельных библиотек, что делает их инсталляцию мало понятной простому пользователю. В данном случае лучше воспользоваться программами для их автоматической установки.
1. Зайдите в панель управления, откройте «Программы и компоненты», найдите в списке необходимое ПО, кликните по нему правой кнопкой мыши и начните удаление. При появлении мастера установки — следуйте инструкциям по удалению.

Если такое ПО вы здесь не обнаружили, то зайдите в диспетчер устройств и удалите его вручную там. Попасть в диспетчер устройств можно нажав на клавиатуре одновременно клавши «WIN + Pause/Break» и выбрав соответствующий пункт в колонке слева.

2. Скачайте ПО для устройства с официального сайта разработчика и запустите файл установки.
Следуйте инструкциям по инсталяции по окончании которой перезагрузите компьютер.
Обновить драйверы — специальный софт
Обновить драйвера онлайн при помощи специальных программ — это самый простой и быстрый способ их обновления для всех устройств и железа, подключенного в вашем ПК. Рассмотрим самый действенный и популярный такого рода.
DriverHub
Относительно молодая программа, которая уже успела завоевать любовь многих пользователей за свою простоту и стабильные драйвера, которые она устанавливает. Ищет, загружает и обновляет ПО с официальных сайтов разработчиков.
После установки программы и ее запуска, начните поиск. ДрайверХаб выведет список ПО для обновления, поставьте галочки у нужных пунктов и начните обновление.

Легкий и понятный интерфейс на русском языке, понятное меню и полная бесплатность — вот девиз данного ПО. Если вам нужна небольшая утилита для таких целей, то попробуйте DriverHub.
Особенности:
- Ищет сертифицированное ПО на сайтах разработчиков
- Работа в автоматическом режиме
- Выборочная инсталляция
- Безопасное использование
- Пакетное обновление
- Высокая скорость работы
- Бесплатно
Driver Booster
Отличный софт на русском языке, чтобы начать обновление достаточно нажать лишь на соответствующую кнопку. ДрайверБустер работает очень быстро, находит самые стабильные версии ПО и имеет качественную локализацию на русский язык.
После инсталляции начните сканирование системы, вам будет выведен список с устаревшим ПО, поставьте галочки у интересующих вас пунктов и начните обновление.

Большая база для устройств самого разного типа, поддержка старых операционных систем и возможность установки/обновления игровых библиотек сделали данный софт очень популярным среди пользователей по всему миру.
Особенности:
- Быстрая скорость сканирования
- Создание бекапов
- Функции исправления работы ОС
- Занимает не много места на диске
- Пакетное обновление
- База на 3 млн. устройств
DriverPack Solution
Это программное обеспечение можно скачать в трех вариантах. Онлайн дистрибутив, который будет скачивать и обновлять драйвера, которые вам необходимы — из интернета. Офлайн сетевой дистрибутив, в него уже встроено ПО для сетевого оборудования и скачивать ничего не нужно. И полностью офлайн дистрибутив со всем ПО уже в коробке.

Программа работает довольно быстро и стабильно, разобраться в управлении можно легко даже новичку. Дополнительно позволяет произвести проверку ОЗУ и другого аппаратного обеспечения ПК.
Особенности:
- Несколько дистрибутивов на выбор
- Выборочная установка ПО
- Сертифицированный софт
- Большая база оборудования
- Пакетное обновление
- Создание бекапов
Snappy Driver Installer
Несмотря на свой простенький интерфейс, Снэппи, действительно стоящая и заслуживает внимания. Именно, благодаря простому интерфейсу в ней легко будет разобраться новичкам.

Утилита работает очень быстро, находит, обновляет и устанавливает качественное программное обеспечение. Сама не требует инсталяции и работает даже с флешки, что бывает очень удобно в некоторых ситуациях.
Особенности:
- Создание точки восстановления
- Умный алгоритм анализа
- Работает с флешки
- Часто добавляются новые базы
- Максимально простой и интуитивно понятный интерфейс
- Две версии дистрибутивов
DriverMax
Данная программа обладает уникальным алгоритмом поиска, благодаря чему во многих случаях справляется с поиском программного обеспечения для оборудования лучше многих своих аналогов.

Бесплатная версия ПО позволяет обновлять только два драйвера в день, но для повседневных нужд этого хватает. Есть поддержка русского языка.
Особенности:
- Эффективный алгоритм поиска ПО
- Функция резервного копирования
- Автоматический режим
- Работает в фоне
- Выборочная инсталляция
- Частое обновление баз
Carambis Driver Updater
Программа с большим функционалом, приятным интерфейсом и качественным алгоритмом поиска. База данных ПО просто огромная, позволяет найти даже ПО к старым устройствам. Но есть и один минус — условно-бесплатная.

Карамбис распространен и, как среди профессионалов, так и простых пользователей, которые хотят получить качественный продукт, выполняющий исправно свои функции.
Особенности:
- Фоновый режим
- Безопасен в использовании
- Красивый интерфейс
- Большая база устройств
- Хорошая техподдержка
Driver Talent
Этот софт отличает от конкурентов то, что есть возможность скачивания драйверов отдельно в какую-нибудь папку, чтобы их можно было установить, например, потом, заново уже не ища их.

Есть возможность создания резервных копий, спасательные драйверы и многое другое. В русской версии «Таланта» легко разобраться благодаря простому интерфейсу, который включает в себя темную тему.
Особенности:
- Создание резервных копий
- Фоновый режим функционирования
- Удаляет старое ПО без следов в системе
- Выбор ПО
- Восстановление из резервных копий
- Находит наиболее совместимое программное обеспечение
В заключение
Каким софтом пользуетесь вы для таких целей? Оставляйте свои варианты в комментариях. В следующей публикации рассмотрим, как обновить программное обеспечение видеокарты во всех подробностях и деталях.












