
- Как обновить свой браузер?
- Автообновление
- Ручное обновление
- Обновление своего браузера
- Обновление на новый браузер
- Зачем обновлять браузер?
- Безопасность
- Доступ к новым возможностям
- Устранение неполадок
- Нюансы
- Заключение
Как только разработчики закончат всю необходимую работу над новым обозревателем и сделают его доступным, ваш браузер сам обновится.
Как обновить свой браузер?
Обновление можно провести как в ручном, так и в автоматическом режиме.
Автообновление
Чаще всего, каждый нормальный браузер сам оповещает об обновлениях, выводя на экран пользователя старой версии предложение обновиться.
Однако, если по какой-то причине такое обновление не срабатывает, нужно посмотреть настройки браузера и убедиться, что галочка «автоматическое обновление браузера» до последней версии установлена.
Если такой функции в браузере нет, то мониторить официальный сайт браузера на предмет наличия более свежих версий придется вручную (поэтому стоит задуматься об установке другого браузера, который имеет такую опцию).
 Включенное автообновление в Firefox
Включенное автообновление в Firefox
Ручное обновление
Чтобы обновить свой браузер вручную необходимо:
- Выбрать и скачать браузер по официальной ссылке;
- Запустить установочный файл браузера с папки, в которую Вы только что сохранили его;
- Пройти стандартный процесс инсталляции и дождаться успешного обновления браузера.
 Самые популярные браузеры
Самые популярные браузеры
Обновление своего браузера
Если Вы обновляете браузер на последнюю версию этого же браузера, то в таком случае просто произойдет автоустановка новых компонентов браузера в уже готовую папку.
Базовые обновления устанавливаются в течение нескольких минут, на это время работу с браузером придется прекратить. Данная процедура не требует вашего участия, все необходимые файлы подгрузятся с сервера разработчика и установятся сами.
При этом вам совершенно не нужно беспокоиться о сохранности своих закладок, избранных сайтов и даже истории просмотров. Все обновления грамотны и не нарушат былого порядка.
Однако, на всякий случай, следует произвести импорт и сохранение нужных закладок, перед тем как приступить к обновлению.
Обновление на новый браузер
Если же Вы решили установить новый другой браузер, Вам придется указывать путь установки и возможно некоторые параметры (язык, расширения и т.д.), но это уже совсем другая история.
Зачем обновлять браузер?
Несколько весомых причин, по которым вам не стоит пренебрегать обновлениями:
Безопасность
Очень часто обновления выпускаются для того, чтобы залатать бреши в защите, а изменить интерфейс – дело вовсе не первоочередное. Это серьезней, чем кажется на первый взгляд.
По статистике, даже самые передовые браузеры имеют неисправленными более 3-х уязвимостей, основная часть которых представляет серьезную угрозу пользователям. Злоумышленники могут получить доступ не только к истории просмотров, но, что хуже всего, к данным автозаполнения – логинам и паролям. С каждым обновлением совершенствуются алгоритмы обнаружения и блокировки вирусов с вредоносных ресурсов.
Доступ к новым возможностям
Обновление предусматривает внедрение новых полезных функций и совершенствование технологий. В совокупности это сделает ваш браузер удобнее и производительнее. Каждая последующая версия браузера наиболее стабильна, чем ее предшественники.
Устранение неполадок
Даже такие гиганты рынка, как Google Chrome, Mozilla Firefox и Opera не застрахованы от некорректного отображения страниц и критических ошибок при работе с некоторыми плагинами. Устранение таких неполадок приходится реализовывать на программном уровне, они требуют от разработчиков поиска новых средств и изящных решений.
Нюансы
Единственным возможным минусом может стать ваша неготовность принять новый облик браузера. Особенно, если к обновлениям вы не привыкли или делаете это впервые. Но разработчики всё понимают и стараются вводить изменения плавно, «без резких движений».
Тотальная смена цветовой гаммы, перемещение всех кнопок и панелей, новые иконки в совершенно ином стиле – не лучшая практика, которая отпугнет пользователей и заставит их разочароваться в браузере и его создателе.
Если браузеру нужны глобальные изменения, разработчики прикладывают все усилия, чтобы сделать их интуитивно понятными или прикладывают к обновлению инструкцию, предлагая пользователю обзорную экскурсию по новым возможностям обозревателя.
Стоит отметить, что обновление браузера не всегда влечет за собой автоматическое обновление дополнительных плагинов и расширений. Большинство из них нужно обновлять отдельно.
Заключение
Необновленный браузер – серьезная угроза безопасности устройства и заведомое лишение себя новых опций, польза которых значительно облегчила бы вам жизнь.
Вот почему важно обновлять свой обозреватель на постоянной основе, тем более, что сделать это не сложнее, чем включить компьютер.
Как обновить браузеры на компьютере: Google Chrome, Яндекс, Opera, Mozilla Firefox, IE
Во всех операционных системах семейства Windows присутствует средство для просмотра веб-страниц, поэтому пользователь зачастую не заботится о наличии новых версий установленного на компьютере браузера. Однако, это большая ошибка, которая может привести к печальным последствиям. Какие могут подстерегать опасности при использовании старой версии? Как избежать распространённых проблем при обновлении? Когда стоит обновлять интернет-браузер и зачем это делать? Постараемся раскрыть для вас основные нюансы и проблемы в данной статье.
Когда стоит обновить браузер?
Старый веб-браузер по сравнению с обновленным, лишен многих преимуществ:
- Отсутствие поддержки новейших технологий. Пользуясь старой версией, вскоре вы заметите, что некоторые страницы перестали открываться, а сервисы не работают.
- Медлительность. Для корректного отображения страницы, утилита должна подгрузить файлы изображений, сценариев, аудио и видео. На старом интернет-обозревателе эти файлы загружаются с низкой скоростью, иногда приводя к зависанию.
- Отсутствие свежих дополнений. Все новые надстройки пишутся под новые версии программ, таким образом, вы лишаетесь новых функций.
Помимо перечисленных выше сигналов к обновлению, стоит вспомнить о снижении степени безопасности из-за того, что хакеры нашли дыры в безопасности предыдущих версий браузера. Можно сказать, что обновление – обязательная процедура для активных пользователей, ее нужно выполнять хотя бы 1 раз в месяц.
Как обновить браузер до последней версии на компьютере?
Следуя приведенной инструкции, обновить браузер бесплатно не составит труда. Точно следуйте немногочисленным пунктам списка и ваши действия обязательно увенчаются успехом. Перед тем, как бесплатно обновить версию браузера, закройте программы, нагружающие ресурсы компьютера. Они снижают скорость установки, загружают канал передачи данных.
Яндекс Браузер
Короткая инструкция, помогающая обновить Яндекс.Браузер:
- Откройте меню, нажав значок с тремя горизонтальными полосами.
- Наведите курсор мыши на пункт «Дополнительно».
- Активируйте элемент «О браузере Yandex».
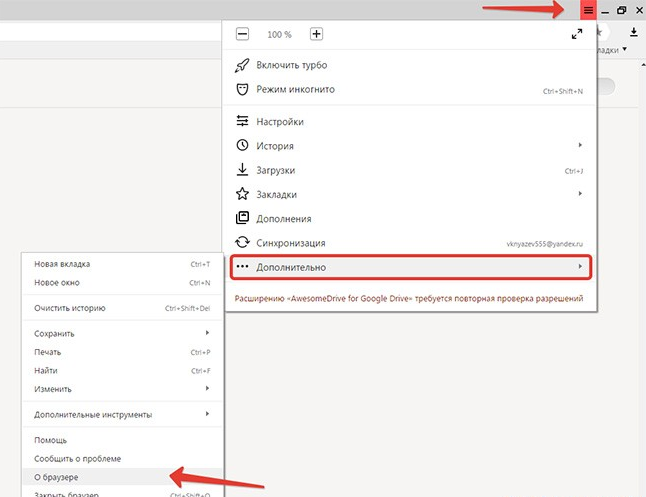
- Откроется страничка, на которой скачивается и устанавливается программа. Подождите, пока утилита ищет последнюю версию. При ее отсутствии, вашему взору предстанет сообщение: «Вы используете актуальную версию Яндекс браузера». Если обновления найдутся, начнется скачивание с последующей установкой.
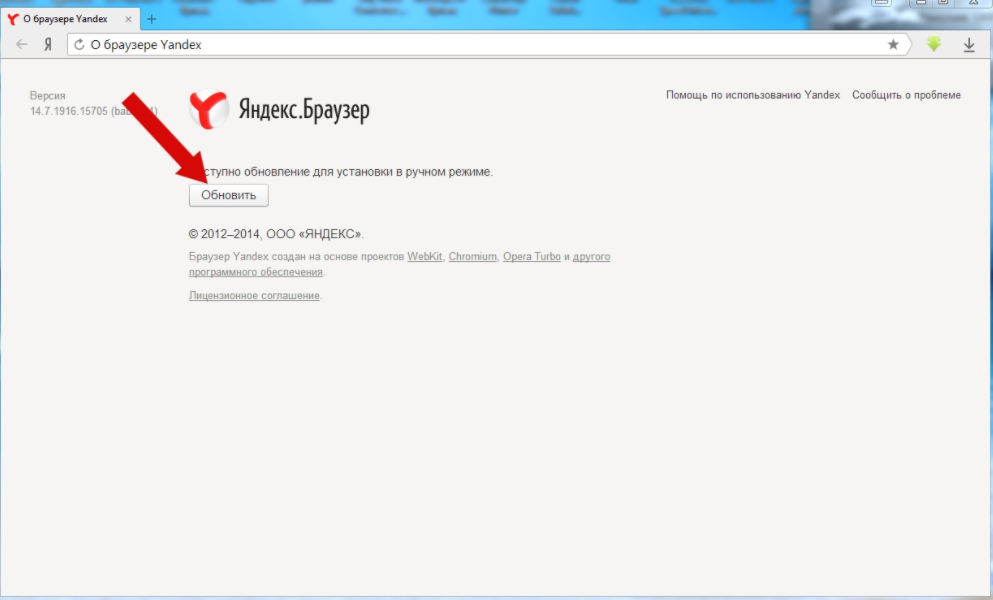
- Обновите и перезагрузите веб-браузер.
Google Chrome
Как обновить браузер Гугл Хром:
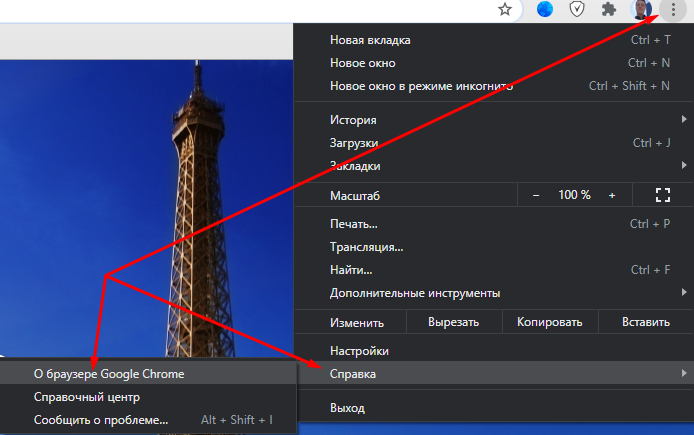
- В углу справа активируйте значок с тремя точками.
- Кликните «Обновить Google Chrome».
- Если эта кнопка отсутствует, значит вы обладатель последней версии браузера.
Opera
Как обновить браузер Опера:
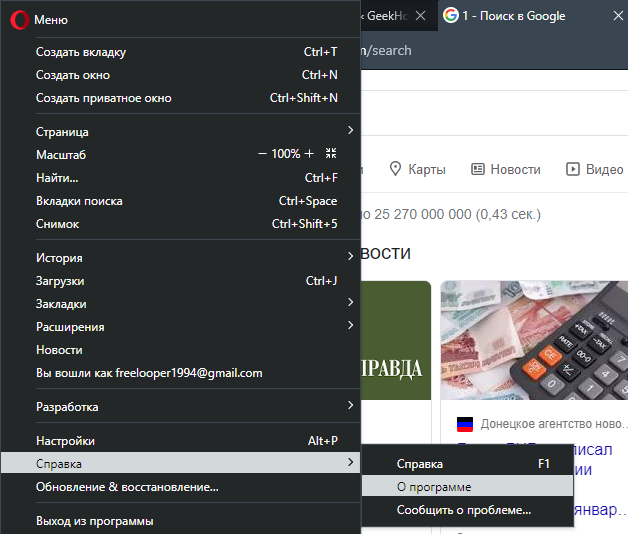
- Нажмите на кнопку «Настройки» расположенную в верхнем левом углу окна.
- В появившемся меню выберите «Справка».
- Активируйте пункт о программе.
- В раскрывшемся окне «Информация о версии» произойдет поиск обновлений.
Mozilla Firefox
Как обновить браузер на компьютере:
- Нажмите верхнее меню в окне.
- Активируйте кнопку «Справка».
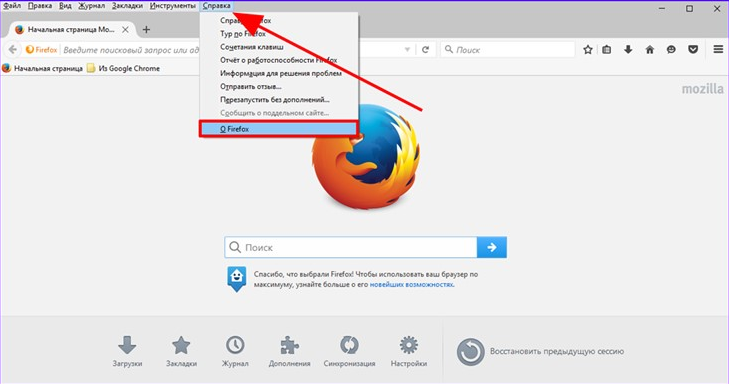
- Выберите пункт «О Firefox».
- Утилита проверит сайт на наличие обновлений и загрузит их автоматически.
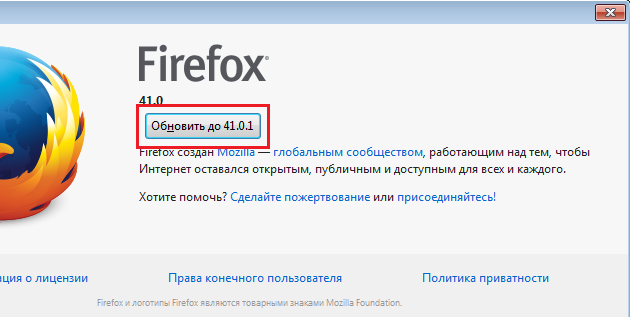
- После загрузки щелкните «Перезапустить Firefox.
Как обновить версию браузера Internet Explorer:
- Для обновления Internet Explorer установите новую бесплатную версию веб-браузера поверх старой, то есть загрузите файл с официального сайта и запустите его.
- В конце установки перезагрузите компьютер.
- На этом обновление завершено.
Примечание: если используется Windows 7, а процесс не удался, возможно отсутствует Service Pack. Установите его и попробуйте снова.
Как часто нужно обновлять браузер на ПК с Windows?
Интернет-браузер, являясь часто используемым программным обеспечением, требует высокой степени защиты от вирусов и хакерских атак. Ведь зловредное ПО зачастую попадает на компьютер благодаря старым дырам в коде. Обновление снижает опасность подцепить вирус, шпионское ПО, исправляет внутренние ошибки. Свежая версия утилиты обеспечивает лучшее быстродействие, следует современным стандартам, улучшает взаимодействие и поддержку новых технологий. Поэтому, для использования вышеперечисленных возможностей, браузер рекомендуется обновлять сразу после появления новой версии.
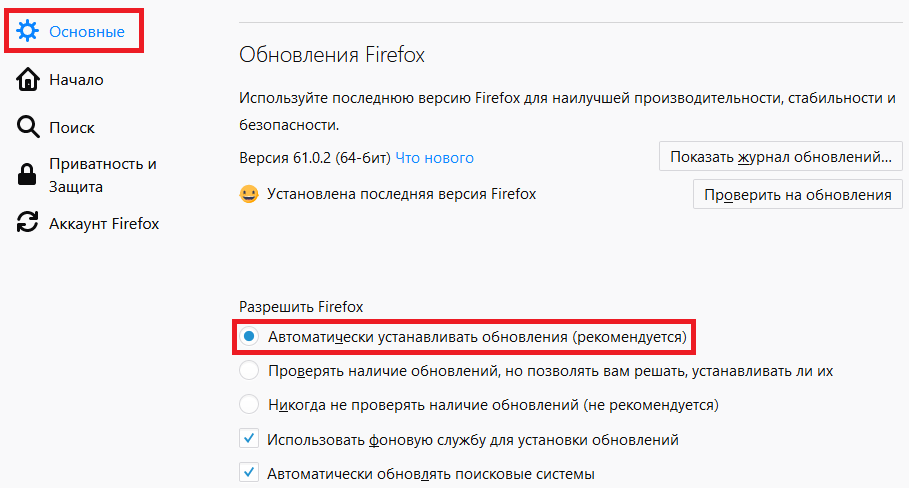
Можно ли настроить автоматическое обновление браузера?
Все вышеперечисленные средства для просмотра веб-страниц обновляются самостоятельно. Если этого не происходит, просмотрите настройки программы. Возможно, снят флажок с параметра, отвечающего за загрузку новых версий. Единственное замечание: чтобы автоматически обновить браузер Internet explorer, должна работать функция обновления самой операционной системы.
Почему браузер не обновляется: решения
Обновление браузера выполняется быстро, не требуя вмешательств со стороны пользователя. Однако, никто не застрахован от возникновения проблем, затрудняющих этот процесс. Рассмотрим распространенные вопросы и способы их решения:
- Отсутствие сети — банальная, но не теряющая своей злободневности неприятность. Перед тем, как обновить браузер на компьютере, проверьте соединение с интернетом. Возможно причиной стал выдернутый сетевой кабель или выключенный роутер. Также, перезагрузите ПК: некоторые процессы могут мешать установке программ.
- Блокировка охранным ПО. Системы безопасности иногда видят угрозу даже в проверенных лицензионных продуктах. Чтобы обойти защиту, отключите антивирус, брандмауэр на время установки.
- Недостающие или испорченные файлы — следствие работы программ очистки системы, неосторожных действий пользователя или вирусной атаки на ваш компьютер. Для разрешения проблемы переустановите интернет-браузер заново.
- Ошибка при запуске установочного файла. Возникает, когда операционная система устарела. При этом, последняя версия браузера оказывается недоступна. Решение: перед тем, как обновить версию браузера, позаботьтесь об актуальности Windows.
Когда стоит обновлять браузер, каждый решает сам, но зачем лишать себя новых плюшек, предлагаемых разработчиками? Не откладывайте обновление, оставляя свой веб-обозреватель уязвимым перед многочисленными интернет-угрозами. Позаботьтесь о своей системе, взамен, она отблагодарит вас долгой, стабильной работой.
Установка и обновление браузера
Системные требования
Перед установкой убедитесь, что ваш компьютер соответствует системным требованиям:
- Windows
- macOS
Windows 10, Windows 8.1, Windows 8, Windows 7
Intel Pentium 4 (и выше)
Свободное место на диске
Windows 10, Windows 8.1, Windows 8, Windows 7
Intel Pentium 4 (и выше)
Свободное место на диске
macOS 10.12 (и выше)
Intel, Apple M1 (на архитектуре ARM)
Свободное место на диске
macOS 10.12 (и выше)
Intel, Apple M1 (на архитектуре ARM)
Свободное место на диске
Установка
- Windows
- macOS
Обновление
Яндекс.Браузер обновляется автоматически. Без обновления браузер не сможет защитить ваши данные от новых угроз.
Переустановка
- Windows
- macOS
- С сохранением данных профиля
- С удалением данных профиля
Чтобы переустановить браузер, сохранив все данные личного профиля, включая вкладки, разрешения для сайтов, сессию и другие:
В процессе переустановки все данные профиля будут удалены с компьютера. Но если вы делали синхронизацию, большая часть данных профиля сохранится на сервере Яндекса. После синхронизации эти данные восстановятся. Если вы не хотите, чтобы данные восстановились, удалите их с сервера.
Удаление
- Windows
- macOS
Данные и настройки удаляются только с локального компьютера. Если вы делали синхронизацию, большая часть данных профиля сохранилась на сервере Яндекса. После того, как вы повторно установите браузер и синхронизируете его с сервером, данные и настройки браузера восстановятся. Если вы не хотите, чтобы данные восстановились, удалите их с сервера.
Вопросы об установке и обновлении
Полная версия установочного файла Яндекс.Браузера позволит вам установить браузер при медленном интернете или при отсутствии интернета. Ее можно скачать здесь.
В настоящее время установить браузер для нескольких пользователей Windows невозможно.
Чтобы Яндекс.Браузер использовался по умолчанию:
Скорее всего установочный файл не был загружен полностью.
В свежей версией браузера:
Скачайте отсюда последнюю версию браузера и установите.
Если вы используете прокси-сервер или файрвол, попробуйте выключить их и обновить браузер. Также попробуйте выключить антивирус и повторить попытку обновления. Если это не помогло — обновите браузер вручную.
Скачайте и установите последнюю версию браузера . Удалять прежнюю версию не обязательно.
Перезагрузите браузер. Нажмите → Дополнительно → О браузере . Если ошибка осталась, попробуйте на время выключить:
В случае, если эти меры не помогли, скачайте последнюю версию браузера и установите ее поверх текущей.
Отключить автоматическое обновление в браузере нельзя. Только самая последняя версия браузера обеспечивает максимальную защиту от интернет-угроз.
Яндекс.Браузер обновляется автоматически, независимо от того, пользуетесь вы им или нет. Это делается из соображений безопасности: в интернете постоянно появляются новые угрозы, а в браузере — новые методы защиты.
Мы не рекомендуем отключать автоматическое обновление в фоновом режиме, но при необходимости вы можете это сделать:
После этого автоматическое обновление в фоновом режиме будет отключено. Но как только вы откроете браузер, он немедленно проверит наличие обновлений и в дальнейшем будет это делать регулярно во время работы.
Скачайте браузер. Снова установите его, полностью отключив на время установки все антивирусы.
Установка и обновление браузера
- Системные требования
- Установка
- Обновление
- Переустановка
- Удаление
- Вопросы об установке и обновлении
Системные требования
Перед установкой убедитесь, что ваш компьютер соответствует системным требованиям:
- Windows
- macOS
Windows 10, Windows 8.1, Windows 8, Windows 7
Intel Pentium 4 (и выше)
Свободное место на диске
Windows 10, Windows 8.1, Windows 8, Windows 7
Intel Pentium 4 (и выше)
Свободное место на диске
macOS 10.12 (и выше)
Intel, Apple M1 (на архитектуре ARM)
Свободное место на диске
macOS 10.12 (и выше)
Intel, Apple M1 (на архитектуре ARM)
Свободное место на диске
Установка
- Windows
- macOS
Обновление
Яндекс.Браузер обновляется автоматически. Без обновления браузер не сможет защитить ваши данные от новых угроз.
Переустановка
- Windows
- macOS
- С сохранением данных профиля
- С удалением данных профиля
Чтобы переустановить браузер, сохранив все данные личного профиля, включая вкладки, разрешения для сайтов, сессию и другие:
В процессе переустановки все данные профиля будут удалены с компьютера. Но если вы делали синхронизацию, большая часть данных профиля сохранится на сервере Яндекса. После синхронизации эти данные восстановятся. Если вы не хотите, чтобы данные восстановились, удалите их с сервера.
Удаление
- Windows
- macOS
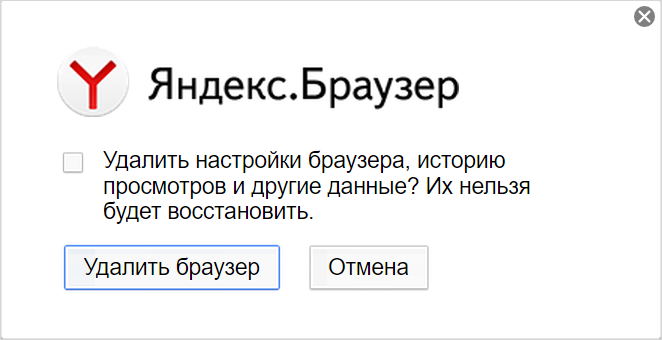
Данные и настройки удаляются только с локального компьютера. Если вы делали синхронизацию, большая часть данных профиля сохранилась на сервере Яндекса. После того, как вы повторно установите браузер и синхронизируете его с сервером, данные и настройки браузера восстановятся. Если вы не хотите, чтобы данные восстановились, удалите их с сервера.
Вопросы об установке и обновлении
Полная версия установочного файла Яндекс.Браузера позволит вам установить браузер при медленном интернете или при отсутствии интернета. Ее можно скачать здесь.
В настоящее время установить браузер для нескольких пользователей Windows невозможно.
Чтобы Яндекс.Браузер использовался по умолчанию:
Нажмите  → Настройки .
→ Настройки .
Скорее всего установочный файл не был загружен полностью.
В свежей версией браузера:
Скачайте отсюда последнюю версию браузера и установите.
Если вы используете прокси-сервер или файрвол, попробуйте выключить их и обновить браузер. Также попробуйте выключить антивирус и повторить попытку обновления. Если это не помогло — обновите браузер вручную.
Скачайте и установите последнюю версию браузера . Удалять прежнюю версию не обязательно.
Перезагрузите браузер. Нажмите  → Дополнительно → О браузере . Если ошибка осталась, попробуйте на время выключить:
→ Дополнительно → О браузере . Если ошибка осталась, попробуйте на время выключить:
В случае, если эти меры не помогли, скачайте последнюю версию браузера и установите ее поверх текущей.
Отключить автоматическое обновление в браузере нельзя. Только самая последняя версия браузера обеспечивает максимальную защиту от интернет-угроз.
Яндекс.Браузер обновляется автоматически, независимо от того, пользуетесь вы им или нет. Это делается из соображений безопасности: в интернете постоянно появляются новые угрозы, а в браузере — новые методы защиты.
Мы не рекомендуем отключать автоматическое обновление в фоновом режиме, но при необходимости вы можете это сделать:
Нажмите  → Настройки .
→ Настройки .
После этого автоматическое обновление в фоновом режиме будет отключено. Но как только вы откроете браузер, он немедленно проверит наличие обновлений и в дальнейшем будет это делать регулярно во время работы.
Скачайте браузер. Снова установите его, полностью отключив на время установки все антивирусы.
Как обновить браузеры на компьютере: Google Chrome, Яндекс, Opera, Mozilla Firefox, IE
Во всех операционных системах семейства Windows присутствует средство для просмотра веб-страниц, поэтому пользователь зачастую не заботится о наличии новых версий установленного на компьютере браузера. Однако, это большая ошибка, которая может привести к печальным последствиям. Какие могут подстерегать опасности при использовании старой версии? Как избежать распространённых проблем при обновлении? Когда стоит обновлять интернет-браузер и зачем это делать? Постараемся раскрыть для вас основные нюансы и проблемы в данной статье.
Когда стоит обновить браузер?
Старый веб-браузер по сравнению с обновленным, лишен многих преимуществ:
- Отсутствие поддержки новейших технологий. Пользуясь старой версией, вскоре вы заметите, что некоторые страницы перестали открываться, а сервисы не работают.
- Медлительность. Для корректного отображения страницы, утилита должна подгрузить файлы изображений, сценариев, аудио и видео. На старом интернет-обозревателе эти файлы загружаются с низкой скоростью, иногда приводя к зависанию.
- Отсутствие свежих дополнений. Все новые надстройки пишутся под новые версии программ, таким образом, вы лишаетесь новых функций.
Помимо перечисленных выше сигналов к обновлению, стоит вспомнить о снижении степени безопасности из-за того, что хакеры нашли дыры в безопасности предыдущих версий браузера. Можно сказать, что обновление – обязательная процедура для активных пользователей, ее нужно выполнять хотя бы 1 раз в месяц.
Как обновить браузер до последней версии на компьютере?
Следуя приведенной инструкции, обновить браузер бесплатно не составит труда. Точно следуйте немногочисленным пунктам списка и ваши действия обязательно увенчаются успехом. Перед тем, как бесплатно обновить версию браузера, закройте программы, нагружающие ресурсы компьютера. Они снижают скорость установки, загружают канал передачи данных.
Яндекс Браузер
Короткая инструкция, помогающая обновить Яндекс.Браузер:
- Откройте меню, нажав значок с тремя горизонтальными полосами.
- Наведите курсор мыши на пункт «Дополнительно».
- Активируйте элемент «О браузере Yandex».
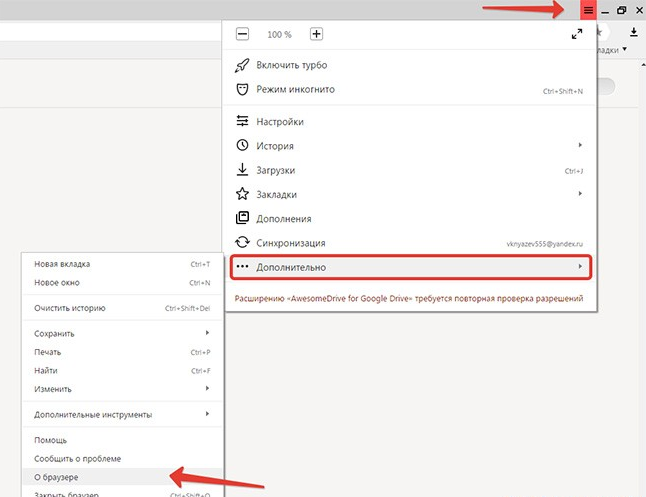
- Откроется страничка, на которой скачивается и устанавливается программа. Подождите, пока утилита ищет последнюю версию. При ее отсутствии, вашему взору предстанет сообщение: «Вы используете актуальную версию Яндекс браузера». Если обновления найдутся, начнется скачивание с последующей установкой.
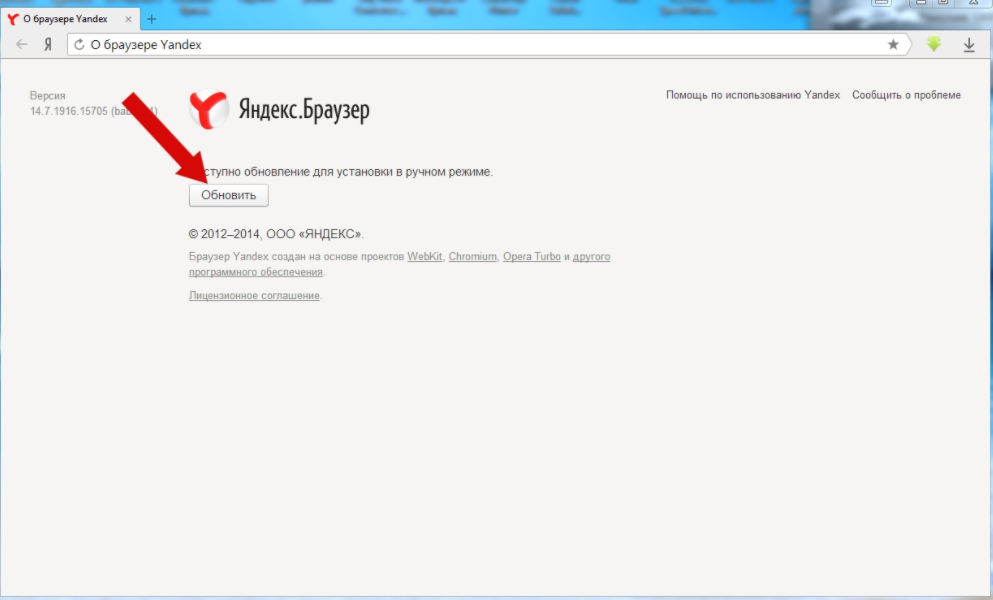
- Обновите и перезагрузите веб-браузер.
Google Chrome
Как обновить браузер Гугл Хром:
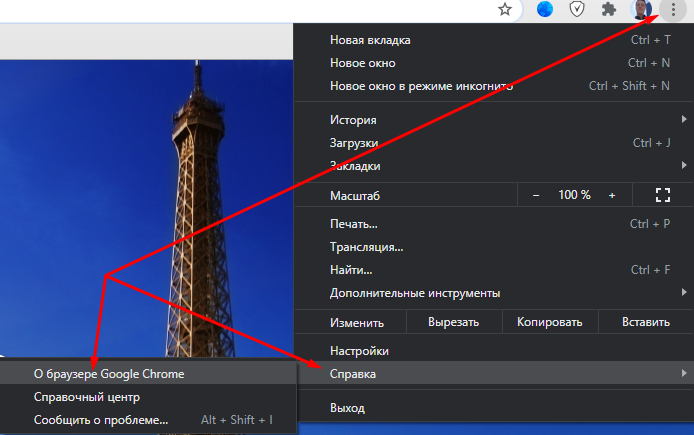
- В углу справа активируйте значок с тремя точками.
- Кликните «Обновить Google Chrome».
- Если эта кнопка отсутствует, значит вы обладатель последней версии браузера.
Opera
Как обновить браузер Опера:
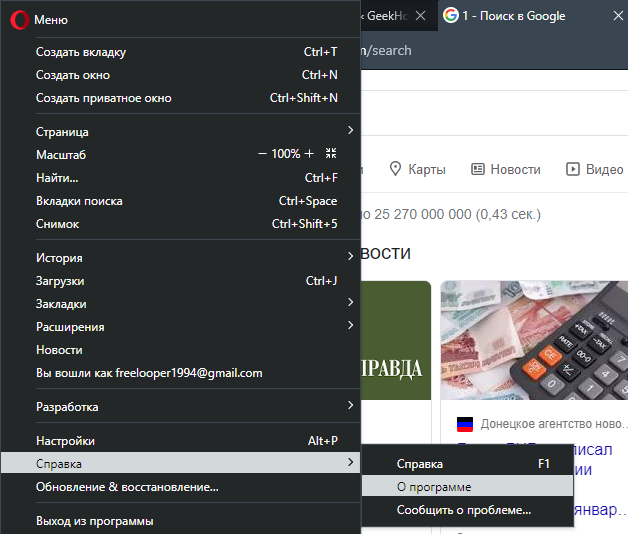
- Нажмите на кнопку «Настройки» расположенную в верхнем левом углу окна.
- В появившемся меню выберите «Справка».
- Активируйте пункт о программе.
- В раскрывшемся окне «Информация о версии» произойдет поиск обновлений.
Mozilla Firefox
Как обновить браузер на компьютере:
- Нажмите верхнее меню в окне.
- Активируйте кнопку «Справка».
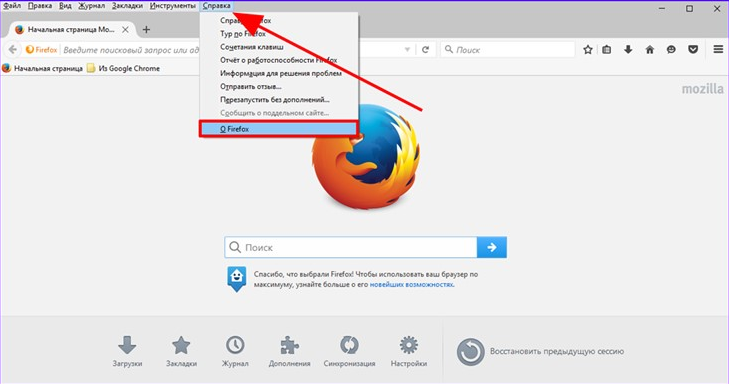
- Выберите пункт «О Firefox».
- Утилита проверит сайт на наличие обновлений и загрузит их автоматически.
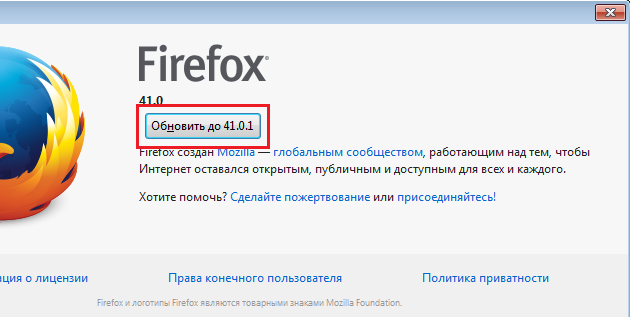
- После загрузки щелкните «Перезапустить Firefox.
Как обновить версию браузера Internet Explorer:
- Для обновления Internet Explorer установите новую бесплатную версию веб-браузера поверх старой, то есть загрузите файл с официального сайта и запустите его.
- В конце установки перезагрузите компьютер.
- На этом обновление завершено.
Примечание: если используется Windows 7, а процесс не удался, возможно отсутствует Service Pack. Установите его и попробуйте снова.
Как часто нужно обновлять браузер на ПК с Windows?
Интернет-браузер, являясь часто используемым программным обеспечением, требует высокой степени защиты от вирусов и хакерских атак. Ведь зловредное ПО зачастую попадает на компьютер благодаря старым дырам в коде. Обновление снижает опасность подцепить вирус, шпионское ПО, исправляет внутренние ошибки. Свежая версия утилиты обеспечивает лучшее быстродействие, следует современным стандартам, улучшает взаимодействие и поддержку новых технологий. Поэтому, для использования вышеперечисленных возможностей, браузер рекомендуется обновлять сразу после появления новой версии.
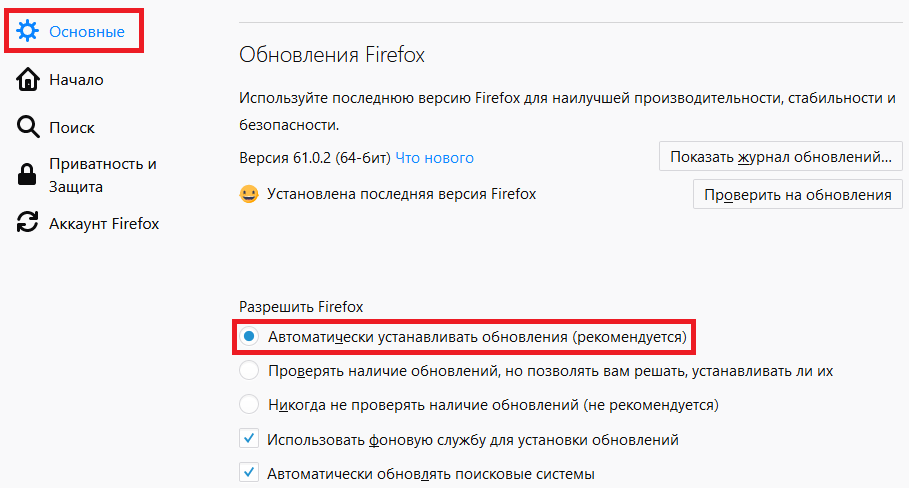
Можно ли настроить автоматическое обновление браузера?
Все вышеперечисленные средства для просмотра веб-страниц обновляются самостоятельно. Если этого не происходит, просмотрите настройки программы. Возможно, снят флажок с параметра, отвечающего за загрузку новых версий. Единственное замечание: чтобы автоматически обновить браузер Internet explorer, должна работать функция обновления самой операционной системы.
Почему браузер не обновляется: решения
Обновление браузера выполняется быстро, не требуя вмешательств со стороны пользователя. Однако, никто не застрахован от возникновения проблем, затрудняющих этот процесс. Рассмотрим распространенные вопросы и способы их решения:
- Отсутствие сети — банальная, но не теряющая своей злободневности неприятность. Перед тем, как обновить браузер на компьютере, проверьте соединение с интернетом. Возможно причиной стал выдернутый сетевой кабель или выключенный роутер. Также, перезагрузите ПК: некоторые процессы могут мешать установке программ.
- Блокировка охранным ПО. Системы безопасности иногда видят угрозу даже в проверенных лицензионных продуктах. Чтобы обойти защиту, отключите антивирус, брандмауэр на время установки.
- Недостающие или испорченные файлы — следствие работы программ очистки системы, неосторожных действий пользователя или вирусной атаки на ваш компьютер. Для разрешения проблемы переустановите интернет-браузер заново.
- Ошибка при запуске установочного файла. Возникает, когда операционная система устарела. При этом, последняя версия браузера оказывается недоступна. Решение: перед тем, как обновить версию браузера, позаботьтесь об актуальности Windows.
Когда стоит обновлять браузер, каждый решает сам, но зачем лишать себя новых плюшек, предлагаемых разработчиками? Не откладывайте обновление, оставляя свой веб-обозреватель уязвимым перед многочисленными интернет-угрозами. Позаботьтесь о своей системе, взамен, она отблагодарит вас долгой, стабильной работой.
Как на телевизоре обновить браузер Samsung Smart: через настройки и USB-флешку
Всем привет! Телевизионный веб-обозреватель функционально похож на компьютерные и мобильные аналоги – тоже разрешает просматривать сайты и загружать видеотрансляции, авторизовываться в социальных сетях и даже писать сообщения на электронную почту или в мессенджерах.
Несмотря на богатый набор возможностей, встроенный в Samsung Smart TV браузер далек от совершенства – страдает от долгих загрузок и технических неполадок, почти не предлагает настроек, и даже не разрешает сохранять закладки и запускать кучу дополнительных вкладок. В результате приходится или ждать, пока появятся обновления от производителя с недостающим контентом, или искать решения от сторонних разработчиков.
- Как загрузить сторонний браузер на телевизорах Smart TV
- Зачем загружать браузеры от сторонних производителей
- Какие браузеры для Smart TV популярны
- Как обновить браузер
- Обновление сторонних веб-обозревателей через Samsung App TV
- Обновление стандартного браузера на ТВ от Samsung
Как загрузить сторонний браузер на телевизорах Smart TV
Взаимодействовать с программным обеспечением разработчики Samsung предлагают через раздел «Smart Hub», открывающийся через одноименную кнопку на пульте дистанционного управления – часто вместо надписи встречается своеобразный разноцветный ромб.
После перехода к дополнительному меню сверху появится поисковая строка, затем список уже доступного ПО (виджеты, софт, встроенный браузер), а также – пункт App TV (или Samsung Apps), откуда загружается тот контент, без которого не обойтись.
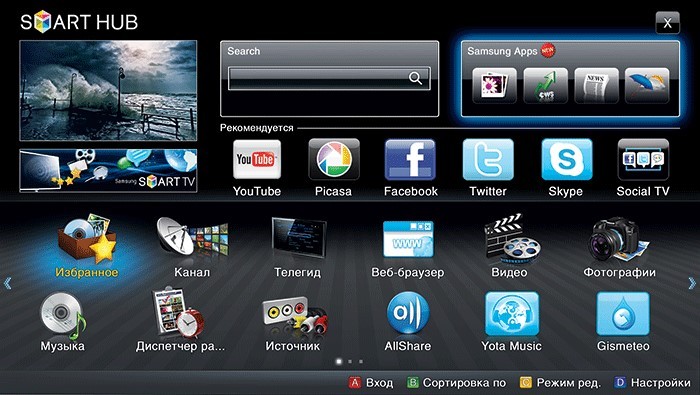
Последний шаг – открыть поисковую строку и ввести название нужного веб-обозревателя. Или же – открыть список наиболее популярных приложений, и уже оттуда выбрать одно из предложений.
Зачем загружать браузеры от сторонних производителей
- Привычка – запутанный интерфейс встроенного Web Browser – не всем по вкусу. Намного проще переключаться между вкладками и взаимодействовать с интерфейсом в том же Google Chrome или Opera, где каждая кнопка на виду, а оформление полностью повторяет версию для компьютера.
- Производительность – браузер для Smart TV, встроенный в прошивку, страдает от проблем с безопасностью. Порой из-за устаревших стандартов, протоколов и функций – не справляется с возложенной нагрузкой и вылетает при просмотре сайтов или в момент воспроизведения видеороликов.
- Технологии – «Фишек» у веб-обозревателей не от Samsung предостаточно. Opera экономит трафик, скрывает рекламу и защищает от спама, а Google Chrome предлагает синхронизацию данных и разрешает перенести настройки, важные закладки и информацию с мобильной техники на телевизор.
- Настройки – среди дополнительных параметров скрывается и возможность сохранения информации о недавних интернет-сессиях: посещенные страницы, история поисковых запросов, и даже поддержка VPN.
Важно! На старых телевизорах Samsung со Smart TV в магазине App TV браузеры не представлены и не доступны для загрузки. Поддержка сторонних веб-обозревателей исчезла давно, примерно в тот момент, когда пропала официальная возможность запускать клиент YouTube.
Какие браузеры для Smart TV популярны
Как и на компьютере, и на мобильных платформах в лидерах – Google Chrome. Кроме продвинутой синхронизации вкладок, паролей и посещаемых страниц, веб-обозреватель обладает предсказуемым интерфейсом и предлагает беспрепятственное взаимодействие и с новостными порталами, и с развлекательными сервисами (вроде Twitch и YouTube). Не возникнет проблем и с безопасностью – Chrome старательно скрывает рекламу и защищает от спама.
Opera – мощная альтернатива для законодателя мод от Google. Из преимуществ – молниеносная обработка загружаемых веб-страниц с возможностью экономии трафика (изображения сжимаются, рекламные объявления перестают загружаться в фоновом режиме) и дополнительным производительным режимом.
Яндекс.Браузер – основан на движке Chrome и тоже поддерживает синхронизацию, справляется с сайтами и развлекательным контентом, новостными порталами, почтовыми клиентами и веб-версиями мессенджеров. Предлагает кучу настроек (в том числе и стартовой страницы) и разрешает не беспокоиться о рекламе, баннерах и всплывающих объявлениях, способных сильно отвлечь от дела.
Какой установить браузер на телевизор из перечисленных? – зависит от личных предпочтений и желаемого результата, но лучше поэкспериментировать и разобраться в деталях: какой не работает, как нужно, а где больше возможностей.
Как обновить браузер
Если при загрузке сайтов или развлекательного контента все чаще встречаются ошибки или появляются уведомления о «неподдерживаемых стандартах», то, возможно, настал момент загрузить апдейты для используемого программного обеспечения. И порядок действий будет зависеть непосредственно от того, какой браузер используется в текущий момент – стандартный или из App TV.
Обновление сторонних веб-обозревателей через Samsung App TV
В том, как обновить браузер на телевизоре Самсунг Смарт ТВ, часто не приходится даже разбираться – на новых моделях ТВ предложение загрузить парочку промежуточных патчей, или появляется прямо во время просмотра, или же и вовсе не анонсируется, так как нужные действия разворачиваются в фоновом режиме. Но, если подобное не произошло, то действовать придется так:
- Нажать на кнопку «Smart Hub».
- Перейти в раздел «App TV» или «Samsung Apps».
- Открыть список уже установленного программного обеспечения и найти нужный браузер для Smart TV. Рядом с названием появится кнопка для загрузки апдейтов и информация о текущей версии.
Обновление стандартного браузера на ТВ от Samsung
Встроенный в прошивку телевизора веб-обозреватель скрывается под названием Web Browser (конкретное обозначение зависит непосредственно от модели ТВ и версии Smart TV) и не предполагает загрузки апдейтов через «Галерею приложений». Обновляется программное обеспечение: браузер, виджеты, встроенный софт и другие, – только вместе с прошивкой и следующим образом:
Поиск обновлений по сети – официальная поддержка телевизоров Samsung – 3-5 лет. За указанный промежуток времени производитель выпускает много апдейтов, затрагивающих и параметры безопасности, и некоторое встроенное ПО. Об обновлениях владельцы ТВ часто забывают. Поэтому при возникновении проблем с браузером – рекомендуется заглянуть в раздел «Поддержка» и подпункт «Обновление ПО». В зависимости от версии Smart TV пункты могут называться иначе, но даже у новичков едва ли возникнут проблемы с навигацией.
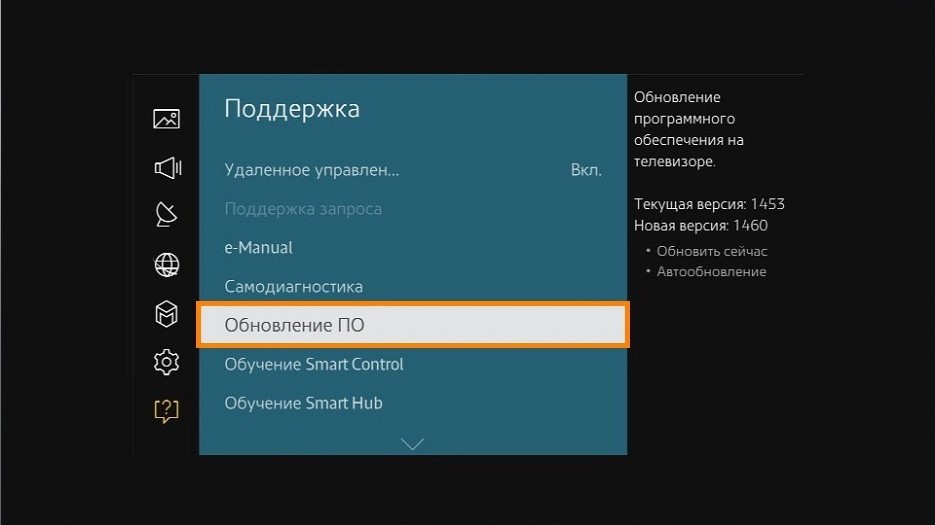
Поиск, загрузка и установка обновлений происходит в автоматическом режиме. В результате проделанных действий система подскажет, до какой версии загружены апдейты, а в некоторых ситуациях даже сообщит о появившихся нововведениях.
Загрузка апдейтов через USB. Альтернативный вариант, предусматривающий ручной поиск промежуточных апдейтов, патчей и технических заплаток на сайте производителя по номеру модели телевизора.
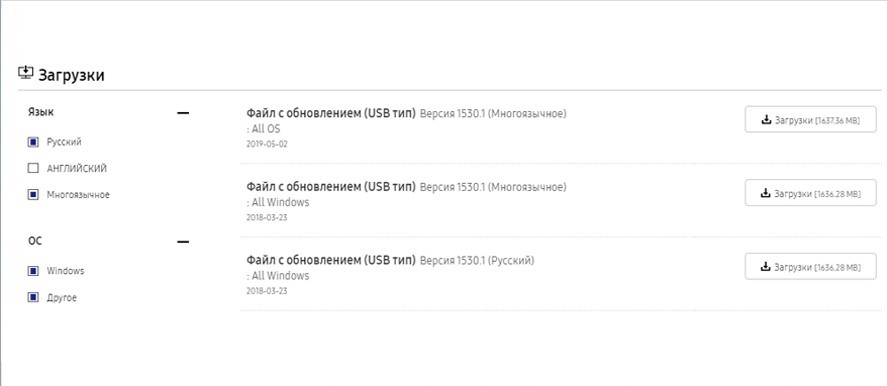
Файлы с прошивками распространяются в архиве, который придется сначала распаковать, а содержимое – скопировать на USB-носитель. После предварительной подготовки остается вставить флешку в USB-разъем телевизора, открыть «Настройки» и перейти к разделу «Обновление ПО».
Уже оттуда останется выбрать USB с необходимыми данными и согласиться на процедуру перехода на новую версию ПО. Прерывать переход нельзя во избежание серьезных последствий и дальнейших технических неполадок. И еще – загружать прошивку рекомендуется с официального сайта, а не сторонних источников с неизвестной репутацией.
Как обновить браузер
Любой браузер нуждается в обновлении. Новые функции, интерфейс, быстродействие становятся доступны пользователям только в обновленных версиях программного обеспечения. Пользователи интернета большую часть времени проводят именно в браузерах, для комфортной эксплуатации рекомендуется своевременно отслеживать и устанавливать выходящие от разработчиков обновления.
Инструкция по обновлению браузера
Разработчики предлагают множество браузеров. Они отличаются интерфейсом, производительностью, дополнительными возможностями. Также различаются методы обновления.
Internet Explorer/Microsoft Edge
Internet Explorer предустановлен на всех операционных системах Windows. По прямому назначению им пользуются редко, но браузер необходим для корректной работы многих программ. Microsoft Edge используется на корпоративных компьютерах, обновляется аналогичным способом.
Чтобы обновить Internet Explorer, необходимо перейти на официальную страницу загрузки. Сделать это можно через любой удобный браузер. На этой странице хранится новейшая версия IE.

Система автоматически запустит установку обновления после скачивания. По завершению работы установщика понадобится перезагрузка компьютера.

Перезагрузка устройства активирует изменения, браузер обновится до актуальной версии.
Opera
Браузер Opera поддерживает автоматическое обновление. Если по какой-то причине автообновление не запускается, провести его можно в ручном режиме. Ручное обновление проводится после запуска программы. В правом верхнем углу необходимо вызвать меню по соответствующей кнопке. Затем перейти в раздел «О программе».

Найти раздел «Информация о версии». Здесь отображается текущая версия Opera. Программа сообщит о наличии неустановленных обновлений, если таковые имеются.

Кликнув по кнопке обновления, пользователь запустит скачку и установку нужных файлов. Понадобится перезагрузить Opera по завершению процедуры.

Mozilla Firefox
Данный браузер также обновляется автоматически, но присутствует возможность ручного обновления. Необходимо вызвать меню настроек Mozilla Firefox. Оно располагается в правом верхнем углу, внешне выглядит как 3 горизонтальных черты. В этом меню нужно выбрать пункт «Справка» и «О Firefox». Пользователь направится на страницу информации.

Если существуют неустановленные обновления, на странице с информацией будет кнопка «Перезапустить Mozilla Firefox для обновления». Нажимая на нее, пользователь активирует скачку и установку файлов.

После повторного запуска Mozilla Firefox, программа будет полностью обновлена.
Google Chrome
В Google Chrome предусмотрено оповещение о вышедших обновлениях. В правом верхнем углу появляется яркий индикатор. Если пользователь долго не обновляет браузер, цвет индикатора меняется.
Для обновления необходимо вызвать контекстное меню в правом верхнем углу. Навести мышь на раздел «Справка». Появится дополнительное контекстное меню, где нужно выбрать пункт «О браузере Google Chrome».

В окне информации будет предупреждение об использовании устаревшей версии и предложение обновить Google Chrome. Кликнув по этому меню, пользователь обновит браузер. В полностью обновленном состоянии Google Chrome указывает «Последняя версия уже установлена».

Safari
Данный браузер работает на операционных системах от Apple. В случае выпуска обновления, устройство выдает сообщение «Эта версия Safari больше не поддерживается» при попытке включить программу. Необходимо открыть меню Apple в левом верхнем углу экрана, выбрать раздел обновления программного обеспечения.

Пользователь автоматически перенаправляется на страницу, где предложен список всех доступных обновлений для установленных программ. Скачать и установить новую версию Safari можно, кликнув по кнопке подтверждения действий.

После перезапуска, браузер Safari перестанет выдавать напоминание об устаревшей версии и обновится.
Chromium
Предназначен для операционных систем Linux – Chromium, практически полная копия Google Chrome. Автообновление Chromium не предусмотрено. Пользователю необходимо выполнить несколько команд:
sudo apt-get install pepperflashplugin-nonfree
sudo update-pepperflashplugin-nonfree – install
Если существуют новые версии Chromium. Они установятся. В самом браузере можно только ознакомиться с текущей версией.

Яндекс Браузер
Программное обеспечение от Яндекс обновляется стандартно через меню настройки. Вызвать меню можно по кнопке в правой верхней части экрана.

В этом меню выбираются дополнительные настройки и пункт «О Yandex».

В открывшемся окне появится информация о доступных обновлениях и используемой версии ПО от Яндекс. Если присутствует кнопка «Обновить», нужно нажать на нее и дождаться полного скачивания и установки обновлений. После перезапуска программы изменения вступят в силу.
Amigo
Браузер Amigo очень похож на Google Chrome и Яндекс. Обновляется по схожей системе. Необходимо вызвать меню настроек в правом верхнем углу. Навести указатель мыши на вкладку «Дополнительно», выбрать пункт «Справка».

Откроется окно с информацией об Amigo. Если доступны обновления, необходимо нажать на кнопку скачивания и установки, перезапустить программу.

Tor Browser
Обновление Tor Browser проводится через основное меню. Вызываются настройки через раздел «Помощь», об используемой версии можно узнать в разделе «О браузере».

Если Tor Browser не обновлен, в этом окне появится кнопка скачивания и установки. Tor Browser обновляется автоматически, без дополнительных действий со стороны пользователя.

Потребуется перезапуск Tor для применения установленных обновлений.

Зачем оперативно обновляться
Без своевременных обновлений пользователь не только не увидит новый интерфейс или функции используемой программы. Большинство ресурсов на просторах интернета подстраиваются под новейшие версии браузеров. Если не обновлять свою программу для выхода в сеть, можно столкнуться с очень долгой прогрузкой, постоянными «тормозами» в работе сайтов. По этой причине рекомендуется своевременно обновлять предпочитаемые браузеры, следить за автообновлениями.












