У вас возникли компьютерные проблемы с материнской платой? Вы купили новый процессор, который теоретически должен быть совместим с вашим оборудованием, но при запуске BIOS выводит сообщение об ошибке?
Иногда в таких случаях необходимо на компьютере обновить BIOS на новую версию. Он также должен быть обновлен, при установке другого программного обеспечения в системе.
Обновление БИОС — дело тонкое и подход к нему должен быть осторожен, а обновлять нужно, только тогда, когда необходимо.
По этой причине, ниже подготовлено руководство, из которого вы узнаете, что нужно искать, когда вы обновляете БИОС.
Где можно скачать последние версии файлов для вашей материнской платы и, как это сделать вообще – читайте ниже.
Как проверить вашу версию и обновить БИОС
Новые версии часто решают проблемы с некоторыми процессорами и улучшают работу компьютера. Как проверить текущую версию и как установить обновление?
Обновлять БИОС не стоит, когда наш компьютер работает нормально. Это должно быть сделано только тогда, когда новая версия включает в себя поддержку более совершенных моделей процессоров, или если возникает необходимость из-за проблем с материнской платой.
Как проверить текущую версию BIOS
Прежде чем перейти к загрузке и установке обновлений, вначале проверьте текущую версию BIOS. Возможно, обновление не требуется, и у вас уже есть последняя версия.
Проверить версию БИОС, можно непосредственно в нем самом или в системе. Для этого запустите командную строку и введите команду:
wmic bios get smbiosbiosversion
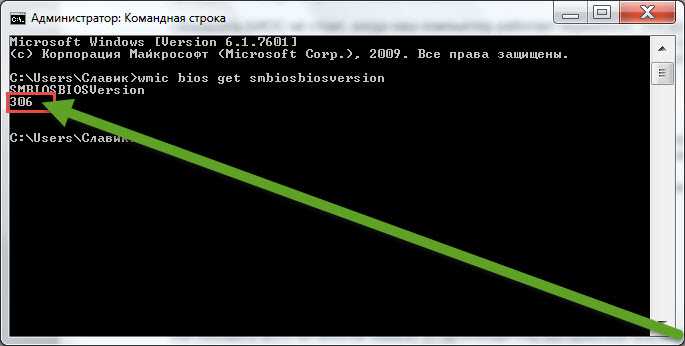
После активации, команда выше выведет текущую версию вашего БИОС, как на картинке выше.
Как скачать и обновить BIOS
Как обновить BIOS во многом зависит от производителя материнской платы. Каждый производитель предоставляет свои собственные инструменты, инструкции и файлы, но все они имеют общие методы.
Прежде всего, вы должны создать диск / флешку с обновлениями BIOS. Скачивать нужно только от производителя материнской платы, а не искать по самому названию.
Убедитесь, что материнская плата совместима с устройством имеющемся у вас и скачайте обновление BIOS, как правило, они в формате ZIP.
Скачать обновление для вашей материнской платы, можно по ссылкам ниже.
Для — «ASRock»: www.asrock.com/support/download.ru.asp Для — «ASUS»: http://support.asus.com/download/options.aspx?SLanguage=en&type=1 Для — «MSI»: http://www.msi.com/product/mb/ Для — «Gigabyte»: http://www.gigabyte.ru/products/mb/
После скачивания, распакуйте ZIP пакет в удобном месте (например, на рабочем столе) и откройте папку.
Для обновления есть несколько способов — обновить с помощью Флешки, диска, параметров BIOS, или непосредственно из системы.
Обновление через BIOS через USB
Практически каждая материнская плата имеет специальный режим, где вы можете установить обновление BIOS.
Запустите его можно из BIOS или с помощью соответствующей кнопки после включения компьютера.
Например, в случае плат Gigabyte это делается через режим Q-Flash. Он активируется нажатием кнопки End во время запуска компьютера.
С другой стороны, в случае с материнскими платами ASUS и MSI соответствующую опцию найдете в настройках BIOS (M-Flash / Z-Flash).
Подробности можно найти в руководстве по вашей модели материнской платы.
Переместите распакованные файлы на диск USB (флешку, внешний жесткий диск) и перезагрузите компьютер.
Затем выберите соответствующий режим (например, Q-Flash) и дождитесь запуска файлового браузера.
Что касается Q-Flash, то в Gigabyte выберите опцию «Обновить BIOS из дисковода».
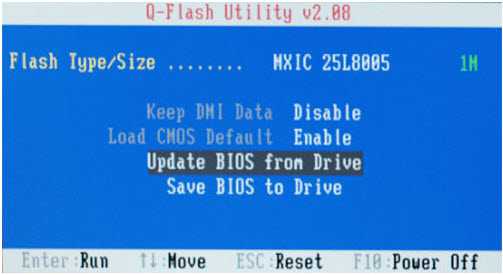
С помощью кнопок на клавиатуре выберите из списка USB диск и, если понадобится укажите на Setup файл.
После выбора, обновление произойдет уже автоматически, и перезагрузится компьютер.
Обновление BIOS из Windows
Производители материнских плат делают свое собственное программное обеспечение, которое позволяет выполнять обновления непосредственно из Windows.
Как правило, оно очень простое в использовании — просто запустите его и выберите файл из распакованного пакета или позвольте автоматически искать, загружать и устанавливать обновления, в том числе BIOS.
Тем не менее, следует быть осторожным при обновлении в этом случае. Рекомендуется отключить антивирус, так как он может непреднамеренно заблокировать процесс обновления, который в свою очередь может привести к необратимому повреждению материнской платы.
Также отключите программы, работающие в фоновом режиме. Соответствующее программное обеспечение нужно загружать от производителя материнской платы.
Для ASRock — в папке с загруженным BIOS нужно найти файл .exe. Нажмите на нем правой кнопкой мыши и выберите «Запуск от имени администратора». Обновление выполняется автоматически из командной строки. Вот ссылка на сам файл:
http://www.asrock.com/support/BIOSUI.asp?cat=Windows5 Для ASUS (по ссылке сзади, находится подробная инструкция) – применяются утилиты WinFlash или ASUS БИОС Update, которые используются для обновления BIOS, драйверов, чипсета и других компонентов, интегрированных в материнскую плату. Вот ссылка на WinFlash:
//vsesam.org/skachat-utilitu-dlya-obnovleniya-bios-v-noutbukax-asus/ Для Gigabyte – ниже находится ссылка для скачивания утилиты обновляющей чипсет на материнской плате:
http://www.gigabyte.com/MicroSite/121/tech_a_bios.htm Для MSI – вам понадобится инструмент MSI Live Update, он позволит не только создать загрузочный USB, а также скачает обновления BIOS автоматически:
http://ru.msi.com/page/live-update-5-manual/
Как правило, эти инструменты буквально берут вас за руку, и даже загружают самое соответствующее обновление.

Например, выше вы видите скриншот материнских плат BIOS от корпорации Gigabyte.
Вы можете сделать резервную копию текущей BIOS (Save Current BIOS в файл), а затем обновить его с диска.
Укажите нужный файл из скачанного пакета, распакуйте его и подтвердить установку – нажав «ОК».
BIOS обновится, а вы должны только лишь перезагрузить свой компьютер или ноутбук.
Вот и все. Варианты выше подойдут для всех компьютеров. Поэтому если нужно – то вперед. Успехов.
Инструкция по обновлению Биос на компьютере

ПК необходимо обязательно постоянно обновлять. Причем касается это не только оборудования, операционной системы и приложений. Но делать это желательно только при возникновении серьезной необходимости.
Если машина работает в нормальном режиме без глюков и ошибок, то обновлять до последней версии Биос попросту не требуется. Так как эта процедура крайне небезопасна.
Зачем обновление
Новая прошивка рассматриваемому устройству требуется:
- не поддерживается новое установленное устройство;
- когда возникает конфликт с каким-либо приложением, которое требуется установить на персональный компьютер;
- когда необходимо увеличить производительность ПК;
- если устаревшая прошивка повреждена.
Чаще всего требуется обновление по причине установки нового оборудования — процессора, жесткого диска. Гораздо реже – видеокарты, оперативной памяти. Такая необходимость возникает в результате конфликта между оборудованием и прошивкой. Очень часто старые Биос попросту не видят жесткие диски большого объема. Исправляется такая ситуация в большинстве случаев именно обновлением.
Фото: Окно Биоса
Некоторые приложения не поддерживают работу с определенными Биос и их программами. В большинстве случаев подобную ситуацию можно разрешить при помощи обновления версии. Порой это требуется для запуска некоторых профессиональных приложений.
Зачастую старые прошивки попросту не позволяют разогнать процессор различными способами. При необходимости изменить частоту ЦП в большую сторону или подать на него больший вольтаж необходимо выполнить обновление Биос. Обычно это предоставляет широкие возможности для осуществления манипуляций с различного рода с параметрами центрального процессора и иных устройств.
Иногда ПК начинает выдавать ошибки просто так, без видимой на то причины. Зачастую виновным в этом является именно Bios. Разрешить проблемы такого рода во многих случаях позволяет именно установка новой программы в Биос.
Видео: перепрошить Биос
Текущая версия
Определить версию Биос можно несколькими способами:
- до начала загрузки ОС;
- средствами операционной системы;
- при помощи стороннего программного обеспечения.
Чтобы не тратить время на выполнение каких-либо лишних действий, владелец ПК может попросту посмотреть маркировку программного обеспечения рассматриваемого устройства ещё до запуска Windows.
Для этого нужно выполнить в строгом порядке действия:
- включить ПК;
- дождаться появления соответствующего значка («American Megatrends», «Energy» и другое);
- нажать на кнопку под названием «Pause Break».

Данная клавиша позволяет остановить загрузку персонального компьютера на любом этапе. Следует дождаться появления на мониторе таблицы или перечня характеристик. Пользователю требуется обнаружить надпись «Bios Revision» или «Bios Version». Рядом с одним из этих словосочетаний обязательно должно находиться сочетание цифр. Именно эти цифры и обозначают версию используемого Bios.
Также можно узнать маркировку программного обеспечения рассматриваемого компонента ПК просто зайдя в его настройки.
Для этого необходимо сделать следующее:
- включить компьютер;
- до появления изображения несколько раз нажать на клавишу «Delete»;
- в разделе под названием «Main» найти пункт «Information»-> «Version».
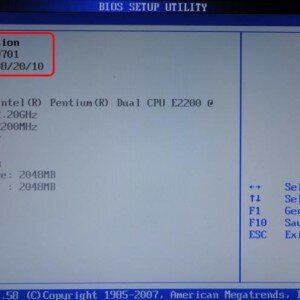
Наиболее простым и безопасным способом выяснения версии является использование пункта в кнопке «Пуск» под названием «Выполнить».
Необходимо осуществить следующие действия:
- открываем «Выполнить»;
- в появившемся поле вводим «msinfo32»;
- нажимаем на «Enter» или просто кликаем на «Ок».
В результате откроется стандартный компонент операционной системы Windows. Он содержит все сведения о системе, в том числе информацию о прошивке Bios.
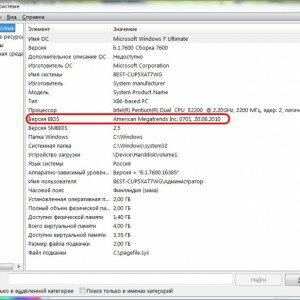
Как обновить Bios на компьютере
Обновить программное обеспечение для рассматриваемого устройства можно тремя способами:
- в режиме MS-DOS;
- в Microsoft Windows непосредственно;
- без выполнения входа в Windows и MS-DOS.
Каждый способ имеет как свои достоинства, так и недостатки.
Где взять обновление
Чтобы обновить Bios, необходимо в первую очередь найти нужное приложение для данного компонента ПК. Лучше всего скачать его с официального сайта производителя материнской платы или Bios. Самым верным способом узнать модель и наименование производителя компонентов компьютера является визуальный осмотр самой материнской платы, расположенного на ней чипа обновляемого устройства.
Также можно воспользоваться какой-либо специализированной программой для того, чтобы узнать маркировку прошивки и наименование производителя. Лучше всего для этого подходит Everest. Самым важным достоинством данного приложения перед аналогами является то, что оно предлагает пользователю ссылки на официальные сайты компании-производителя, где можно обнаружить все необходимое.

Фото: Определение ссылки для скачивания обновления BIOS с помощью программы Everest
Ещё одним источником новых версий прошивки могут стать различные неофициальные сайты в интернете. Но вероятность скачать контрафактное программное обеспечение с вирусом или попросту не работающее, способное повредить ПК, очень велика. Потому использовать приложения из недостоверных источников крайне не рекомендуется.
Делаем резервную копию
Прежде, чем осуществлять какие-либо действия, вносящие изменения в прошивку, необходимо сделать её резервную копию. Это позволит избежать различного рода проблем при возникновении какой-либо ошибки, делающей аппаратную часть неработоспособной. Резервную копию необходимо обязательно сохранить на внешний носитель (USB-диск, флешку, дискету) во избежание необходимости добывать её с жесткого диска.
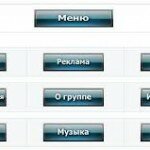
![]()
Прошивка BIOS это не трудоемкий процесс и займет немного времени. Рекомендуется устанавливать новую версию и только от производителя, если в предыдущей наблюдалась некорректная работа. Рассмотрим в статье вопрос: как обновить BIOS на компьютере Windows 10.
Проверка версии прошивки
Проверить текущую версию прошивки можно несколькими способами:
-
Просмотрев информацию на самой материнской плате или на оставшейся упаковке. Ищите похожую надпись rev 1.0, rev 1.1, rev 1.3.

В операционной системе Windows. Откройте команду «Выполнить» (Win+R) и пропишите команду
В открывшемся окне «Сведения о системе» смотрите элемент «Версия BIOS».
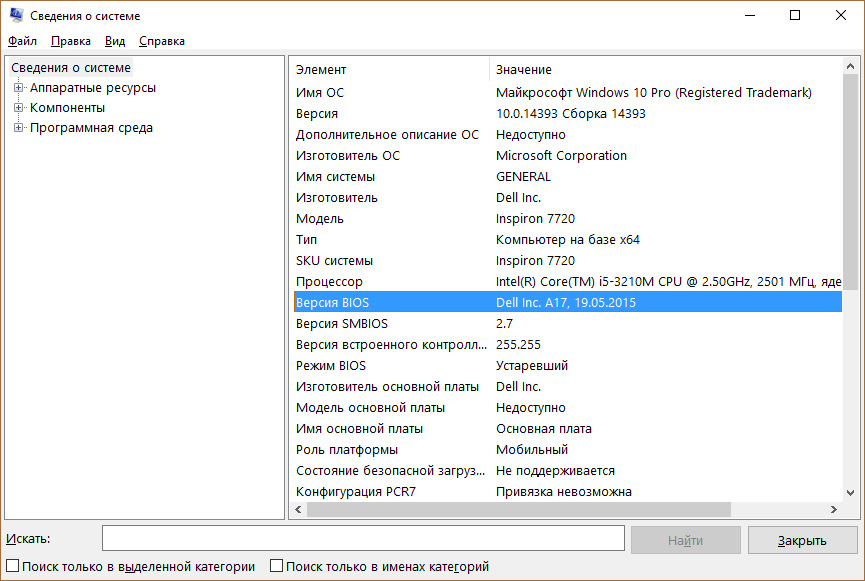
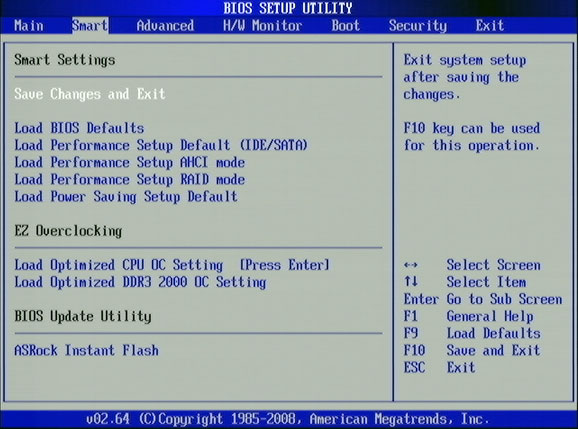
Где скачать?
Установочные файлы BIOS можно скачать на официальных сайтах разработчиков материнских плат или на сайтах производителей ноутбуков (например Dell, Lenovo, HP, Acer) в разделе «Загрузки» (Download).




Инструкция по обновлению
Существует несколько способов прошить BIOS.
В Windows
Чтобы выполнить обновление, скачайте нужную прошивку на компьютер. Затем воспользуйтесь фирменной утилитой от производителя системной платы:
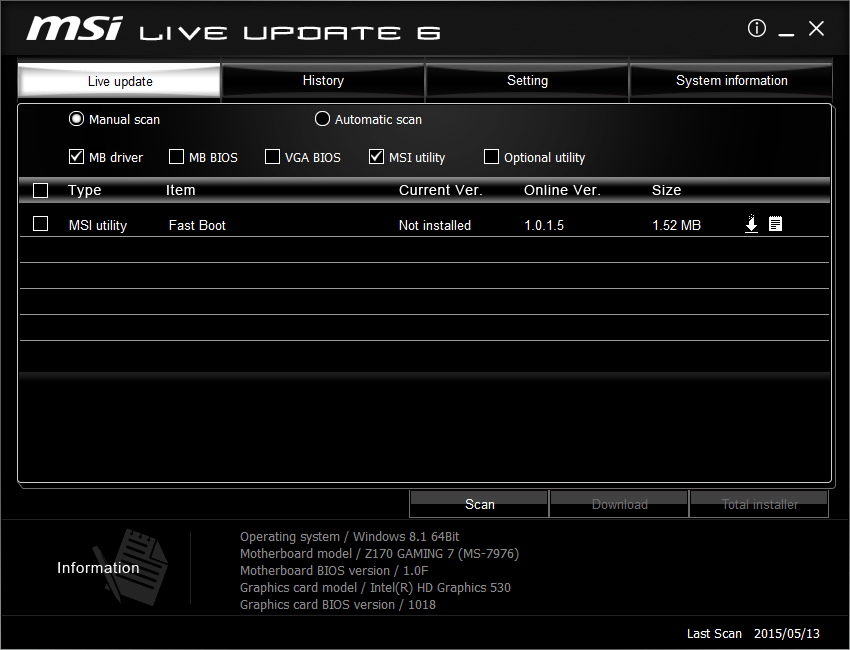
Если скачанный файл является исполняемым (расширение .exe) запустите его и ожидайте окончания установки (об этом пишет производитель в инструкции по прошивке, например Dell).
В BIOS
Большинство современных плат поддерживают способ апгрейда версии в среде BIOS. Для прошивки загрузите установочный файл на флешку и подключитесь к ПК. Используйте утилиту в материнских платах для установки BIOS:
-
для ASUS это EZ Flash 2.
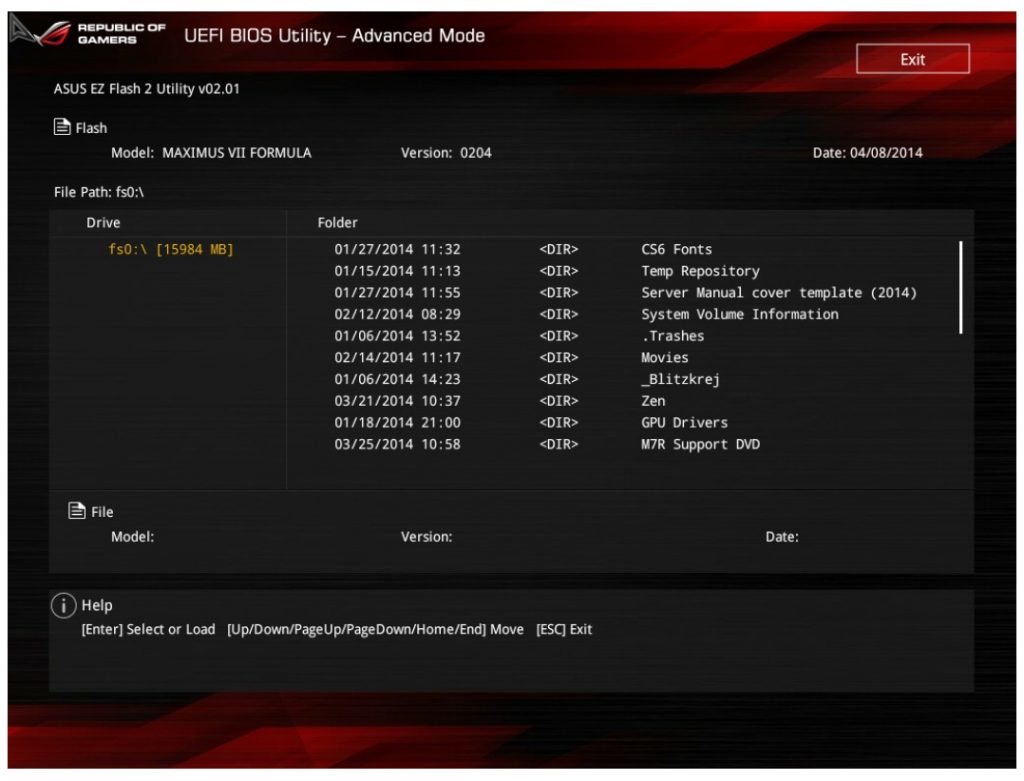
В DOS
Чтобы обновить BIOS используя среду DOS, нужно создать загрузочную флешку с DOS и самим BIOS. К тому же, может понадобится утилита для процесса обновления (Gigabite используют DOS Flash utility). Обновление должно содержать файл с расширением .bat (Update.bat или Autoexec.bat) для запуска прошивки в DOS. Этот способ отживает свое и применяется к старым моделям материнских плат.
Возникли вопросы, касательно прошивки вашего компьютера? Спрашивайте об этом в комментариях или используйте специальную форму.
Как узнать версию и обновить BIOS на Windows 10, 8 или 7
Читайте, как узнать версию BIOS вашего ПК, проверить наличие обновлений и обновить BIOS через Windows или DOS. Обновление или выход новой версии операционной системы, выход нового процессора или добавление поддержки нового стандарта безопасности могут потребовать от вас обновления микропрограммы материнской карты. Обновление BIOS может открыть доступ к новым функциям системы, повысить безопасность или ускорить загрузку компьютера. Поэтому если производитель выпускает обновление, мы рекомендуем его ставить.

Вы можете обновить свой BIOS как в Windows, так и в DOS. Проще это сделать из-под Windows, но в любом случае вам нужно определить вашу текущую версию BIOS. Используя номер текущей версии, вы сможете узнать доступно ли обновление на сайте производителя.

Поиск версии BIOS
Мы рассмотрим, как это сделать в ОС Windows 10, 8 или 7.
Запустите окно “Выполнить” нажав Windows + R.
Введите команду msinfo32 и нажмите Enter.
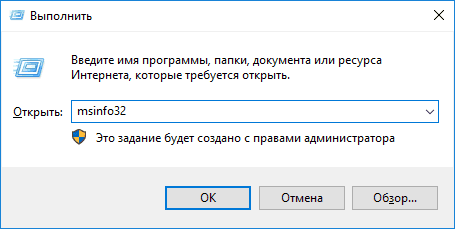
В окне «Информация о системе» найдите запись Версия BIOS. В этом же поле указан производитель вашей системной платы, версия BIOS и дата выпуска версии. Если ваш компьютер собран крупной компанией, например, Dell или HP, то в этом поле будет указан производитель компьютера. Запишите или запомните значение этого поля. Используя данные о производителе, вы сможете найти и проверить последнюю доступную версию BIOS у него на сайте. Если версия и дата выпуска совпадает с вашей, значит вы используете последнюю версию.
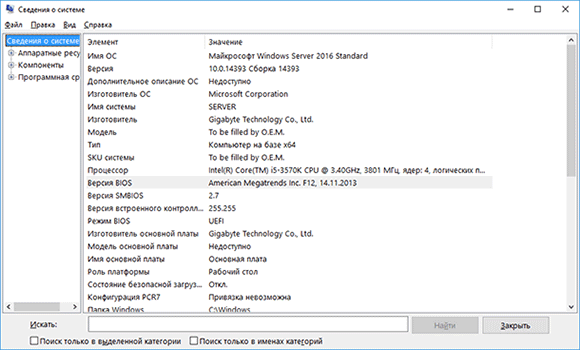
Проверка наличия обновления BIOS
К сожалению наличие обновления BIOS не получится проверить командой Windows. Не существует универсального способа проверки, который подойдет для любого компьютера или ноутбука. Мы рекомендуем проверить наличие обновлений на сайте производителя. Мы рассматривали как получить наименование производителя BIOS выше.
Если это производитель ноутбука или компьютера, найдите точную модель вашего устройства на его сайте. На странице продукта кроме технических характеристик будет представлен раздел загрузки драйверами и программой обновления BIOS. Если у вас указан производитель материнской карты, перейдите на сайт производителя в раздел загрузки и найдите программу для обновления BIOS.
Сверьте последнюю доступную версию с вашей, и если доступна новая версия прошивки – загрузите её.
Программа для обновления BIOS на компьютерах HP:
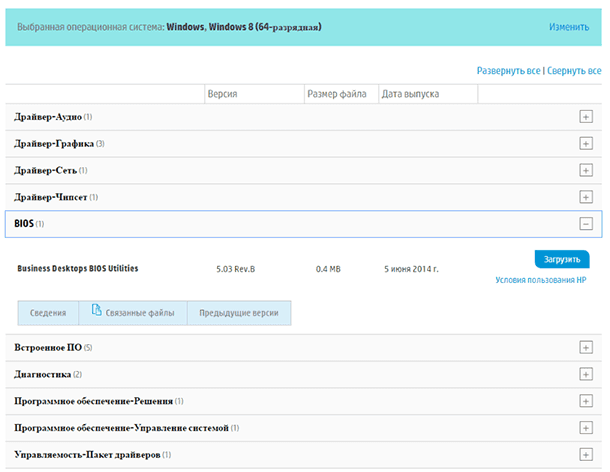
Программа для обновления BIOS материнских плат AMI:
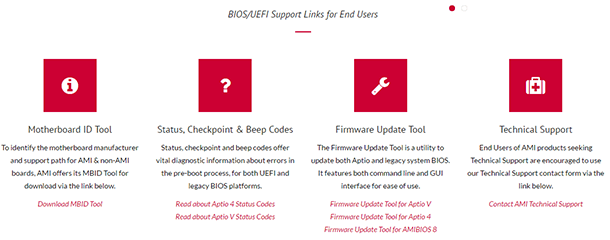
Обновление BIOS через Windows или DOS
Обычно программа для обновления BIOS содержит инструкции по установке. Для ноутбуков Dell, HP и т.д. это просто EXE-файл установки, который можно запускать как любой из его файлов драйверов, и он позаботится обо всем остальном.

Файл установки обновления как правило помещен в ZIP архив вместе с инструкцией. Извлеките его и внимательно ознакомьтесь с инструкцией. Во время обновления отключите все лишние программы, подключите ноутбук или компьютер к надежному источнику питания. Отключение или скачок электроэнергии приведет к тому, что ваш компьютер больше не сможет использоваться.
Преимуществом обновления BIOS через Windows является автоматическая проверка, которая не позволит установить ПО не совместимое с вашим железом. То есть, если вы запустите обновление, предназначенное для компьютера DELL на HP, то программа выдаст предупреждение и закроется. В случае с DOS программой вам также придётся изучить инструкцию и команды по обновлению.

Автор: Vladimir Mareev, Технический писатель
Владимир Мареев — автор и переводчик технических текстов в компании Hetman Software. Имеет тринадцатилетний опыт в области разработки программного обеспечения для восстановления данных, который помогает ему создавать понятные статьи для блога компании. Спектр публикаций довольно широк и не ограничивается только лишь темой программирования. Статьи включают также разнообразные обзоры новинок рынка компьютерных устройств, популярных операционных систем, руководства по использованию распространенных и специфических программ, примеры решений возникающих системных или аппаратных проблем и многие другие виды публикаций. Подробнее
- Опубликовано:
- 26.06.2017 13:54
- Обновлено:
- 9.03.2021 14:04
- На других языках:
- Английский
- Немецкий
- Метки:
- BIOS настройка
- Компьютер
Поделиcь
Вопросы и ответы
Сохраненные в браузере пароли защищены операционной системой, паролем текущего пользователя.
Запустите программу под нужным пользователем, для получения доступа к паролям .
Большинство современных смартфонов сохраняет фотографии на карту памяти, а не во внутреннюю память устройства. Для восстановления извлеките карту с телефона, подключите к компьютеру и запустите анализ.
Программа также может восстановить данные с внутренней памяти некоторых телефонов. Подключите телефон к компьютеру и запустите анализ. Программа отобразит найденные для восстановления фотографии.
Утилита разработана для восстановления данных с удаленных разделов и заново разбитых на разделы дисков. Выполните следующие шаги:
- Прервите установку Windows или операцию сброса к исходному состоянию.
- Подключите диск к другому компьютеру, если вы не можете загрузить операционную систему.
- Используйте ‘Полный анализ’ по всему физическому устройству, чтобы вернуть данные с ранее удаленных разделов.
Вирус шифровальщик удаляет документы и создает их новую зашифрованную копию. Наша программа позволяет восстановить удаленные документы и получить доступ к оригинальным файлам.
Это зависит от способа оплаты, который вы используете. Если вы оплачиваете онлайн с помощью своей кредитной карты или PayPal, вы получите регистрационный ключ сразу после оплаты.
Для успешного восстановления необходимо отказаться от использования устройства до полного возврата нужных файлов.
Если это внешний диск, карта памяти или флешка, то подсоедините её к ПК и проведите анализ с помощью программы.
Если данные удалены в результате форматирования системного диска, сброса системы или переустановки Windows, то прекратите дальнейшую установку системы и программ. Подключите диск к другому компьютеру и проведите восстановление.
Восстановленные файлы должны быть сохранены на другой диск.
Восстановление данных может занимать продолжительное время в случае работы с диском размером более 1 терабайта. Сбойные диски также могут долго сканироваться. Однако в большинстве случаев восстановление занимает менее 30 минут.
Комментарии (13) #
Здравствуйте. BIOS: Phoenix SecureCore Tiano. Была проблема с БИОСом, в результате чего заменили на другой (такой же phoenix sc tiano). После этого стала некорректно работать дискретная видеокарта (Именно после замены БИОС, хотя мастер с СЦ крестится, что дело не в нём, а видеокарта просто сгорела. Странное совпадение, если учесть то, что в дисп. устройств обнаруживается 3D видео-контроллер с ИД этой видеокарты. ). И на почве того, что всё это произошло при замене БИОС стал сверяться. Благо, на телефоне было фото старого БИОСа ( сфоткал перед сбросом до заводских на всякий случай). Так вот — версия старого БИОСа была Р01RBK, а тот, что мне заменили — P04RBE. В интернете только смог узнать, что БИОС, который мне вставили «под замену», шёл для старых процессоров (Intel Pentium 2117U, а у меня Intel core i5 3230M). Извиняюсь за длинное и сложное предисловие, но мой вопрос на почве сказанного стаёт прост: где можно посмотреть версии БИОС (Samsung NP270E5E), как мне узнать какая из них новее/старее и где можно скачать мою версию БИОС P01RBK? P.S. Сразу скажу что на офф сайте Samsung и Phoenix глухо, а в интернете такие вещи найти проблематично, иначе я бы не обращался сюда с такой просьбой.
Я не могу найти объявления Биос Тошиба сателлите с850-с3к где найти? Помогите пожалуйста
Добрый день.. Ноутбук acer aspire v3-551g обновился биос только до версии 1,07, а дальше, до версии 2,14 обновляться не хочет, что делать , что посоветуете??
Прошивка официальная? Если он обновляется автоматически в онлайн режиме, то какую ошибку пишет? Напишите в поддержку на сайте производителя, там же есть часто задаваемые вопросы? Попробуйте обновиться с флэшки.
Aspire M3970 удалось поставить P02-A2 не могу поставить P03-A3, а очень нужно так как новый проц пришел.
Посмотрите что пишут на оф сайте производителе
Kraftway KWG43-s ver 1.0 возможно ли обновить биосс
lenovo g580 (20157) windows 10 64 можно ли обновиться биусом для windows 8? можно ли на версию 62CN40WW сразу ставить 97?
У меня стоит bios версии p02raj.Можно ли обновит его до p07rac?
Добрый вечер!Подскажите пожалуйста, вот у меня ноутбук Acer Aspire 5560G? я бы хотела обновить Биос,но на сайте оф. указаны драйвера и обновления для виндовс 8,1 максимум,а у меня стоит виндовс 10,Вопрос: можно ли мне устанавливать эти обновления на 10-ку?
Можно. Системы очень похожи. Только соблюдайте разрядность (32 или 64 бит)
Если у вас остались вопросы как узнать версию BIOS и обновить BIOS на Windows 10, 8 или 7, задавайте их в комментариях.
Как обновить БИОС материнской платы на ПК и ноутбуке
Как и любое программное обеспечение, будь то операционная система, программа на компьютере, ОС на телефоне, БИОС тоже получает новые улучшенные обновления и его можно, а иногда и нужно перепрошивать.
Так, если вы решили обновить аппаратные компоненты своего ПК на более современные, например, видеокарту или оперативную память, то в определенных случаях вам просто придется проделать данную процедуру, чтобы система их вообще распознала.

Вы уже успели узнать, как сбросить настройки биос, теперь перейдем к другой теме — как прошить биос на материнской плате самому на компьютере или ноутбуке.
- 1 Зачем нужно обновлять и перепрошивать БИОС
- 2 Подготовка к обновлению БИОС
- 2.1 Как узнать модель своей материнской платы и версию BIOS
- 2.2 Как прошить биос с флешки — подготовка носителя
- 3 Как обновить — перепрошить БИОС
- 3.1 Как обновить БИОС ASUS
- 3.2 Как обновить БИОС Gigabyte
- 3.3 Как обновить БИОС MSI
- 3.4 Обновление БИОС Acer
- 3.5 Как обновить БИОС ASRock
- 3.6 Материнская плата — Intel
- 3.7 В заключение
Зачем нужно обновлять и перепрошивать БИОС
Как правило, его обновляют для поддержки нового оборудования, устанавливаемого в ПК, чтобы система его распознавала и могла с ним работать. Старые версии прошивки могут даже не увидеть вашу новую видеокарту.
Некоторые это делают с целью увеличения базовых функций, например, для дальнейшего разгона компонентов своего ПК. Ну и бывает так, что прошивка просто повреждена в связи, например, со скачком напряжения и ее просто необходимо перепрошить.

Важно! Старайтесь не прошивать БИОС материнской платы просто так, просто потому что вышла более новая версия. Если все работает хорошо, то лучше не трогайте ни настройки, ни тем более не делайте перепрошивку. Все может начать работать медленнее или просто хуже.
Подготовка к обновлению БИОС
Перед началом, обязательно убедитесь в том, что питание поступает к компьютеру бесперебойно и не выключится в самый неподходящий момент. Ни в коем случае не выключайте ПК во время процесса перепрошивки, иначе это может привести к удручающим последствиям. Еще один важный момент — скачивать саму прошивку следует только с официального сайта производителя.
Как узнать модель своей материнской платы и версию BIOS
1. Самым простым способом будет посмотреть версию внутренними средствами ОС в сведениях о системе. Чтобы запустить их — нажмите на клавиатуре клавиши «WIN + R» и введите команду «msinfo32» (без кавычек).


2. Также, можно установить программу AIDA64 или утилиту CPU-Z и посмотреть эти данные в них.
3. В некоторых моделях BIOS его версию можно посмотреть при загрузке компьютера, при появлении информационного окна — нажмите Pause/Break на клавиатуре, и вы ее увидите (смотрите картинку).

4. Еще, версию можно посмотреть и в его настройках, но это опять-таки зависит от его марки и ревизии. Проделать нужно примерно следующее — зайти в настройки, найти раздел «System Information» и посмотреть там.

Описывать, как это делается для разных системных плат нет никакого смысла, когда можно спокойно посмотреть версию в самой системе.
Как прошить биос с флешки — подготовка носителя
В первую очередь нужно знать, что флеш накопитель должен быть отформатирован в формат FAT32. И, если другого не указано в инструкции, его необходимо сделать загрузочным, подробную инструкцию, как это сделать читайте в статье — как сделать загрузочную флешку. Проделайте действия, которые там описаны. Потом, скачайте прошивку с официального сайта производителя вашей материнской платы и перекачайте ее на носитель — без папок, только файлы.
Далее, необходимо перезагрузить ПК, войти в установки BIOS и поставить флешку первой в приоритете загрузки. Как это сделать для разных моделей системных плат я подробно писал в статьях: как войти в биос и как загрузиться с флешки. В них вы точно найдете нужную информацию, которая подойдет именно вашему ПК или ноутбуку.
Интересно! Не во всех случаях необходимо делать накопитель именно загрузочным, например, если с него не необходима загрузка, а служить он будет лишь, как хранитель информации.
Как обновить — перепрошить БИОС
Рассмотрим процесс перепрошивки на примере самых популярных производителей материнских плат и ноутбуков. Процесс прошивания для них будет практически идентичным за исключением нескольких незначительных нюансов, так что вам легко будет во всем разобраться.
Как обновить БИОС ASUS
Зайдите по вышеуказанному адресу, найдите свой ноутбук или материнскую плату, откройте ее страницу и перейдите по ссылке «Поддержка» и далее по табу «Драйверы и Утилиты», именно тут будет новое ПО, драйвера и конечно же BIOS.
AFUDOS
Метод перепрошивки данной утилитой уже старый, но еще рабочий скачайте Afudos по ссылке.
Сделайте загрузочную флешку, перекиньте на нее файлы самой утилиты и прошивку. Перезагрузите компьютер со вставленной флешкой, в BIOS при этом должен стоять приоритет загрузки с usb носителя. Запустится утилита, сделайте вначале резервную копию установленной прошивки, для этого: введите команду — «afudos /oназвание_прошивки» (без кавычек), например, afudos /oi7PWK.rom.
После чего начните обновление, для этого введите «afudos /название_новой_прошивки» (без кавычек), например, afudos /e3shj.rom.

Начнется процесс, после которого ПК будет перезагружен. Выдерните флешку из USB порта для нормальной загрузки.
ASUSTeK EZ Flash 2
Встроенная в БИОС утилита, чтобы запустить ее — зайдите в настройки и перейдите в расширенные настройки — «Advanced Mode». В разделе «Tool» выберите пункт «ASUSTeK EZ Flash 2». Укажите носитель в левом столбце, и в правом прошивку. Соглашайтесь с предупреждением и процесс начнется.


При загрузке будет первичная настройка, можете настроить все по своему усмотрению или выйти, оставив все установки по умолчанию.
Как обновить БИОС Gigabyte
Перейдите по ссылке, найдите свой ноутбук или системную плату, откройте ее страницу и перейдите по ссылке «Поддержка», здесь будет располагаться все новые драйвера, ПО и прошивки.
Q-Flash
Лучшим вариантом для этого производителя является обновление утилитой Q-Flash, которая уже по умолчанию встроена в BIOS. Также, Gigabyte позволяет произвести перепрошивку онлайн, прямо из системы, но об этом ниже.
Сбросьте все настройки БИОСа до заводского состояния — «Load Optimized Defaults» и перезагрузите ПК.

Вставьте флеш накопитель. Опять зайдите в настройки и для запуска Q-Flash, нажмите клавишу «F8». На всякий случай сделайте резервную копию текущей прошивки «Save BIOS», а потом нажмите на пункт «Update BIOS». Выберите носитель, обычно флешка отображается, как «HDD 2.0», и далее само обновление. Соглашаемся со всеми предупреждениями и начнется перепрошивка.

@BIOS
Онлайн перепрошивка делается при помощи специальной утилиты — @BIOS. Скачивайте ее с официального сайта по ссылке — http://www.gigabyte.ru/microsites/74, также делаете резервную копию и обновляетесь. Утилита сама загрузит и установит необходимые новые версии.
Как обновить БИОС MSI
Официальный сайт: https://ru.msi.com/
Перейдите по ссылке, найдите свою материнку или ноутбук, откройте их страницу и перейдя по ссылке «Поддержка» вы увидите все новое ПО для него.
MSI Live Update
Начнем с утилиты MSI Live Update, она запускается из самой Windows и кроме обновления прошивки с помощью нее также можно обновить драйверы материнской платы, звуковой карты и т.д. Скачайте ее — https://ru.msi.com/page/live-update-5-manual.
Установите утилиту и перейдите в ней на вкладку «Live Update». Поставьте галочки у пунктов, для которых необходимо сделать обновление и кликните по кнопке «Scan».

При нахождении новой версии прошивки кликните по кнопку «Download». Начнется процесс загрузки, после которого откроется окно установщика — нажмите на кнопку «Next» для ее сохранения. В следующим окне также щелкните по «Next» и выберите режим «In Windows mode», после чего начнется обновление и по завершении ПК перезагрузится.

Также можно произвести и перепрошивку в DOS режиме, для этого потребуется флешка на которую будут записана прошивка. Выберите этот пункт в установщике и следуйте указанием мастера установки.
M-FLASH
Скачайте нужную прошивку, сделайте загрузочную флешку и закачайте ее туда. Запустите установки BIOS, там нам нужна встроенная в него утилита «M-FLASH» — выберите ее. Далее укажите ваш флеш накопитель и скачанный файл.


Начнется обновление после чего компьютер перезагрузится. Не забываем вытаскивать флеш накопитель.
Обновление БИОС Acer
InsydeFlash
Перейдите по ссылке и найдите свой ноутбук, откроется страница с новым ПО для него, загрузите обновление прошивки.

После чего запустите утилиту в формате «.EXE» для начала обновления. Произойдет перезагрузка и начнется процесс перепрошивки. Если же выводится сообщение об ошибке при запуске файла, то это может быть вызвано тем, что ноутбук просто не подключен к зарядке.
Как обновить БИОС ASRock
Instant Flash
Найдите на сайте свою материнку, откройте ссылку «Поддержка» и скачайте файл формата «Instant Flash», перекачайте ее на флешку (все еще не забываем, что она должна быть в формате FAT32). Вставьте ее в ПК и начните его перезагрузку. Нажмите «F2» при запуске ПК, чтобы попасть в установки, после чего перейдите по пункту «Instant Flash», он будет находиться в разделе «Advanced» или «Tool».

Там вы увидите прошивку, нажмите на нее, чтобы начать процесс обновления.
Материнская плата — Intel
Express BIOS Update
Загрузите с вышеуказанного адреса новое обновление для вашей материнской платы и запустите установщик. Соглашайтесь с условиями обновления после чего нажмите «Finish».

Будет сделана перезагрузка.
Iflash
Утилита будет закачана вместе с прошивкой. На загрузочный флеш накопитель перекиньте их файлы и перезагрузите компьютер с загрузкой с USB накопителя. Загрузится DOS, введите команду IFLASH2 /PF XXX.BIO и следуйте указаниям установщика.

Компьютер перезагрузится, и переустановка будет закончена. Включаем ПК без воткнутого в него флеш накопителя.
В заключение
Вот вы и узнали, как происходит весь процесс, делайте это осторожно и только в крайнем необходимом случае. Надеюсь вам помогла данная публикация, заходите почаще, данная рубрика будет еще пополняться.











