Как обновить БИОС Gigabyte. Программа для обновления БИОСа Gigabyte
Продолжая наш цикл статей по обновлению BIOS, сегодня мы поговорим о том как обновить БИОС Gigabyte.
Спешим напомнить, что обновление прошивки материнской платы на актуальную версию – ответственное дело и подходить к процессу надо после требуемой подготовки. В противном случае готовьтесь к непредвиденным расходам.
Ситуацию упрощает то, что испортить сам процесс обновления можно только в двух случаях:
- Вы решили обновить, запустили процесс и у вас выключат электрическое питание;
- Вы неправильно отформатировали флешку перед записью на нее файлов обновления.
Шансов испортить систему немного, так что давайте разберемся, как обновить БИОС на материнской плате Gigabyte.
Как обновить BIOS для материнской платы Gigabyte?
Прежде чем мы будем приступать к обновлению, стоит проверить, а нужна ли вообще вашей материнской плате обновление BIOS. В случае со стационарным компьютером вам потребуется знать две вещи – ревизию материнской платы и текущую версию BIOS.
Узнать ревизию материнской платы можно, если взглянуть на ее поверхность и обратить внимание на наклейку с различными надписями – на ней вы найдете сокращение «rev.» и рядом номер (1.0, 1.1, 2.0 и т.д.).
Версию BIOS узнать еще проще: для этого вызовите окно «Выполнить» сочетанием клавиш Win+R и в отобразившемся окне введите следующую команду:

На экране отобразится окно «Сведения о системе», в котором будет расположена необходимая нам строка «Версия BIOS».

Получив все необходимые сведения, можно переходить непосредственно к этапу проверки BIOS на наличие обновлений. Для этого переходим на официальный сайт Gigabyte по этой ссылке и в верхней области окна выбираем раздел «Поддержка».

В поле «Загрузить» введите модель вашей материнской платы, а затем щелкните по клавише Enter.

Если по результатам поиска вы обнаружили, что для вашей материнской платы используется более старая версия BIOS, нежели представлена на сайте, тогда вам потребуется скачать приложенный файл обновления BIOS на компьютер.
Как обновить
Необходимые действия в общих чертах одинаковы, вне зависимости от того, предусмотрен ли вашей моделью UEFI или устаревший BIOS:
- Загрузите свежую версию BIOS или UEFI с сайта производителя материнской платы или ноутбука. Необходимо брать только предназначенную именно для вашей модели, а не подобной.
- Распакуйте архив и скопируйте его содержимое на работоспособную флэшку.
- Перезагрузите компьютер и войдите в UEFI или BIOS так, как это предусмотрено в вашей модели.
- Используйте меню для обновления UEFI или BIOS.

Обновление BIOS материнской платы GIGABYTE
Обновить биос GIGABYTE можно 2 методами:
- Прямиком в операционной системе Windows при помощи предназначенной для этого программы, которую вы найдете на официальном сайте разработчика. Это неплохой вариант, который подойдет большинству пользователей, но нельзя исключать ситуацию, когда компьютер зависает из-за каких-либо процессов в диспетчере задач, которые невозможно снять вручную в среде Windows. Тяжело сказать, к чему это приведет, но можно быть совершенно уверенным в том, что обновление BIOS закончится безуспешно.
- Непосредственно из-под DOS, при помощи программы Q-Flash, которая отлично подходит для обновления биоса материнских плат семейства GIGABYTE. Этот метод вызывает больше доверия по причине того, что обновление происходит беспрепятственно, то есть ему не мешают абсолютно никакие процессы и службы. Помимо этого, такой метод является универсальным и безопасным.
Обновление при помощи программы Q-Flash рассмотрено ниже:
- Включите компьютер и откройте конфигурацию BIOS (по стандарту клавиши F2/DEL).
- Сбросьте конфигурацию BIOS посредством опции Load Optimized default, сохраните конфигурацию (Save and Exit) и перезагрузитесь.
- После перезагрузки вернитесь снова в BIOS и вы увидите небольшую подсказку внизу экрана. Нажмите клавишу F8 для запуска Q-Flash и ответьте утвердительно на вопрос, точно ли вы хотите запустить эту программу (клавиша Y). Затем нажмите Enter/Return (в случае если материнская плата устарела и не поддерживает запуска с флешки, утилита предложит обновление при помощи дискеты).
- Сохраните текущую версию BIOS через опцию Save Bios и нажмите на Update Bios. Это позволит вернуться к прошлой версии BIOS, если обновленная не удовлетворит ваши потребности или будет функционировать нестабильно.
- На вопрос, откуда необходимо произвести установку BIOS, вы должны указать нужный носитель. Стандартная флешка будет отображена как HDD 2.0.
- На флешке будет присутствовать файл BIOS, который был на нее загружен ранее. Необходимо выбрать его и нажать клавишу Enter. Запустится чтение, и у вас спросят, уверены ли вы в обновлении BIOS. Нажмите клавишу Enter, и обновление начнется. Оно займет менее минуты, поэтому не нажимайте никаких клавиш и дождись окончания операции.
- По окончании обновления компьютер начнет перезагружаться. Если установка прошла успешно, то можете опробовать обновленную версию BIOS.
Почему я выполнил обновление BIOS на своем компьютере
Несколько лет назад на моем компьютере вышла из строя материнская плата. Это произошло, как всегда неожиданно, в самый неподходящий момент. Мне пришлось делать вынужденный апгрейд на своем ПК, пришлось заменить практически все оборудование компьютера.
Была собрана определенная конфигурация, на основе материнской платы производства тайваньской компании Gigabyte из имеющихся в компьютерном магазине деталей. На материнской плате установлен БИОС от компании AMI — AMI BIOS UEFI.
Материнские платы Gigabyte поддерживают технологию DualBIOS. На системной плате находятся две микросхемы БИОС: основная и резервная. В случае выхода из строя основной микросхемы, произойдет восстановление BIOS из резервной копии. В этом случае, компьютер продолжит работать. В противном случае, без резервного БИОС, потребовалась бы замена материнской платы, если нет возможности заменить, вышедшую из строя микросхему.

В один из дней, после включения компьютера я увидел сообщение: «The Main BIOS is corrupted. The system will be recovered from the Backup BIOS…». Это сообщение в переводе на русский язык: «Основной BIOS поврежден. Система будет восстановлена из резервной копии BIOS. Не нажимайте на кнопки включения и перезагрузки, подождите несколько минут до завершения процесса. Происходит обновление основного BIOS».
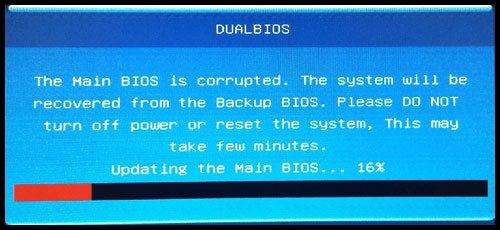
Довольно быстро произошло восстановление БИОС, операционная система загрузилась и продолжила нормальную работу. Но, при последующих включениях компьютера, восстановление БИОС из резервной копии происходило заново.
Я понял, что необходимо обновить прошивку БИОС до новой версии. Для правильного выбора, обратите внимание на ревизию чипсета (у меня — rev.1.1), которую можно увидеть непосредственно на материнской плате или на коробке от материнской платы.
С помощью специализированных программ, например, AIDA64, Speccy, CPU-Z, можно заранее получить некоторые сведения о версии BIOS, установленной на компьютере. У меня была версия F2, на официальном сайте ее уже нет. Последняя доступная версия BIOS для моей материнской платы — F8.
На официальном сайте Gigabyte предлагается три варианта для обновления микрокода BIOS материнских плат:
- Обновление прошивки непосредственно из BIOS при помощи утилиты Q-Flash (пожалуй, самый безопасный способ).
- Обновление БИОС при помощи фирменной утилиты @BIOS из Windows.
- Обновление БИОС при помощи DOS утилиты, которую нужно записать на внешний носитель.
Первые два способа — самые легкие в применении. Начинающие пользователи, при использование Q-Flash в интерфейсе UEFI BIOS могут испытывать трудности. Поэтому, в этой статье мы рассмотрим самый простой способ: использование утилиты @BIOS для прошивки BIOS в материнской плате Gigabyte.
Обновление BIOS через Windows
Вариант обновления прошивки BIOS через операционную систему предоставляет практически каждый производитель материнских плат: у каждого из них есть свою утилита, которая делает все в практически автоматическом режиме. Тем не менее, стоит внимательно изучить все инструкции, чтобы не оказаться в замешательстве в самый неподходящий момент.
Как описывалось предыдущих пунктах данной статьи, необходимо зайти на сайт производителя и выбрать свою модель материнской платы. В сопутствующих вкладках будут доступны для скачивания соответствующие утилиты вместе с файлами прошивки – в большинстве случаев процесс идентичен даже у товаров разных фирм. Далее необходимо запустить утилиту (с правами Администратора, естественно) и выбрать способ прошивки (пункт «Из файла» или подобный по смыслу). Далее ищем в файловом менеджере место, куда сохранили архив и нажимаем кнопку «Запустить» – все остальное программа делает автоматически. Преимуществом данного метода является простота – справится с ним сможет даже новичок в освоении ПК. Другое дело – нужно ли новичку прошивать BIOS, ведь, как упоминалось ранее, процедура может повредить комплектующие и негативно повлиять на работу компьютера. Стоит отметить, что на и без того небольшую вероятность сбоя в системе или отключения электричества накладывается немалый шанс сбоя в самой операционной системе – несмотря на всю свою стабильность, данные программные продукты имеют чрезвычайно большую сложность: даже на немного отличных друг от друга конфигурациях они могут вести себя абсолютно по-разному, ведь количество факторов, которые могут на это повлиять – чрезвычайно велико. Также необходимо предостеречь пользователей, которые все же решились на подобный ход: запускать какие-либо программы или оставлять запущенными браузер, торрент-клиент или офисный документ не рекомендуется – любое сочетание может повлиять на работу встроенной утилиты и тогда обращения в сервисный центр не избежать. Проблема в самой ОС, которая имеет уйму компонентов и тысячи возможных багов, на исправление массива которых даже у компаний типа Майкрософта уходят годы.
По правде говоря, прошивка с использованием утилит – далеко не лучшая затея и если имеется такая возможность, то лучше воспользоваться более надежными вариантами: прошивкой через DOS или через встроенный инструментарий BIOS. Подобные решения возможно и менее просты и экономны во времени, но дают намного более прогнозируемый эффект, чего нельзя сказать об описанном выше варианте. В случаях прошивки другими методами количество факторов, способных негативно повлиять на процесс минимально, а с включением в уравнение операционной системы со всеми ее недочетами вероятность сбоев растет на порядок.
В отличие даже от более крупных игроков рынка, данная компания предоставляет возможность прошивать BIOS посредством любого доступного способа из описанных выше. Это удобно, так как многим не по зубам системное меню BIOS, а некоторые беспокоятся за сохранность и готовы перестраховаться, не желая пользоваться утилитой, запускаемой из под операционной системы. Существует также вариант прошивки через загрузку в DOS, который также безопасен и относительно прост – здесь выбор уже необходимо сделать пользователю на основании объективной оценки своих возможностей и готовности минимизировать или смириться с рисками.
Каким бы ни был процесс и какой бы способ не использовался, необходимо начать с определения модели своей материнской платы, что можно осуществить несколькими способами, описанными выше в данной статье. На официальном сайте производителя ищем свою модель и выкачиваем необходимые файлы, следуя инструкциям. Но так как даже самих путей здесь аж три, то столь простым объяснением пользователи явно не будут удовлетворены и попросят описать процесс детально.
Live Update
Live Update – утилита, произведенная компанией для перепрошивки BIOS и некоторых других манипуляций подобного плана. Стоит заметить, что материнские платы MSI устанавливаются и ноутбуки, планшеты и другие устройства – здесь она не поможет и придется пользоваться другими способами. Это происходит по причине того, что в процессе прошивки могут возникнуть непредвиденные ошибки, которые станут критическими для работоспособности и функционирования устройства.
Итак, скачиваем утилиту с официального сайта и устанавливаем ее (с запуском инсталлятора с правами Администратора). Это позволит решить проблему с непредвиденными сбоями, которые столь часто случаются в работе после конфликта программ и разрешений. Далее запускаем программу и переходим соответствующий пункт (вкладку). Также необходимо параллельно скачать архив с прошивкой, ибо автоматизированный вариант, по отзывам, работает не всегда корректно и лучше воздержаться от его использования.
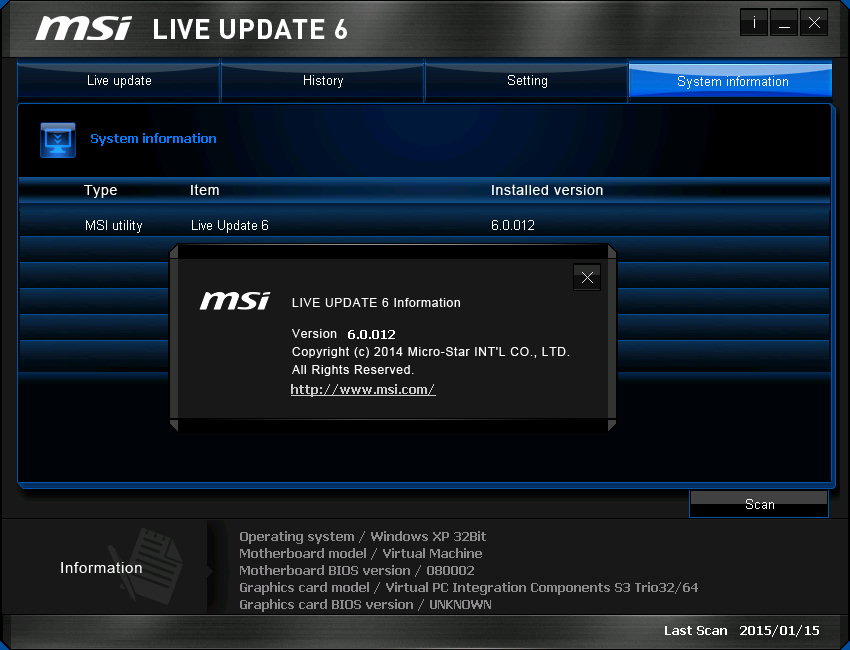
Далее нажимаем кнопку «Сканировать» и ждем действий программы. Когда она заявит, что нашла все необходимые обновления (или не нашла), продолжаем, выбирая пункт «Установить в Windows».
Затем, следуя по меню, нам придется столкнуться с предупреждением, которое призывает закрыть все открытые программы (о чем здесь уже опоминалось ранее) и ожидаем окончания всхе действий, которые выполняет программа. Далее, конечно, ПК перезагрузится и с помощью этой же программы можно будет узнать об общем успехе операции.
Существует и другой вариант работы программы, который предлагает автоматизированную установку обновления прошивки через DOS, которая была описана в более ранних разделах статьи. Стоит отметить, что она сохраняет все преимущества данного метода и позволяет проводить легкую и безопасную установку программного апгрейда. Технически, программа выкачивает всего лишь архив с прошивкой, так что далее процесс не отличается от «ручной» установки, вот только искать нужную версию материнской платы и скачивать архив больше не нужно – за все это отвечает утилита. Негативный момент – возможно, вам не нужна наиболее новая версия, а ведь ПО скачает именно ее, а самые большие цифры в графе версии не гарантируют лучшей производительности, как мы имели возможность многократно наблюдать во множестве случаев.
MFLASH
MFLASH – утилита от MSI, которая встроена в BIOS и позволяет устанавливать обновления непосредственно с помощью инструментария этой системы. Для того, чтоб ее эксплуатировать, ненужны какие-либо дополнительные ухищрения: лишь пустая (а лучше – форматированная) флешка USB и скачанный на нее файл с программным обеспечением для BIOS. Здесь последовательность действий немного отличается: первым из них должно быть как раз скачивание упомянутого выше файла для вашей модели. Затем необходимо будет расчистить место – присутствие других файлов нежелательно, хотя некоторые пользователи положительно отзываются об успехе подобной установки.
После перезагрузки необходимо будет войти в BIOS кнопкой Delete и найти вкладку с одноименным с утилитой названием. Далее необходимо будет указать путь к файлу (диск) и нажать на кнопку запуска процесса. Длина всей процедуры после входа в BIOS составляет всего пару минут максимум, а уже по перезагрузке вы получите систему, которая с максимальной вероятностью будет работать корректно – шансов на то, что на нее могут повлиять какие-либо программные сбои, нет.

Из под DOS
Также надежный метод, который абсолютно не задействует систему и превосходно отрабатывает при обновлении ПО. Для того, чтобы найти его, необходимо будет подсмотреть среди файлов на официальном именно тот, который необходим для установки из под данной ОС – в имени там в конце будет соответствующая пометка, как на скриншоте. Далее необходимо обзавестись дискетой, проверить ее на ошибки с помощью встроенной в Windows утилиты и отформатировать там же. Если ошибок при проверке диска нет, то можно будет записывать на нее файл – он то и станет установочным.
Далее перезагружаемся и входим в BIOS кнопкой Delete. После того, как это произошло, ищем пункт Boot Device Priority и выставляем на первое место наш носитель (Floppy Drive). Далее жмем F10, соглашаемся сохранить все изменения и ждем перезагрузки.
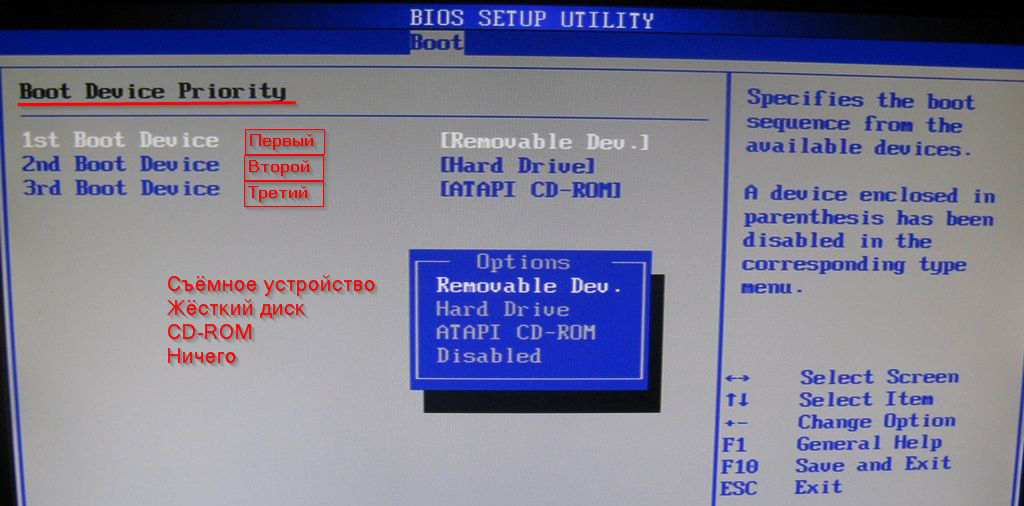
После загрузки операционной системы мы увидим черный фон со шрифтами ярких цветов (или белого) – значит мы вошли. Нам будет предложено нажать Y, чтобы продолжить и N, чтобы уйти из данного режима. Жмем первую кнопку, ждем минуту-полторы и видим надпись об успешном завершении заливки прошивки. Извлекаем дискету и перезагружаем компьютер, попутно заходя в BIOS и меняя приоритет загрузки вновь на жесткий диск, хотя при вытащенной дискете и отсутствии загрузочного диска в дисководе она сделает это и так.
Суть проблемы
Для начала стоит обозначить суть вопроса, о котором будет говориться в статье. Тайваньская компания GIGABYTE Technology Co. Ltd является одним из лидеров IT-индустрии. Материнские платы этого производители, которые стоят на огромном количестве персональных компьютеров во всём мире, в целом демонстрируют высокую производительность, но в то же время определённые моменты могут расстроить пользователей этого «железа». Речь идёт о том, что в случае приобретения более мощного процессора для своего ПК, или же подключения жёсткого диска с большей ёмкостью, система может начать тормозить.
Проблема кроется в следующем: программная часть кода БИОС может устареть, и в результате система начинает испытывать трудность при работе с новым оборудованием, которое считается более «прогрессивным». Для устранения указанной проблемы можно обновить БИОС, чтобы система могла оказывать поддержку для работы всего оборудования. Эта процедура будет описана далее.
Подготовка к переустановке
Перед тем, как обновить Биос вашей материнской платы, найдите номер его текущей версии.
Узнаем версию
В Windows это сделать можно в «Сведениях о системе»: зажимайте Win+R и вписывайте msinfo32. Кроме версии, здесь же посмотрите данные по материнке – производитель основной платы и модель.

У некоторых производителей дополнительно надо знать ревизию установленной материнской платы – ее номер выбит на уголке или поверхности самой платы после букв «REV», на упаковочной коробке или в гарантийных документах.
Модель материнской платы не всегда определяется системной утилитой Windows, определить ее поможет программа AIDA64. Заходите в подраздел «Системная плата» — там приведены основные сведения о материнке. Во вложенном узле «BIOS» тип и версию биоса.
Читайте также: Как найти потерянный смартфон даже в случае, если он выключен: самые действенные способы и приложения для Android и IOS

Здесь же вы можете напрямую перейти на сайт производителя по ссылке напротив «Информация о продукте». Или сразу начать скачивать свежую версию, кликнув на «Модернизация BIOS».
Скачиваем файлы
После того, как вы узнали все технические данные о системе, вам нужна программа для обновления вашего Биоса. Скачивайте ее только на официальном ресурсе производителя. В поиске найдите информацию по своей материнской плате, перейдите в раздел «Download» или «Загрузка» и найдите перечень имеющихся версий BIOS. Если есть свежее обновление, скачайте его.

Полученные файлы разархивируйте на флешку. Носитель должен быть чистым и предварительно отформатированным в FAT32, чтобы никакие сторонние программы не нанесли вред ПК.
Перед тем, как обновить Биос на личном ноутбуке или брендовом системном блоке от Lenovo, Dell, HP, ищите файлы для переустановки на сайте производителя ПК, а не материнки. В сервисе найдите свою модель компьютера, в сведения будет указано, есть ли для нее новый BIOS.
Работаем с Asus
Приведём пример того, как обновить BIOS на ноутбуке фирмы Asus. Дело в том, что в систему этой компании уже может быть интегрирована программа обновления, называемая Easy flash. Запустить её можно двумя способами.
- При запуске ноутбука быстро нажимайте кнопку F4. Должно будет открыться окно интерфейса утилиты обновления.
- Если не получается, вы сначала можете войти в интерфейс управления BIOS, нажимая кнопку F2. В меню продвинутых опций выберите Start Easy Flash и нажмите «Ввод».
После появления меню утилиты обновления на экране слева с помощью стрелок на клавиатуре выберите диск, на котором располагается файл обновления, а после этого точно так же выберите файл прошивки. Прошивку можно скачать на сайте производителя Asus, как обновить BIOS, можно уточнить там же. Скачивание абсолютно бесплатно и конкретно для вашей модели ноутбука.
После выбора файла прошивки программа выдаст диалоговое окно для подтверждения обновления. Сначала она проведёт форматирование и запустит прошивку. По завершении установки пройдёт проверка установленной прошивки, в компьютер выключится. Стоит заметить, что это одна самых удобных утилит, разработанных Asus. Как обновить BIOS на компьютерах других производителей, рассмотрим ниже. Одни из наиболее распространенных и надежных ноутбуков поставляются компанией Acer.












