Обновление Android, как и любой другой операционной системы, является несомненным благом для каждого пользователя. Вот только не все знают, как, когда и даже зачем это это делать. Я часто сталкивался с тем, что простые пользователи даже не знают, какая версия Android установлена на их смартфоне. При этом они упускают некоторые важные, полезные и удобные обновления новых версий, которые доступны для из устройств. Часто после обновления смартфон становится совершенно другим. Как, например, при переходе к Android 11 для Samsung или к Android 10 для Huawei в свое время. Рассказываю, как проверить версию операционной системы на вашем смартфоне, как узнать, есть ли обновление, и как его скачать, чтобы пользоваться всеми преимуществами нового ПО.
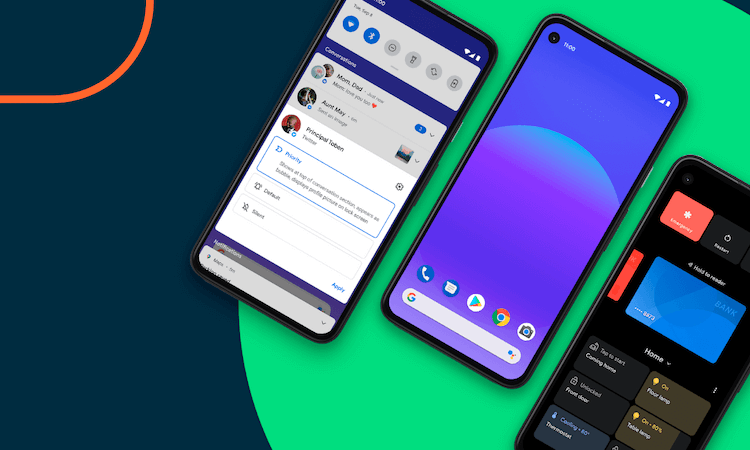
Узнать версию Android и обновить ее очень просто.
Как узнать, какая версия Android на телефоне
Версию Android, установленную на ваш смартфон, можно посмотреть в настройках. Для этого надо открыть их, прокрутить список до конца вниз и найти пункт ”Система”. Далее выбираем ”Дополнительные настройки”, открываем ”Обновление системы” и дело почти сделано. Останется открыть пункт ”Версия Android” и посмотреть всю информацию о том, под управлением чего в данный момент работает смартфон.
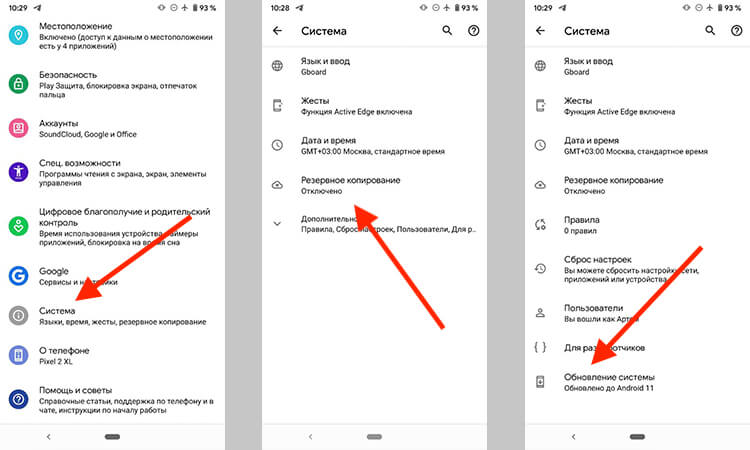
Путь проверки версии Android.
На некоторых смартфонах путь будет немного другой. Например, на Samsung потребуется открыть настройки и выбрать пункт ”Сведения о телефоне” или ”Об устройстве” — название может отличаться в зависимости от модели. Далее откройте ”Сведения о ПО” и следом ”Версия Android”.
Узнать номер версии иногда бывает полезно, когда вы продаете телефон и не знаете, что указать в описании. Или когда вы узнали, что в той или иной версии есть новая функция и не знаете, искать ее у себя или нет. Опытные пользователи могут по внешнему виду интерфейса сказать, какой это Android, но простым пользователям приходится действовать немного иначе и проверять все в настройках.
Как запустить встроенную игру Android
Также выяснение версии Android может помочь тем, кто хочет запустить пасхалку, встроенную именно в эту версию. Я уже рассказывал, какие пасхалки были в каждой ранее выпущенной версии Android и как их запустить, но повторю еще раз. Чтобы запустить встроенную игру, надо несколько раз нажать на поле ”Версия Android”, которое можно найти по пути, описанному выше.
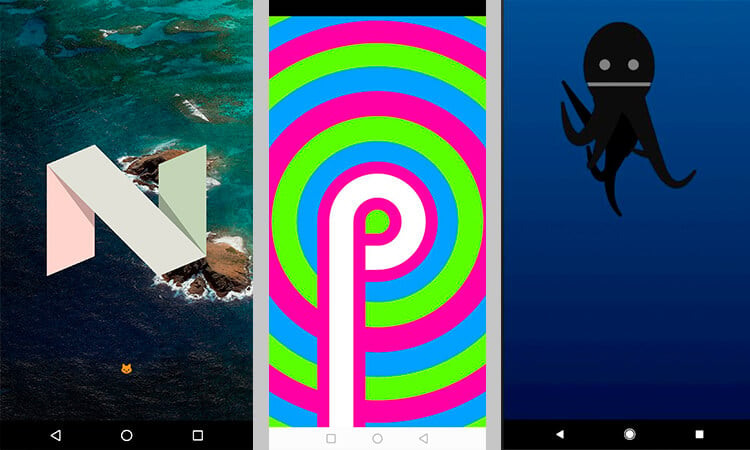
В каждой версии Android своя пасхалка.
Дальше надо будет разгадать загадку и игра запустится. Разгадку можно найти в Интернете. Обычно надо что-то собрать, что-то угадать или что-то передвинуть.
Как запустить режим разработчика на Android
С режимом разработчика ситуация похожа на запуск пасхалки, только несколько раз быстро нажать надо не на ”Версия Android”, а на ”Номер сборки”. У вас активируется режим разработчика, в который вы сможете перейти из настроек смартфона. Он появляется в разных местах, но обычно это что-то в разделе ”Система” или около того. Можно найти его поиском по настройкам.
Впрочем, если у вас нет четкого понимания того, что вы хотите поменять и зачем вам это нужно, то лучше не трогать этот пункт. Даже если вы не сломаете телефон, то можете случайно активировать какую-нибудь функцию или элемент интерфейса, который вам не понравится, а вы не будете знать, как ее отключить. Ко мне часто обращаются с подобными вопросами, говоря, что ”оно само так стало”.
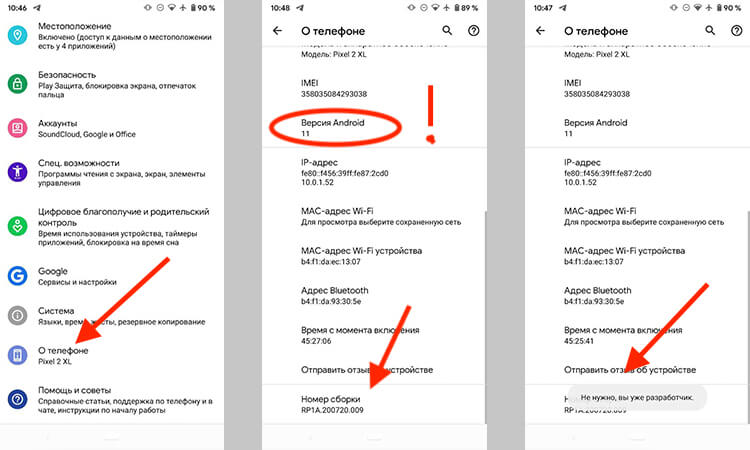
Активация режима разработчика. Мне это было не нужно, так как я его уже включил. Кстати, тут же можно посмотреть версию Android.
Как обновить Android
Для того, чтобы обновить версию Android, если она поддерживается вашим смартфоном, нужно сделать следующее.
Открываете настройки телефона и прокручиваете вниз до пункта ”Система”. Дальше выбираете ”Дополнительные настройки” и следом ”Обновление системы”. Дальше обновление уже будет скачано и его надо будет просто установить, нажав кнопку, или надо будет нажать ”Проверка обновлений”. Если для вашего устройства есть поддерживаемая версия, вам ее предложат, а если нет, то вы ничего не сможете сделать с этим, кроме установки кастомной прошивки, но это большой и сложный для новичка процесс.
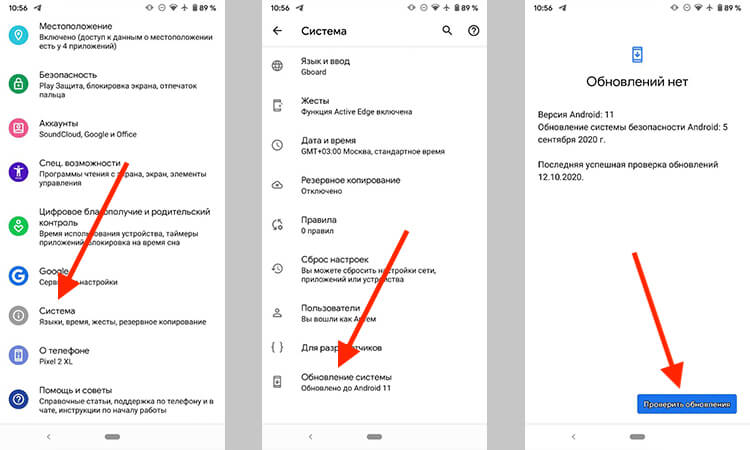
Как видите, все просто.
Как установить обновление безопасности на Android
Для обновления безопасности надо в настройках выбрать пункт ”Безопасность”, после чего нажать ”Обновление системы безопасности«. Дальше останется только следовать инструкциям на экране, чтобы завершить процесс.
Как играть на Android в игры без установки
Как обновить сервисы Google Play
Процедура будет примерно такой же, как и в предыдущем пункте, но за одним небольшим исключением. В разделе ”Безопасность” надо выбрать ”Системное обновление Google Play”. После этого опять же следовать подсказкам на экране и, если обновление доступно, скачать его.
Новости, статьи и анонсы публикаций
Свободное общение и обсуждение материалов

![]()
Выбрать новый смартфон не так уж и сложно. Достаточно оттолкнуться от суммы денег, которую вы готовы выложить за аппарат, и список сузится всего лишь до нескольких наиболее подходящих моделей. Дальше – дело техники: выбираем по степени узнаваемости бренда и внешнему виду. О характеристиках намеренно не говорю, потому что у смартфонов из одной ценовой категории они плюс-минус одинаковы. Другое дело – программная начинка. Уж она-то как раз может отличаться от смартфона к смартфону, и притом довольно существенно.

Не знаю, обратили вы внимание или нет, но обновления Android практически перестали вызывать интерес у пользователей. Просто люди начали понимать, что большинству из них не светят даже ежемесячные патчи безопасности, что и говорить о новых версиях операционной системы, которые даже для флагманских смартфонов выходят с задержкой. Поэтому, когда Google запустила бета-тест Android 12, никто не придал этому большого значения. А зря, ведь по части новых функций обновление обещает быть весьма интересным.

В конце прошлого года Samsung объявила о намерении продлить сроки программной поддержки своих смартфонов. Согласно новым правилам, все аппараты бренда, вышедшие после 2019 года, получат не две, а три новых версии Android. Звучит здорово, учитывая, что даже Google ограничивает поддержку своих устройств всего лишь двумя годами. Но ведь Samsung не планировала ограничиваться только ежегодными обновлениями. В её планы входило продлить выпуск регулярных обновлений безопасности до 4 лет. Продлить-то продлила, но получилось как-то совсем уж странно. Разберём, что не так.
В большинстве случаев, если система сама не предложила обновиться, ничего не поможет, кроме прошивки кастома через шнурок. Да, есть беда, когда производители не заботятся о долгой поддержке, что, в общем кроме цифр версии как на iOS ничего не меняет. Хотя нет, любая новая ОС добавит тормозов.
В основном те, кто не знает о версии Андроид, в обновлении не нуждаются. Обновления безопасности тоже ничего кардинально не изменят, ибо хрюшка она всегда грязи найдет.
Про безопасность скорее верно, чем нет. Но некоторые вещи в обновлениях все равно дают свои преимущества.
Как обновить ОС Android

- Как обновить ОС Android
- Как обновить Андроид Маркет
- Как обновляют ОС Android
- Как обновить «Андроид» на телефоне
- Как обновить android в samsung galaxy
- Как обновить андроид в htc sensation
- Как обновлять прошивку через телефон

- Как установить на телефон операционную систему

- Как устновить прошивки и обновления на Android с помощью TWRP

- Как обновить телефон через интернет

- Как обновить Samsung Galaxy S2

- Ближайшие обновления ОС смартфонов и планшетов Lenovo

- Как сменить Андроид на планшете

- Как обновить ос

- Как установить патч на телефон

- Как поменять операционку на планшете

- «Андроид»: история, сколько версий «Андроида» существует

- Как прошить телефон в домашних условиях

- Как настроить Андроид маркет

- Как обновить Galaxy S

- Как правильно использовать телефоны на андроиде

- Регистрация в сети: что это значит на телефоне Андроид

- Как обновить программное обеспечение в 2017 году

- Особенности операционной системы Android

- Можно ли на планшете с ОС Андроид редактировать файлы Word

- Что такое «апдейт»

- FOTAService ASUS: что это за программа

- Как запустить скаченную программу

- Как загрузить программу на смартфон

- Как обновить Opera на телефоне

Как обновить Android 9 до Android 10 на смартфоне Samsung.

Ну, наконец-то, мы дождались обновления Операционной Системы (ОС) на нашем Samsung Galaxy A50! Официально названная Android 10, следующая крупная версия ОС Android, была запущена в далеком сентябре 2019 года.
В ноябре 2019 года компания Samsung обнародовала список своих мобильных устройств, которые будут обновлены до Android 10 с фирменной оболочкой One UI 2.0. В графике переустановки ОС для нашего редакционного устройства планировалось на апрель 2020 года.
И вот при очередной проверке возможных обновлений ОС в графе «Что нового» мы увидели долгожданное: «Обновление One UI 2 с ОС Android 10».
А как произвести обновление операционной системы Android с 9 версии до 10 на смартфоне Samsung Galaxy?
Далее мы опишем процедуру переустановки ОС Android «по воздуху» (то есть, скачивая файлы обновления непосредственно с сайта компании Samsung, прямо на телефон) на примере нашего редакционного Samsung Galaxy A50 с приложением всех скриншотов и фотографий этого процесса.
Инструкция по обновлению Операционной Системы Android для смартфона Samsung Galaxy.
1. Как всегда запускаем приложение Настройки телефона с Экрана приложений.
В начале проверим текущую версию Операционной Системы, установленную на нашем смартфоне. Для этого нужно на основной странице Настроек опуститься в самый низ и открыть раздел «Сведения о телефоне».

Скрин №1 – нажать на значок «Настройки». Скрин №2 – войти в раздел «Сведения о телефоне» в Настройках телефона.
2. В разделе «Сведения о телефоне» нужно нажать на пункт «Сведения о ПО», где «ПО» означает «Программное Обеспечение».
Теперь мы видим, что на нашем Galaxy A50 установлена:
— Операционная Система Android версии 9;
— фирменная оболочка One UI версии 1.1.

Скрин №3 – активировать пункт «Сведения о ПО». Скрин №4 – вид страницы «Сведения о ПО».
3. Возвращаемся на основную страницу Настроек телефона.
Теперь на основной странице Настроек нужно войти уже в раздел «Обновление ПО».
Чтобы проверить информацию о наличие новых версиях Операционной Системы (ОС), нужно нажать на пункт «Загрузка и установка».

Скрин №5 – с основной страницы Настроек нужно войти в раздел «Обновление ПО». Скрин №6 – в разделе для проверки новых версий ОС системы нажать на пункт «Загрузка и установка».
После этого смартфон обратится на сайт компании и проверит наличие обновления программного обеспечения для нашего телефона.
4. Наш смартфон обнаружил факт возможности обновления ОС на нашем телефоне до новой версии Android: «Что нового: Обновление One UI 2 с ОС Android 10», и сразу тут же приступил к скачиванию файлов на телефон с головного сайта компании по сети Wi-Fi.
После того как смартфон скачал программное обеспечение в свою память на экране появились две позиции меню выбора порядка установки ПО:
— Запланировать установку;
— Установить сейчас.
Мы решили не тянуть и установить Android 10 прямо сейчас. Для этого мы нажали на пункт «Установить сейчас».

Скрин №8 – идёт скачивание ПО «по воздуху». Скрин №9 – выбрать позицию «Установить сейчас».
5. Получив наше согласие на установку ОС Android 10, смартфон приступил к её инсталлированию. Вначале появилось сообщение «Подготовка обновления ПО», а после «Обновление ПО».

Скрин №10 – вид экрана при подготовке обновления ПО. Скрин №11 – вид экрана при обновлении ПО.
Через некоторое время смартфон произведёт перезагрузку, то есть он выключится и включится заново, чтобы в оперативную память смартфона была загружена уже новая версия Операционной Системы для дальнейшей её установки.
Далее экран окрасится в голубой цвет, и смартфон продолжит дальнейшую установку и настройку системы.

Скрин №12 – вид экрана при установке ОС после перегрузки телефона во время обновления системы. Скрин №13 – вид первой страницы Android 10 при первом включении телефона по окончании переустановки ОС.
6. Всё получилось хорошо, и с этого момента наш смартфон A50 стал обладателем последней долгожданной версии ОС Android 10.
Если мы ещё раз обратимся в раздел «Сведения о ПО», то увидим, что теперь на нашем смартфоне стоит:
— Операционная Система Android версии 10;
— фирменная оболочка One UI версии 2.0.

Скрин №14 – вид главного экрана смартфона с новой ОС, который практически не изменился. Скрин №15 – вид раздела «Сведения о ПО».
Как обновить прошивку (версию Android) смартфона, планшета
Не приходит обновление Android по воздуху? Можно ли обновить аппарат, есть ли для него новая официальная прошивка и как установить ее самостоятельно? Ответы на все эти вопросы вы узнаете из этой статьи.

Кажется, что обновить Андроид – это простейшее действие, с которым справится даже не разбирающийся в системе человек. В целом это действительно так, но есть несколько важных нюансов о которых не слышали даже многие профессионалы.
О прошивке Android рассказано в другой полезнейшей статье. Рекомендую ознакомиться с инструкцией, так как при помощи нее можно устанавливать не только официальные, но и кастомные прошивки, ядра и Рекавери. А для устройств Samsung и LG есть отдельные гайды по установке прошивок.
Как смартфоны и планшеты получают обновления?
Пользователи часто задаются вопросом: а как часто приходят обновления? К сожалению, универсального ответа не существует – все зависит от вашего производителя. Регулярно и своевременно обновляются только гаджеты линейки Google Nexus.
Все остальные аппараты просто нереально обновить в столь короткие сроки – нужно подождать пока производители создадут свои прошивки на базе новой версии Android, протестируют их и только тогда начнут обновление. Обычно этот процесс может затянуться от 1 месяца до полугода.
Зачастую многие версии просто «пропускаются», то есть девайс не получает все по порядку: например, не Android 5.0, 5.1, 5.1.1 и 6.0, а только 5.0 и потом 6.0. Вы должны понимать, что каждому производителю приходится поддерживать до 30 моделей одновременно и чисто физически разработчики компаний не могут успеть выкатывать новые обновления для каждого смартфона или планшета.
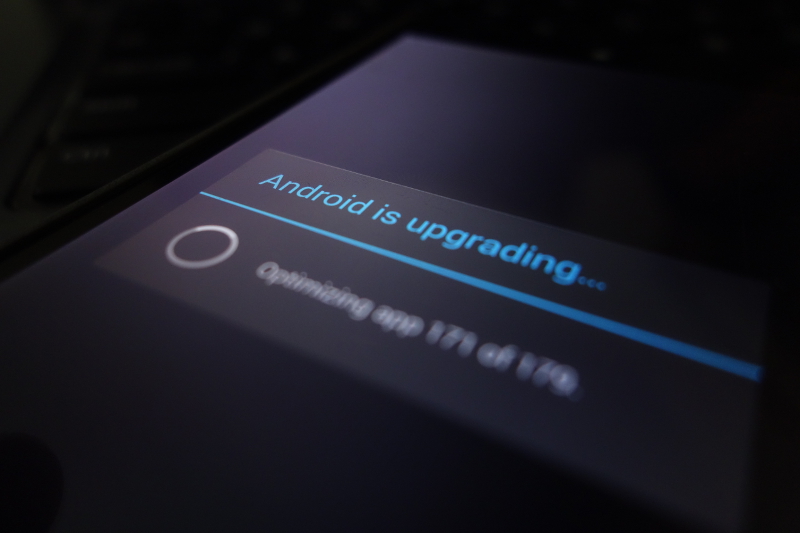
Как долго будет обновляться ваш гаджет? Ответ на данный вопрос знает только производитель. Предугадать это, выбирая себе новое устройство, невозможно. Логично, что чем популярнее модель, тем она более выигрышная в плане обновлений. Производителю выгодно удовлетворить большее количество пользователей, чтобы они в свою очередь остались верными бренду и в следующий раз опять купили его продукцию.
Но как же узнать о выходе новых обновлений системы для вашего смартфона или планшета до появления соответствующего уведомления на девайсе? Просто следите за тематическими сайтами, форумами или группами в социальных сетях, а также проверяйте официальный сайт производителя на наличие новых образов для ручного обновления устройства (об этом процессе рассказано ниже в данной статье).
Проверка и установка обновлений Android
После анонса обновления системы, к вам оно может «прилететь» не сразу. Обычно этот процесс занимает от 2-3 дней до 2 недель. Дело в том, что производитель рассылает обновления постепенно, поэтому и получается так, что у вашего знакомого с таким же смартфоном update пришел моментально, а до вас дошел только через какое-то время.
Когда наступит очередь вашего аппарата, при новом подключении по Wi-Fi появится уведомление с предложением обновить систему.
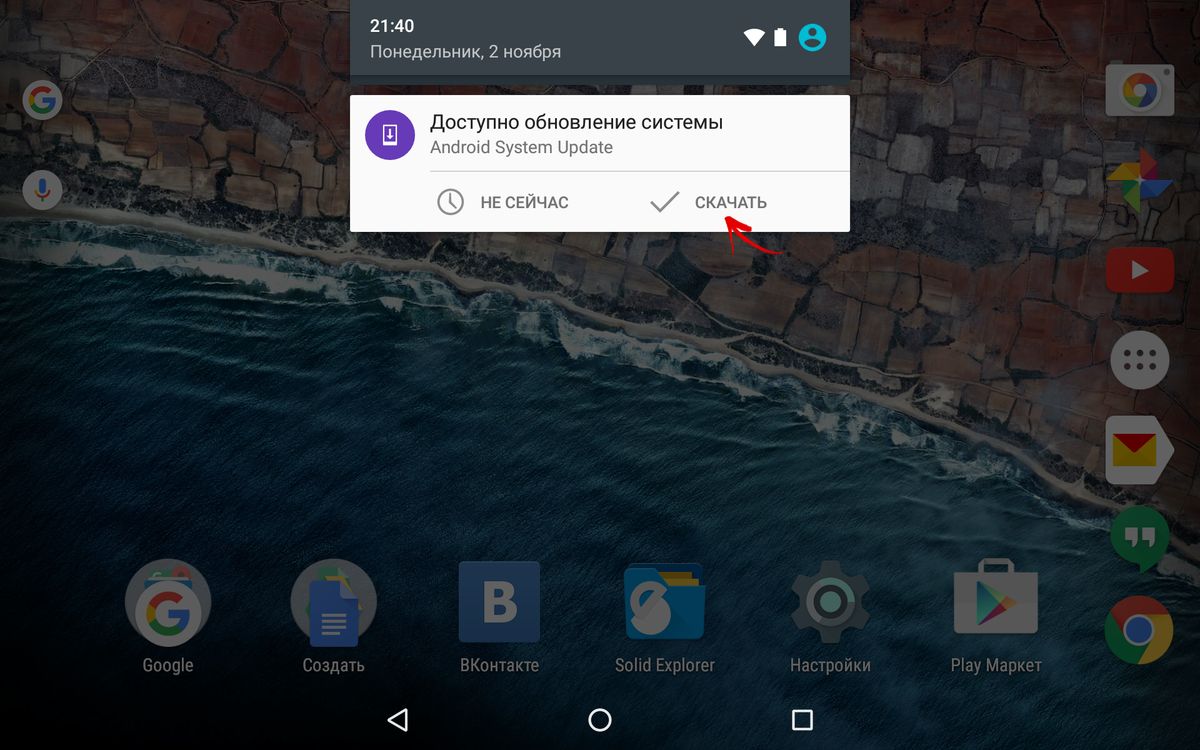
Также рекомендую вам проверять доступные апдейты самостоятельно. Откройте «Настройки» и спуститесь в самый низ к пункту «Об устройстве» (может называться «О планшете», «О смартфоне»).
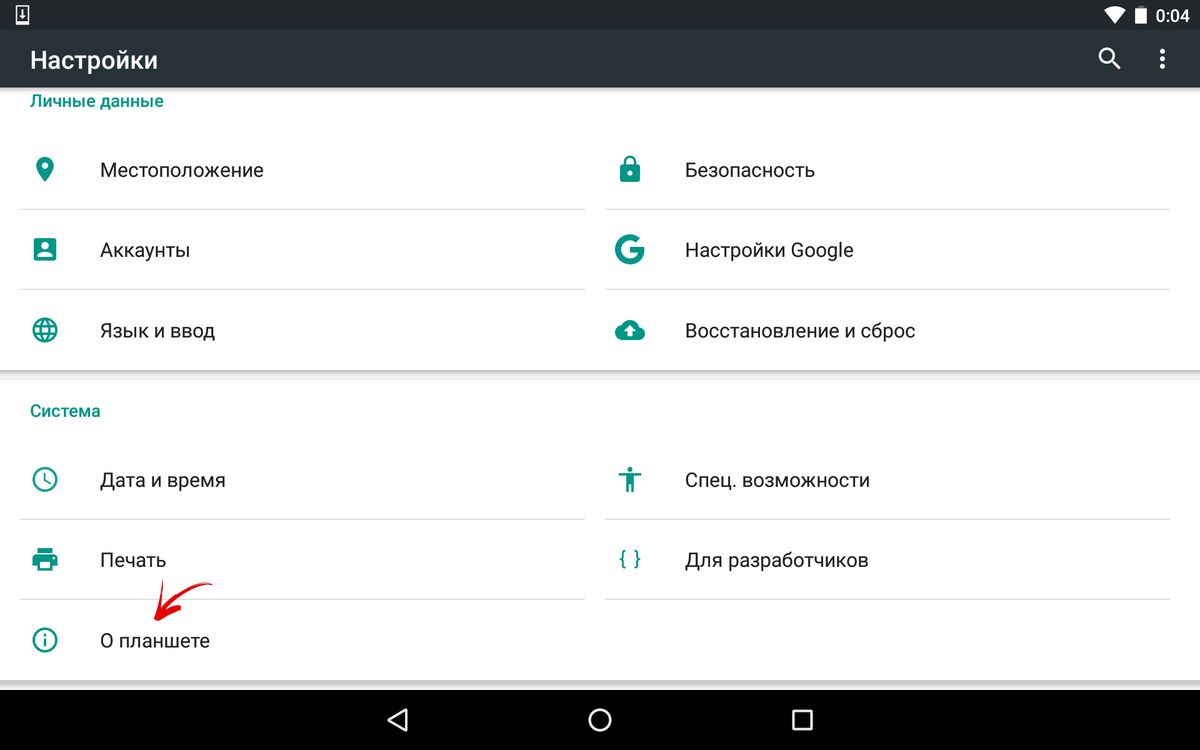
Выберите «Обновление системы».
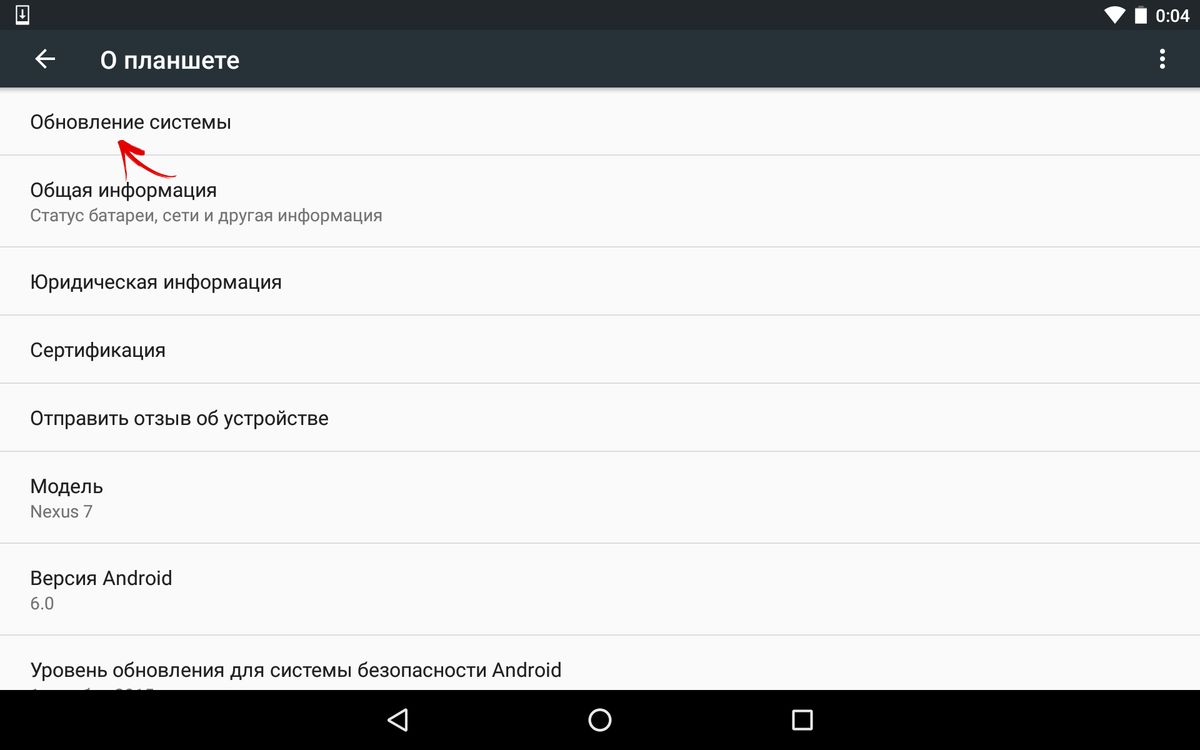
Нажмите кнопку «Проверить обновления».
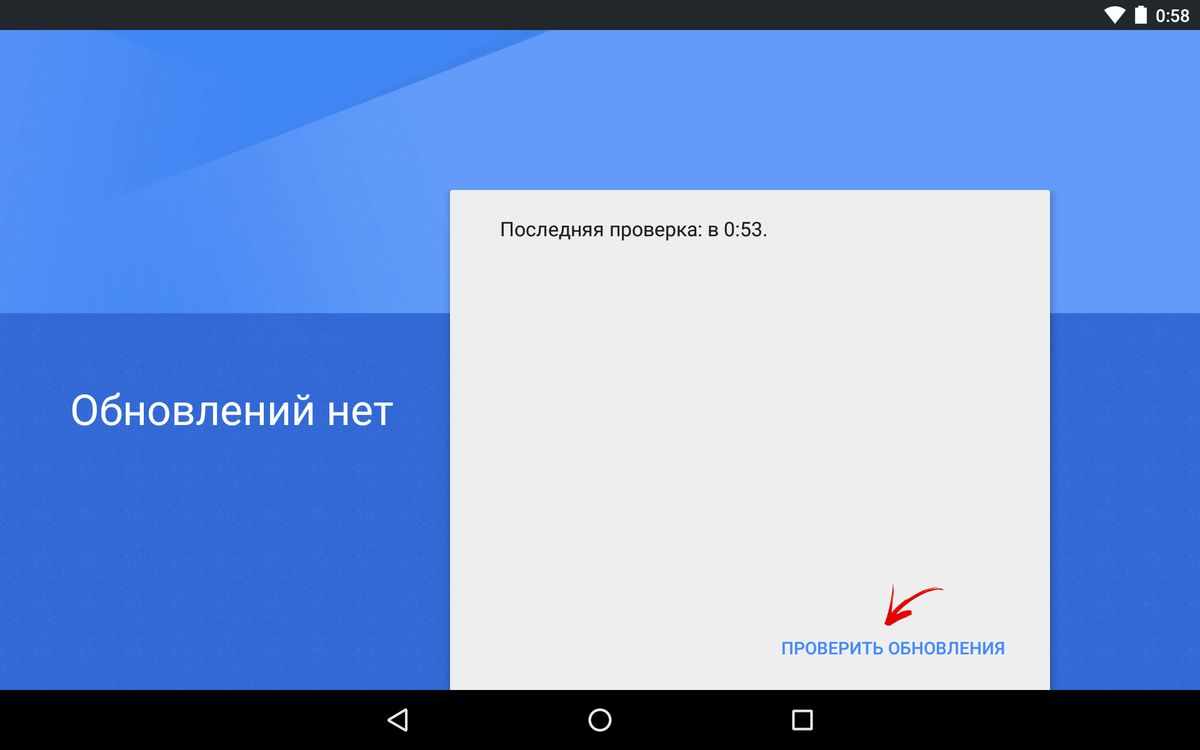
И если для девайса доступно OTA-обновление, появится кнопка «Скачать».
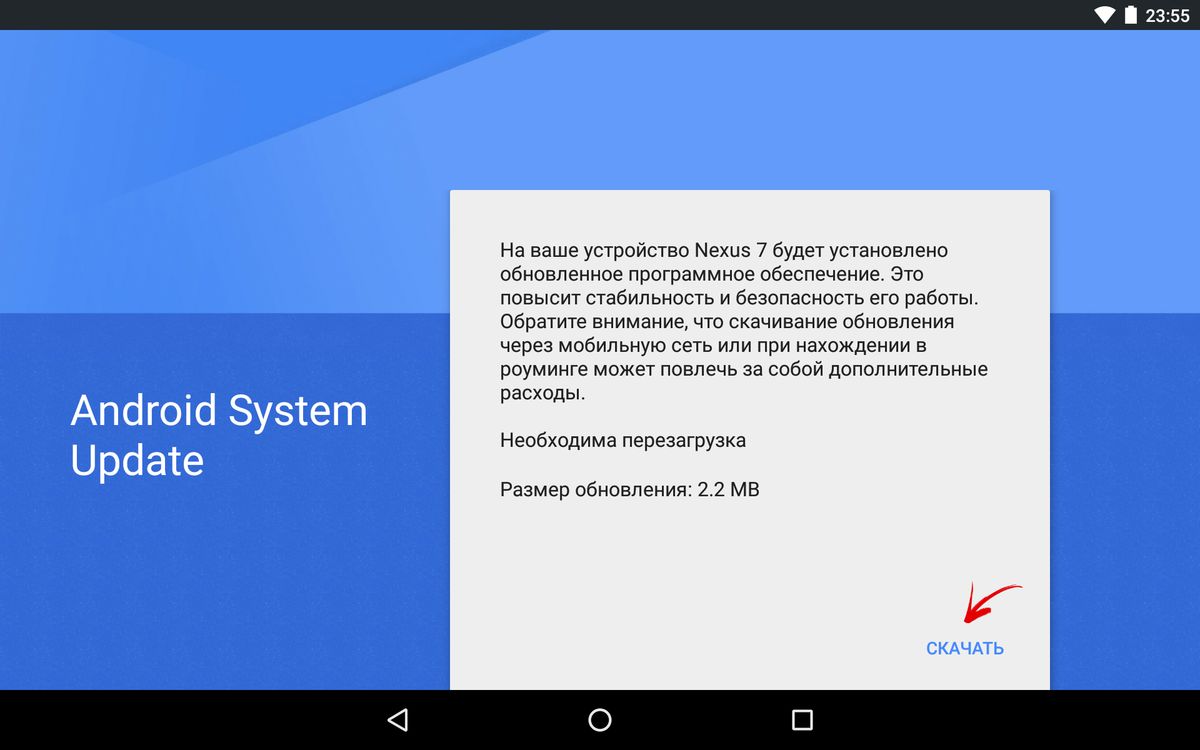
System Update загрузится на телефон, планшет, после чего нужно будет нажать на «Перезапустить и установить».
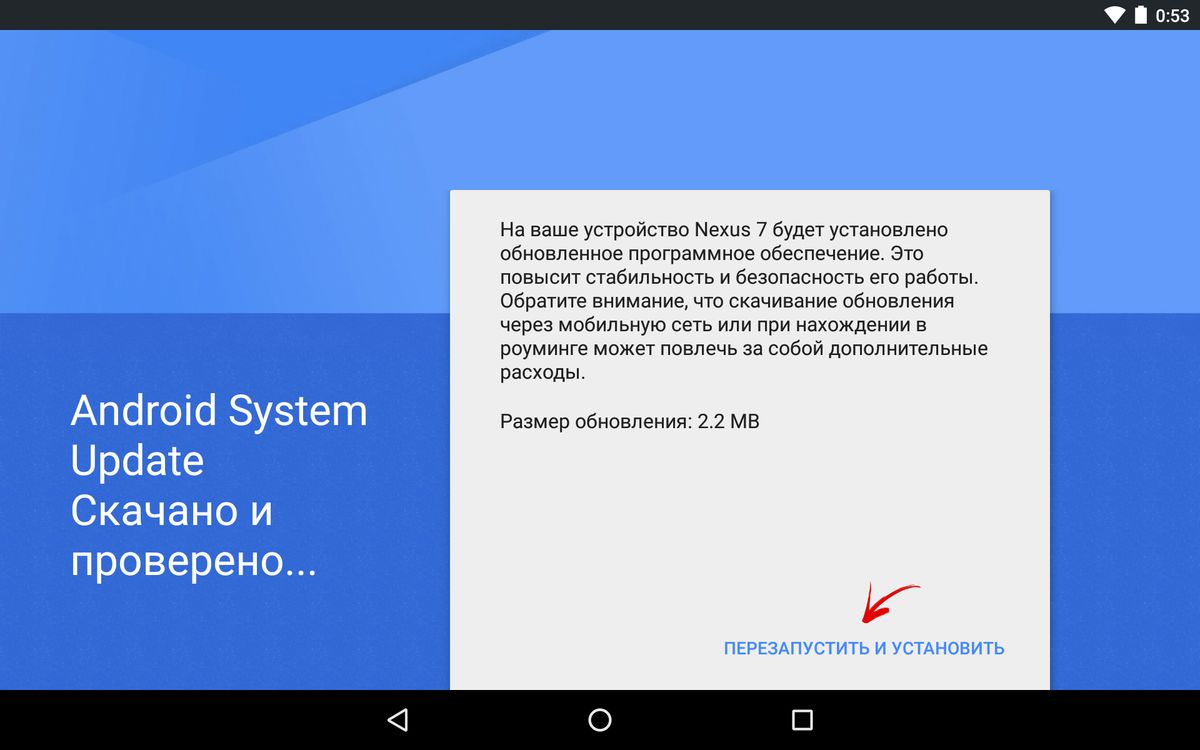
Начнется процесс установки, после чего устройство перезагрузится с обновленной системой.
Как ускорить (форсировать) получение OTA обновлений
Если владельцы вашего девайса уже давно обновились, а вам апдейт так и приходит, можно прибегнуть к способу, о котором мало кто знает.
Зайдите в «Настройки» → «Приложения» → вкладка «Все». Откройте «Google Services Framework». Выберите опцию «Стереть данные».
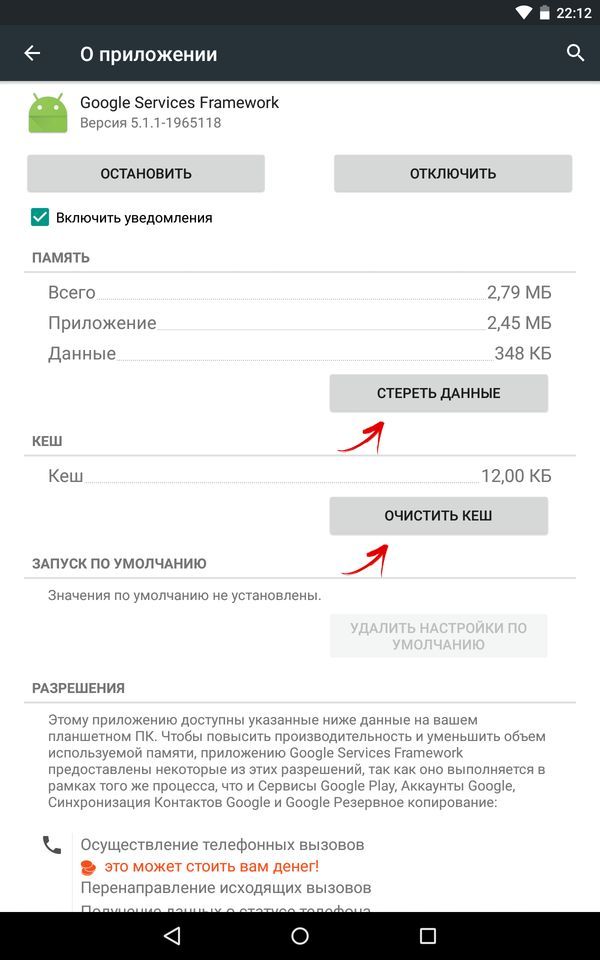
После этого опять проверьте наличие обновлений по инструкции выше и скорее всего вы будете приятно удивлены. Иногда это срабатывает не с первого раза, а иногда проходит несколько минут прежде чем появится OTA-обновление.
Как обновить Android вручную
Чтобы не ждать обновления по воздуху (а бывает так, что оно и вовсе не приходит), я рекомендую установить официальную прошивку вручную через Recovery.
Сначала ZIP архив с этой самой прошивкой нужно скачать с официального сайта производителя на смартфон, планшет и поместить в любое удобное место в памяти. После этого перейдите в меню Рекавери и следуйте инструкции.
1. Чтобы войти в Recovery Menu, сначала выключите аппарат.
2. Затем включите, но зажав одновременно определенное сочетаний клавиш. В зависимости от производителя эта комбинация отличается, но самыми распространенными являются (а вообще лучше найти в Интернете информацию как войти в Рекавери именно на вашей модели):
- Громкость вверх + кнопка включения
- Громкость вниз + кнопка включения
- Громкость вверх/вниз + кнопка включения + «Домой»
- Громкость вверх + громкость вниз + кнопка включения
Перемещение по Recovery (если оно не сенсорное) осуществляется при помощи клавиш регулировки громкости, а выбор кнопкой Включения/Блокировки.
Названия опций могут немного отличаться, но уверен, что вы разберетесь.
3. Выберите пункт «Apply update».
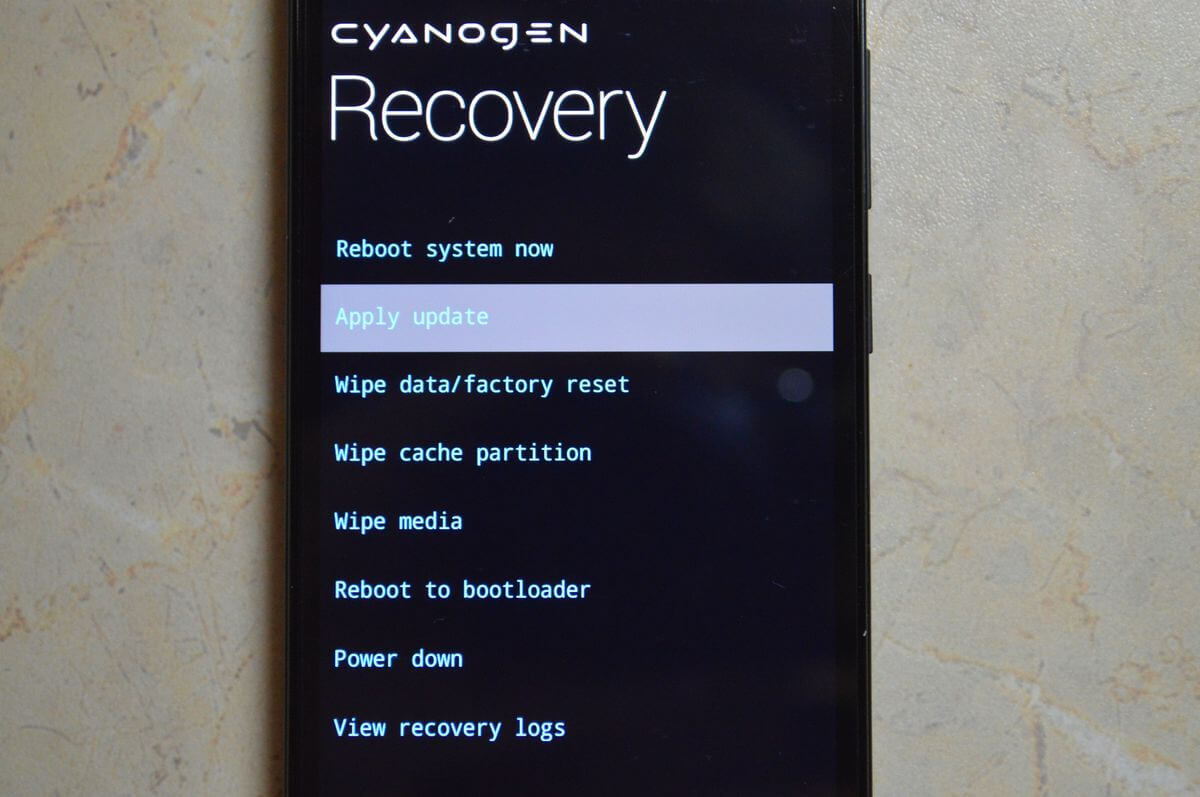
4. Затем выберите «Choose from internal storage», если вы сохранили архив с прошивкой во внутренней памяти или «Choose from sdcard», если на карте памяти.
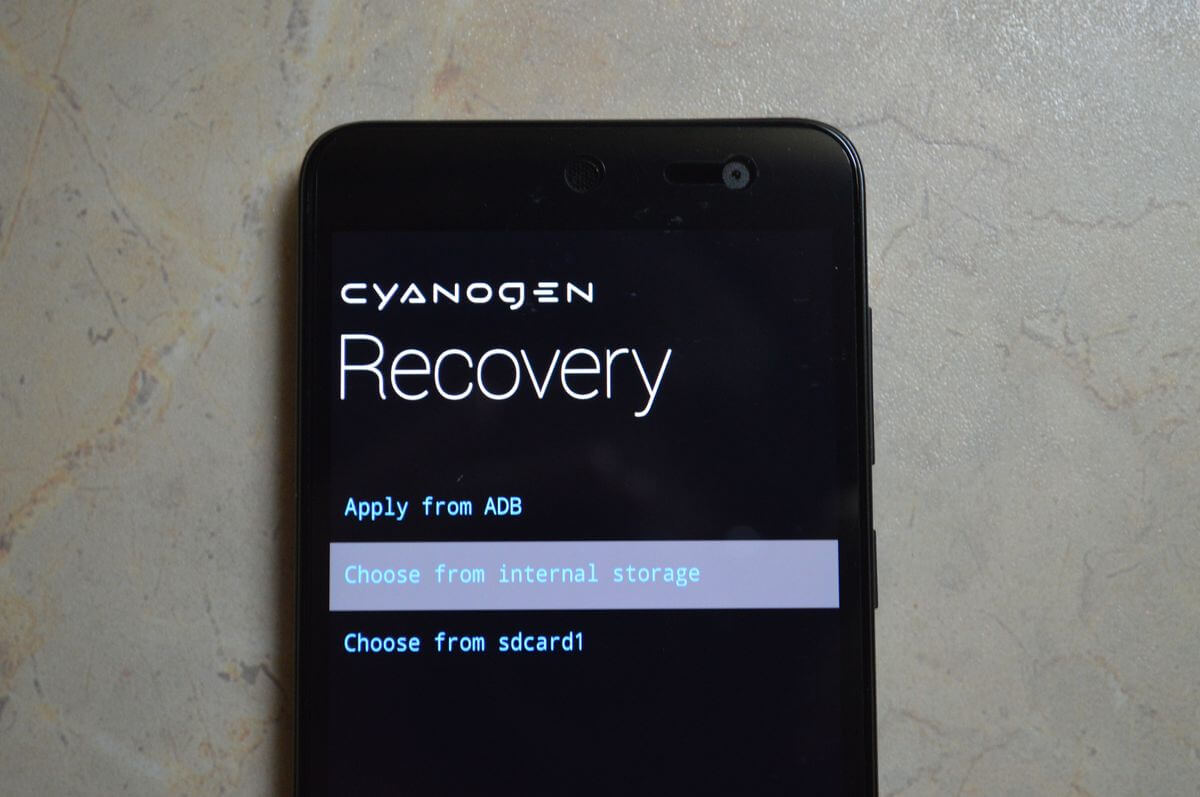
5. После этого перейдите к нужной папке, в которую сохранили прошивку и выберите ее.
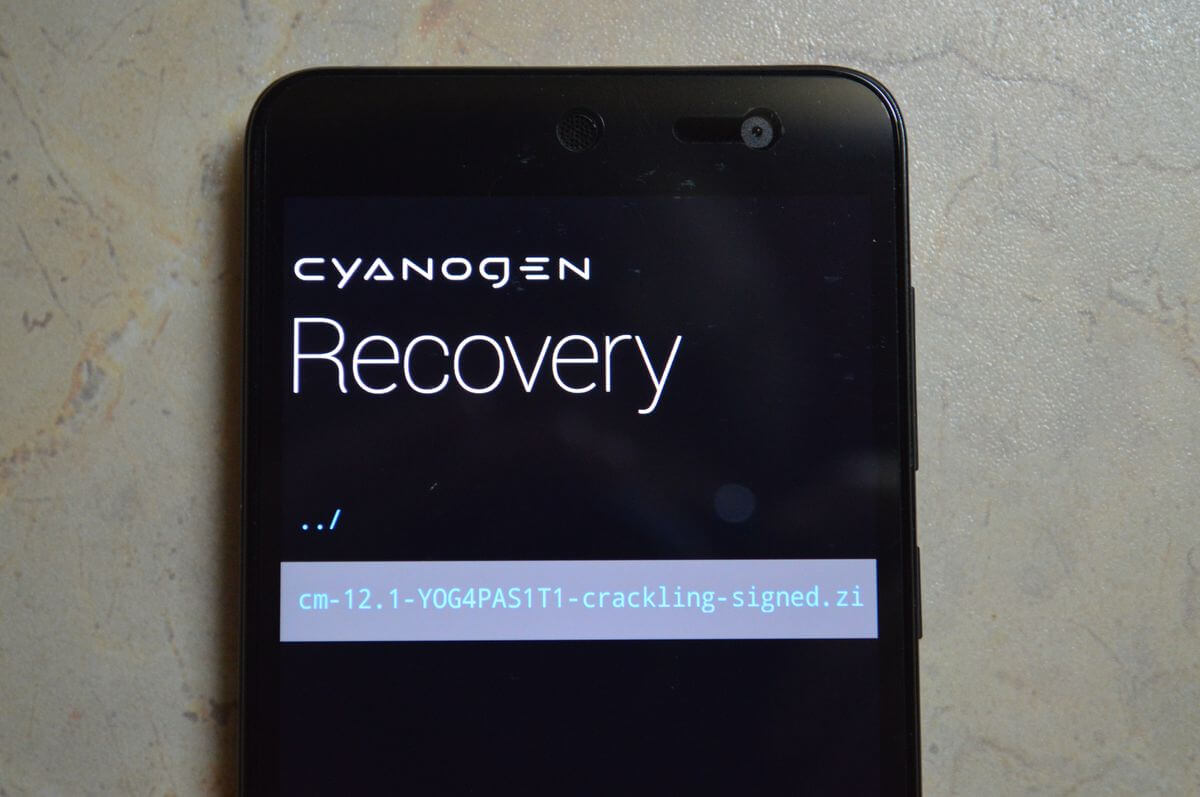
Начнется процесс установки обновления.
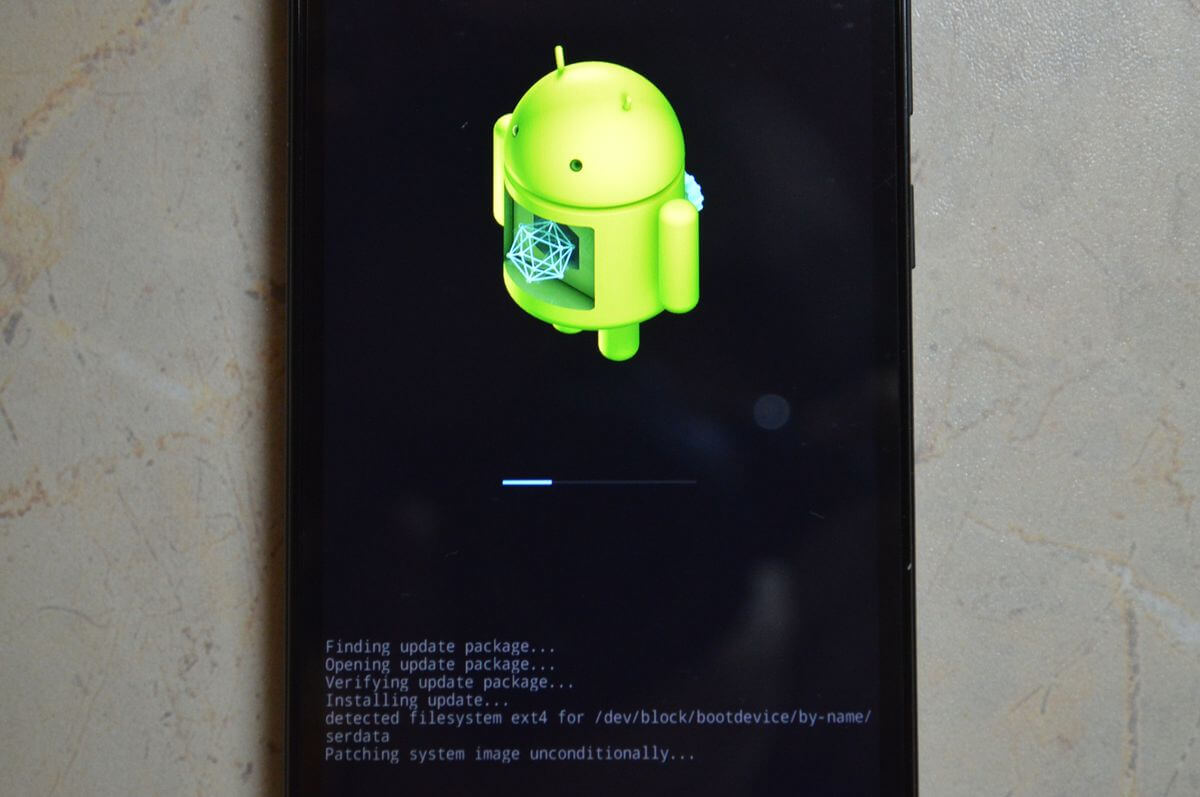
После завершения вернитесь в главное меню Recovery и выберите пункт «Reboot system now». Ваш девайс перезагрузится уже с обновленной прошивкой.
Вот так я рассказал вам все, что нужно знать об обновлении Android. Если интересуют какие-то вопросы по этой теме, задавайте их в комментариях.
Главная / Инструкции / Как обновить Android (прошивку) смартфона, планшета
Как обновить Android Studio автоматически?
Мне нужно обновить Android Studio до версии 0.9.9, но когда я нажимаю «Загрузить» (в диалоговом окне с информацией об обновлении), он отправляет меня сюда:
Не существует способа сделать обновление автоматически, потому что я даже не знаю, как его обновлять вручную.
Кроме того, в диалоговом окне есть эта рекомендация:
Чтобы настроить параметры автоматического обновления, см. Диалоговое окно «Обновления» параметров среды IDE.
Слово «Обновления» – это ссылка, но она не работает.
- Основанная на местоположении расширенная реальность Android SDK
- Ошибка сбора данных в Android Studio
- Исключения для Android NDK и C ++: текущий статус?
- Есть ли способ установить только ADB без всего SDK?
- Какое значение следует задать для: «Минимальный необходимый SDK», «Target SDK» и «Compile with»
Для этой задачи я рекомендую использовать Android Studio IDE и выбрать программу автоматической установки, а не сжатый файл.
- В верхнем меню выберите Справка -> Проверить наличие обновлений …
- В диалоговом окне обновлений ниже выберите ссылку « Обновления», чтобы настроить параметры IDE.

- Для проверки обновлений мое предложение – выбрать канал Dev . я
Не рекомендую Бета или Канарские
Канал, который является нестабильной версией, и они не являются автоматической установкой, вместо этого в этом случае предоставляется zip-файл.

- По завершении настройки выберите « Обновить и перезагрузить» для загрузки EXE установки.
- Запустите установку.
Предупреждение. Среди разных версий Android Studio этапы могут быть разными. Но, надеюсь, вы получите эту идею, поскольку я стараюсь быть ясными в своих намерениях.
Дополнительная информация: Если вы хотите, проверьте обновления Android Studio @ Сайт проекта Android Tools – Последние сборки . Эта веб-страница кажется более точной, чем другие страницы Android об обновлениях инструментов.
Самый простой способ обновления:
Перейдите в начальный экран Android Studio. Если он автоматически открывает проект при его открытии, закройте этот проект (не выйдите).
Внизу будет ссылка для обновления, которую вы можете использовать для обновления до последней версии.
В зависимости от версии, с которой вы начинаете, и от того, что вы обновляете, не всегда существует обновление между версиями. Если это произойдет, загрузите полный установщик и переустановите Android Studio.
Вот самый простой способ, как в моментальном снимке, загрузить требуемый файл и установить. 
Через Android Studio:
- Помогите
- Проверьте последние обновления
- Обновить
Если вы обратитесь за помощью >> проверьте наличие обновлений, он сообщит вам, есть ли обновление.
Вам не нужно переключаться со стабильного канала. Если вам не предлагается кнопка обновления и перезапуска, добейтесь закрытия окна и повторите попытку. Примерно через 4 или 5 таких проверок он в конечном итоге покажет вам кнопку обновления и перезапуска.
Зачем? Потому что Google.
На экране запуска вы можете использовать кнопку «Настройка», чтобы проверить наличие обновлений.
1) Выберите configure> Check for Update 
2) Загрузите последние обновления

Если вы уже используете Android Studio, вы можете обновить его через встроенный механизм обновления (Check For Updates); Убедитесь, что вы переключитесь на канарейки или бета-каналы, если вам не предлагается обновление.
Чтобы настроить параметры автоматического обновления, см. Диалог «Обновления» в настройках или настройках среды IDE. Затем вы можете перейти на канарейку или бета-каналы. (Значение по умолчанию «стабильное», но, вероятно, невозможно автоматически сообщить об обновлениях).
Надеюсь, поможет. Благодарю.
Эти шаги предназначены для людей, у которых уже установлена Android Studio на их Windows-машине >>>
Шаги для загрузки обновления:
- Google для «Обновить студию Android»
- Выберите результат из «tools.android.com»
- Загрузите zip-файл (это около 500 МБ).
Шаги по установке Android Studio из .zip-папки:
- Откройте папку .zip с помощью проводника Windows.
- Нажмите кнопку «Извлечь все» (или «Извлечь все файлы») на ленте.
- Перейдите в папку извлечения. А затем в андроид-студию bin и запустите studio.exe , если вы работаете на 32-битной ОС или studio64.exe, если вы работаете на 64-битной ОС .
К тому времени, Andriod Studio должен открыть и настроить ваши обновления 
С AS 1.2+ есть автоматическая проверка обновлений, которая позволит вам выбирать между стабильными, dev, канарейками и бета-каналами. Однако это всего лишь проверка вместо полного скрипта обновления. Это требует, чтобы вы нажимали, чтобы установить и перезапустить свою установку (проблема для ситуации с удаленным сервером)
Да ты прав. Нет встроенного механизма автоматического обновления Android Studio. Вы должны вручную загрузить его и настроить его.













