Как устанавливать приложения и игры на iPhone и iPad
Многие из моих сотрудников (по моему наставлению) недавно обзавелись новенькими айфонами. Все они конечно довольны покупкой, только вот некоторые из них так и не поняли что за девайс попал к ним в руки. Поэтому используют iPhone по старинке — только звонЯт и пишут SMS. Установить же хоть какую-нибудь фуфло-casual game, руки не доходят (или ума не хватает).
Такие горе пользователи навлекают на себя плохую карму! Ведь с покупкой айфона вы получаете доступ к магазину с +800k приложений, так почему же ими не пользоваться? Именно для таких товарищей я и решил написать эту статью, в которой расскажу как устанавливать приложения на iPhone и iPad.
Методов и путей установки программ на iPhone существует несколько. Но мы рассмотрим только основные.
Первое без чего мы не сможем двигаться дальше — Apple ID. Это учетная запись с помощью которой вы сможете делать кучу разных вещей — от установки приложений до отслеживания утерянного iPhone и других яблочных девайсов.
Так что если у вас до сих пор нет Apple ID, срочно зарегистрируйте. Полное руководство можно найти здесь.
В чем состоит задача обновления?
Если пользователь выставлял на iPad настройки в рекомендуемом состоянии, имеется в виду «По умолчанию», то как обновить iPad 2 до iOS 10? Ответ прост: наличие обновлений проверяется автоматически, и затем происходит оповещение об этом владельца техники. В ином случае необходимо будет самостоятельно проверять, есть ли новые обновления операционной системы.
Чтобы устройство находилось всегда в состоянии актуальности, его необходимо периодически обновлять. Эти действия производятся не только для внешних изменений техники, но и для того, чтобы исправить все ошибки и настроить правильную работу компонентов iPad. Такие меры имеют веское основание. По выходу новых обновлений злоумышленники обратят на это внимание, и это может повлиять на множество пользователей не в лучшую сторону. Так как на устройстве хранятся персональные данные, то это может стать лакомым кусочком для других людей. Поэтому и возникает такая необходимость в постоянном исправлении ошибок и доработке системы.

Как поставить магазин приложений на iOS
Этап 1. Открой в Safari эту ссылку и нажми кнопку «Install Zestia».
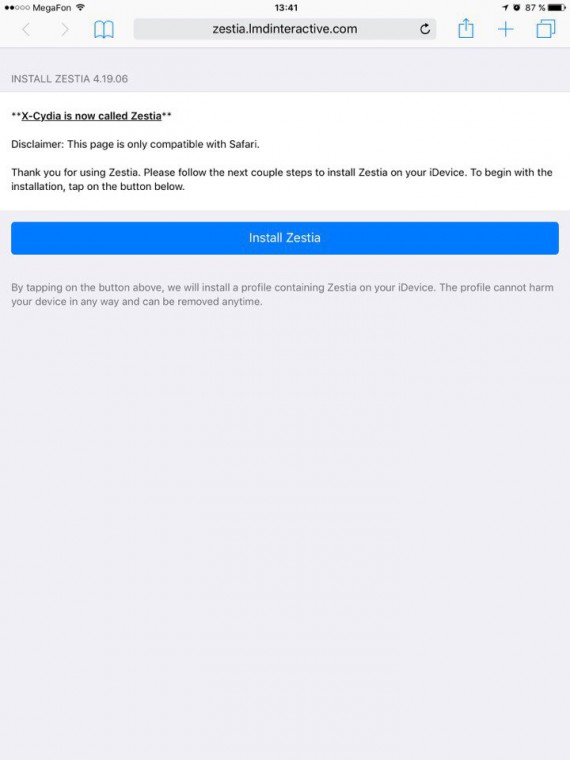
Этап 2. Подтверди установку соответствующего профиля.
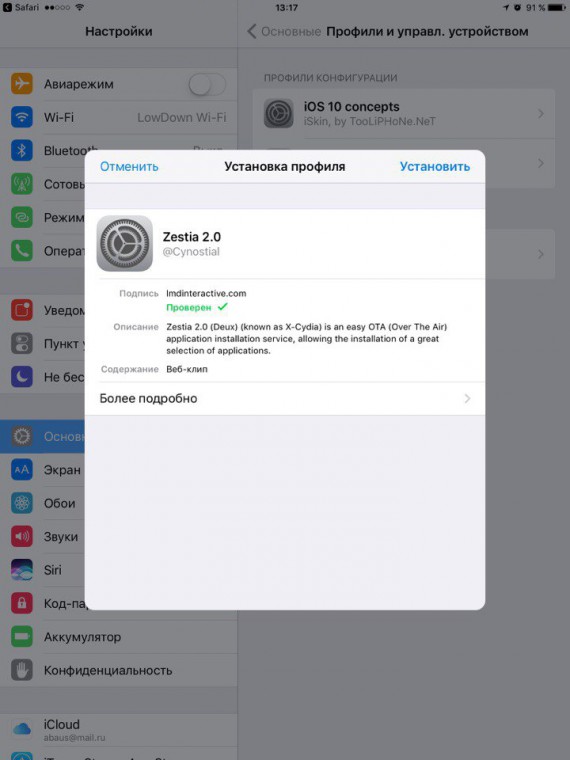
Этап 3. На твоем рабочем столе появится новая иконка Zestia – открывай программу.
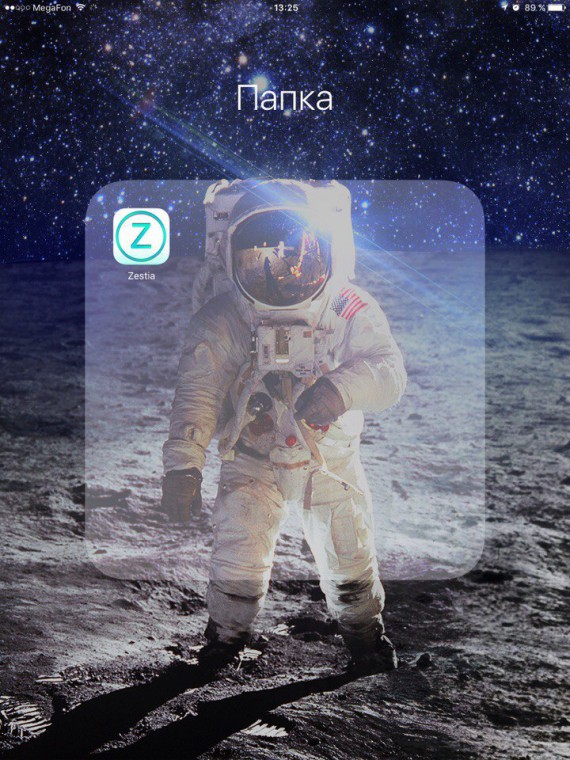
Этап 4. Выбирай интересующее тебя приложение, устанавливай его.

Этап 5. Теперь вернись в Настройки, зайди в раздел «Основные» –> «Профили» и нажми на имя разработчика этого приложения в списке.
Этап 6. С уверенностью жми «Доверять».
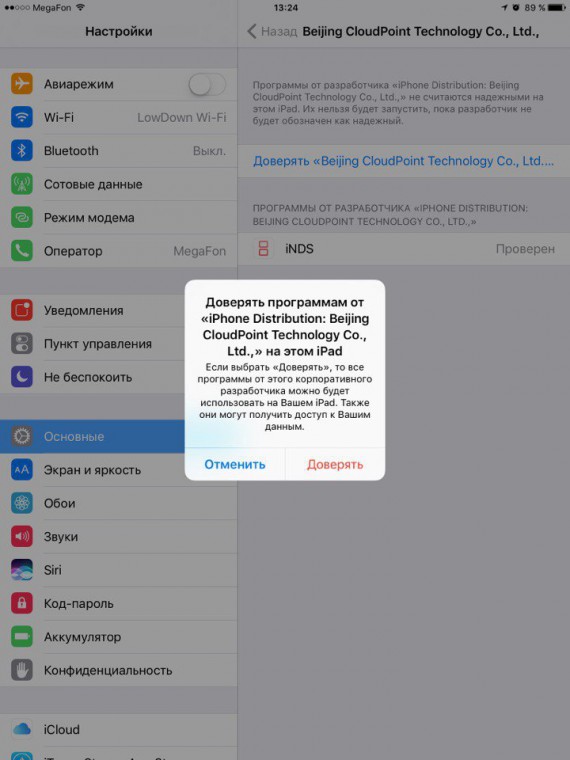
Этап 7. Наслаждайся новым неофициальным приложением! ?
(4.00 из 5, оценили: 10)
время чтения: 5 минут

На сегодняшний день существует единственный официальный способ установки приложений на iPhone. Конечно, это App Store. Кроме этого, программы для iOS можно установить с помощью сторонних утилит. Но для успешной установки понадобится джейлбрейк. В этом материале мы расскажем, как установить приложения для iOS в обход App Store без джейлбрейка.
Установить приложения для iPhone, не взламывая прошивку и не заходя в App Store можно с помощью китайского сервиса под названием Pgyer.com.
Этот бесплатный App Store, по своей сути является платформой для тестирования приложений для iOS и Android, и позволяет загружать файлы ipa без джейлбрейка. Однако его могут использовать не только разработчики, но и простые пользователи. С его помощью можно легко установить на мобильное устройство практически любое приложение – платное или бесплатное – в обход App Store.
Стоит отметить, что в Pgyer есть ряд ограничений, которые стоит учитывать.
Сервис позволяет загружать только файлы в форматах .ipa и . apk. Кроме этого размер установочного файла не должен превышать 500 Мб.
Установка приложения Pgyer для iOS
Чтобы установить клиент Pgyer на свой iPhone или iPad нужно:
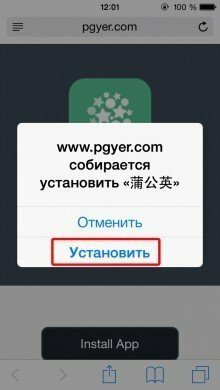
После этого на одном из рабочих столов появится иконка Pgyer с индикатором загрузки. Отдельно отметим, что процесс загрузки и установки приложения достаточно длительный. Причем, это мало зависит от скорости подключения. Сервис работает достаточно «неторопливо».
Регистрация в сервисе Pgyer
Пока идет загрузка, мы рекомендуем зарегистрироваться на Pgyer.com. Сделать это можно и в официальном клиенте Pgyer для iOS. Однако для большей надежности лучше пройти регистрацию на сайте. Для этого нужно:
Первый запуск приложения Pgyer
При первом запуске официального клиента Pgyer для iOS на экране мобильного устройства появится баннер-уведомление о «ненадежном разработчике». Для запуска приложения нужно нажать на клавишу Доверять. После этого клиент Pgyer будет запущен. Пользователям останется только войти в сервис, используя свою учетную запись.
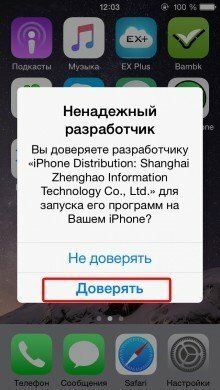
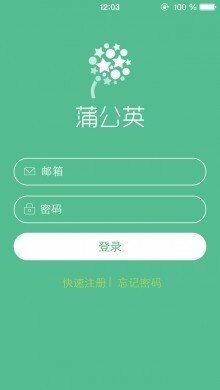
Так как Pgyer является китайским сервисом, подавляющее большинство надписей в приложении сделано на китайском языке. Однако благодаря простому интерфейсу освоить бесплатный App Store можно.
Основные разделы приложения Pgyer
Интерфейс условно разделен на три больших раздела. Первый, это бесплатный App Store где располагаются приложения, доступные для тестирования. Их можно свободно скачивать и использовать. Каждое приложение имеет свою информационную карточку. В ней указаны основные данные и обычно присутствует несколько скриншотов.
Вторая вкладка представляет собой раздел, посвященный учетной записи пользователя. В ней располагается основная информация и список загруженных в сервис приложений.
Третья вкладка – это настройки. В этом разделе можно изменить свой ник, поделиться информацией о сервисе со своими друзьями, а также узнать информацию о версии клиента и быстро перейти на официальный сайт Pgyer.
Как установить приложение, доступное в сервисе Pgyer
Для установки приложения, доступного в базе Pgyer пользователям нужно:
После этого начнется процесс загрузки. Как и при установке официального клиента, процесс загрузки приложения может занять достаточно много времени. Кроме этого периодически он может прерываться. В этом случае мы рекомендуем немного подождать, а затем продолжить установку.
Как загрузить свое приложение в сервис Pgyer
Сразу отметим, что при загрузке своего приложения в Pgyer стоит помнить об ограничениях, о которых мы писали в начале материала. Кроме этого мы рекомендуем использовать компьютер и веб-версию сервиса.
Для загрузки своего приложения в бесплатный App Store сервиса Pgyer нужно:
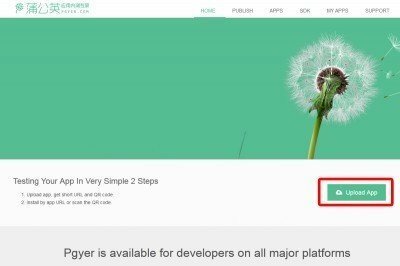
- Подготовить .ipa файл приложения.
- Перейти на Pgyer.com.
- Найти на странице клавишу Upload App и нажать на нее (для загрузки приложения пользователям нужно будет войти в свою учетную запись).
После этого можно приступать к скачиванию приложения на мобильном устройстве. Для этого:
- Откройте браузер.
- Введите адрес для скачивания приложения (адрес можно задать при загрузке программы в сервис).
- На открывшейся странице нажмите на клавишу Install App.
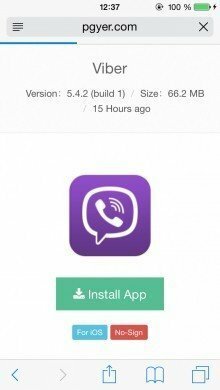
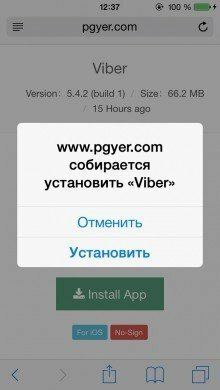
Также установить приложение ipa без джейлбрейка можно используя официальное iOS приложение Pgyer. Для этого:
Подводя итог, можно сказать, что Pgyer является достаточно удобным сервисом. Он позволяет легко загружать приложения на iPhone, минуя App Store. Для загрузки нужен только Интернет и .ipa файл.
Однако у Pgyer есть ряд недостатков: нестабильная и медленная загрузка приложений, ограничение по весу установочного файла и отсутствие, хотя бы, английского языка в официальном приложении для iOS.
Установка игр и приложений из ipa файлов с помощью vShare
Приложение vShare также является очень популярным, но принцип его работы несколько отличается от остальных. Все дело в том, что доступные приложения и игры хранятся на сервере vShare, что намного упрощает процесс установки.
Для установки приложений с помощью vShare нужно:
Вывод
Оказывается, что большую часть платного контента на iOS можно получить бесплатно. Всего-то нужен альтернативный магазин по типу AppValley или AltStore. Преимущество этих источников в том, что в них есть сотни программ, отсутствующих в самом App Store. Кроме того, эти софты не несут угрозы смартфону пользователя, т.к. не нужно делать джейлбрейк и другие манипуляции.
Для владельцев смартфонов с iOS 13 и новее подойдет AltStore, поскольку программа современнее и проще в использовании. А те, у кого iOS 12 или более старая версия, оценят преимущества AppValley.
Возможные способы установки приложений на iPhone (iPad, iPod)
1. Установка AppSync
Автоматическая установка при наличии Wi-Fi или 3G (или Edge для iPhone). Необходимо установить AppSync. Его можно установить из Cydia. При установке AppSync мы патчим имеющийся на вашем устройстве файл installd, для того, чтобы iOS не проверяла кем и когда куплена программа.
1. Добавление репозитория, в котором есть AppSync.
- Откройте Cydia. Перейдите на вкладку Sources (Репозитории).
- Нажмите Edit (Изменить), а потом Add (Добавить)
- В появившемся окне, впишите адрес репозитория cydia.hackulo.us/

- Нажмите Add Source (Добавить)
2. Установка AppSync.
- Нажмите на добавленный репозиторий.
- Найдите в нем AppSync для вашей iOS и выберите его. [AppSync версии 4.0+ подходит ко всем прошивкам четвертого поколения (4.0.0, 4.0.1, 4.0.2, 4.1, 4.2.1, 4.3, 4.3.1, 4.3.2, 4.3.3, 4.3.4, 4.3.5). Аналогично, для iOS 5 используйте AppSync 5.0+, а для iOS 3.1, 3.2 используйте AppSync соответствующей версии].

- Найдите необходимый вам и нажмите на него. В правом верхнем углу появится кнопка Install (Установить), после того как вы на нее нажмете, Cydia покажет какой размер ей нужно скачать и сколько это будет занимать места на устройстве, прочитайте и нажмите Confirm (Запуск).
- Нажмите Вернуться в Cydia (Return to Cydia) и перезагрузите девайс.
- Если у вас привязанный джейлбрейк, то при перезагрузке просто выполните штатную операцию загрузки (как это сделать написано в инструкциях к джейлбрейку). Если вы не знаете что такое привязанный джэилбрэйк, и ваш телефон спокойно перезагружается без компьютера, вам это не потребуется.
3. Установка бесплатного приложения из AppStore для корректной работы.
После перезагрузки подключите iPhone (iPad, iPod Touch) к iTunes и установите хотя бы одно приложение из AppStore, скачанное с вашей учетной записи iTunes Store. Можно установить бесплатное. Учетная запись создается при наличии дебетовой или кредитной пластиковой карты (допускаются карты с рублевым счетом). Если у вас нет кредитной карты, вы можете создать аккаунт и без нее, но у вас не будет возможности покупать платные приложения с помощью такого аккаунта, а также некоторые программы в App Store недоступны для установки в Русском магазине.
Инструкция по созданию учетной записи в App Store USA, не пользуясь кредитными картами
- Зайдите в iTunes. Нажмите на вкладку iTunes Store.
- В правом нижнем углу окна iTunes выберете страну — США.
- После успешного входа в USA Store, выбираем вкладку AppStore, и кликаем на любом бесплатном приложении Get App.
- Появится окно:

- Нажмите «Создать новую учетную запись». Потом нажмите «Continue».
- В следующем появившемся окне поставьте галочку и нажмите «Continue» (см. скриншот).
- Далее заполните поля: электронная почта, пароль для учетной записи и т.д. Внимание! iTunes не принимает адреса mail.ru и других российских сервисов. Поэтому лучше использовать популярные зарубежные почтовые сети Gmail или Yаhoo).
- Обязательно снимите галочки с отметок, как на рисунке внизу:
Нажмите «Continue». - Теперь необходимо выбрать ваш платежный метод и заполнить поля. Выберите «None», как показано на рисунке ниже:
Выберете штат, адрес в США (можно придумать) с zip кодом. Советую выбрать штат Флорида, т.к. это единственный штат, где помимо стоимости приложения не снимается 20% налог с покупки. Это будет полезно, если в дальнейшем вы захотите использовать iTunes Gift Cards.
Нажмите «Done». - Далее вы должны увидеть сообщение о том, что на вашу электронную почту выслали письмо для подтверждения. Нажмите «Done».
- Теперь зайдите в свою электронную почту и откройте письмо от Apple. Нажмите «Verify now». Вас переадресуют на сайт Apple, где вам необходимо будет ввести логин и пароль, которые вы указывали при регистрации, после чего будет создан ваш аккаунт.
Готово! Теперь вы можете устанавливать программы, скачанные с интернета, прямо из iTunes, просто добавляя в него взломанные IPA и синхронизируя.
Почему нельзя просто установить приложение
На современных мобильных платформах можно запускать только код, подписанный цифровой подписью. Но если в Android можно залить пакет приложения, подписанный обычным цифровым сертификатом, то в iOS ситуация сложнее: пакет подписывается в момент установки, а уникальная для каждого устройства цифровая подпись разрешает запускать его лишь на том устройстве, для которого она была создана.
Добавим сюда тот факт, что цифровые подписи в одно лицо выдает (а может и отозвать!) только сама компания Apple, и получим ситуацию, в которой никакой неподписанный (точнее — подписанный «неправильной» цифровой подписью) код на устройстве выполняться не может.
Способ №2: устанавливаем недоступное приложение с помощью ipa-файла и iTunes
Если вы впервые хотите скачать недоступное приложение, либо если вышеописанный способ перестал работать, можно воспользоваться этим методом:
- Найдите установочный файл формата .ipa необходимой программы. Если известный сервис недоступен в App Store только для конкретной страны, то отыскать его установочный файл в сети не составит особого труда. Возможно, он даже есть на Трешбоксе — воспользуйтесь поиском по нашему сайту, введя следующий запрос: «[Название программы] для iPhone».
- Скачайте и установите iTunes версии 12.6.3 (если установлена более новая версия утилиты, удалите её). Необходима именно данная версия программы (не старее и не новее), поскольку в ней сохранена возможность загружать приложения на мобильное устройство. Скачать нужную версию iTunes можно на официальной странице либо по прямым ссылкам ниже:
. . .
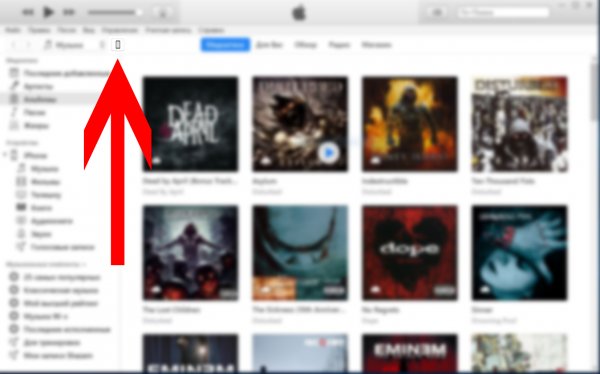
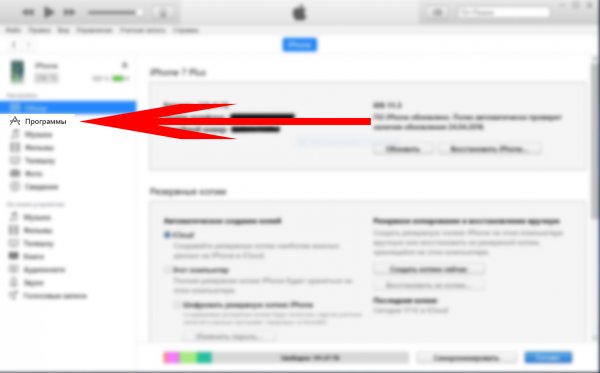
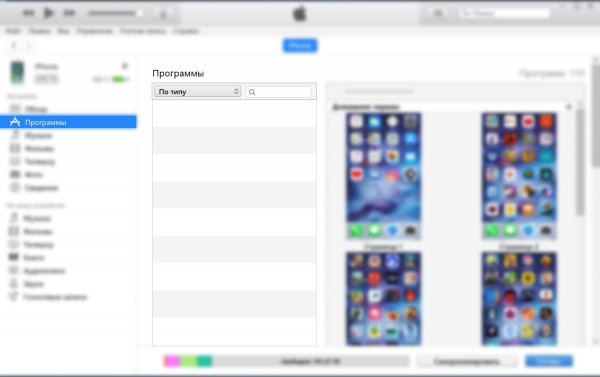
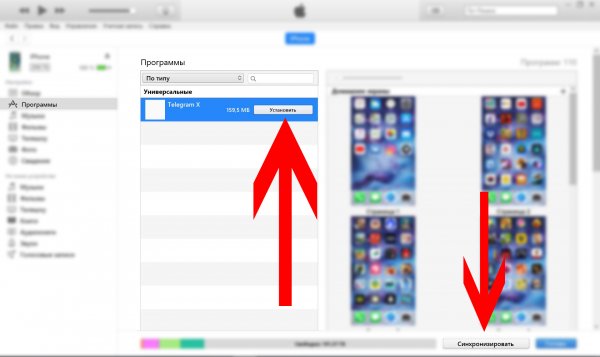
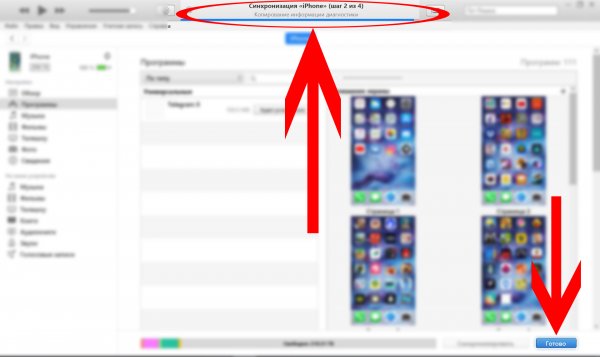
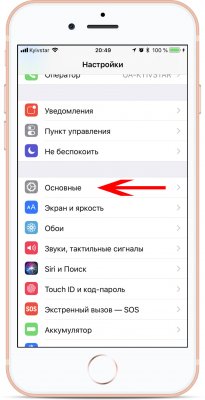
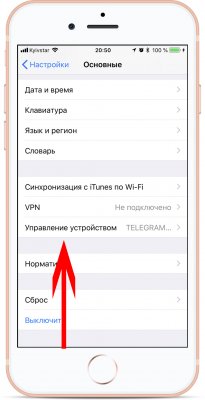
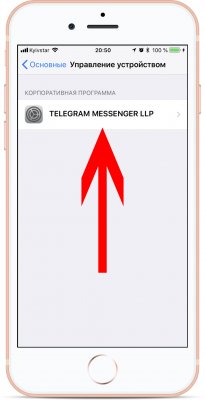
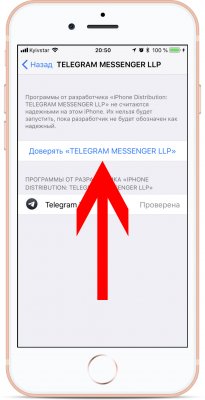
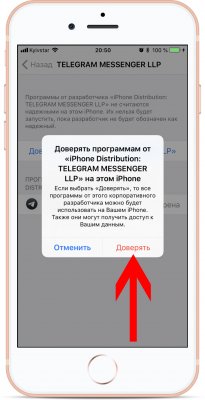
Примечание: iTunes устанавливает только подписанные ipa-файлы корпоративных приложений. Таким образом, данный метод установки приложений в обход App Store не работает с платными играми, программами и приложениями, разработчики которых не предусмотрели ручную загрузку своих утилит на устройства пользователей.
Способы установки приложений из App Store на iPhone или iPad
- Непосредственно с iPhone;
- С компьютера через iTunes;
- С компьютера через файловые менеджеры (iFunBox, iTools).
Установка приложений из App Store прямо с iPhone (iPad)
Данный метод является самым быстрым и простым, он не требует подключения и синхронизации устройства с компьютером по USB-кабелю или по Wi-Fi. Необходим только выход в Интернет с iPhone (желательно по Wi-Fi).
-
На iPhone перейдите в приложение App Store




Как только приложение из App Store будет загружено и установлено, его иконка появится на рабочем столе iPhone, установка успешно завершена и приложение станет доступно для пользования.
Установка игр и программ на iPhone или iPad через iTunes
Данный способ позволяет устанавливать приложения из App Store при помощи компьютера, это может быть PC на базе Windows или Mac, все действия идентичны. Метод немногим более сложный предыдущего, однако и у него есть ряд преимуществ:
- все загруженные из App Store приложения сохраняются на жестком диске компьютера и их можно установить на iPhone и iPad даже при отсутствии подключения к Интернету;
- при восстановлении iPhone или обновлении прошивки все установленные ранее программы и игры можно в несколько кликов установить без загрузки с сервера Apple, а это и быстрее и дешевле (если у вас не безлимитное подключение к сети Интернет);
- в любое время на компьютер можно перенести все покупки из App Store (бесплатные, условно-бесплатные и платные приложения).
Может возникнуть ситуация, когда вы загрузили игру или программу прямо с iPhone (без компьютера), оно установлено в памяти устройства, но его нет в iTunes (в меню «Программы»). В этом случае при перепрошивке айфона все они будут удалены из памяти аппарата. Не беспокойтесь, все приложения которые ранее были установлены на вашем iPhone можно восстановить, а именно перенести их на компьютер через iTunes. В Apple этот процесс называют «Перенос покупок с iPhone».
Как перенести приложения из App Store (игры, программы) с iPhone на компьютер
Получить установленные на iPhone приложения в виде отдельных ipa-файлов на жесткий диск PC или Mac можно сразу двумя способами:
- автоматически, при синхронизации iPhone с компьютером через iTunes;
- вручную, без подключения устройства к компьютеру.
При синхронизации айфона с компьютером через iTunes, все установленные в памяти устройства игры и программы из App Store автоматически загружаются на жесткий диск PC или Mac и становятся доступными в меню «Программы» в айтюнсе, никаких дополнительных действий от вас не потребуется.
При синхронизации восстановленного или обновленного iPhone с компьютером (с «чистой» iOS), вы в любое время можете выбрать какие приложения из iTunes можно установить в память iOS-девайса.
Второй способ не требует синхронизации iPhone с компьютером, перенос покупок из App Store осуществляется без подключения «iPhone-компьютер».
-
Запустите iTunes на Mac или Windows-PC (без разницы).




Как вы заметили, для того, чтобы перенести все покупки из Магазина iTunes на компьютер, предварительно его необходимо авторизовать в iTunes.
Синхронизация приложений между iPhone (iPad) и компьютером
Предположим, что в медиатеку iTunes на вашем компьютере добавлено приложение из Магазина iTunes (он же App Store), его необходимо загрузить в память устройства и установить. Сделать это совсем просто:
-
Запустите iTunes и подключите iPhone к компьютеру при помощи USB-кабеля или по Wi-Fi.




После того, как iTunes загрузит и установит игру или программу в память вашего айфона, его иконка появится на экране «Домой» (Рабочий стол iPhone).
Тоже самое, но только на видео:
Установка приложений через файловые менеджеры (iFunBox, iTools)
Последний известный мне способ установки официальных (не взломанных) приложений из App Store на iPhone. Установка происходит через альтернативные (не iTunes) файловые менеджеры, такие как iFunBox, iTools и им подобные.
Ниже мы рассмотрим установку приложений через iFunBox, в других менеджерах операция идентична за разницей в организации меню программы.
Для того, чтобы установить игру или программу через iFunBox нам понадобится:
- сам файловый менеджер iFunBox ();
- архив устанавливаемого приложения с расширением .ipa (должен быть сохранен на жестком диске компьютера);
- iPhone или iPad подключенный к компьютеру USB-кабелем или по Wi-Fi (iFunBox позволяет работать с iOS-девайсами подключенными к одной с компьютером беспроводной сети Wi-Fi).
Преимущества метода:
- не требует синхронизации iPhone с компьютером;
- не требует авторизации компьютера в iTunes;
- не требует подключения компьютера и iOS-девайса к Интернету;
- не требует джейлбрейка iOS;
- iFunBox работает с iPhone или iPad подключенными USB-кабелем или по Wi-Fi;
- высокая скорость установки.
Недостатки:
- требует подключения iPhone или iPad к компьютеру;
- необходимо предварительно загрузить приложение на компьютер.
Установка максимально простая и требует всего нескольких кликов:
- Подключите iPhone к компьютеру (PC или Mac) USB-кабелем (так будет значительно быстрее и надежнее) или по Wi-Fi.
- Запустите iFunBox и убедитесь, что программа распознала подключенное устройство, в меню «Current Device» (Текущее устройство) должна быть указана модель iOS-девайса и его имя из «Настройки» -> «Основные» -> «Об этом устройстве» -> поле «Имя».


Как видите, ничего сложного в установке приложений на iPhone или iPad нет и может быть выполнена тремя разными способами. Каждый метод по-своему интересен, имеет свои преимущества и недостатки, выбор способа за вами.
Если в процессе установки у вас возникли вопросы, проблемы или ошибки iTunes пишите нам в комментариях, мы постараемся вам помочь.












