Компания Apple регулярно выпускает обновления для своей операционной системы IOS. Официальная поддержка айфонов длится около пяти лет и в течение этого времени можно устанавливать новые версии ОС.
Поэтому знать, как обновить свой iPhone следует каждому счастливому обладателю телефона данной марки. А сделать это довольно легко и просто.

Вы уже знаете, что такое джейлбрейк, его тонкости и зачем он вообще был придуман. Сегодня мы рассмотрим, как обновить iPhone IOS по Wi-Fi или iTunes быстро и правильно.
- 1 Обновление Айфона — IOS
- 1.1 Перед обновлением
- 1.2 1. Обновление iPhone по Wi-Fi
- 1.3 2. Как обновить айфон через айтюнс
- 1.4 В заключение
Обновление Айфона — IOS
Перед обновлением
1. Прочитайте нововведения и отзывы. Особенно это актуально для номерных версий прошивки. Телефон после процедуры может начать работать медленнее или с ошибками, лучше заранее об этом узнать и ничего не делать. Посмотрите комментарии, обзоры. Эппл сами признали, что уменьшают производительность старых устройств.
2. Сделайте резервную копию данных в iCloud. Чтобы все контакты, фотографии и другие данные были в облаке и при возникновении проблем их всегда можно было восстановить. Зайдите в настройки, ваш Apple ID и далее в iCloud. Сделайте активными необходимые пункты.

3. Зарядите iPhone полностью. Некоторые обновления могут долго устанавливаться и скачиваться, поэтому лучше все-таки быть уверенным, что аппарат не выключится во время процедуры. Если это произойдет, то на выходе можем получить кирпич вместо смартфона.
4. Проверьте кабель при обновлении с iTunes. Вдруг он плохо работает и постоянно теряет связь.
5. Посмотрите свободное место. Желательно, чтобы было свободно хотя-бы 2 Гб. Если их нет, то просто перенесите пока фотографии, к примеру, на ПК или в облачное хранилище. Также можно очистить кэш на айфоне.
1. Обновление iPhone по Wi-Fi
Если новая версия пришла сама и высветилось об этом сообщение — просто нажмите на «Установить». IOS сама скачает новую версию и установит. Если же сообщение не пришло, то:
1. Откройте настройки устройства и перейдите в «Основные». Здесь откройте «Обновление ПО» и, если оно будет найдено, нажмите на «Загрузить и установить». Здесь же можно отключить/включить автообновление при желании.

2. Система может попросить вас удалить некоторые приложения — согласитесь, после они будут заново установлены. Если попросят ввести пароль от Apple ID — введите.
Во время процесса не выключайте устройство, обычно оно занимает около 10 — 20 минут, по-разному, если будет дольше, то не стоит паниковать, просто дождитесь окончания.
Интересно! Если возникнут проблемы с подключением, свободным местом или другие. Просто обновитесь через iTunes. Бывает, что по Вай Фай возникают иногда проблемы из-за связи, качества сигнала.
2. Как обновить айфон через айтюнс
Обновить iPhone через iTunes легко и быстро, особенно это актуально для тех, у кого не хватает свободного места.
1. Запустите iTunes на компьютере и подключите телефон к ПК. Откройте телефон в программе и перейдите в «Основные» и кликните на кнопку «Проверить обновления».

2. Если оно будет найдено, то нажмите на «Обновить», вас могут попросить ввести пароль сделайте это. Не выключайте телефон во время процесса и не отключайте его от компьютера.
В заключение
Это были основные способы, как сделать это. Ошибки обычно не появляются, а даже если и есть, то чаще по Wi-Fi из-за соединения. В таком случае просто воспользуйтесь iTunes.
Как обновлять iPhone через iTunes
Михайленко Сергей 10 Ноя, 2016

При установке новых версий iOS на iPhone, iPad и iPod touch по «воздуху» зачастую возникают ошибки. Нередко они бывают особенно неприятными. Мобильные устройства, например, начинают быстрее терять заряд или хуже ловить сеть. Для того чтобы подобных проблем не возникало, рекомендуется устанавливать обновления при помощи iTunes. В этой инструкции расскажем об этом нехитром процессе.
Как обновлять iPhone через iTunes
Важно: перед обновлением iPhone, iPad или iPod touch удостоверьтесь в том, что на компьютере установлена последняя версия iTunes. Проверить наличие обновлений на PC можно в меню «Справка» → «Обновления», на Mac через механизм обновлений Mac App Store. Если на компьютере iTunes не установлена, загрузить последнюю версию утилиты можно на официальном сайте Apple.
Для того чтобы обновить iPhone, iPad или iPod touch до актуальной версии iOS при помощи iTunes, достаточно подключить мобильное устройство к компьютеру при помощи USB-кабеля. iTunes в автоматическом режиме распознает ваше устройство, определит, что для него доступна новая версия iOS и предложит выполнить загрузку и установку. Выглядит оповещающее о наличии обновления окно следующим образом:
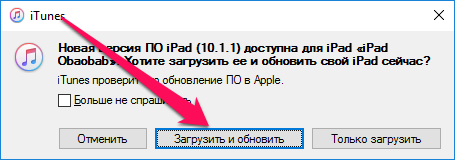
Нажав «Загрузить и обновить», вы начнете процесс обновления своего устройства. Первоначально запустится загрузка прошивки с сервера Apple. За ее прогрессом можно наблюдать нажав на кнопку в верхнем правом углу iTunes.
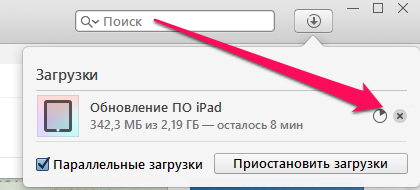
На этапе загрузки обновление можно отменить. Для этого необходимо нажать на крест возле скачиваемой прошивки. После непосредственного запуска обновления устройства отменить установку нельзя.
Что делать если запрос на установку не появился
В некоторых случаях, iTunes не предлагает установку новой версии iOS при подключении мобильного устройства к компьютеру. Тогда нужно лишь перейти на вкладку iPhone, iPad или iPod touch в iTunes и в разделе «Обзор» нажать кнопку «Обновить».
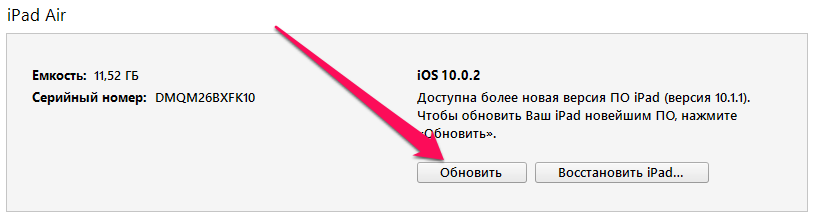
Что делать если iTunes не видит iPhone
В том случае, если iTunes не видит ваше мобильное устройство, первым делом проверьте работоспособность USB-кабеля и USB-порта, к которому вы подключаете iPhone, iPad или iPod touch. Если в исправности оборудования вы уверены, то следует переустановить iTunes. Важно! Удалять компоненты iTunes необходимо в строго определенном порядке:
- iTunes.
- Apple Software Update.
- Apple Mobile Device Support.
- Bonjour.
- Apple Application Support (32-разрядная версия).
- Apple Application Support (64-разрядная версия).
Подробнее о том, как правильно переустановить iTunes, вы можете прочитать в этой инструкции.
Как обновить iPhone через компьютер

Программисты компании Apple регулярно разрабатывают новые версии программного обеспечения для iPhone, ведь без них невозможна правильная работа операционных систем и расширение функционала устройств. Сегодня мы поговорим о том, как обновить айфон через компьютер.
Для этого необходим iTunes — утилита, о которой знает любой владелец iPhone. Провести процедуру можно двумя способами. Но обо всем по-порядку.
- Подготовка к обновлению айфона через iTunes: дублируем информацию
- Как обновить айфон через iTunes?
- Первый метод
- Второй метод
Подготовка к обновлению айфона через iTunes: дублируем информацию
Перед тем, как начать апгрейд iPhone, следует позаботиться о бэкапе данных на тот случай, если случится форс-мажор (например, отключится свет в доме).
Для дублирования информации подойдет жесткий диск компьютера или ноутбука, а также облачное хранилище iCloud. Если вы выберете первый вариант, то для восстановления сведений вам не потребуется подключаться к Интернету.
Дублирование информации выглядит так:
- Берете кабель USB и втыкаете его в компьютер или ноутбук. Важно! Провод должен быть оригинальным, а не китайским.
- Открываете iTunes. Обратите внимание! Айтюнс должен быть самого последнего выхода.

- Нажимаете на кнопку «Файл».
- Переходите в раздел «Устройства».
- Клацаете на пункт «Создание резервной копии».

Все! Теперь переходим к непосредственному обновлению айфона через айтюнс.

Как обновить айфон через iTunes?
Как уже говорилось ранее, провести процедуру можно двумя способами. Остановимся на каждом из них.
Первый метод
Этот способ незаменим, если у вас отсутствует Wi-Fi. Процесс включает в себя несколько шагов:
- Находите кабель USB и подсоединяете его к компьютеру или ноутбуку.
- Запускаете iTunes. Не забудьте проверить, чтобы он был актуальным. Если нужна новая модификация айтюнс, то скачивайте ее только с официального сайта Apple. Он находится по адресу https://www.apple.com/.

- Нажимаете на картинку смартфона и в появившемся меню переходите в строку обновления ПО.

У первого метода есть как плюс, так и минус. Достоинством является то, что файлы переносятся напрямую. Другими словами, вам не придется освобождать место на компьютере или ноутбуке, удаляя любимые фото— и видеоматериалы. Что касается недостатка, то он состоит в том, что файлы безвозвратно исчезнут, если хотя бы одно звено цепочки (компьютер или iPhone) выключится.
Совет! Для того чтобы предотвратить внезапное отключение устройств, проконтролируйте уровень заряда аккумулятора на них. Он должен быть равен 100%.
Второй метод
Этот способ считается предпочтительным, так как при нем нет риска утратить все накопленное богатство в виде контактов, сообщений и контента.
Перед тем, как приступить к обновлению айфона через iTunes вторым методом, необходимо загрузить новую версию операционной системы iOS на компьютер или ноутбук, а также дезактивировать опцию поиска айфона на смартфоне. Далее:
- Заходите в iTunes с компьютера или ноутбука. Еще раз напомним, что он должен быть новым. Если у вас установлен устаревший айтюнс, то обновите его, и только после этого переходите к следующему пункту.

- Наводите палец на изображение гаджета.
- Запускаете обновление системы при помощи клавиши Shift на клавиатуре компьютера или ноутбука.

- Перед вами выскочит перечень файлов. Вам потребуется найти документ с актуальной операционной системой iOS, после чего клацнуть по «Открыть» и «Обновить» (конкретно в этой последовательности).

После того, как вы выполните четвертый пункт, стартует автоматическое обновление системы. Если что-то пойдет не так, то не переживайте: отключите компьютер или ноутбук, а также гаджет от электрической сети, а потом начните сначала. Предварительно дублировать информацию не нужно: она остается на своем месте.
Преимущество и первого, и второго метода обновления айфона через iTunes в том, что их можно использовать и без вай-фая. Кроме того, они очень просты, благодаря чему с ними справится любой человек. Вам даже не потребуется узнавать, какая модификация операционной системы iOS установлена на устройстве.
Надеемся, что наша статья была понятной. Если у вас все же остались вопросы, то задавайте их в комментариях. Мы с радостью ответим!
Как обновить iOS на Айфоне и Айпаде до последней версии?
В этой статье мы расскажем вам как обновить Айфон (5, 6, 7, 8, X, SE) и Айпад до последней версии iOS. Чтобы получить доступ к множеству новых возможностей совершенно бесплатно.
У нас есть замечательная новость, Apple выпустила iOS 11 (12, 13, 14)! Как вы знаете, новая ОС имеет множество новых особенностей. По словам Apple, это сделает ваш iPhone лучше чем предыдущий, ваш iPad более эффективным, чем когда либо, а ваши iPhone и iPad станут самыми мощными и эффективными за всю историю компании. Если вы еще не обновились до последней версии iOS, продолжайте читать, мы расскажем вам как обновить Айфон и Айпад максимально просто.
Итак, прежде чем поговорить о том, как обновить Айфон и Айпад, обратите внимание, на то, что эта операция может вести к поломке вашего устройства, а также к утере данных. Поэтому, прежде чем начинать обновление, мы рекомендуем вам сделать бэкап (резервную копию) вашего iPhone или iPad. Обновление также требует свободного пространства, поэтому вы должны оставить пустое место в памяти вашего телефона. Вы можете обновить iOS на iPhone/iPad/iPod напрямую или с использованием iTunes.
Как сделать резервную копию (бэкап) Айфона через iTunes?
Бэкап Айфона через iTunes подходит тем, кто имеет компьютер (Mac или PC). Также держит USB кабель вашего смартфона под рукой. Если вы один из таких пользователей, следуйте шагам, указанным ниже, для сохранения ваших данных. С помощью этого способа можно осуществить резервное копирование данных (бэкап) на Айфоне X, 8, 7, 6, 5, 4, SE.
Первый метод: Подключите Айфон к вашему компьютеру через USB кабель, затем запустите iTunes, если он не открылся автоматически. Нажмите кнопку “Устройства” по середине экрана, нажмите “Создать копию сейчас” в графе “Вручную”.

Второй метод: Подключите ваш смартфон к компьютеру при помощи USB кабеля -> Запустите iTunes -> Нажмите “Файл” -> “Устройства” -> “Back Up”.
Третий метод: Соедините ваш старый Айфон с компьютером при помощи USB кабеля –> Запустите iTunes –> Нажмите “Файл” –> Выберите “Устройства” > Нажмите “Синхронизировать XXXX (имя вашего iPhone)”.
Примечание: Когда вы синхронизируете ваш Айфон с компьютером, iTunes осуществит бэкап вашего телефона автоматически, поэтому вам просто нужно нажать “Синхронизировать”.
Как сделать резервную копию (бэкап) Айфона через iCloud?
Если у вас не получилось осуществить резервное копирование данных через iTunes, воспользуйтесь методом с iCloud. Возможные причины выбора бэкапа через iCloid.
- Ваш USB кабель сломан или ваш старый Айфон не распознается компьютером.
- Вы не имеете доступа к компьютеру в данный момент.
- Вы предпочитаете осуществить резервное копирование данных без использования компьютера.
Шаг 1. Убедитесь в том, что ваш смартфон подключен к сети WiFi.
Шаг 2. Перейдите в “Настройки”: На iOS 10.3 или более поздних версиях нажмите на “Ваш аккаунт” > “iCloud”. На iOS 8 и выше, нажмите на “iCloud” > “Backup”. На iOS 7 или предыдущих версиях, нажмите на “iCloud” > “Storage & Backup”.
Шаг 3. Включите “iCloud Backup”.
Шаг 4. Нажмите “Начать бэкап”.
Шаг 5. Резервное копирование на старом Айфоне может занять достаточно много времени, это зависит от количества данных на вашем телефоне и от скорости интернет соединения.
Убедитесь в том, что бэкап завершен, нажав “Настройки” > iCloud > “Память” > “Управление памятью”.

Как вы можете видеть, достаточно просто сделать резервное копирование данных через iCloud, без использования компьютера. Вне зависимости от того, какой iPhone вы используете. Если вы планируете приобрести новый iPhone, мы настоятельно рекомендуем вам сделать бэкап данных вашего старого iPhone.
Теперь давайте узнаем как обновить Айфон двумя способами: на устройстве и через Айтюнс!
Как обновить iOS на Айфоне непосредственно в устройстве?
После выхода новой версии iOS, вы получите уведомление на экране вашего телефона. Перед началом загрузки вам нужно будет проверить, что на вашем устройстве имеется не менее 4 ГБ места на диске. Если у вас не хватает места, выполните обновление через iTunes.
После этого вам нужно проверить скорость вашего интернет-соединения – возможно, WiFi-соединение работает плохо или не подключено. Также убедитесь, что ваше устройство заряжено, чтобы он не выключился на полпути на процессе установки.
Просто следуйте инструкциям ниже для скачивания и установки обновления iOS на вашем Айфоне:
Шаг 1. Подключите ваш iPhone или iPad к источнику питания для предотвращения его разрядки во время установки обновления.
Шаг 2. Подключите ваш девайс к WiFi, иначе вам придется осуществлять скачивание через мобильную сеть.

Шаг 3. На iPhone/iPad/iPod touch, перейдите в “Настройки” и нажмите “Основное”.

Шаг 4. Нажмите на “Обновление ПО” для проверки доступных обновлений, затем выберите скачать и установить для установки обновления.

Шаг 5. Введите пароль > Согласитесь на условия пользования > Нажмите на “Подтвердить”.

Шаг 6. Нажмите на “Установить” для начала процесса обновления. Теперь ждите пока iOS установится.

Примечание: Некоторые из шагов могу потребовать от iPhone времени, поэтому вам следует дождаться их осуществления.
Если у вас что-то не получается, посмотрите видео инструкцию. В нем покажут и расскажут как обновиться до последней версии iOS на Айфоне и Айпаде, через само устройство.
Как обновить Айфон через компьютер, с помощью iTunes?
Знаете ли вы, что Apple часто обновляет iOS, добавляет новые функции и добавляет новые инструменты? Чтобы убедиться, что на вашем Айфоне или Айпаде установлена последняя версия iOS. Вам необходимо подключиться к компьютеру и загрузить обновление с помощью iTunes. Но не беспокойтесь: процесс довольно простой.
Вот руководство, в котором объясняется, как обновиться до последней версии iOS на вашем iPhone и iPad через Айтюнс. Следуйте инструкциям ниже:
Apple поставляет свои обновления программного обеспечения для iPhone и iPad через iTunes. Поэтому первое, что вам нужно сделать, это убедиться, что на вашем компьютере установлена самая последняя версия программы.
Шаг 1. Скачайте и установите последнюю версию iTunes на ваш компьютер.
Шаг 2. Откройте iTunes и подключите ваш iPhone, iPad или iPod touch к компьютеру через USB кабель.
Шаг 3. Перейдите на вкладку устройства и выберите “Обзор”.

Шаг 4. Нажмите на “Проверить на обновления”> выберите “Обновить” > выберите “Согласен” для подтверждения.

Шаг 5. Введите ваш пароль для iPhone, iPad или iPod touch.
Примечание: После перезагрузки устройства, запустится новая iOS. Вы можете начать ей пользоваться после завершения стартовых настроек.
Если у вас нету этих шагов или вы что-то не поняли, посмотрите видео инструкцию. В нем покажут и расскажут как обновить Айфон и Айпад до последней версии iOS, через любой компьютер (Mac) или любое другой ПК с помощью программы iTunes.
Заключение, что теперь?
Это все, что нужно знать для того чтобы обновиться на новую iOS. Наслаждайтесь новой iOS! Выход новой версии iOS – это захватывающие новые функции, новые эможи, исправления ошибок! Мы дальше будем опубликовывать новые советы и интересные фишки, поэтому подписывайтесь на обновления для того, чтобы оставаться в курсе.
Если у вас возникли какие-нибудь вопросы по поводу обновления Айфона или Айпада, не стесняйтесь оставлять их в комментариях к статье. И если у вас не получилось произвести обновление по какой либо причине, рекомендуем ознакомиться со статьями:
Дополнительный совет: Как легко переносить данные на iOS?
После того, как вы обновились на последнюю версию iOS, можете переходить к этой части. Если мы говорим о управлении и передачи данных iOS, то первое, что приходит в голову – это iTunes. Однако, использование iTunes имеет некоторые недостатки, вы не можете перенести данные в компьютер напрямую, сохранить купленные вещи, синхронизироваться без утечки данных и т.д. Поэтому, в этой части мы рекомендуем вам альтернативу iTunes – AnyTrans, которая поможет пользователям Apple более эффективно редактировать и переносить данные iOS.
AnyTrans совместим с Mac и PC и поддерживает все модели iPhone, iPad и iPod. Он поддерживает передачу всех видов данных iOS, включая фотом, музыку, видео, записки, календарь, контакты, приложения, напоминания, сообщения и.т.д. Более того, вы можете использовать AnyTrans для переноса данных в нескольких направлениях, например с компьютера на iTunes, с iCloud на компьютер и даже между двумя аккаунтами iCloud и двумя Apple устройствами.
Как обновить Айфон: Все способы
Компания Apple регулярно выпускает обновления для своей операционной системы IOS. Официальная поддержка айфонов длится около пяти лет и в течение этого времени можно устанавливать новые версии ОС.
Поэтому знать, как обновить свой iPhone следует каждому счастливому обладателю телефона данной марки. А сделать это довольно легко и просто.

Вы уже знаете, что такое джейлбрейк, его тонкости и зачем он вообще был придуман. Сегодня мы рассмотрим, как обновить iPhone IOS по Wi-Fi или iTunes быстро и правильно.
- 1 Обновление Айфона — IOS
- 1.1 Перед обновлением
- 1.2 1. Обновление iPhone по Wi-Fi
- 1.3 2. Как обновить айфон через айтюнс
- 1.4 В заключение
Обновление Айфона — IOS
Перед обновлением
1. Прочитайте нововведения и отзывы. Особенно это актуально для номерных версий прошивки. Телефон после процедуры может начать работать медленнее или с ошибками, лучше заранее об этом узнать и ничего не делать. Посмотрите комментарии, обзоры. Эппл сами признали, что уменьшают производительность старых устройств.
2. Сделайте резервную копию данных в iCloud. Чтобы все контакты, фотографии и другие данные были в облаке и при возникновении проблем их всегда можно было восстановить. Зайдите в настройки, ваш Apple ID и далее в iCloud. Сделайте активными необходимые пункты.

3. Зарядите iPhone полностью. Некоторые обновления могут долго устанавливаться и скачиваться, поэтому лучше все-таки быть уверенным, что аппарат не выключится во время процедуры. Если это произойдет, то на выходе можем получить кирпич вместо смартфона.
4. Проверьте кабель при обновлении с iTunes. Вдруг он плохо работает и постоянно теряет связь.
5. Посмотрите свободное место. Желательно, чтобы было свободно хотя-бы 2 Гб. Если их нет, то просто перенесите пока фотографии, к примеру, на ПК или в облачное хранилище. Также можно очистить кэш на айфоне.
1. Обновление iPhone по Wi-Fi
Если новая версия пришла сама и высветилось об этом сообщение — просто нажмите на «Установить». IOS сама скачает новую версию и установит. Если же сообщение не пришло, то:
1. Откройте настройки устройства и перейдите в «Основные». Здесь откройте «Обновление ПО» и, если оно будет найдено, нажмите на «Загрузить и установить». Здесь же можно отключить/включить автообновление при желании.

2. Система может попросить вас удалить некоторые приложения — согласитесь, после они будут заново установлены. Если попросят ввести пароль от Apple ID — введите.
Во время процесса не выключайте устройство, обычно оно занимает около 10 — 20 минут, по-разному, если будет дольше, то не стоит паниковать, просто дождитесь окончания.
Интересно! Если возникнут проблемы с подключением, свободным местом или другие. Просто обновитесь через iTunes. Бывает, что по Вай Фай возникают иногда проблемы из-за связи, качества сигнала.
2. Как обновить айфон через айтюнс
Обновить iPhone через iTunes легко и быстро, особенно это актуально для тех, у кого не хватает свободного места.
1. Запустите iTunes на компьютере и подключите телефон к ПК. Откройте телефон в программе и перейдите в «Основные» и кликните на кнопку «Проверить обновления».

2. Если оно будет найдено, то нажмите на «Обновить», вас могут попросить ввести пароль сделайте это. Не выключайте телефон во время процесса и не отключайте его от компьютера.
В заключение
Это были основные способы, как сделать это. Ошибки обычно не появляются, а даже если и есть, то чаще по Wi-Fi из-за соединения. В таком случае просто воспользуйтесь iTunes.
Как обновить iPhone без резервного копирования
Если вы обновите iOS на своем iPhone с помощью iTunes, вы обнаружите, что он настаивает на обновлении резервной копии iTunes, прежде чем это сделать. При этом он перезапишет вашу последнюю неархивированную резервную копию iOS, если вы не сможете отменить ее достаточно быстро. Хотя мы регулярно подчеркиваем важность обновления резервной копии, в некоторых случаях это не помогает: особенно если вы запускаете этот процесс, потому что ваш телефон находится в частично поврежденном состоянии.
Механизм беспроводного обновления («OTA») от Apple позволяет избежать необходимости обновлять резервную копию при установке. Если вы переустанавливаете определенную версию iOS или восстанавливаете свой телефон, это может оказаться бесполезным для вас.
Существует простой подход, чтобы избежать принудительного резервного копирования при обновлении вашего iPhone.
Обновление iOS без резервного копирования iTunes в Windows
Убедитесь, что iTunes полностью закрыт.
Откройте командное окно. Нажмите ⊞ Win + R и окно Run должно появиться. Введите cmd и нажмите ⏎ Enter .
Введите следующую команду в открывшемся черном окне команд:
Используете старую версию iTunes?
Если вы используете версию iTunes старше 10.2, вам нужно изменить первую часть этой команды на %CommonProgramFiles%AppleMobile Device Supportbindefaults.exe
С этого момента, если вы откроете iTunes, это позволит вам обновить версию iOS для вашего iPhone без автоматического запуска процесса резервного копирования. Если вы хотите отменить это, выполните те же шаги 1 — 3, но вместо этого выполните эту команду:
Обновление iOS без запуска резервного копирования iTunes на macOS
Убедитесь, что iTunes полностью закрыт. (Используйте «Выход» в доке.)
Запустите приложение MacOS Terminal. Это можно найти с помощью Finder в разделе « Applications / Utilities / Terminal . Кроме того, его можно запустить с помощью Spotlight, нажав ⌘ Cmd +. и набрав терминал перед нажатием ⏎ Enter .
Поручите Терминалу изменить отключение автоматического резервного копирования iTunes, введя следующую команду перед нажатием ⏎ Enter :
С этого момента, если вы откроете iTunes, это позволит вам обновить версию iOS для вашего iPhone без автоматического запуска процесса резервного копирования. Если вы хотите отменить это, выполните те же шаги 1 — 3, но вместо этого выполните эту команду:
Aidan Fitzpatrick
Как мы можем помочь?
Наша служба поддержки здесь, чтобы помочь!
Наш офис работает с понедельника по пятницу с 9:00 до 17:00 по Гринвичу. Время в настоящее время 10:32 ДП с GMT.
Мы стремимся отвечать на все сообщения в течение одного рабочего дня.

Перейти в раздел поддержки › Свяжитесь с нами ›
Связанный контент

iOS резервное копирование и восстановление
Как изменить расположение резервной копии iTunes

iOS резервное копирование и восстановление
Как отключить автоматическое резервное копирование iTunes

iOS резервное копирование и восстановление
Как установить, обновить и понизить iOS (включая бета-версии)

iOS резервное копирование и восстановление
Как ускорить медленное резервное копирование iPhone или iCloud

iOS резервное копирование и восстановление
Что означает «iPhone не зарезервирован» и как это исправить?

iOS резервное копирование и восстановление
Что хранится в резервной копии iPhone или iCloud?
Комментарии (3)
Сентябрь 19 th , 2020
After following this guided process, I’m receiving an error right after the update software is extracted and itunes says «preparing iphone for update.» Itunes indicates it was unable to update the phone, due to unknown error (4000). I’m running windows 10 with all updates installed, Itunes version is current, iphone os 13.7 (i’m trying to update to 14), and there’s over 80gb available space on phone. Only reason I’m trying to update through iTunes, is that iOS 14 is not appearing for me in the update settings of my phone. I’ve contacted Apple support, who instructed me to utilize iTunes for update. My laptop operates on a flash drive, and does not have enough space to hold a backup for my phone — plus, my phone automatically backs up to the cloud each night. This is why I’m trying to circumvent the annoying forced backup in iTunes’ update process.
Any idea what may be causing the error? I also have restarted both my laptop and phone, which made no difference.
ответить: Reincubate Support
Сентябрь 19 th , 2020
Hi Mishell, that doesn’t sound good. We’d strongly recommend taking a backup before an upgrade like this. However, if neither the phone itself nor iTunes can upgrade the phone, kit sounds like something’s going wrong.
The likely solution is to back up the phone, erase and restore it, and then upgrade it. You mentioned you don’t have enough space to create a backup. One solution to that would be to plug in a USB stick, and move your backup location there temporarily.












