Во время работы с таблицами Эксель иногда возникает необходимость в изменении их структуры. Одним из наиболее эффективных и полезных способов преобразования конструкции таблиц является процедура объединения строк.
Стоит сразу отметить, что если в объединении участвуют 2 и более ячеек с заполненными данными, то после проведения данной операции в новой объединенном элементе останутся только данные самой верхней левой ячейки, а остальные значения сотрутся. Если нужно сохранить все данные, следует использовать другие функции, о которых также пойдет речь ниже.
Итак, давайте подробно рассмотрим, каким образом можно объединить строки в Microsoft Excel.
Как объединить строки через формат ячеек
Первый способ заключается в объединении строк через формат ячеек. Однако, до того, как начать непосредственно, саму процедуру объединения, необходимо позаботиться о том, чтобы требуемые для слияния строчки были выделены.
- Для того чтобы выделить нужные элементы, можно пойти несколькими путями:
- в первом случае наводим курсор мыши на вертикальную вспомогательную область программы с указанием порядковых номеров строк. После того, как курсор изменит свой вид на стрелку вправо, зажимаем левую кнопку мыши и выделяем все строки, которые будет участвовать в объединении. Убедиться в том, что все сделано правильно можно следующим образом – нужные строки будут визуально выделены.

- есть и другой способ. В области координатной панели после наведения курсора на номер начальной строчки, которая подлежит слиянию, щелкаем по ней левой кнопкой мыши. Далее зажимаем клавишу Shift и щелкаем по последней строке. Эта последовательность действий поможет выделить область, расположенную между начальным и конечным строками включительно.

- в первом случае наводим курсор мыши на вертикальную вспомогательную область программы с указанием порядковых номеров строк. После того, как курсор изменит свой вид на стрелку вправо, зажимаем левую кнопку мыши и выделяем все строки, которые будет участвовать в объединении. Убедиться в том, что все сделано правильно можно следующим образом – нужные строки будут визуально выделены.
- Когда необходимая область ячеек выделена, приступаем к операции по объединению. Просто нажимаем правой кнопкой мыши по любому месту выделенного диапазона, в появившемся списке выбираем пункт “Формат ячеек…”.

- Перед нам появится соответствующее окно, в котором мы переходим во вкладку “Выравнивание”, ставим галочку напротив опции “Объединение ячеек” и подтверждаем действие нажатием кнопки OK.


Другие варианты открытия формата ячеек
- Выделяем нужный диапазон, переходим во вкладку “Главная”, находим кнопку, отвечающую за формат (находится в группе под названием «Ячейки»). Нажимаем на нее и в выпадающем списке выбираем строку “Формат ячеек…”.

- Перейдя во вкладку “Главная” переводим взгляд в нижнюю правую часть раздела “Выравнивание”. Здесь есть небольшая кнопка со стрелкой, которая направлена вниз и вправо. Нажатие на нее откроет формат ячеек, причем сразу же во вкладке, отвечающей за выравнивание, что, хоть и незначительно, но позволяет сэкономить время.

Независимо от выбранного способа, дальнейший алгоритм действий для того, чтобы объединить строки, аналогичен описанному ранее.
Объединение строк с использованием кнопок на ленте
Процедуру слияния элементов можно произвести с помощью кнопки расположенной прямо на ленте инструментов.
- Сначала необходимо выделить нужные объекты. Для этого можно использовать один из тех способов, которые были рассмотрены ранее. Далее переходим в главную вкладку программы, где нас интересует кнопка “Объединить и поместить в центре”, которая находится в группе «Выравнивание».

- Нажав на нее, выделенная область будет объединена в новый элемент, после чего все внесенные в него значения будут выравниваться по центру.

Однако иногда такое центрирование не то, что не помогает, а наоборот является ненужным. Поэтому необходимо разобраться и с тем, как размещать данные таким образом, чтобы они соответствовали стандартному виду или нашим иным пожеланиями.
- Для этого требуется выделить нужную область. Теперь можно переходить в главную вкладку, находим ту же самую кнопку, которая была использована в предыдущем методе для объедения объектов. Но теперь нужно не просто по ней кликнуть, а нажать на небольшой треугольный значок, раскрывающий список, где мы выбираем простое объединение ячеек.

- В результате строки и ячейки в них сольются в одну новую ячейку, содержимое которой будет выровнено по умолчанию в соответствии с первоначальным форматированием.

Процедура объединения в границах таблицы
Варианты, разобранные выше позволяют выполнить слияние всех ячеек выделенных строк до самого конца книги. Однако, в большинстве случаев, нужно объединить только определенную часть таблицы.
Поэтому давайте рассмотрим способы, которые помогут справиться и с такой задачей.
- Как всегда, выделяем все табличные элементы для дальнейших манипуляций с ними. Выполнить это действие можно двумя способами:
- В первом случае необходимо с помощью зажатой левой кнопки мыши обвести весь диапазон элементов, который будет участвовать в слиянии.
- Второй вариант отлично подойдет для объединения в один блок большого массива объектов. Требуется нажать на верхнюю левую ячейку объединяемой области, далее зажать Shift и кликнуть по правой нижней ячейке. Допускается выполнение этого действия и в обратном порядке, то есть сначала выбираем нижнюю правую, а потом верхнюю левую ячейкуи

- Следующим шагом после выделения будет открытие формата ячеек любым из методов, которые мы разобрали в первой части статьи. Выбираем тот, который понравился больше и реализуем его.

- Примечание: Сохранены будут только данные, которые расположены в самой верхней левой ячейке области выделения, о чем нас предупредит программа.
Есть возможность произвести объединение в рамках таблицы с использованием кнопок на ленте инструментов.
- Выделяем диапазон одним из двух методов, описанных в предыдущих примерах. Во вкладке “Главная” нажимаем либо на кнопку объединения и одновременного выравнивания по центру, либо нажимаем на треугольную пиктограмму, которая расположена в боковой части кнопки и в выпадающем списке выбираем пункт “Объединить ячейки”.

- Процедура объединения будет выполнена на основании выбранного пользователем типа.

Как выполнить объединение без потери данных
Описанные ранее варианты слияния табличных элементов предусматривают удаление всех данных, находящихся в ячейках, за исключением одной. Единственное, что остаётся после этой процедуры – это значение располагающиеся в левой верхней ячейке. Однако, в некоторых случаях необходимо, чтобы после обработки сохранилась вся информация из участвующих в процессе объединения ячеек. Разработчики Эксель предусмотрели это и предоставили пользователю специальную функцию сцепления, с помощью которой ячейки могут объединиться без потери данных.
Основная задача функции состоит в объединении диапазона строк, содержащих данные, в единый элемент. Вот как выглядит формула инструмента, позволяющего это выполнить: =СЦЕПИТЬ(текст_1;текст_2;…)
Аргументом функции может быть либо определенное значение, либо координаты ячейки в таблице. Мы будем пользоваться последним вариантом, поскольку он поможет нам корректно решить поставленную задачу. Максимальное число аргументов функции – 255, что более, чем достаточно.
Для примера возьмем ту же самую таблицу с наименованием товаров. Теперь необходимо произвести объединение всех данных, расположенных в первом столбце, таким образом, чтобы ничего не потерять.
- Устанавливаем курсор в ячейку, в которой будут выведен результат после проведения процедуры. Затем нажимаем на кнопку, которая отвечает за вставку функции.

- После того, как на экране появится Мастер функций и выбираем из перечня строку «СЦЕПИТЬ», после чего щелкаем OK.

- Теперь нужно заполнить аргументы функции. Как уже известно, их максимальное количество – 255, однако, в нашем случае достаточно будет всего 5 (количество строк, которое планируется объединить). В появившемся окне управления аргументами функции кликаем по первому полю, затем – по первой ячейке строки, которая входит в выбранный нами диапазон. Если все сделано правильно, то в первом поле появится координаты выделенной ячейки, а рядом – ее значение. Далее нужно повторить процедуру со всеми остальными ячейками, участвующими в в объединении. После этого нажимаем кнопку «OK».

- После повреждения в заданную ячейку будут вставлены все значения выбранных ячеек одной строкой, без переносов и пробелов. Это, конечно же смотрится некрасиво, поэтому нужно все исправить. Для этого необходимо выделить ячейку, в которой находится формула и снова нажать на кнопку «Вставить функцию».

- На экране еще раз появится окно настроек аргументов. В каждом из полей после адреса ячейки нужно дописать специальные символы &” “. Но, в последнем поле должен быть указан только адрес. Данные символы являются своеобразным знаком пробела при использовании функции сцепления. Именно по этой причине в последнем поле они не нужны. После того, как все сделано, подтверждаем действие нажатием кнопки OK.

- Теперь между значениями вставлены пробелы, как мы и хотели.

Существует еще один метод объединения элементов с сохранением их значений. Для того, чтобы реализовать его на практике, нет необходимости применять функцию сцепления, достаточно будет использовать обычую формулу.
- Для начала нужно написать знак равно (“=”) в ячейке, в которой мы планируем отображать итоговый результат. Далее нажимаем на первую ячейку, расположенную в столбце из выделенного диапазона. Ее адрес должен высветиться в строке формул, а также в ячейке, в которой мы пишем формулу. Теперь пишем специальные символы &” “&.
- После этого таким же образом добавляем в формулу остальные ячейки из строк выбранного для объединения столбца. В итоге должна получиться вот такая формула: A2&” “&A3&” “&A4&” “&A5&” “&A6&.

- Для того чтобы вывести результат, остается только нажать клавишу Enter. После этого можно заметить, что используя данную формулу, мы добились точно такого же результата, что и в случае с использованием функции сцепления.

Группировка строк
Помимо перечисленных действий, можно еще воспользоваться группированием строк, сохраняя структурную целостность таблицы. Давайте разберемся, как это можно осуществить.
- Необходимо выделить элементы, участвующие в группировке. При этом указать можно не только именно диапазоны строк, но и отдельные элементы. Затем переходим во вкладку “Данные” и нажимаем кнопку “Группировать”, которая расположена в блоке “Структура”.

- В открывшемся окне выбираем вариант группировки. В нашем случае сгруппировать требуется строки, поэтому ставим отметку на соответствующем варианте и подтверждаем действие.

- После этого произойдет объединение выделенных строк в группу. Чтобы ее скрыть, нужно кликнуть по пиктограмме, на которой изображен “минус”. Она находится на левой стороне координатной панели.
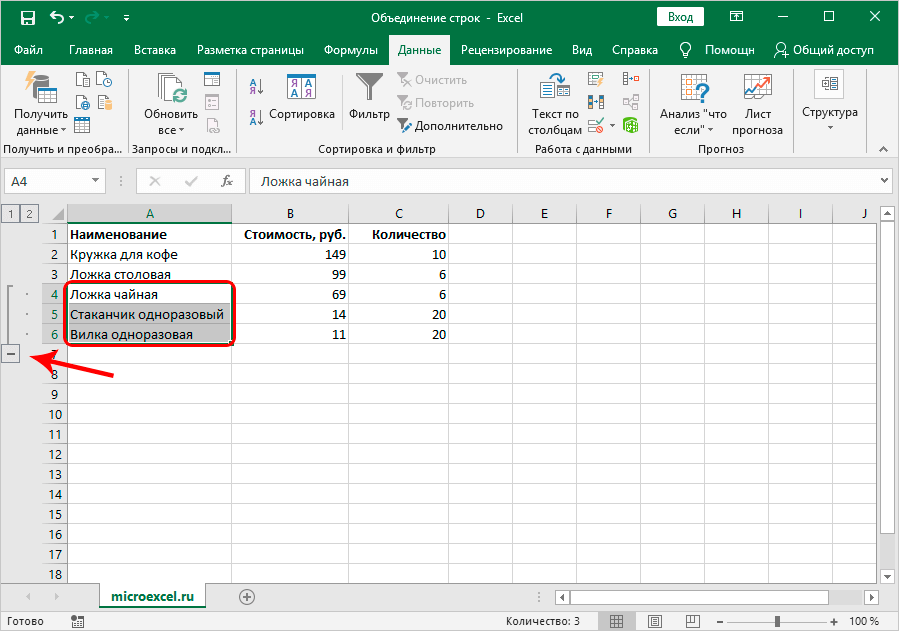
- Если необходимо раскрыть диапазон сгруппированных элементов, то следует просто нажать на значок плюса (+), который отображается там же, где раньше был минус (в случае, если диапазон строк ранее был свернут).

Заключение
Таким образом, в зависимости от структуры таблицы Эксель и поставленных задач, можно пользоваться разными вариантами объединения строк. Программа предоставляет возможность производить слияние элементов, как в широком диапазоне, так и с определёнными ограничениями, с потерей данных и без, с применением функций и формул, а также с использование такого инструмента, как группировка. Также, в определенных случаях можно комбинировать эти способы для достижения наилучшего результата.
Объединение столбцов в Microsoft Excel
При работе в программе Excel иногда наступает необходимость объединения двух и более столбцов. Некоторые пользователи не знают, как это сделать. Другие знакомы только с самыми простыми вариантами. Мы же обсудим все возможные способы объединения этих элементов, ведь в каждом отдельном случае рационально использовать различные варианты.
Процедура объединения
Все способы объединение столбцов можно условно разделить на две большие группы: использование форматирования и применение функций. Процедура форматирования более простая, но некоторые задачи по слиянию колонок можно решить, только задействовав специальную функцию. Рассмотрим все варианты подробнее и определим, в каких конкретных случаях лучше применять определенный способ.
Способ 1: объединение с помощью контекстного меню
Самый распространенный способ объединения столбцов – это использование инструментов контекстного меню.
- Выделяем первый сверху ряд ячеек колонок, которые мы хотим объединить. Кликаем по выделенным элементам правой кнопкой мыши. Открывается контекстное меню. Выбираем в нем пункт «Формат ячеек…».

Открывается окно форматирования ячеек. Переходим во вкладку «Выравнивание». В группе настроек «Отображение» около параметра «Объединение ячеек» ставим галочку. После этого жмем на кнопку «OK».

Как видим, мы объединили только верхние ячейки таблицы. Нам же нужно объединить все ячейки двух столбцов построчно. Выделяем объединенную ячейку. Находясь во вкладке «Главная» на ленте кликаем по кнопке «Формат по образцу». Данная кнопка имеет форму щетки и расположена в блоке инструментов «Буфер обмена». После этого, просто выделяем всю оставшуюся область, в пределах которой нужно объединить столбцы.

Внимание! Если в объединяемых ячейках будут находиться данные, то сохранится только та информация, которая находится в самом первом слева столбце выделенного интервала. Все остальные данные будут уничтожены. Поэтому за редким исключением данный способ рекомендуется использовать для работы с пустыми ячейками или с колонками с малоценными данными.
Способ 2: объединение с помощью кнопки на ленте
Также объединение столбцов можно провести при помощи кнопки на ленте. Этим способом удобно пользоваться, если вы хотите объединить не просто колонки отдельной таблицы, а листа в целом.
-
Для того, чтобы объединить столбцы на листе полностью, их нужно сперва выделить. Становимся на горизонтальную панель координат Excel, в которой записаны наименования колонок буквами латинского алфавита. Зажимаем левую копку мыши и выделяем те колонки, которые хотим объединить.

После этих действий, выделенные колонки всего листа буду объединены. При использовании данного способа, как и в предыдущем варианте, все данные, кроме тех, которые до объединения находились в крайнем левом столбце, будут утеряны.
Способ 3: объединение с помощью функции
В то же время, существует возможность объединения столбцов без потерь данных. Реализация этой процедуры значительно сложнее первого способа. Она осуществляется с помощью функции СЦЕПИТЬ.
-
Выделяем любую ячейку в пустом столбце на листе Excel. Для того, чтобы вызвать Мастер функций, кликаем по кнопке «Вставить функцию», расположенной около строки формул.

Открывается окно с перечнем различных функций. Нам нужно среди них найти наименование «СЦЕПИТЬ». После того как находим, выделяем этот пункт и нажимаем на кнопку «OK».

После этого открывается окно аргументов функции СЦЕПИТЬ. Её аргументами являются адреса ячеек, содержимое которых нужно объединить. В поля «Текст1», «Текст2» и т.д. нам нужно внести адреса ячеек самого верхнего ряда объединяемых столбцов. Сделать это можно вписав адреса вручную. Но, гораздо удобнее поставить в поле соответствующего аргумента курсор, а затем выделить ячейку, подлежащую объединению. Точно таким же образом поступаем и с другими ячейками первой строки объединяемых колонок. После того, как координаты появились в полях «Тест1», «Текст2» и т.д., жмем на кнопку «OK».

В ячейке, в которую выводится результат обработки значений функцией, отобразились объединенные данные первой строки склеиваемых столбцов. Но, как видим, слова в ячейке с результатом слиплись, между ними нет пробела.

Для того, чтобы разъединить их, в строке формул после точки с запятой между координатами ячеек вставляем следующие символы:
При этом между двумя знаками кавычек в этих добавочных символах ставим пробел. Если говорить о конкретном примере, то в нашем случае запись:
была изменена на следующую:
Как видим, между словами появляется пробел, и они больше не являются слипшимися. При желании вместе с пробелом можно поставить запятую или любой другой разделитель.

Но, пока мы видим результат только для одной строки. Чтобы получить объединенное значение столбцов и в других ячейках, нам нужно скопировать функцию СЦЕПИТЬ на нижний диапазон. Для этого устанавливаем курсор в нижний правый угол ячейки, содержащей формулу. Появляется маркер заполнения в виде крестика. Зажимаем левую кнопку мыши и протягиваем его вниз до конца таблицы.

Как видим, формула скопирована на диапазон ниже, а соответствующие результаты отобразились в ячейках. Но мы просто вынесли значения в отдельный столбец. Теперь же нужно объединить первоначальные ячейки и вернуть данные в изначальное место расположения. Если просто объединить или удалить исходные столбцы, то формула СЦЕПИТЬ будет нарушена, и мы все равно утратим данные. Поэтому поступим немного по-другому. Выделяем колонку с объединенным результатом. Во вкладке «Главная» жмем на кнопку «Копировать», размещенную на ленте в блоке инструментов «Буфер обмена». Как альтернативное действие, можно после выделения столбца набрать на клавиатуре сочетание клавиш Ctrl+C.

Устанавливаем курсор на любую пустую область листа. Кликаем правой кнопкой мыши. В появившемся контекстном меню в блоке «Параметры вставки» выбираем пункт «Значения».

Мы сохранили значения объединенного столбца, и они уже не зависят от формулы. Ещё раз копируем данные, но уже с нового места их размещения.

Выделяем первый столбец изначального диапазона, который нужно будет объединить с другими колонками. Жмем на кнопку «Вставить» размещенную на вкладке «Главная» в группе инструментов «Буфер обмена». Можно вместо последнего действия нажать на клавиатуре сочетание клавиш Ctrl+V.

Выделяем первоначальные столбцы, которые следует объединить. Во вкладке «Главная» в блоке инструментов «Выравнивание» открываем уже знакомое нам по предыдущему способу меню и выбираем в нем пункт «Объединить по строкам».
После этого, возможно, несколько раз появится окошко с информационным сообщением о потере данных. Каждый раз жмите на кнопку «OK».

Как видим, наконец данные объединены в одном столбце в том месте, в котором это изначально требовалось. Теперь нужно очистить лист от транзитных данных. Таких областей у нас две: колонка с формулами и столбец со скопированными значениями. Выделяем поочередно первый и второй диапазон. Кликаем правой кнопкой мыши по выделенной области. В контекстном меню выбираем пункт «Очистить содержимое».

На этом процедуру объединения столбцов без потерь данных можно считать оконченной. Конечно, этот способ намного сложнее предыдущих вариантов, но в некоторых случаях он является незаменимым.
Как видим, существует несколько способов объединения столбцов в Экселе. Можно использовать любой из них, но при определенных обстоятельствах следует отдавать предпочтения конкретному варианту.
Так, большинство пользователей предпочитают использовать объединение через контекстное меню, как наиболее интуитивно понятное. Если же нужно произвести слияние столбцов не только в таблице, но и по всему листу, то тут на помощь придет форматирование через пункт меню на ленте «Объединить по строкам». Если же нужно произвести объединение без потерь данных, то с этой задачей можно справиться, лишь использовав функцию СЦЕПИТЬ. Хотя, если задачи сохранения данных не ставится, а тем более, если объединяемые ячейки пустые, то использовать данный вариант не рекомендуется. Это связано с тем, что он довольно сложный и его реализация занимает относительно много времени.
 Мы рады, что смогли помочь Вам в решении проблемы.
Мы рады, что смогли помочь Вам в решении проблемы.
Объединение ячеек в Microsoft Excel
В этом уроке я покажу, как объединить ячейки в Экселе. Первые два способа подойдут в случае, если нужно склеить пустые или почти пустые ячейки (частично заполненные). Другие же соединят не только сами ячейки, но и их содержимое.
Самый простой способ
1 . Выделяем то, что нужно объединить.
2 . Нажимаем на кнопку  во вкладке «Главная» в верхней панели.
во вкладке «Главная» в верхней панели.

По умолчанию эта кнопка соединяет всё выделенное и помещает содержимое в центре. Но есть и другие варианты – для их просмотра нажмите на маленькую стрелку справа от кнопки.

Еще один простой способ
1 . Выделяем нужные ячейки и щелкаем по одной из них правой кнопкой мышки. Появляется контекстное меню, в котором выбираем пункт «Формат ячеек».

2 . В окошке переходим на вкладку «Выравнивание» и ставим галочку напротив пункта «Объединение ячеек», после чего нажимаем OK.

Объединение ячеек с данными
Если вы собираетесь соединить несколько ячеек, в которых уже есть информация, то в результате будут сохранены не все данные. Часть информации удалится.

Чтобы этого не произошло, склеивать их нужно по-другому. Есть несколько способов: через сцепление данных, при помощи программы Блокнот и через макрос.
Первый способ (сцепление) я бы рекомендовал начинающим пользователям, второй (Блокнот) – любителям необычных решений, а третий (макрос) – тем, кто знает, что такое Visual Basic.
Способ первый (через сцепление)
Шаг 1: склеиваем данные
Сначала нужно склеить данные, то есть соединить их друг с другом. Делается это в новой ячейке через функцию «Сцепить» или через знак &. Покажу на примере оба варианта, а вы уж выбирайте, какой больше нравится.
Склеивание через функцию «СЦЕПИТЬ» . Допустим, у нас есть отдельно имя, фамилия и отчество. Все эти данные нужно объединить, а для этого сначала склеить их.
1 . Щелкаем по пустой ячейке.
2 . Печатаем знак = и большими буквами слово СЦЕПИТЬ

3 . Открываем скобку и щелкаем по первой ячейке с данными, затем печатаем точку с запятой и щелкаем по второй, затем опять точку с запятой – и по третьей. После это закрываем скобку.

4 . Нажимаем клавишу Enter на клавиатуре.

Все данные слепятся в одну сплошную строку. Если же их нужно каким-то образом разделить (пробелом, запятой и т.д.), этот символ также нужно добавить в формулу, но только в кавычках. Пример знака – в качестве разделителя:

То же самое и с пробелом: его нужно будет напечатать в кавычках, а их разделить точкой с запятой:

Склеивание через знак & . Находится этот символ там же, где цифра 7 на клавиатуре. Набирать его нужно на английской раскладке при зажатой клавише Shift.
Принцип почти такой же, как и при склеивании через функцию СЦЕПИТЬ:
1 . Щелкаем в пустой ячейке и печатаем в ней знак =
2 . Нажимаем на первую ячейку с данными, печатаем символ & и нажимаем на вторую ячейку, затем опять вводим & и нажимаем на третью и так далее.

Как и в предыдущем случае, любой дополнительный символ (разделитель) должен быть указан в кавычках.

Шаг 2: убираем дубли
Не важно, каким способом, но данные мы склеили.

Если нужно получить такой же результат и для остальных ячеек, эту «формулу» можно растянуть:
- Щелкаем по ячейке с результатом
- Наводим на маленький черный квадратик внизу справа
- Когда курсор примет вид тонкого черного плюса, нажимаем левую кнопку мышки и, не отпуская ее, растягиваем по другим ячейкам

У меня получилось вот что:

Подробнее о «растягивании» можно узнать из вот этого урока.
Всё это, кончено, хорошо и замечательно, но есть одна проблемка. Так как данные мы склеили через формулу, то результат этих действий будет виден только если сохранится оригинал. Другими словами, и новые и старые ячейки должны остаться на месте.
Иногда это подходит, но что делать, если нужны только склеенные данные? Выход есть!
1 . Выделяем новые (склеенные) ячейки.
2 . Щелкаем по любой из них правой кнопкой мышки и из меню выбираем «Копировать».

3 . Выделяем какие-нибудь другие пустые ячейки.
4 . Нажимаем по любой из них правой кнопкой мышки и выбираем «Специальная вставка».

5 . В окошке выбираем пункт «Значения» (вверху) и нажимаем ОК.

В итоге получаем те же самые склеенные данные, но уже не в виде формулы (которая без оригинала не работает), а как обычный текст.

Собственно, теперь все предыдущие данные можно удалить, а эти (новые) скопировать и вставить на их место.
Способ второй (через Блокнот)
Честно говоря, мне этот способ даже больше нравится – он быстрее.
1 . Выделяем в Экселе ячейки с нужными данными (можно выделить целые столбы/строки).
2 . Копируем их (правая кнопка мыши – Копировать).

3 . Открываем программу Блокнот: Пуск – Все программы – Стандартные — Блокнот. Или открываем Пуск и печатаем слово блокнот в поле для поиска (внизу).

4 . Вставляем в окно программы скопированные данные (правой кнопкой мышки по пустому месту – Вставить).

5 . Копируем символ табуляции.
Для этого в пустой строчке Блокнота (перейти на нее можно, нажав на Enter) нажимаем один раз клавишу Tab на клавиатуре.
Указатель сразу перемещается чуть правее. Зажимаем левую кнопку мышки и выделяем этот отрезок, который визуально похож на десяток пробелов. Затем копируем (правой кнопкой по выделенному – Копировать).

6 . Вверху программы Блокнот нажимаем на пункт «Правка» и выбираем «Заменить…».

7 . В первое поле («Что:») вставляем скопированный символ табуляции, а во второе поле («Чем:») вставляем необходимый нам разделитель, например, жмем клавишу пробел.
8 . Нажимаем на кнопку «Заменить все» и закрываем это маленькое окошко.

После этого данные в Блокноте немного изменятся – текст как будто бы чуть-чуть сожмется.
9 . Выделяем все это в Блокноте и копируем.

10 . Переходим в программу Excel и вставляем скопированные данные (удалив предыдущие).

Способ третий (макрос)
Еще один вариант объединения ячеек в Экселе без потери данных. Он чуть более сложный — для тех, кто знает, что такое Visual Basic.
Данный способ я позаимствовал из вот этой статьи. Кстати, очень клёвый сайт, советую всем, кто работает с программой Excel.
1 . Открываем вкладку «Вид» и нажимаем на кнопку «Макросы».

2 . Печатаем название для макроса, нажимаем «Создать».

3 . Откроется редактор Visual Basic. Вставляем туда следующий код:
Sub MergeToOneCell()
Const sDELIM As String = » » ‘разделитель в данном случае пробел.
Dim rCell As Range
Dim sMergeStr As String
If TypeName(Selection) <> «Range» Then Exit Sub ‘если выделяются не ячейки, тогда программа выходит
With Selection
For Each rCell In .Cells
sMergeStr =sMergeStr & sDELIM & rCell.Text ‘процесс сбора текста из ячеек
Next rCell
Application.DisplayAlerts = False ‘выключаем обычное предупреждение о потере текста
.Merge Across:=False ‘объединение ячеек
Application.DisplayAlerts = True
.Item(1).Value = Mid(sMergeStr, 1 + Len(sDELIM)) ‘ добавляем к объединенным ячейкам суммированный текст
End With
End Sub

4 . Закрываем редактор Visual Basic.
Теперь, чтобы объединить ячейки с данными, нужно их выделить, после чего на вкладке «Вид» нажать кнопку «Макросы» и в новом окошке на «Выполнить».

Правда, такой файл нужно будет сохранить в специальном формате с поддержкой макросов: Файл – Сохранить как – в поле «Тип файла» выбрать «Книга Excel с поддержкой макросов».
Как объединить ячейки в Excel (простые способы)
Работа с Excel все-таки несколько отличается от других программ: в нем нельзя так просто взять и объединить несколько ячеек в одну (что бывает очень необходимо при редактировании некоторых документов). Иногда, начинающих пользователей это ставит в тупик.
Вообще, большинство типовых задач в Excel решается с помощью простых формул, в которых не сложно разобраться. И в этой заметке я попробую привести максимально наглядные примеры по объединению ячеек (рассмотрю два варианта: когда ячейки пустые, и когда в них уже есть данные).
Примечание : сразу хочу отметить, что описанные ниже способы и примеры актуальны для современных версий Excel 2013, 2016, 2019 г.
Кстати, для тех у кого нет современной версии Excel — могу порекомендовать воспользоваться его онлайн-версией: https://ocomp.info/chem-zamenit-word-i-excel.html

Способы объединения ячеек в Excel
Если ячейки пустые
Также эти способы будут актуальны, если данные в объединяемых ячейках вам не нужны.
Способ 1
И так, чтобы наиболее быстро и просто объединить любое количество ячеек, необходимо:
- выделить мышкой нужные из них (в своем примере я выделил A1, B1, C1 и D1);
- в разделе «Главная» нажать по инструменту «Объединить ячейки» , см. скриншот ниже.
Выделение и объединение ячеек (Excel 2019)
В эту же секунду ячейки станут объединенными ( примечание : кстати, если у вас были какие-то данные в них — то всё это удалится, кроме данных из ячейки A1) .

Обратите внимание, что ячейки можно объединять не только по горизонтали, но и по вертикали. Делается это аналогично!
Способ 2
Если на панели инструментов Excel вы не находите нужной кнопки (опции) — эту задачу можно выполнить иначе:
- сначала также выделите необходимые ячейки;
- затем кликните по выделенной области правой кнопкой мышки и в появившемся меню откройте пункт «Формат ячеек» .

Далее перейдите во вкладку «Выравнивание» и поставьте галочку рядом с функцией «Объединение ячеек» . Нажмите OK.

Как видите на скрине ниже — задача успешно решена (и этот способ вполне рабочий, правда, вынуждает сделать 1-2 «лишних» клика мышкой) .

Задача выполнена — ячейки слиты
Если в ячейках есть данные (которые также нужно объединить)
Важная ремарка : при объединении ячеек мы будем не суммировать их содержимое, а «склеивать» (сцеплять) между собой. Т.е. если у вас в одной ячейке приводится имя, а в другой фамилия — после объединения будет одна строка с именем и фамилией; если в одной ячейке цифра «5», а в другой «3» — после объединения будет «53» (а не как при сумме: «8») .
Способ 1
В качестве примера взял список ФИО нескольких вымышленных персонажей. Задача, кстати, вполне приближена к жизни (приходилось с этим сталкиваться).

Сначала необходимо выбрать одну из ячеек напротив первой строки (я взял E1) и написать в строке формул следующее выражение:

Пишем спец. формулу (СЦЕПИТЬ)
После того, как нажмете Enter, формула сцепит все перечисленные ячейки в ней. В моем случае получилось ФИО, но без пробелов (что ни есть удобно).

Для того, чтобы исправить это, просто измените частично формулу (добавьте кавычки с пробелом, как в моем примере) :
Если вам нужны пробелы (или другие символы) между объединенными данными — корректируем формулу
Разумеется, вместо пробела в кавычках можно поставить любой другой символ (дефис, например).
После, останется только растянуть формулу на другие строки, и задача будет решенной.

Растягиваем формулу на другие строки
Как перенести склеенные данные в другой документ (чтобы они не зависели от формул)
Наши сцепленные строки в этом документе зависят от формул, и если слегка их изменить — то все «разъедется». В ряде случае гораздо удобнее работать не с ними, а с текстовыми строками. Попробуем перенести наши результаты в другой документ (или новый лист).
И так, сначала необходимо выделить наши сцепленные ячейки (в моем примере это столбец «E»), нажать правой кнопкой мышки по ним и выбрать функцию «Копировать» .

Далее открыть новый документ (или лист) кликнуть правой кнопкой мышки по нужной ячейке и нажать по меню «Специальная вставка» . См. пример ниже.

В появившемся окне настроек укажите, что вам требуется вставить только «Значения» (а не сами формулы) и нажмите OK.

Как видите на скрине ниже, в документ были вставлены текстовые значения из ранее сцепленных ячеек (а не сами формулы).

Формул нет (только текстовые строки)
Способ 2
Объединять ячейки в Excel можно и без спец. формул, достаточно использовать знак «&».
Формула в этом случае будет выглядеть так:
Еще один вариант объединения ячеек с содержимым
Разумеется, чтобы добавить пробелы между объединенными значениями, нужно слегка изменить формулу:

Вставляем пробелы между данными
Если вместо пробелов вам нужны дефисы, формула несколько преобразится:

Как будет выглядеть формула, если вместо пробелов вставим дефисы
Когда «настройка» формулы будет завершена — просто потяните мышкой за уголок и растяните ее на другие строки (столбцы). После, Excel применит ее к другим ячейкам (пример ниже).

Формула распространена на др. ячейки
Что касается переноса полученных результатов в другой документ, то это делается аналогично вышесказанному.
На сим закруглюсь! Дополнения по теме приветствуются.
Объединение строк в Excel
Во время работы с таблицами Эксель иногда возникает необходимость в изменении их структуры. Одним из наиболее эффективных и полезных способов преобразования конструкции таблиц является процедура объединения строк.
Стоит сразу отметить, что если в объединении участвуют 2 и более ячеек с заполненными данными, то после проведения данной операции в новой объединенном элементе останутся только данные самой верхней левой ячейки, а остальные значения сотрутся. Если нужно сохранить все данные, следует использовать другие функции, о которых также пойдет речь ниже.
Итак, давайте подробно рассмотрим, каким образом можно объединить строки в Microsoft Excel.
Как объединить строки через формат ячеек
Первый способ заключается в объединении строк через формат ячеек. Однако, до того, как начать непосредственно, саму процедуру объединения, необходимо позаботиться о том, чтобы требуемые для слияния строчки были выделены.
- Для того чтобы выделить нужные элементы, можно пойти несколькими путями:
- в первом случае наводим курсор мыши на вертикальную вспомогательную область программы с указанием порядковых номеров строк. После того, как курсор изменит свой вид на стрелку вправо, зажимаем левую кнопку мыши и выделяем все строки, которые будет участвовать в объединении. Убедиться в том, что все сделано правильно можно следующим образом – нужные строки будут визуально выделены.

- есть и другой способ. В области координатной панели после наведения курсора на номер начальной строчки, которая подлежит слиянию, щелкаем по ней левой кнопкой мыши. Далее зажимаем клавишу Shift и щелкаем по последней строке. Эта последовательность действий поможет выделить область, расположенную между начальным и конечным строками включительно.

- в первом случае наводим курсор мыши на вертикальную вспомогательную область программы с указанием порядковых номеров строк. После того, как курсор изменит свой вид на стрелку вправо, зажимаем левую кнопку мыши и выделяем все строки, которые будет участвовать в объединении. Убедиться в том, что все сделано правильно можно следующим образом – нужные строки будут визуально выделены.
- Когда необходимая область ячеек выделена, приступаем к операции по объединению. Просто нажимаем правой кнопкой мыши по любому месту выделенного диапазона, в появившемся списке выбираем пункт “Формат ячеек…”.

- Перед нам появится соответствующее окно, в котором мы переходим во вкладку “Выравнивание”, ставим галочку напротив опции “Объединение ячеек” и подтверждаем действие нажатием кнопки OK.


Другие варианты открытия формата ячеек
- Выделяем нужный диапазон, переходим во вкладку “Главная”, находим кнопку, отвечающую за формат (находится в группе под названием «Ячейки»). Нажимаем на нее и в выпадающем списке выбираем строку “Формат ячеек…”.

- Перейдя во вкладку “Главная” переводим взгляд в нижнюю правую часть раздела “Выравнивание”. Здесь есть небольшая кнопка со стрелкой, которая направлена вниз и вправо. Нажатие на нее откроет формат ячеек, причем сразу же во вкладке, отвечающей за выравнивание, что, хоть и незначительно, но позволяет сэкономить время.

Независимо от выбранного способа, дальнейший алгоритм действий для того, чтобы объединить строки, аналогичен описанному ранее.
Объединение строк с использованием кнопок на ленте
Процедуру слияния элементов можно произвести с помощью кнопки расположенной прямо на ленте инструментов.
- Сначала необходимо выделить нужные объекты. Для этого можно использовать один из тех способов, которые были рассмотрены ранее. Далее переходим в главную вкладку программы, где нас интересует кнопка “Объединить и поместить в центре”, которая находится в группе «Выравнивание».

- Нажав на нее, выделенная область будет объединена в новый элемент, после чего все внесенные в него значения будут выравниваться по центру.

Однако иногда такое центрирование не то, что не помогает, а наоборот является ненужным. Поэтому необходимо разобраться и с тем, как размещать данные таким образом, чтобы они соответствовали стандартному виду или нашим иным пожеланиями.
- Для этого требуется выделить нужную область. Теперь можно переходить в главную вкладку, находим ту же самую кнопку, которая была использована в предыдущем методе для объедения объектов. Но теперь нужно не просто по ней кликнуть, а нажать на небольшой треугольный значок, раскрывающий список, где мы выбираем простое объединение ячеек.

- В результате строки и ячейки в них сольются в одну новую ячейку, содержимое которой будет выровнено по умолчанию в соответствии с первоначальным форматированием.

Процедура объединения в границах таблицы
Варианты, разобранные выше позволяют выполнить слияние всех ячеек выделенных строк до самого конца книги. Однако, в большинстве случаев, нужно объединить только определенную часть таблицы.
Поэтому давайте рассмотрим способы, которые помогут справиться и с такой задачей.
- Как всегда, выделяем все табличные элементы для дальнейших манипуляций с ними. Выполнить это действие можно двумя способами:
- В первом случае необходимо с помощью зажатой левой кнопки мыши обвести весь диапазон элементов, который будет участвовать в слиянии.
- Второй вариант отлично подойдет для объединения в один блок большого массива объектов. Требуется нажать на верхнюю левую ячейку объединяемой области, далее зажать Shift и кликнуть по правой нижней ячейке. Допускается выполнение этого действия и в обратном порядке, то есть сначала выбираем нижнюю правую, а потом верхнюю левую ячейкуи

- Следующим шагом после выделения будет открытие формата ячеек любым из методов, которые мы разобрали в первой части статьи. Выбираем тот, который понравился больше и реализуем его.

- Примечание: Сохранены будут только данные, которые расположены в самой верхней левой ячейке области выделения, о чем нас предупредит программа.
Есть возможность произвести объединение в рамках таблицы с использованием кнопок на ленте инструментов.
- Выделяем диапазон одним из двух методов, описанных в предыдущих примерах. Во вкладке “Главная” нажимаем либо на кнопку объединения и одновременного выравнивания по центру, либо нажимаем на треугольную пиктограмму, которая расположена в боковой части кнопки и в выпадающем списке выбираем пункт “Объединить ячейки”.

- Процедура объединения будет выполнена на основании выбранного пользователем типа.

Как выполнить объединение без потери данных
Описанные ранее варианты слияния табличных элементов предусматривают удаление всех данных, находящихся в ячейках, за исключением одной. Единственное, что остаётся после этой процедуры – это значение располагающиеся в левой верхней ячейке. Однако, в некоторых случаях необходимо, чтобы после обработки сохранилась вся информация из участвующих в процессе объединения ячеек. Разработчики Эксель предусмотрели это и предоставили пользователю специальную функцию сцепления, с помощью которой ячейки могут объединиться без потери данных.
Основная задача функции состоит в объединении диапазона строк, содержащих данные, в единый элемент. Вот как выглядит формула инструмента, позволяющего это выполнить: =СЦЕПИТЬ(текст_1;текст_2;…)
Аргументом функции может быть либо определенное значение, либо координаты ячейки в таблице. Мы будем пользоваться последним вариантом, поскольку он поможет нам корректно решить поставленную задачу. Максимальное число аргументов функции – 255, что более, чем достаточно.
Для примера возьмем ту же самую таблицу с наименованием товаров. Теперь необходимо произвести объединение всех данных, расположенных в первом столбце, таким образом, чтобы ничего не потерять.
- Устанавливаем курсор в ячейку, в которой будут выведен результат после проведения процедуры. Затем нажимаем на кнопку, которая отвечает за вставку функции.

- После того, как на экране появится Мастер функций и выбираем из перечня строку «СЦЕПИТЬ», после чего щелкаем OK.

- Теперь нужно заполнить аргументы функции. Как уже известно, их максимальное количество – 255, однако, в нашем случае достаточно будет всего 5 (количество строк, которое планируется объединить). В появившемся окне управления аргументами функции кликаем по первому полю, затем – по первой ячейке строки, которая входит в выбранный нами диапазон. Если все сделано правильно, то в первом поле появится координаты выделенной ячейки, а рядом – ее значение. Далее нужно повторить процедуру со всеми остальными ячейками, участвующими в в объединении. После этого нажимаем кнопку «OK».

- После повреждения в заданную ячейку будут вставлены все значения выбранных ячеек одной строкой, без переносов и пробелов. Это, конечно же смотрится некрасиво, поэтому нужно все исправить. Для этого необходимо выделить ячейку, в которой находится формула и снова нажать на кнопку «Вставить функцию».

- На экране еще раз появится окно настроек аргументов. В каждом из полей после адреса ячейки нужно дописать специальные символы &” “. Но, в последнем поле должен быть указан только адрес. Данные символы являются своеобразным знаком пробела при использовании функции сцепления. Именно по этой причине в последнем поле они не нужны. После того, как все сделано, подтверждаем действие нажатием кнопки OK.

- Теперь между значениями вставлены пробелы, как мы и хотели.

Существует еще один метод объединения элементов с сохранением их значений. Для того, чтобы реализовать его на практике, нет необходимости применять функцию сцепления, достаточно будет использовать обычую формулу.
- Для начала нужно написать знак равно (“=”) в ячейке, в которой мы планируем отображать итоговый результат. Далее нажимаем на первую ячейку, расположенную в столбце из выделенного диапазона. Ее адрес должен высветиться в строке формул, а также в ячейке, в которой мы пишем формулу. Теперь пишем специальные символы &” “&.
- После этого таким же образом добавляем в формулу остальные ячейки из строк выбранного для объединения столбца. В итоге должна получиться вот такая формула: A2&” “&A3&” “&A4&” “&A5&” “&A6&.

- Для того чтобы вывести результат, остается только нажать клавишу Enter. После этого можно заметить, что используя данную формулу, мы добились точно такого же результата, что и в случае с использованием функции сцепления.

Группировка строк
Помимо перечисленных действий, можно еще воспользоваться группированием строк, сохраняя структурную целостность таблицы. Давайте разберемся, как это можно осуществить.
- Необходимо выделить элементы, участвующие в группировке. При этом указать можно не только именно диапазоны строк, но и отдельные элементы. Затем переходим во вкладку “Данные” и нажимаем кнопку “Группировать”, которая расположена в блоке “Структура”.

- В открывшемся окне выбираем вариант группировки. В нашем случае сгруппировать требуется строки, поэтому ставим отметку на соответствующем варианте и подтверждаем действие.

- После этого произойдет объединение выделенных строк в группу. Чтобы ее скрыть, нужно кликнуть по пиктограмме, на которой изображен “минус”. Она находится на левой стороне координатной панели.
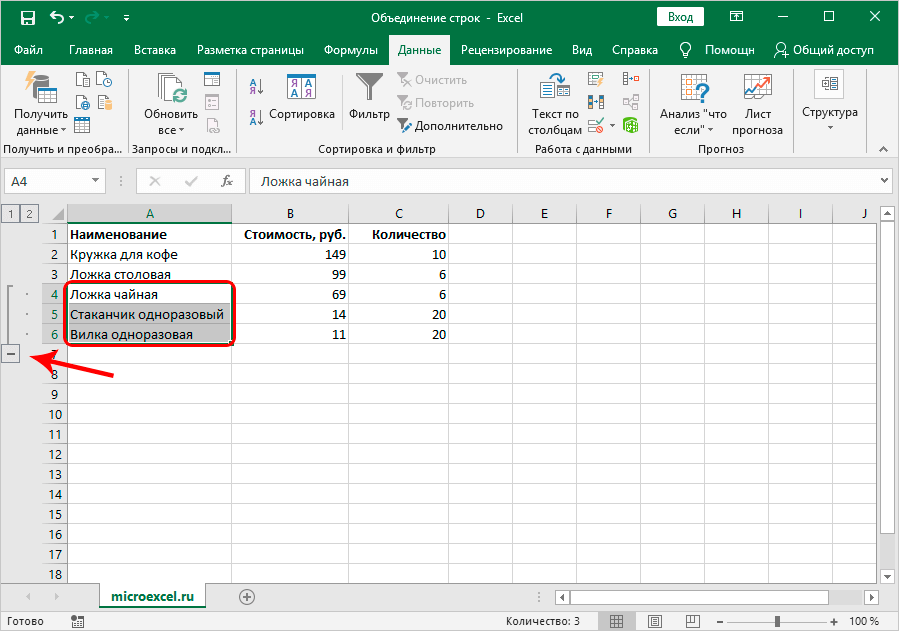
- Если необходимо раскрыть диапазон сгруппированных элементов, то следует просто нажать на значок плюса (+), который отображается там же, где раньше был минус (в случае, если диапазон строк ранее был свернут).

Заключение
Таким образом, в зависимости от структуры таблицы Эксель и поставленных задач, можно пользоваться разными вариантами объединения строк. Программа предоставляет возможность производить слияние элементов, как в широком диапазоне, так и с определёнными ограничениями, с потерей данных и без, с применением функций и формул, а также с использование такого инструмента, как группировка. Также, в определенных случаях можно комбинировать эти способы для достижения наилучшего результата.











