Как соединить несколько PDF в один
Объединение ПДФ файлов можно произвести разными способами. Какие-то из них являются простыми, какие-то непосильно сложными. Разберем два основных пути решения задачи.
Для начала воспользуемся интернет-ресурсом, который позволяет собрать до 20 PDF файлов и скачать готовый документ. Затем будет пользоваться программой Адобе Ридер, которую по праву можно назвать одной из лучших программ для работы с ПДФ документами.
Способ 1: объединение файлов через интернет
- Для начала надо открыть сайт, который позволит объединить несколько документов PDF в один файл.
- Загрузить файлы в систему можно, нажав на соответствующую кнопку «Загрузить» или при помощи перетаскивания документов в окно браузера.


После того как все документы загрузились, мы можем создать новый файл PDF, нажав на кнопку «Объединить файлы».
Выбираем место для сохранения и нажимаем «Сохранить».

В итоге, объединение файлов через интернет заняло не больше пяти минут, с учетом времени загрузки файлов на сайт и скачивания готового PDF документа.
Теперь рассмотрим второй способ решения задачи, а потом сравним их, чтобы понять, что же удобнее, быстрее и выгоднее.
Способ 2: создание файла через программу Reader DC
Прежде чем перейти ко второму способу надо сказать, что программа Adobe Reader DC позволяет «собрать» файлы ПДФ в один только при наличии подписки, поэтому не стоит надеяться на программу от известной компании, если нет подписки или нет желания ее приобрести.
-
Надо нажать кнопку «Инструменты» и перейти в меню «Объединение файлов». Данный интерфейс отображается в верхней панели вместе с некоторыми своими настройками.
В меню «Объединение файлов» надо перетащить все документы, которые надо соединить в один.
Можно перенести целую папку, но тогда из нее добавятся только файлы PDF, документы других типов будут пропущены.
Сложно сказать, какой способ удобнее, у каждого из них есть свои преимущества и недостатки. Но если есть подписка в программе Adobe Reader DC, то намного проще воспользоваться именно ей, так как документ создается гораздо быстрее, чем на сайте и можно произвести больше настроек. Сайт же подходит для тех, кто хочет просто быстро объединить несколько документов PDF в один, но не имеет возможности купить какую-то программу или приобрести подписку.
 Мы рады, что смогли помочь Вам в решении проблемы.
Мы рады, что смогли помочь Вам в решении проблемы.
Добавьте сайт Lumpics.ru в закладки и мы еще пригодимся вам.
Отблагодарите автора, поделитесь статьей в социальных сетях.
 Опишите, что у вас не получилось. Наши специалисты постараются ответить максимально быстро.
Опишите, что у вас не получилось. Наши специалисты постараются ответить максимально быстро.
Объедините несколько файлов в один качественный документ PDF
Узнайте, как объединить несколько файлов и создать единый документ PDF с помощью Adobe Acrobat DC.
Adobe Acrobat DC
Объедините несколько файлов в один качественный документ PDF
Узнайте, как объединить несколько файлов и создать единый документ PDF с помощью Adobe Acrobat DC.

Мы ежедневно создаем и пересылаем множество файлов — документов, электронных таблиц и вложенных файлов. Теперь можно легко объединить все эти файлы в одном структурированном документе PDF. Такие документы проще публиковать и отправлять.
Мы ежедневно создаем и пересылаем множество файлов — документов, электронных таблиц и вложенных файлов. Теперь можно легко объединить все эти файлы в одном структурированном документе PDF. Такие документы проще публиковать и отправлять.

Уменьшение количества вложенных файлов
Объедините файлы PDF с другими файлами — документами Word, электронными таблицами Excel, файлами PowerPoint (PPT), изображениями JPG, PNG и т. д. Создайте единый файл PDF, оптимизированный для отправки, предоставления доступа, архивирования и просмотра.

Объединение в мобильном режиме
Объединяйте и структурируйте файлы PDF в любом браузере с помощью инструмента для объединения Acrobat PDF. Инструменты PDF в мобильном приложении Acrobat Reader также позволяют изменять порядок страниц, удалять и поворачивать страницы в документах PDF.

Распределение страниц
Перетащите миниатюры файлов, чтобы расположить их в нужном порядке в едином файле PDF. Можно также изменять порядок страниц после объединения нескольких файлов в один документ PDF.

Простая навигация
Используйте закладки, верхние и нижние колонтитулы, а также номера страниц для быстрой навигации по документу PDF. Настройте внешний вид страниц, добавив фоновые изображения и водяные знаки.
Чтобы объединить файлы в один документ PDF, сделайте следующее:
- Откройте Acrobat DC для объединения файлов. Откройте вкладку «Инструменты» и выберите «Объединить файлы».
Добавьте файлы. Нажмите «Добавить файлы», затем выберите файлы, которые необходимо включить в документ PDF. Можно объединить файлы PDF или документы PDF и другие файлы.
Перераспределите или удалите содержимое. Выберите файлы и перетащите их, чтобы изменить порядок, или нажмите «Удалить», чтобы удалить ненужное содержимое.
Объедините файлы. После завершения работы со страницами нажмите «Объединить файлы».
Как объединить несколько PDF-файлов в один

Emma Shaw
2021-03-31 14:36:15 • Опубликовано : Практическое руководство • Проверенные решения
Проблема того, как объединить несколько PDF-файлов в один часто встречается в бизнес-среде. Например, Вам может потребоваться создать PDF-файл из нескольких файлов, чтобы ваши клиенты могли видеть несколько проектов в одном окне,или же вам может потребоваться создать один PDF-файл из нескольких PDF-файлов для вашего учебного отдела, работающего с новыми сотрудниками. Как бы то ни было, вам, по крайней мере, нужно будет научиться превращать два файла в один PDF-файл, если в этом возникнет необходимость.
Как объединить один PDF-файл из нескольких PDF-файлов
Приведенный ниже процесс покажет вам, как объединить один PDF-файл из нескольких PDF-файлов. Для демонстрации мы будем использовать комплексный редактор PDF под названием PDFelement, одно из самых быстрорастущих приложений в этом сегмент программного обеспечения и доступная альтернатива Adobe Acrobat.
Шаг 1. Нажмите «Объединить PDF».
Загрузите, установите и запустите PDFelement на своем настольном компьютере. На первой отображаемой странице нажмите «Объединить PDF», чтобы выбрать модуль объединения PDF-файлов.

Шаг 2. Добавьте несколько PDF-файлов
Когда откроется окно «Объединить», нажмите кнопку «Выбрать файл», чтобы импортировать исходные файлы PDF, которые представляют собой файлы PDF, которые вы хотите использовать для создания одного документа PDF.

Шаг 3. Создайте один PDF-файл из нескольких PDF-файлов
PDFelement дает вам возможность выбирать определенный диапазон страниц для каждого из документов. Это полезная функция, когда вы собираетесь объединить определенные главы или разделы из различных PDF-файлов.
После того, как вы выбрали диапазоны страниц, щелкните значок «…» с надписью «Выходная папка» в нижней части того же окна. После указания местоположения целевой папки для отдельного PDF-файла нажмите «Применить», чтобы начать процесс объединения.
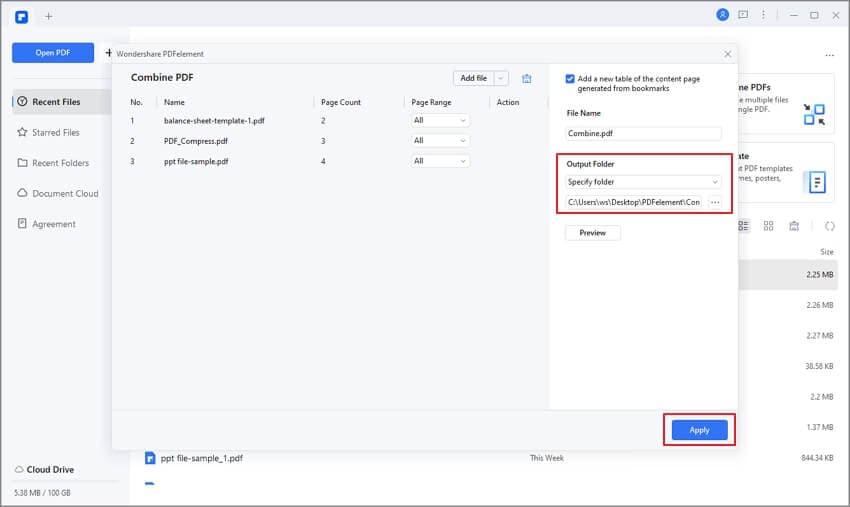
Это процесс объединения нескольких PDF-файлов в один PDF-документ. Вы также можете использовать PDFelement для создания PDF-файла из нескольких файлов разных форматов, как показано в следующем разделе.
Как создать PDF-файл из нескольких файлов (в разных форматах)
В следующем процессе описывается, как создать PDF-документ из нескольких файлов других форматов, таких как Word, Excel, PowerPoint, Text, HTML, изображений и т. д., или их комбинации. Это действительно полезная функция, которая всегда под рукой, и дает вам возможность комбинировать файл текстового процессора с электронной таблицей или веб-страницу с файлом изображения. Здесь работает любая комбинация, и самое приятное то, что каждый файл сохранит свой исходный макет, шрифты и другие атрибуты после того, как он будет объединен в один файл PDF. Вот как это работает:
Шаг 1. Нажмите «Объединить файлы».
На вкладке «Главная» PDFelement вы увидите кнопку на панели инструментов ленты под названием «Объединить PDF». Эта особенность, как уже упоминалось, позволяет объединять файлы разных типов и создавать единый PDF-файл. Нажмите кнопку «Объединить PDF», чтобы продолжить.

Шаг 2. Добавьте несколько PDF-файлов
На следующей странице, которая является той же страницей «Объединить файлы», которую мы видели в предыдущем разделе, нажмите «Выбрать файлы», чтобы импортировать файлы разных типов (вы можете добавить документы любого типа для объединения).
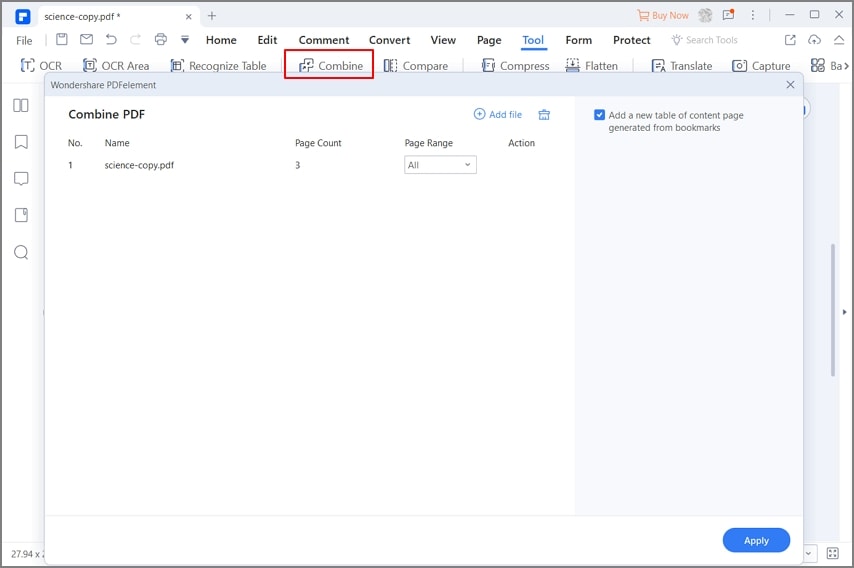
Шаг 3. Создайте один PDF-файл из нескольких PDF-файлов
Задайте диапазон страниц для любых PDF-файлов, которые у вас есть в сочетании типов файлов, затем выберите выходную папку, как раньше, и нажмите «Применить», чтобы объединить файлы. На скриншоте ниже вы можете увидеть, что использовались файлы пяти разных типов.
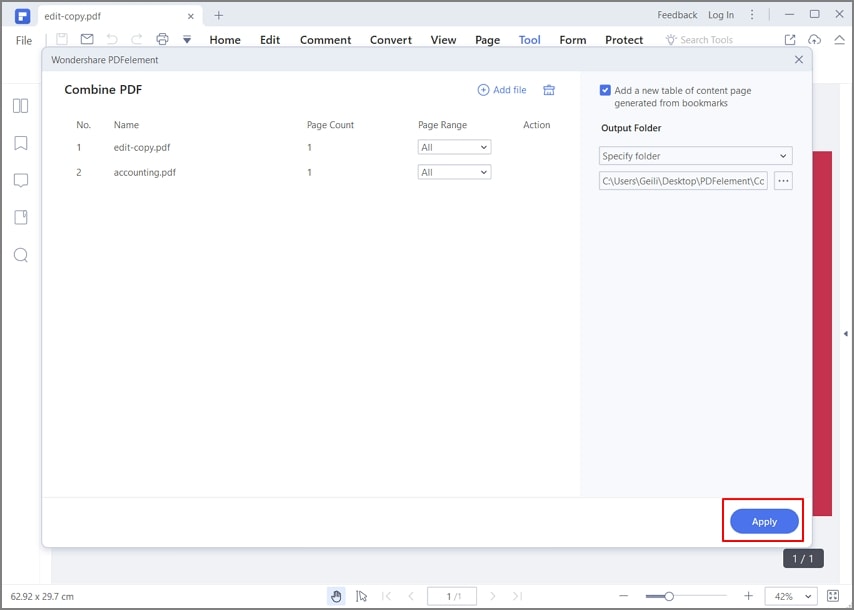
Как пакетно создавать PDF-файлы (каждый как отдельный PDF-файл)
В третьем случае мы рассмотрим, как преобразовать несколько разных файлов PDF-в файлы , по одному для каждого исходного файла. Это называется пакетным процессом и является одной из функций PDFelement, которая значительно повысит вашу продуктивность благодаря скорости и точности, с которой этот процесс выполняется. Это лишь один из многих пакетных процессов, предлагаемых PDFelement.
Шаг 1. Нажмите «Пакетный процесс».»
Щелкните модуль «Пакетный PDF» на главной странице.

Шаг 2. Добавьте файлы
Опция «Создать» будет отображаться на втором месте в окне «Пакетная обработка». Теперь нажмите «Создать»> «Выбрать файлы», чтобы выбрать и импортировать файлы, которые вы хотите создать в PDF. Вы можете выбрать сразу разные форматы, и PDFelement поможет вам создать все файлы в пакетном режиме.
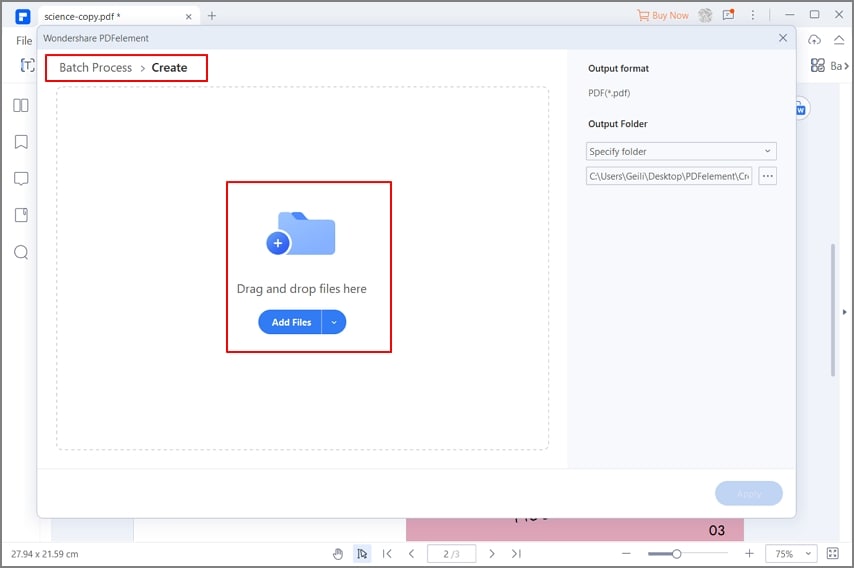
Шаг 3. Пакетное создание файлов PDF
Установите папку вывода. Наконец, нажмите кнопку «Применить», чтобы преобразовать их в PDF-файлы как пакет.
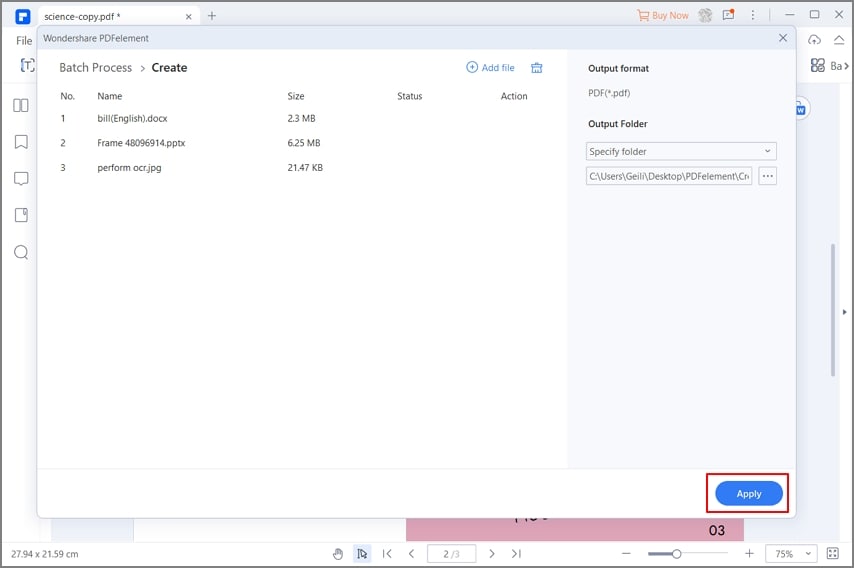
PDFelement также предлагает удивительный набор функций PDF, которые могут эффективно обрабатывать любую рабочую нагрузку документа, большую или малую. В следующем разделе освещаются некоторые из основных функций этой универсальной и доступной утилиты PDF.
- Редактируйте, добавляйте или удаляйте любые элементы в файле PDF, включая изображения, встроенные мультимедиа, аннотации, текстовые блоки, отдельные слова и предложения, гиперссылки, нижние колонтитулы, заголовки, водяные знаки, номера страниц и т. д.
- Создавайте аннотации, как профессиональный редактор, с широким набором настраиваемых инструментов разметки, таких как штампы, выделение текста, поля выноски, цветные фигуры, стрелки и многое другое.
- Конвертируйте файлы в PDF и обратно с поддержкой впечатляющего разнообразия типов файлов. Создавайте PDF-файлы из более чем 300 файлов других форматов, таких как изображения, текстовые редакторы, веб-страницы HTML, содержимое электронных книг, файлы цифровых библиотек, отсканированные PDF-файлы и многое другое.
- Легко управляйте формами — заполняйте формы PDF, конвертируйте нередактируемые формы в заполняемые файлы PDF, выделяйте поля формы, автоматически распознавайте поля формы, извлекайте данные формы и т. Д. Вы также можете подписывать формы цифровой подписью для создания полностью законных электронных подписей, которые будут подтверждать как пользователя, так и документ.
- Обеспечьте надежную защиту ваших PDF-файлов с помощью шифрования файлов на основе пароля, редактирования конфиденциального текста, графиков и т. д., водяных знаков для защиты авторских прав и цифровых подписей для юридического подтверждения вашей личности и сопоставления ее с документом.
- Организуйте свои страницы и файлы PDF с помощью инструментов слияния, разделения, изменения порядка, поворота и других инструментов. Вы даже можете значительно уменьшить размеры PDF-файлов, чтобы обеспечить удобный обмен файлами по электронной почте, в мессенджерах или через интернет / облако.
- Расширенные функции распознавания текста и пакетного процесса не только помогают оцифровывать рабочие процессы, но и делают это быстро, чтобы повысить эффективность вашей работы.
Короче говоря, PDFelement может не только решить проблему того, как объединить несколько PDF-файлов в один или создать PDF-файл из нескольких файловых форматов, но также позволит вам управлять всеми рабочими процессами документооборота и предоставит вам настоящую мощь PDF-файлов. Буквально.
Как объединить pdf файлы в один
Доброго времени суток. В этой статье я научу вас работать с одним из самых популярных форматов файлов — PDF, а именно объединять несколько документов такого типа в один файл. Итак, приступим!
Формат PDF отлично подходит для того, чтобы передать информацию в удобном для просмотра и защищенном от редактирования виде. Его используют для договоров, отчетов, научных статей и книг. Но иногда встает задача: как объединить PDF файлы в один документ. Решить ее можно двумя способами: при помощи программ или через онлайн-сервисы.

1. Программы для объединения PDF файлов
Написано уже немало средств, чтобы объединять файлы без подключения к интернету. Есть среди них и малютки, и гиганты. С последних и начнем.
1.1. Adobe Acrobat
Говорят «PDF», подразумевают Adobe Acrobat, чаще бесплатную версию Reader. Но она предназначена только для просмотра файлов, объединение файлов PDF в один ей не под силу. Зато платный вариант справляется с такой задачей «на ура» – еще бы, ведь компания Adobe является разработчиком формата PDF.
- 100% точный результат;
- умеет редактировать исходные документы.
- объединение есть только в платной полной версии (впрочем, есть 7-дневная пробная). Ежемесячная подписка стоит около 450 рублей.
- современные облачные версии требуют зарегистрироваться в сервисе Adobe;
- много места для установки (для Adobe Acrobat DC 4,5 гигабайта).
Как объединить PDF-файлы при помощи Adobe Acrobat:
1. В меню «Файл» выбрать пункт «Создать», а в нем – «Объединить файлы в один документ PDF».

2. Выбрать PDF кнопкой «Добавить» или же просто перетащить на окно программы.

3. Расставить файлы в нужном порядке.

4. После нажатия кнопки «Объединить» готовый файл автоматически откроется в программе. Остается лишь сохранить его в удобном для вас месте.

Результат – гарантированно точное соединение.
1.2. PDF Combine
Интересное специализированное средство для слияния документов. Желающим объединить PDF файлы в один программу скачать бесплатно дадут, а вот использовать в деле просто так уже не получится. Полная версия без фокусов продается почти за 30 долларов.
- миниатюрная и быстрая;
- можно добавлять целые папки с PDF;
- работает без Adobe Acrobat;
- есть переносная версия, которая работает без установки;
- можно настроить звуковой сигнал об окончании процесса.
- платная;
- скудные настройки.
Внимание! Пробная версия добавляет в начало документа страницу с надписью об отсутствии лицензии.

Вот такая надпиьс будет «украшать» ваш пдф, если пользоваться пробной версией PDF Combine
Если вас это устраивает (или вы готовы заплатить), то вот инструкция по работе с программой:
1. Установите приложение или распакуйте переносную (portable) версию, запустите программу.

2. Перетащите файлы в окно программы, либо воспользуйтесь кнопками «Add» для файлов и «Add Folder» для папок. Если необходимо, установите звуковой сигнал об окончании (кнопка «Settings») и поменяйте папку для итогового файла («Output Path»).

3. Нажмите «Combine Now!».

Программа соединит файлы и откроет папку с результатом. Кроме того, пробная версия предложит купить лицензию.

Лайфхак: Удалить первую страницу можно программой для разрезания PDF.
1.3. Foxit Reader
Строго говоря, с задачей объединить PDF файлы в один Foxit Reader сейчас полноценно справиться не сможет: эта функция входит в платный продукт PhantomPDF. Работа в нем аналогична действиям в Adobe Acrobat:
1. Выберите в меню «Файл» — «Создать» пункт «Из нескольких файлов», укажите, что хотите объединить несколько PDF документов.
2. Добавьте файлы, затем запустите процесс. Формально, в Foxit Reader тоже можно соединить документы. Однако для этого придется создать пустой PDF-файл, затем скопировать туда весь текст, подобрать шрифт и размер, добавить в те же места картинки и т.д. Иными словами, часами делать вручную то, что программы делают за секунды.
1.4. PDF Split and Merge
Утилита заточена как раз на слияние и разделение файлов PDF. Действует быстро и четко.
- специализированное средство;
- быстро работает;
- есть дополнительные настройки и функции;
- переносная (portable)версия;
- бесплатна.
- без Java не работает;
- перевод на русский язык выполнен частично.
1. Установите Java (java.com) и программу, запустите её.

2. Выберите пункт «Объединить».

3. Перетащите файлы или воспользуйтесь кнопкой добавить. Проверьте настройки и нажмите «Выполнить» в нижней части окна. Программа быстро сделает свое дело и положит результат по указанному пути.

1.5. PDFBinder
Еще один специальный инструмент для объединения пдф файлов. Решает исключительно эту задачу.
- миниатюрный;
- быстрый;
- бесплатный.
- может потребовать .NET для полноценной работы.
- каждый раз спрашивает, куда сохранить результат;
- нет никаких настроек, кроме очередности файлов для слияния.
Вот как с ним работать:
1. Кнопкой «Add file» добавьте PDF или перетащите их на окно программы.

2. Откорректируйте порядок файлов, затем нажмите Bind! Программа спросит, куда сохранить файл, затем откроет его установленной в системе программой для PDF. Шедевр минимализма. Никаких украшений, никаких дополнительных функций.

2. Онлайн-сервисы для объединения файлов PDF
Полезно также знать, как объединить несколько файлов PDF в один без установки программ, в онлайн. Для этого метода нужно лишь подключение к Интернету.
2.1. Smallpdf
Официальный сайт — https://smallpdf.com. Сервис в полной мере оправдывает свой девиз «Работать с PDF легко». Плюсы:
- простой и быстрый;
- поддерживается работа с Dropbox и Google диском;
- много дополнительных функций, в том числе установка/снятие защиты, сжатие и т.д.;
- бесплатный.
Минус: обилие пунктов меню может сначала испугать.
1. На главной странице сразу доступен выбор более чем из 10 вариантов. Найдите «Объединить PDF».

2. Перетяните файлы на окно браузера или используйте «Выберите файл».

3. Перетаскивайте файлы, чтобы выстроить в верном порядке. Затем нажмите «Объединить в PDF!».

4. Сохраните файл на компьютер или отправьте в Dropbox/на Google диск. Тут же есть кнопки «Сжать» (если надо максимально легкий файл) и «Разделить» (если целью было отрезать конец PDF и приклеить его к другому файлу).

2.2. PDFJoiner
Официальный сайт — http://pdfjoiner.com. Еще один хороший способ объединить файлы PDF в один онлайн – сервис PDFJoiner. Основная его задача заключается именно в слиянии документов, но его также можно использовать как конвертер. Плюсы:
- сразу предлагает решить задачу, без выбора из меню;
- требуем минимум действий, но действует четко и быстро;
- бесплатный.
Минус: сливающаяся строчка меню.
Все очень просто:
1. Перетяните файлы прямо на главную страницу или выберите их кнопкой «Загрузить».

2. Если нужно – скорректируйте порядок, затем жмите «Объединить файлы». Загрузка результата начнется автоматически. Всего пара кликов – рекорд среди сервисов.

2.3. Ilovepdf
Официальный сайт — http://www.ilovepdf.com. Еще один ресурс, для которого объединить ПДФ онлайн бесплатно и с полным соответствием исходным документам – дело чести.
- много функций;
- водяные знаки и нумерация страниц;
- бесплатный.
Минус: в дополнительных функциях можно потеряться, их очень много.
Вот последовательность шагов для работы с сервисом:
1. На главной странице выберите «Объединить PDF» — можно из текстового меню, можно из больших блоков ниже.

2. На следующую страницу перетяните PDF или воспользуйтесь кнопкой «Выбрать PDF файлы».

3. Проверьте порядок и нажмите «Объединить PDF». Загрузка результата начнется автоматически.

Чувствуется, что сервис действительно создан с любовью.
2.4. Free-pdf-tools
Официальный сайт — http://free-pdf-tools.ru. Сервис практически не заботится о восприятии страниц. Их придется читать, чтобы не попасть впросак.
- есть несколько дополнительных функций;
- бесплатный.
- выглядит слегка старомодно;
- не разрешает перетаскивать файлы;
- сложно менять порядок файлов;
- реклама часто маскируется под ссылки с результатом (см. пример в инструкции).
А вот как им пользоваться:
1. Щелкните по ссылке «Объединить PDF».

2. Используйте кнопки для 1-го и 2-го файлов, для добавления последующих воспользуйтесь кнопкой «Больше полей загрузки». Нажмите «Объединить».

3. Сервис задумается, а потом покажет результат в виде неприметной ссылки на документ.

Внимание! Будьте аккуратны! Ссылка не очень заметна, ее легко спутать с рекламой!

В целом нормальный сервис оставляет осадок из-за агрессивной рекламы и старомодного вида.
2.5. Convertonlinefree
Официальный сайт — http://convertonlinefree.com. Если вы ищете, как из нескольких файлов PDF сделать один и при этом оставить оригинальный вид страниц, то лучше этого сервиса избегать. При слиянии он меняет размеры листа и вносит артефакты. В чем причина – неясно, поскольку все остальные сервисы те же исходные файлы обработали нормально.
- устаревший на десятилетие дизайн;
- крайне привередлив к исходным файлам, принимает только zip-архивы;
- нельзя менять порядок страниц;
- вносит искажения.
Пользуются этим сервисом из категории «дешево и сердито» вот так:
1. На главной странице найдите «Обработать PDF».

2. На открывшейся странице кнопочкой «Выберите файл» добавьте документы.

Внимание! Сначала подготовьте файлы. Их нужно запаковать в архив. Причем только ZIP – от RAR, 7z, а тем более от PDF он решительно откажется, против всякой логики.

3. После обработки загруженного архива загрузка начнется автоматически. А вот результат: Пользоваться сервисом можно, но в сравнении с остальными он крупно проигрывает.
Объединяем документы PDF
Как соединить несколько PDF в один
Объединение ПДФ файлов можно произвести разными способами. Какие-то из них являются простыми, какие-то непосильно сложными. Разберем два основных пути решения задачи.
Для начала воспользуемся интернет-ресурсом, который позволяет собрать до 20 PDF файлов и скачать готовый документ. Затем будет пользоваться программой Адобе Ридер, которую по праву можно назвать одной из лучших программ для работы с ПДФ документами.
Способ 1: объединение файлов через интернет
- Для начала надо открыть сайт, который позволит объединить несколько документов PDF в один файл.
- Загрузить файлы в систему можно, нажав на соответствующую кнопку «Загрузить» или при помощи перетаскивания документов в окно браузера.


После того как все документы загрузились, мы можем создать новый файл PDF, нажав на кнопку «Объединить файлы».
Выбираем место для сохранения и нажимаем «Сохранить».

В итоге, объединение файлов через интернет заняло не больше пяти минут, с учетом времени загрузки файлов на сайт и скачивания готового PDF документа.
Теперь рассмотрим второй способ решения задачи, а потом сравним их, чтобы понять, что же удобнее, быстрее и выгоднее.
Способ 2: создание файла через программу Reader DC
Прежде чем перейти ко второму способу надо сказать, что программа Adobe Reader DC позволяет «собрать» файлы ПДФ в один только при наличии подписки, поэтому не стоит надеяться на программу от известной компании, если нет подписки или нет желания ее приобрести.
-
Надо нажать кнопку «Инструменты» и перейти в меню «Объединение файлов». Данный интерфейс отображается в верхней панели вместе с некоторыми своими настройками.
В меню «Объединение файлов» надо перетащить все документы, которые надо соединить в один.
Можно перенести целую папку, но тогда из нее добавятся только файлы PDF, документы других типов будут пропущены.
Сложно сказать, какой способ удобнее, у каждого из них есть свои преимущества и недостатки. Но если есть подписка в программе Adobe Reader DC, то намного проще воспользоваться именно ей, так как документ создается гораздо быстрее, чем на сайте и можно произвести больше настроек. Сайт же подходит для тех, кто хочет просто быстро объединить несколько документов PDF в один, но не имеет возможности купить какую-то программу или приобрести подписку.
 Мы рады, что смогли помочь Вам в решении проблемы.
Мы рады, что смогли помочь Вам в решении проблемы.
Добавьте сайт Lumpics.ru в закладки и мы еще пригодимся вам.
Отблагодарите автора, поделитесь статьей в социальных сетях.
 Опишите, что у вас не получилось. Наши специалисты постараются ответить максимально быстро.
Опишите, что у вас не получилось. Наши специалисты постараются ответить максимально быстро.
Объедините несколько файлов в один качественный документ PDF
Узнайте, как объединить несколько файлов и создать единый документ PDF с помощью Adobe Acrobat DC.
Adobe Acrobat DC
Объедините несколько файлов в один качественный документ PDF
Узнайте, как объединить несколько файлов и создать единый документ PDF с помощью Adobe Acrobat DC.

Мы ежедневно создаем и пересылаем множество файлов — документов, электронных таблиц и вложенных файлов. Теперь можно легко объединить все эти файлы в одном структурированном документе PDF. Такие документы проще публиковать и отправлять.
Мы ежедневно создаем и пересылаем множество файлов — документов, электронных таблиц и вложенных файлов. Теперь можно легко объединить все эти файлы в одном структурированном документе PDF. Такие документы проще публиковать и отправлять.

Уменьшение количества вложенных файлов
Объедините файлы PDF с другими файлами — документами Word, электронными таблицами Excel, файлами PowerPoint (PPT), изображениями JPG, PNG и т. д. Создайте единый файл PDF, оптимизированный для отправки, предоставления доступа, архивирования и просмотра.

Объединение в мобильном режиме
Объединяйте и структурируйте файлы PDF в любом браузере с помощью инструмента для объединения Acrobat PDF. Инструменты PDF в мобильном приложении Acrobat Reader также позволяют изменять порядок страниц, удалять и поворачивать страницы в документах PDF.

Распределение страниц
Перетащите миниатюры файлов, чтобы расположить их в нужном порядке в едином файле PDF. Можно также изменять порядок страниц после объединения нескольких файлов в один документ PDF.

Простая навигация
Используйте закладки, верхние и нижние колонтитулы, а также номера страниц для быстрой навигации по документу PDF. Настройте внешний вид страниц, добавив фоновые изображения и водяные знаки.
Чтобы объединить файлы в один документ PDF, сделайте следующее:
- Откройте Acrobat DC для объединения файлов. Откройте вкладку «Инструменты» и выберите «Объединить файлы».
Добавьте файлы. Нажмите «Добавить файлы», затем выберите файлы, которые необходимо включить в документ PDF. Можно объединить файлы PDF или документы PDF и другие файлы.
Перераспределите или удалите содержимое. Выберите файлы и перетащите их, чтобы изменить порядок, или нажмите «Удалить», чтобы удалить ненужное содержимое.
Объедините файлы. После завершения работы со страницами нажмите «Объединить файлы».












