Настройка камеры в Скайпе
Одно из основных предназначений Skype — видеосвязь. Без веб-камеры она, разумеется, немыслима. Но не всегда достаточно ее просто подключить к компьютеру. Иногда требуются дополнительные действия. Поэтому давайте разберемся, как настроить камеру в Скайпе.
Да, мы в курсе, что большинство современных камер подключается по USB и сразу готово к использованию, если у вас не самая архаичная операционная система. Но рассмотрим всё же более сложные случаи.
Руководство по настройке камеры в Скайпе
Не забывайте о том моменте, что для полноценной работы веб камеры, не достаточно ее подключение к компьютеру. В большинстве случаев, компьютер сам установит драйвер и определяет, что это за модель камеры. Но, если Вы хотите самостоятельно регулировать четкость, размер картинки, яркость, контрастность, тон, насыщенность, резкость, громкость и качество видеосигнала, то Вам нужно установить утилиту, которая, как правило, идёт в комплекте. Для этого, в дисковод вставляете диск и во всплывающим окне, просто нажимаете «Установить программу по работе с веб камерой». Множество программ, кроме этих параметров, позволяют настраивать видеосигналы в их интерфейсе. Также, при настройке веб камеры следует учитывать освещенность комнаты и базовые технические характеристики устройства. Есть такие модели камер, что поворачиваются следом за объектом, это свойство можно также включать и отключать с помощью панели настроек.
Чтобы настроить камеру, включите программу скайп, затем перейдите в панель управления во вкладку «Инструменты», и выберите «Настройки».

Перед Вами откроется окошко с настройками, в левой части меню, в пункте «Основные», нажимаете «Настройки видео». Затем откроется еще одно окно, в нем можно вводить нужные настройки.

Если Вы хотите совершать видео звонки в различных социальных сетях, Вам достаточно подключить веб камеру к персональному компьютеру или ноутбуку и просто направить её объектив на себя. При разговоре, старайтесь сесть так, чтобы свет падал на Вас, а не на объектив веб камеры. Перед началом звонка не забывайте проверять звук в колонках и подключение микрофона. Случается так, что отсутствует изображение, это связано с тем, что не установлен флеш-плеер. В этом случае Вам потребуется просто установить программу Adobe Flash Player или ее более новую версию. для стабильной работы Вам нужно скачать последнюю версию Skype на свой компьютер или ноутбук.
Если все установлено правильно, появиться зеленый пункт с предложением «Позвонить?!». Нажав кнопку и разрешив социальной сети доступ к Вашей камере, можете приступать к общению. В целом единого алгоритма настройки камер не существует из-за огромного количества различных производителей и моделей. Каждая из них имеет свои особенности интерфейса и технические характеристики. Но, с помощью программы скайп, Вы без труда можете настроить основные параметры для полноценного онлайн разговора.
Что нам понадобится для начала
Мы уже немного сказали о том, что веб-камеры бывают разными, но принцип установки не особо отличается. Именно поэтому для того, чтобы все сделать правильно, нам понадобится несколько неотъемлемых компонентов. Один из них — высокоскоростной интернет. Как показывает практика, без выхода в сеть особой пользы от «вебки» нет. Обусловлено это тем, что с ее помощью вы можете делать только собственные снимки, но качество в этом случае будет далеко не лучшим. Помимо этого, нам понадобится собственно камера. В настоящее время большинство моделей имеют usb-разъем. В случае если на «вебке» отсутствует микрофон, что присуще старым моделям, вам понадобятся наушники с ним. Если же у вас новая камера, то можете обойтись без гарнитуры, так как слышать собеседника вы будете через колонки, а говорить непосредственно в «вебку». Кстати, не забудьте освободить один USB-порт, ведь он нам понадобится. Ну а сейчас давайте посмотрим, как подключить веб-камеру к компьютеру.
Если вы работаете за ноутбуком или нетбуком, то там уже имеется веб-камера. Для ее использования не нужно ничего устанавливать, обновлять или скачивать. Но если же вы решили поставить более качественный аналог, то это другое дело. Во-первых, подсоедините камеру в соответствующий порт, где он находится, вы разберетесь, так как перепутать его практически невозможно. Дальше вам нужно немного подождать, пока произойдет автоматическая установка драйвера из базы вашей операционной системы. Такая же процедура проходит при подключении накопителя, мобильного телефона или другого оборудования, поэтому не переживайте. После этого вы получите сообщение о том, что устройство успешно установлено и готово к использованию, в редких случаях требуется перезагрузка ПК. Ну, а сейчас давайте пойдем дальше и рассмотрим несколько иную ситуацию.

Как подключить видеокамеру в skype
Мир технических устройств уникален и многообразен: оказывается, вместо web-камеры можно использовать обычную цифровую видеокамеру. Для этого видеокамеру нужно правильно подключить и выполнить ее настройку.

- Как подключить видеокамеру в skype
- Как установить камеру в скайпе
- Как подключить видео для Скайпа
- — персональный компьютер с доступом в интернет;
- — USB-кабель;
- — видеокамера.
Скачайте и установите на персональном компьютере специальное программное обеспечение, к примеру, SplitCam. После этого подключите видеокамеру через USB-кабель к компьютеру.
После подключения видеокамеры перейдите к «Мастеру настройки». Обратите внимание на то, что персональный компьютер должен находиться в одной сети с подключаемой видеокамерой. Пройдите все предлагаемые «мастером» шаги для настройки этого устройства.
Пройдя все предусмотренные настройки, проверьте, готова ли камера к полноценной работе. Сделать это несложно: выполните съемку и передайте изображение или видеоролик через интернет, используя для этого приложение skype.
Кроме того, может быть настроена FTP-функция оповещения через видеокамеру. Чтобы настроить эту функциональность, нужно обратиться к «Мастеру настроек» и найти определенный раздел. Обратите внимание на то, что не все камеры поддерживают эту опцию, уточните, есть ли эта функциональная возможность в подключаемом устройстве или нет и лишь после этого беритесь за настройки (в противном случае ничего из этого не выйдет).
Общая настройка видеокамеры выглядит следующим образом: нажмите кнопку «Мастер настройки», затем поставьте галочку напротив фразы «Обнаружение движения» и кликните по кнопке «Включить». Кроме того, в зависимости от модели видеокамеры могут быть выполнены настройки других параметров этого устройства.
Как подключить и настроить веб-камеру на компьютере под управлением «Windows 7»?
Как подключить веб-камеру к компьютеру? В какой разъем ее нужно подключать? Как настраивать веб-камеру для скайпа? Какую программу нужно скачать, чтобы соединить камеру с компьютером? Все эти вопросы задают новички, которые ранее имели дело чаще с гаджетами.
Итак, ответим на все эти вопросы и приведем пошаговую инструкцию. Если у вас уже есть веб-камера для ПК «Windows 7», то какая бы она не была, подключить ее к компьютеру можно согласно одному общему руководству:
- Практически любое устройство, предназначенное для компьютеров, подключается к его системному блоку (на задней панели). Веб-камеры таким образом подключаются через кабель USB, соответственно, ее нужно втыкать в любой разъем USB системного блока. Саму камеру лучше всего установить на мониторе, чтобы ваш собеседник мог видеть ваше лицо в упор (когда вы сидите за компьютером, ваши глаза должны быть на уровне камеры).
- Шнур от камеры может быть небольшой длины, поэтому крепить веб-камеру на мониторе – лучший вариант. Сам системный блок нужно ставить, соответственно, недалеко от монитора, а кабель не должен быть слишком натянутым. Как уже говорилось, подключать кабель надо в разъем USB. Кстати, эти разъемы могут быть на вашем системном блоке как на задней панели, так и на передней. Но лучше всего все устройства, которые вы рассчитываете установить и больше не трогать, подключать к задней панели (к передней подключаются устройства на короткое время, например, телефоны).

- Теперь, после физического подключения веб-камеры к компьютеру можно начать устанавливать и драйвера. Как правило, перед тем как приобрести веб-камеру, пользователь заранее узнает, что именно ему нужно. То есть для какой операционной системы и какую конкретную камеру ему нужно купить. Вместе с камерой в комплекте идет и диск с соответствующими драйверами. После подключения камеры вставьте диск в дисковод и далее следуйте инструкции по установке драйверов.
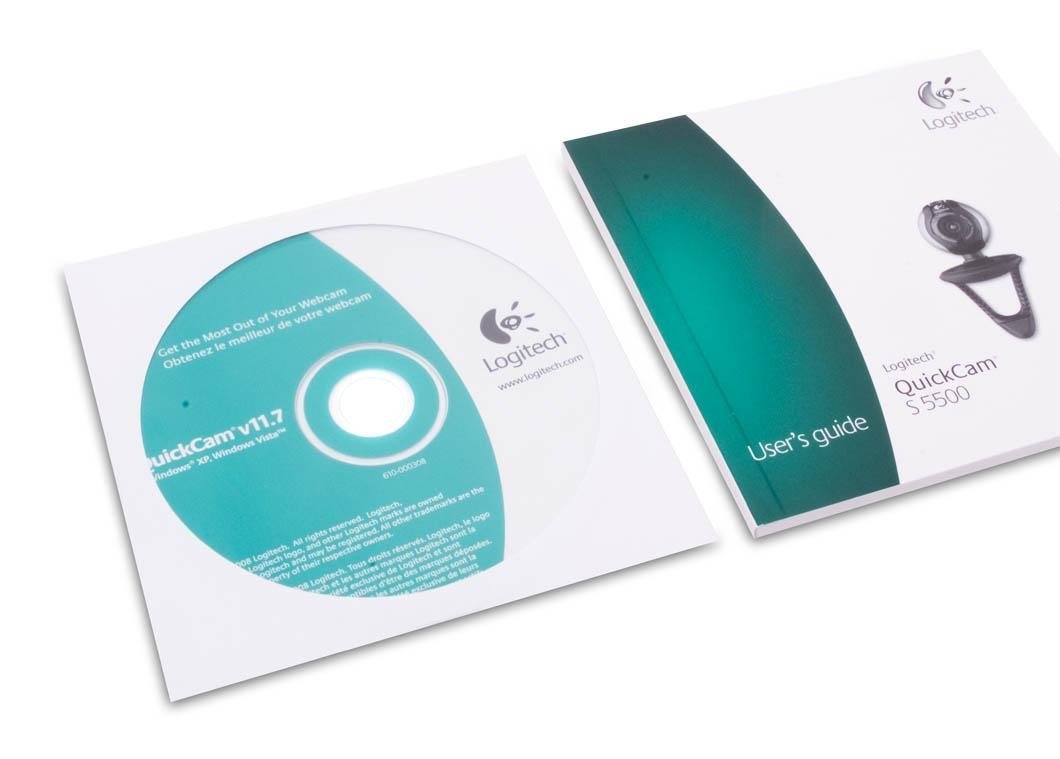
Диск с драйверами на веб-камеру
- Но может случиться и так, что драйвера у вас нет. Возможно вы не покупали камеру, вам ее подарили, забыв вручить еще и диск с драйверами. Ничего страшного. Самое главное, чтобы вы знали, какая модель у вашей веб-камеры. Вы таким образом сможете свободно найти драйвер на вашу камеру в Интернете (преимущественно бесплатно). Найдите драйвер, скачайте его и запустите процесс установки, который не будет отличаться от установки с диска. Кстати, не забывайте после установки драйверов всегда перезагружать компьютер.
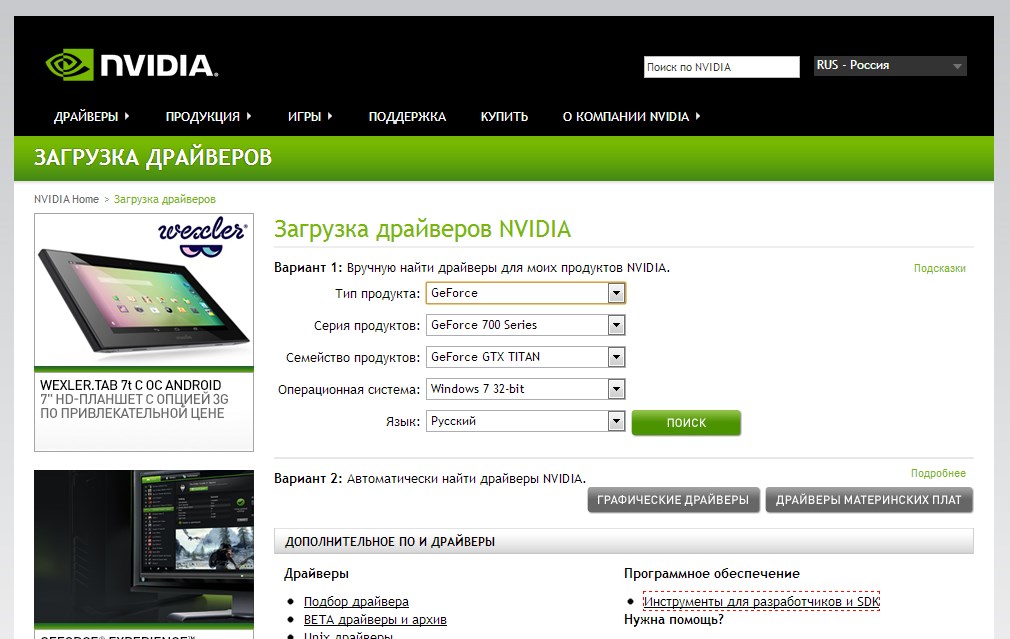
Загрузка драйверов «Nvidia»
- После того как мы подключили веб-камеру в разъем USB системного блока и установили на нее драйвера, нам не помешает теперь настроить нашу камеру. Лучше всего это сделать прямо в скайпе, для которого, собственно, веб-камеры и предназначены. Кстати, в скайпе есть возможность настраивать такие параметры, как цвет и яркость. Запустите скайп, зайдите в «Инструменты» в верхнем меню программы, далее в «Настройки» и на вкладке «Основные» пройдите в «Настройки камеры». Здесь можно настроить камеру (кстати, если камера работает стабильно, то вы сразу же увидите то, что она в этот момент снимает).
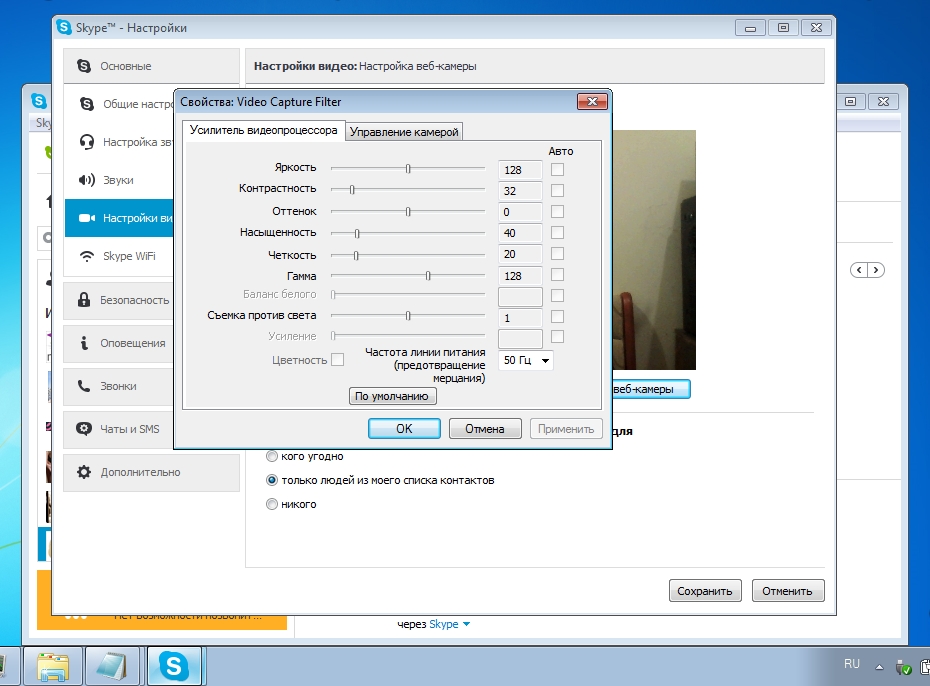
Настройка веб-камеры в скайпе
- После всех манипуляций с настройками нажмите на «Сохранить». Вот и все. После описанных нами действий ваша веб-камера будет полностью готова для общения в скайпе. Помните, как вы настроили веб-камеру, так ваш собеседник и будет вас видеть на экране своего монитора.
Как подключить IP-камеру к скайпу?
По умолчанию подключить к скайпу можно только веб-камеру или встроенную в устройство (ноутбука, телефона), однако с развитием ip видеонаблюдения, стал вопрос о использовании ip-камеры. Здесь и есть основная сложность – связать цифровое устройство наблюдения со скайпом.
Отличие в подключении в том, что веб-камера подключается непосредственно к ПК через USB, а цифровая видеокамера через сетевой провод rj45 витая пара.
Подключение к Skype
Чтобы подключить ip-камеру одного скайпа недостаточно, необходимо использовать стороннее ПО.
Техподдержка скайпа, рекомендует использовать программное обеспечение “manycam”. Есть одно но – данная программа платная.
Разберем подключение к скайпу при помощи МануКам:
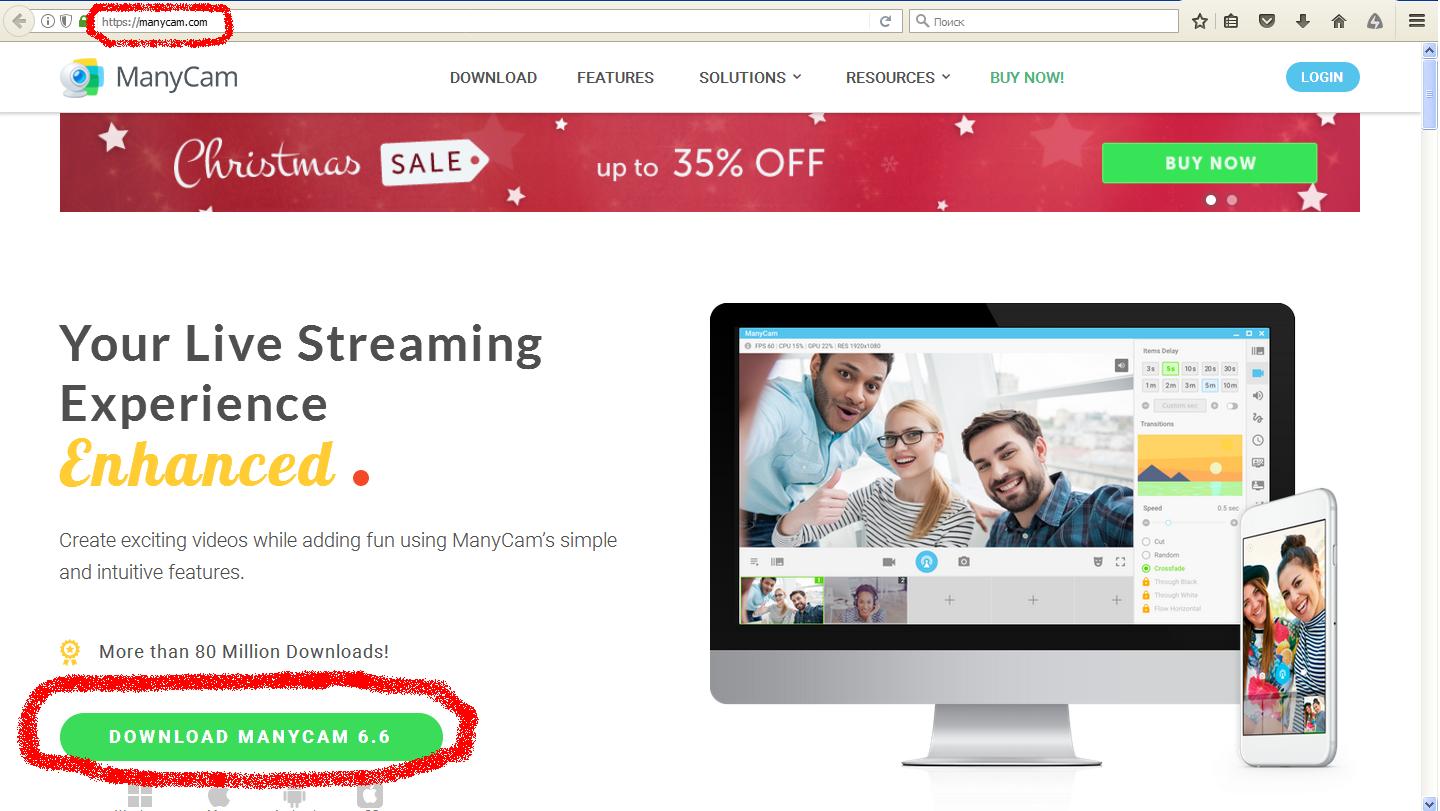
- скачиваем и устанавливаем программу на компьютер;
- подключаем IP-камеру к компьютеру напрямую, через кабель витая пара и подаем питание на устройство.
Далее необходимо зайти в веб-интерфейс ip-камеры, чтобы узнать ссылку для потока “Access name for stream1”, алгоритм действий следующий:
- узнаем ip-адрес сетевой камеры и данные аутентификации (логин и пароль), – смотрим на устройстве;
- на ПК входим в свойства протокола tcp/ip и меняем ip-адрес и маску подсети. Пример: если адрес цифровой камеры по умолчанию 192.168.0.1 то адрес компьютера ставим 192.168.0.11 (вместо 11 можно поставить число от 2 до 254 включительно) маску 255.255.255.0;
- открываем браузер и вводим ip-адрес сетевой видеокамеры;
- вводим логин и пароль;
- находим ссылку видеопотока “Access name for stream1”. На примере D-link: Setup – Manual Internet connection – Setup. Раздел “HTTP” строчка “Access name for stream1” поле “video1.mjpg”. Копируем его в буфер обмена.
Открываем программу ManyCam и настраиваем ее:
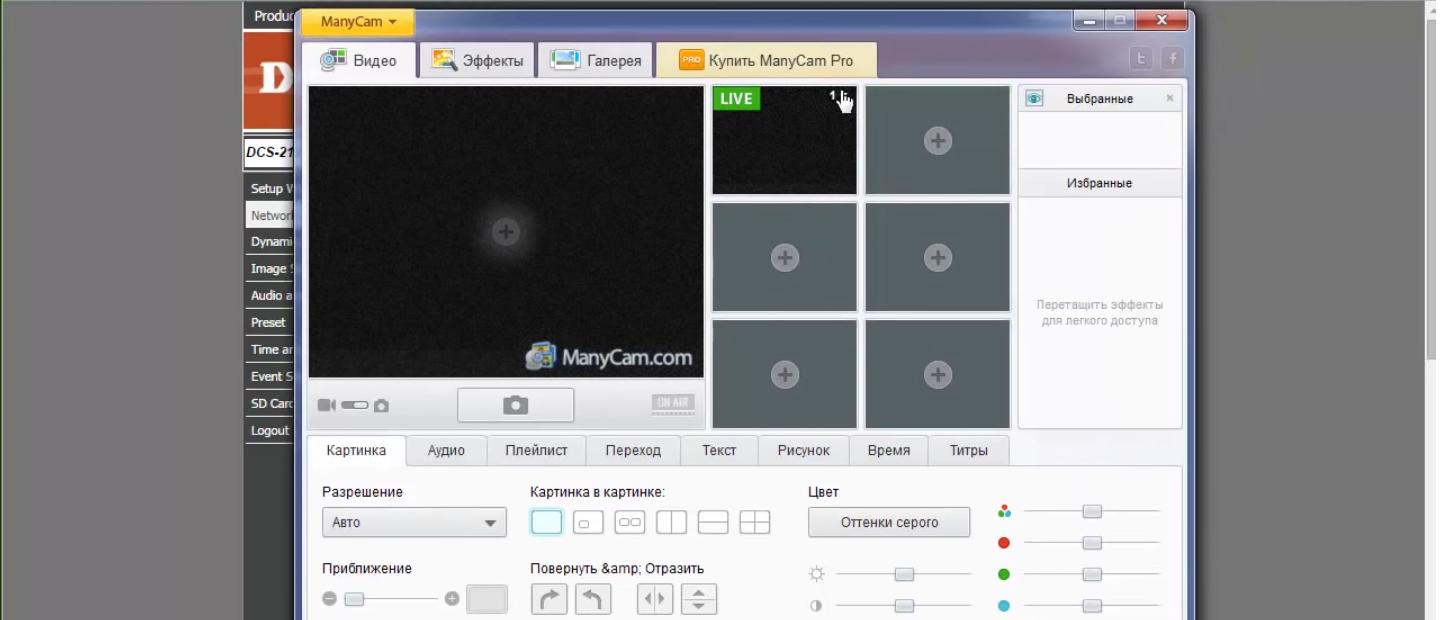
Нажимаем правую кнопку мыши. IP-камеры -Добавить/Удалить IP-камеры;

В поле “IP камера URL” вводим протокол “http://” + ip-адрес видеокамеры + ссылку видеопотока video1.mjpg. В итоге должно получиться http://192.168.0.1/video1.mjpg. В поле “имя” – любое значение на Ваш выбор. И введите логин и пароль.
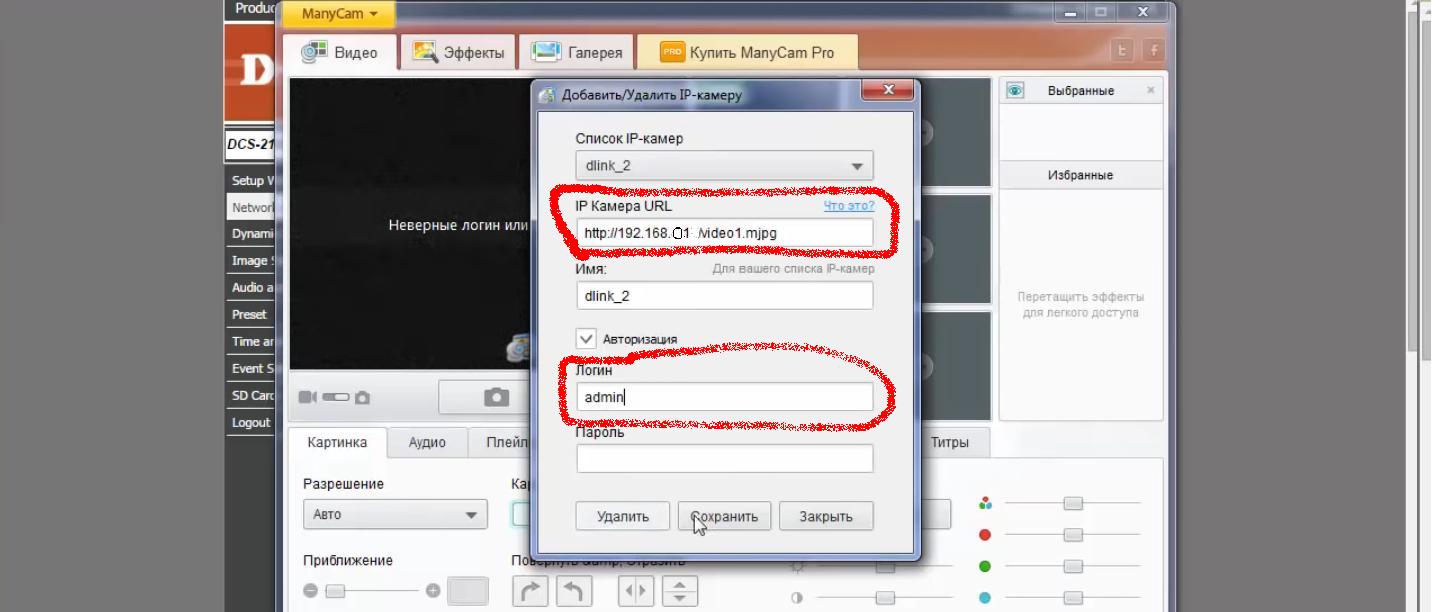
Идем в настройки скайпа:
Нажимаем Инструменты – Настройки видео;
на вкладке выбрать веб-камеру – выбираем “ManyCam Virtual WebCam”.
Вот и все настройка закончена, далее ManyCam попросит купить ее, если Вы еще ее не купили.
Бесплатный вариант стороннего ПО – IP Camera Adapter
Если первый вариант Вас не устраивает по причине платной программы, можно использовать другое ПО, так называемое бесплатное.
IP Camera Adapter – это универсальный сетевой адаптер, используется с различными протоколами видеокамеры. Работает с любым приложением, которое использует DirectShow API. В том числе Skype, MSN messenger и Chatroulette.
Подключение видеокамеры к скайпу:
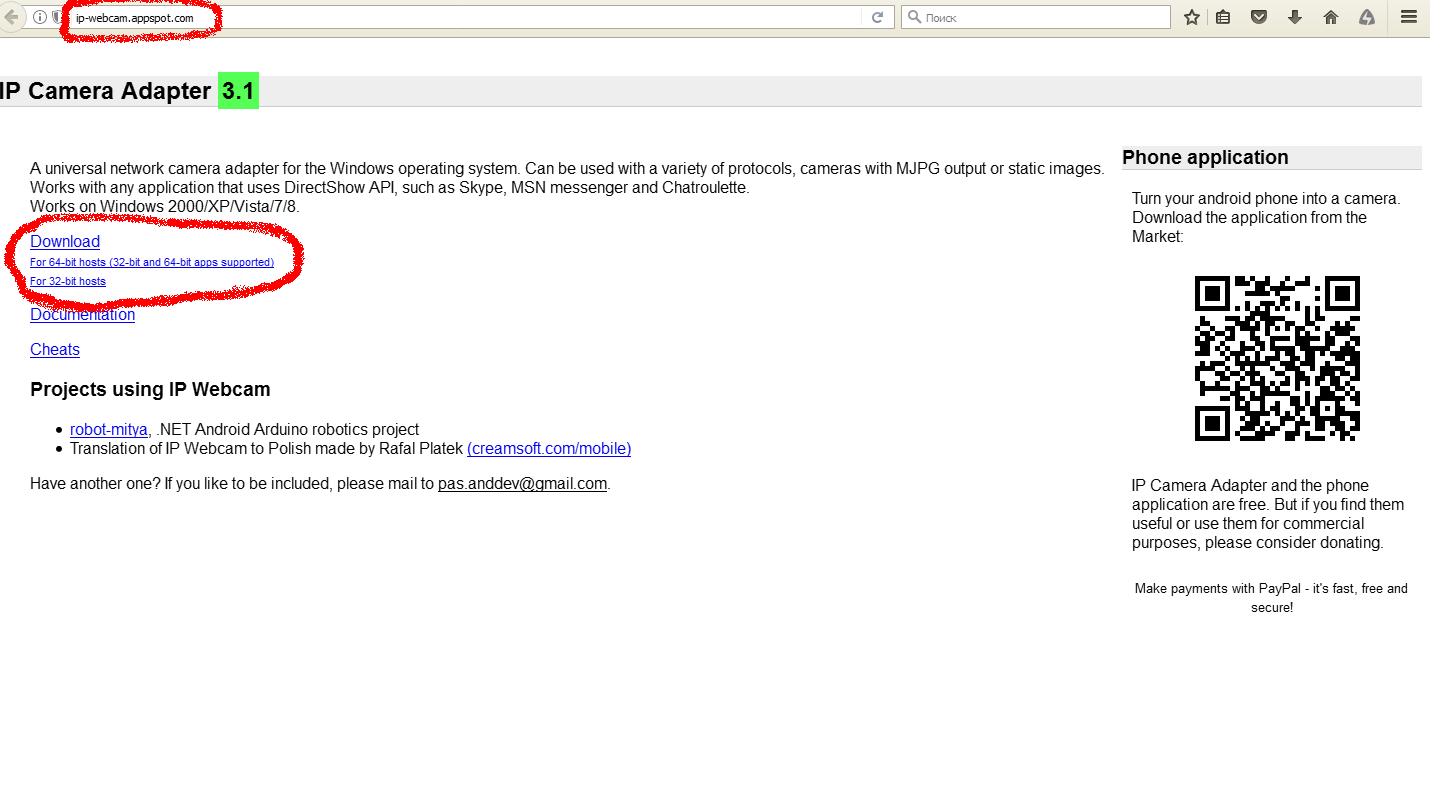
- заходим на официальный сайт IP Camera Adapter;
- скачиваем на ПК для своей оси, 64 или 32;
- устанавливаем ПО. Next -Next.
После установки IP Camera Adapter в настройках скайпа появляется еще одна камера -Mjpeg Camera.












