Как настроить выключение компьютера?
Автоматическое выключение компьютера – крайне полезная опция, которая не раз вас выручит. Пригодится в тех случаях, когда ПК или ноутбук занят длительным процессом, а вам надо уходить. В таком случае можно настроить отключение ПК – когда нужная операция будет выполнена, он выключится самостоятельно. А вы можете спокойно идти спать, ехать на работу или заниматься другими своими делами.
Чаще всего настройка требуется, если вы:
- проверяете ПК на вирусы;
- конвертируете видеофайлы;
- устанавливаете компьютерную игру;
- загружаете большие файлы;
- копируете важные данные и т.д.
Вариантов здесь много, но суть должна быть ясна.
Первый – с помощью встроенных средств Windows. Второй – используя дополнительный софт. О последнем способе читайте здесь: бесплатные программы для выключения компьютера . А в этой статье описаны все возможные способы настроить выключение компьютера в заданное время встроенными средствами Виндовс.
Все приведенные ниже методы являются универсальными и работают на Windows 7, 8 и 10. Поэтому, не важно, какая у вас стоит операционная система, запланировать выключение компьютера можно любым удобным способом.
Как настроить выключение компьютера
Установка новых программ, закачка файлов из интернета, а также другие действия и операции могут отнимать достаточно много времени. Но совсем не обязательно ждать завершения поставленных задач, тратить свое драгоценное время и электроэнергию. Настроить автоматическое выключение компьютера может любой пользователь Windows с помощью встроенного в систему планировщика.

- Как настроить выключение компьютера
- Как автоматически выключать компьютер
- Как выключить компьютер в заданное время
Откройте меню «Пуск», а затем щелкните на раздел «Все программы» и выберите в открывшемся списке раздел «Стандартные». В подменю выберите раздел «Служебные» и нажмите на кнопку «Назначенные задания». Откроется окно планировщика, в котором вы увидите опцию «Добавить задание». Щелкните по ней, чтобы запустить мастер планирования новых заданий.
Нажмите «Далее» и, нажав «Обзор», откройте проводник. Укажите приложение, которое планировщик должен будет запустить в указанное время. Так как вы хотите настроить выключение компьютера, вам нужно в окне проводника найти папку WINDOWS, а внутри этой папки зайти в подраздел System32. Найдите в этой папке файл shutdown.exe, выделите его и нажмите «Открыть».
Выбрав приложение для запуска, задайте новому сценарию имя (например, shutdown). В этом же окне настройте время суток, в которое задание должно быть выполнено, и регулярность – ежедневно или единоразово его требуется выполнять. Например, если вы хотите, чтобы компьютер выключался сам ежедневно, независимо от того, находитесь вы рядом с ним или нет, установите ежедневное выполнение сценария на 00:00 часов.
Если вы хотите, чтобы компьютер автоматически выключался только в будние дни, поставьте галочку на опции «только по рабочим дням». Нажмите «Далее», укажите имя пользователя и пароль, и завершите создание задания нажатием кнопки «Готово».
Вы увидите окно планировщика, появившееся на экране. В этом окне задайте команду, которая вызовет ваш сценарий к действию: C:WINDOWSsystem32shutdown.exe –s. Эта команда позволит сохранить все несохраненные данные, прежде чем компьютер выключится.
Установите в настройках галочку «Выполнять только при выполненном входе в систему». Теперь ваш компьютер выключится сам даже тогда, когда у вас не будет возможности сделать это самостоятельно.
Программы и службы, мешающие выключению компьютера
В некоторых случаях, причиной того, что компьютер не выключается могут послужить различные программы, а также службы Windows: при завершении работы, операционная система завершает все эти процессы, а если какой-то из них не отвечает, то это может вылиться в зависание при отключении.
Один из удобных способов выявить проблемные программы и службы — монитор стабильности системы. Чтобы открыть его, зайдите в Панель управления, переключитесь к виду «Значки», если у вас стоят «Категории», откройте «Центр поддержки».

В Центре поддержки откройте раздел «Обслуживание» и запустите монитор стабильности системы, нажав соответствующую ссылку.

В мониторе стабильности вы можете увидеть наглядное отображение различных сбоев, произошедших при работе Windows и узнать, какие процессы их вызвали. Если после просмотра журнала у вас возникло подозрение, что компьютер не выключается из-за одного из этих процессов — уберите соответствующую ему программу из автозагрузки или отключите службу. Также можно просмотреть приложения, вызывающие ошибки в «Панель управления» — «Администрирование» — «Просмотр событий». В частности, в журналах «Приложение» (для программ) и «Система» (для служб).
А вдруг и это будет интересно:
17.01.2017 в 00:02
Здравствуйте! Прошу помощи или подсказки, где искать. Ноутбук Asus f8sn. Была установлена лиц. Windows 10 64бит. Работала прекрасно. Вдруг внезапно, без видимых причин, ноутбук стал уходить в перезагрузку после нормального выключения кликом мыши по кнопке «Завершение работы». То есть, ноутбук вроде выключается, но через 30 с снова включается. Загрузка системы проходит нормально. Все работает штатно. Танцы с бубном по советам из интернета не помогали. Однако заметил, что ноутбук выключается нормально если работает от батареи, при выключенной из сети вилке блока питания, Если подключён к сети — при завершении работы уходит в перезагрузку. Переустановил Windows 7 64бит. Проблема осталась. Установил Win 7 32бит, проблема та же. Удалял батарею, при работе только от сети — перезагружается.
17.01.2017 в 10:16
Здравствуйте. Изучите вот этот материал: https://remontka.pro/doesnt-turn-off-windows-10/
Но если вдруг и это не решит проблему.. я бы подумал, что в теории может быть какая-то аппаратная проблема.
06.03.2018 в 00:18
Здравствуйте! Необходимо перепрошить биос.
11.02.2017 в 20:35
Доброго времени всем!
У меня была проблема с выключением ноутбука, после того как я установил 10-ку.
Я порылся в инете, и нашёл прекрасную программу, котроая выключает мой ноутбук.
Называется Switch Off. Нашёл такую, которую можно переставить на русский язык.
Версия 341, но Виндовс 10 отключает без проблем
12.02.2017 в 09:25
Здравствуйте. Тут вообще лучше вам посмотреть вот это, про не выключается Windows 10 — https://remontka.pro/doesnt-turn-off-windows-10/
25.03.2017 в 22:04
А если нет клавиши Win?
26.03.2017 в 06:05
Т.е. нет клавиши с эмблемой Windows?
26.03.2017 в 17:17
Доброго времени суток! Прошу помогите! Практически все волосы на голове выдрала. Ноутбук samsung NP350V5C, в один прекрасный момент перестал выключаться, висит завершение работы и все… Журнал — чистый, ошибок нет.
27.03.2017 в 08:42
Здравствуйте. Если у вас Windows 10 или 8, то посмотрите вот это: https://remontka.pro/doesnt-turn-off-windows-10/ и в первую очередь попробуйте выключить быстрый запуск.
28.03.2017 в 13:28
Win 7, систему пришлось переустановить, после обновления KB2999226, которое само собой устанавливается ноутбук перестаёт выключаться, до подключения к вай-фай все работает отлично, выключается как положено — без проблем. После обновления этого, не выключается. Хотела систему откатить до обновления — не может вступить в силу откат т.к. ноутбук сам нормально перезагрузится не может.
13.11.2017 в 20:30
17.04.2017 в 18:00
Здравствуйте! Не выключается компьютер (Windows 10). При выключении через Пуск пишет «завершение работы», выключается монитор, но затем сразу выбрасывает вновь на рабочий стол. В Центре поддержки написано: «Критические ошибки. Агент инвентаризации. Остановка работы.»
Когда нажимаю «показать технические подробности» написано: «Неправильный путь приложения C:WindowsSystem32rundll32.exe»
Сигнатура проблемы
Имя проблемного события: APPCRASH
Имя приложения: rundll32.exe_invagent.dll
Что с этим делать? Слышала, что под этот файл может маскироваться вирус, но вроде как антивирус не находит ничего. Хотя подозреваю,что это произошло после обновления антивирусника.
18.04.2017 в 10:49
У вас, похоже, это все-таки штатная задача, выполняемая Windows с ошибкой. Точного рецепта решить проблему не имею, но пишут (гугл подсказывает), что это какая-то задача в планировщике заданий Windows в разделе Windows — Customer Experience Improvement. И ее можно отключить (но у себя посмотрел — ничего подобного там нет).
24.04.2017 в 22:34
Компьютер просто не выключается (вин 10). Выключается монитор, но системник продолжает работать. Тоже самое, когда уходит в сон.
25.04.2017 в 09:23
02.07.2017 в 12:32
Помогите! 10 не выключается,зависло на завершение работы и все, не могу ничего сделать
03.07.2017 в 10:11
Подождать. Ну и в крайнем случае выключить удержанием кнопки питания. Также есть статья на тему проблем с выключением 10-ки (если всегда так повторяется) — https://remontka.pro/doesnt-turn-off-windows-10/
18.07.2017 в 02:19
У меня не выключается win 7, что делать на сочетание клавиш вин+R не реагирует, что делать. Все началось после того как я по глупости удалила какое то обновление framework.
18.07.2017 в 07:49
А что именно происходит при попытке выключения? Ну и можно обратно установить необходимые версии net framework, хотя не похоже что дело в них…
18.02.2018 в 08:44
Здравствуйте. Компьютер не новый времён ддр2. Раньше все нормально стало, но сейчас не выключается компьютер. После того как жмешь на выключение, монитор погас, вентиляторы работают.. проблема появилась на вин ХР, переустановил на вин 7.. проблема не исчезла
Грешу на процессор или блок питания.. конденсаторы на материнской вроде все целые
18.02.2018 в 11:15
Здравствуйте. Тут вероятнее всего БП или кондёры (хотя могут и другие электронные компоненты на МП), т.е. в первую очередь на них обратить внимание. Процессор — сильно вряд ли.
21.02.2018 в 17:32
У меня виндоус 7 не включался вообще. И соответственно я не мог установить обновления. Заметил что обновления в центре обновлений скачиваются но зависает на этапе создания точки восстановления. Мучился неделю. В общем. Я скачал panda cloud антивирусный сканер. Загрузился в безопасном режиме с сетевыми драйверами и запустил проверку. В обычном режиме сканер зависает. Нашло 2 трояна и один tool bar какой то. Удалил сканер все. И теперь все работает и обновления все установились.
П.с. меня висел в диспетчера задач подозрительный процесс dlchosts и не выгружался оттуда никак. Теперь его нет и все работает и ноут выключается.
03.04.2018 в 23:34
Здравствуйте. У меня ноутбук не перезагружается, не выключается и не входит в спящий режим. Все началось с переустановки windows. Хотел установить 7-ку, но при выборе диска, выбило «На диске находится таблица MBR-разделов». Нашел решение у Вас и провел конвертацию диска в GPT через командную строку. После установки, на финише при перезагрузке завис (ждал долго, 1-1,5 часа). После чего выключил через кнопку. И все… понеслось. Включается нормально, но выключить не получается обычным способом. Пытался переустанавливать windows 7, 10 несколько раз. Диск SSD. В биос также перестал заходить при нажатии нужных клавиш (ранее все было норм). Подскажите советом
04.04.2018 в 08:18
Пытались переустановить Windows — не получилось? что именно происходит?
А проблемы с перезагрузкой, спящим режимом и т.д. могут быть или из-за поврежденных системных файлов или из-за отсутствия оригинальных драйверов чипсета и управления электропитанием (с сайта производителя ноутбука).
И: а как вы выключаете его? Просто нажимая кнопку? Или удерживая её долгое (секунд 10) время? Чтобы зайти в биос нужно второе, иначе он может у вас просто не выключается по факту.
05.06.2018 в 13:16
Добрый день, после соблюдения первого пункта компьютер не выключился, выключили на кнопку принудительно, но теперь он включается и остаётся чёрный экран
16.06.2018 в 14:29
Добрый день! При прямом доступе ноутбука к току, ноутбук включается автоматически с белым экраном, далее при нажатии на кнопку включения ноутбука, ноутбук переходит в нормальным рабочий режим, экран и все другие функции проявляют себя нормальным образом. При выключении ноутбука нажатием на кнопку питания, экран становится белым, а выключение не происходит. При этом появляется сильное жужжание кулера. Как будто процессор загрузили на максимум. Повторный нажатием на клавишу питания ноутбук переходит в свой рабочий режим, но не выключается.
12.09.2018 в 16:25
Здравствуйте, подскажите пожалуйста. Мой ноутбук не выключается, но при этом экран черный.
13.09.2018 в 11:57
После чего такое стало происходить, есть соображения? Способы из статьи опробованы?
26.12.2018 в 12:55
В моём случае помогло отключение 360 Total Security
30.01.2019 в 19:55
Всем доброго времени суток! У меня такая проблема: на ноуте с 10 виндой повисла папка (пишет не отвечает и даже через диспетчер файлов пробовал перезагрузить и снять задачу). Ну подумал, что если поставлю в режим сна, то потом приведу его в чувства , а потом вырублю. Но нет! Просто чёрный экран (выключенный), ноут работает, индикаторы горят. Вообще не знаю что делать!
31.01.2019 в 11:02
В такой ситуации можно нажать и удерживать кнопку питания секунд 10-15, он выключится полностью. Только злоупотреблять таким методом не стоит — это потенциально нежелательное действие только для критических ситуаций.
06.04.2019 в 23:08
Здравствуйте! Мне эти варианты не подошли. У меня ноутбук когда я нажимала «завершение работы» оставалось только заставка на рабочем столе и значок от мышки, а комп сам не выключался. Я все волосы на голове вырвала, но нашла способ решить эту проблему. СКОРЕЕ ВСЕГО ЭТОТ ВАРИАНТ ПОДОЙДЁТ ТОЛЬКО ДЛЯ Windows7!
1) заходим в панель управления и переходим в категорию «мелкие значки».
2) выбираем там будет папочка с надписью «настройки кнопки пуск»
3) выбираем там вкладочку, где надо будет выбрать «завершение работы» ,»завершение сеанса», «сон» и т.д., нам надо выбрать «завершение сеанса»
4) когда сеанс завершится то на экране в правом нижнем углу будет бордовая кнопка выключить ,нажимаем на её и все. Идёт завершение работы
26.01.2020 в 11:37
Большое спасибо! Для меня ваш сайт самый лучший. Огромное количество проблем смог решить с помощью ваших инструкций. Плюс лучше стал разбираться в компьютере.
26.01.2020 в 11:45
Спасибо за отзыв!
17.02.2020 в 11:07
Спасибо большое. Всё получилось, компьютер завершил работу и выключился. Надо было всего лишь в диспетчере устройств снять галочки с «корневых usb концентратов» .
16.07.2020 в 13:28
Здравствуйте. Такая проблема. Почему не выключается компьютер, нажимаю завершение работы, монитор гаснет, винт отключается, а БП и кулера на проце, видеокарте работают. Зажатие кнопки питание на сист. блоке тоже не откл. компьютер. Что это может быть? Благодарю.
16.07.2020 в 13:55
Здравствуйте. Если у вас Windows 10 или 8.1, попробуйте отключить быстрый запуск (вот так: https://remontka.pro/fast-startup-windows-10/ ), а потом посмотреть, исчезла ли проблема.
Если нет, то я бы начал подозревать блок питания.
16.07.2020 в 14:52
Стоит виндовс 7. Думаете в БП проблема? Блок довольно таки новый 1 год все го лишь, да и не самый плохой я бы сказал DEEPCOOL DA-500. Напряжения в норме все по всем линиям. Что это такое ума не могу приложить.
Автоматическое выключение компьютера стандартными средствами Windows
Для этого нам понадобится стандартный «Планировщик заданий». Итак, разберём подробно по шагам как настроить «Планировщик заданий» на отключение ноутбука через определённое время:
Всё, задача создана. Чтобы просмотреть её и изменить время нужно перейти в библиотеку планировщика заданий и кликнуть по нашему заданию 2 раза мышкой. Далее нужно перейти на вкладку «Триггеры» и нажать «Изменить». Всё подробно объяснено на рисунке.

В указанное время все программы будут завершены и компьютер выключиться. Заранее позаботьтесь о сохранении всех данных в открытых программах.
Наверно вы уже заметили, что мы вводили имя программы «shutdown» и аргументы «–s -f». В принципе, можно ввести просто «shutdown –s -f», и не вводить ничего более в поле аргументов. Тогда планировщик предупредит, что сам обнаружил аргументы и спросит разрешение их использовать.
КАК ПОСТАВИТЬ КОМПЬЮТЕР ИЛИ НОУТБУК НА АВТОМАТИЧЕСКОЕ ВЫКЛЮЧЕНИЕ ПОСЛЕ ЗАГРУЗКИ ТОРРЕНТА
Если Вы хотите, чтобы система выключила ПК по окончанию загрузки нужного Вам файла, нажмите кнопку «настройки» в верхней левой части рабочего окна торрент-клиента, и, в появившемся меню, выберите пункт «завершение работы windows»
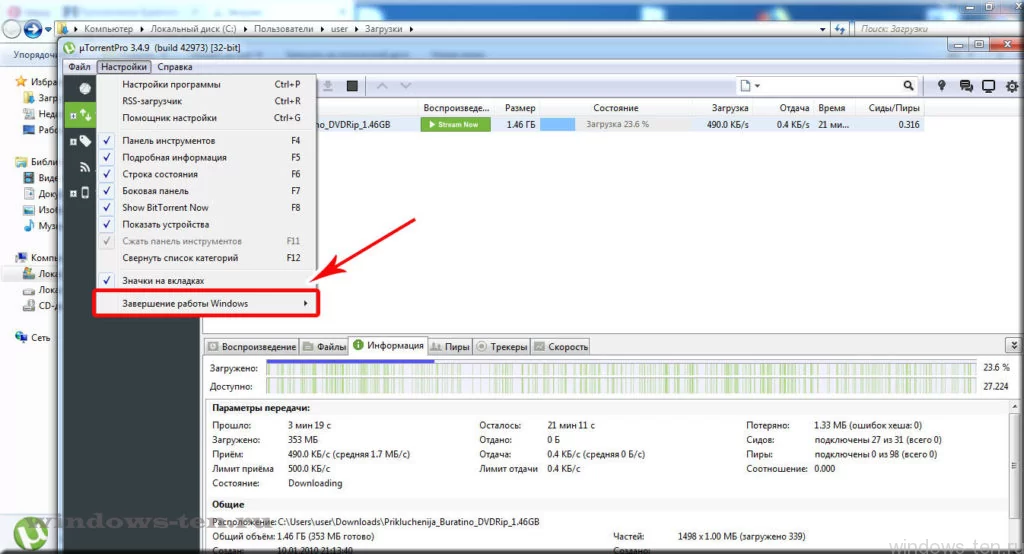
.
и нажмите на «выключение по завершении всех загрузок»
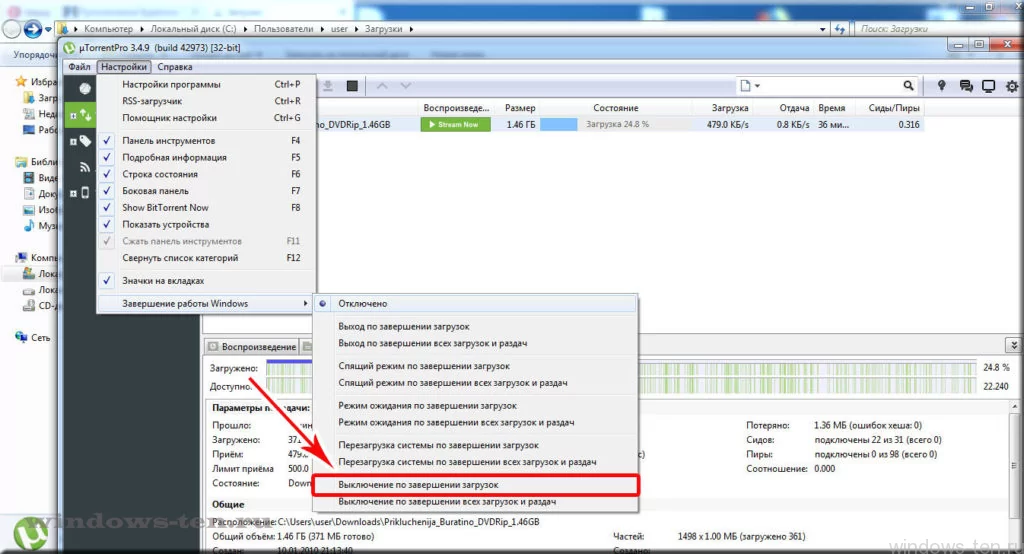
.
Теперь, когда загрузка будет закончена, компьютер автоматически выключится.
Как работать с командой Shutdown?
Для отключения компьютера через определенное время нужно открыть окно “Выполнить”, нажав WIN+К на клавиатуре.

Комбинация клавиш Win+R на клавиатуре
Далее вводите туда следующее:
shutdown -s -t 3600 /f
Здесь -s означает выключение компьютера, -t задает время в секундах, через которое компьютер будет выключен. 3600 секунд равняется 60 минутам. Чтобы выключить пк через пол часа, то после -t нужно указать 1800 и так далее.
/f нужно для принудительного завершения работы всех запущенных программ, чтобы они не помешали выключению компьютера.
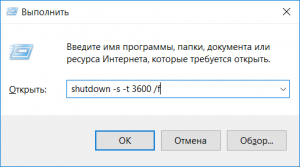
Вводим команду выключения через указанное время. В данном случае 3600 секунд (60 минут)
Как только вы введете данную команду и нажмете “ok”, то появится сообщение об отключении компьютера через заданное время.
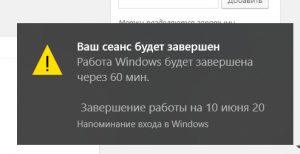
Сообщение об отключении компьютера через время
Если по какой – то причине вам нужно отменить отключение компьютера через указанное время, например для изменения времени выключения, то достаточно снова открыть окно “Выполнить”, зажав кнопки WIN+R на клавиатуре, ввести команду:









