Как ухудшить качество веб камеры
Будьте готовы к следующему видеозвонку.
Если ваши фотографии начинают выглядеть немного необычно или вы не можете заставить камеру работать во время видеозвонков в Skype или Google Hangouts, вам нужно взглянуть на ее настройки. К счастью, в Windows 10 есть несколько встроенных инструментов, которые помогут вам решить проблемы.
1. Быстрые исправления веб-камеры
Если вы используете USB-камеру, проверьте порт, так как проблемы могут быть вызваны неправильным подключением. Попробуйте использовать другой порт или подключите камеру к другому устройству, чтобы проверить это.
Другой вариант — перезагрузить компьютер. Перезагрузка компьютера часто решает основные проблемы, и всегда стоит попробовать, прежде чем исправлять другие ошибки.
2. Как изменить качество фото и видео в Windows 10
В приложении камеры есть несколько параметров, которые позволяют изменить настройки по умолчанию.
В строке поиска меню «Пуск» найдите камеру и выберите «Лучшее совпадение».
Щелкните значок настроек, расположенный в верхнем левом углу приложения.

Если вы хотите настроить яркость камеры, включите режим Pro. Чтобы настроить яркость, щелкните значок «Яркость», расположенный в левой части окна, и воспользуйтесь ползунком.
3. Используйте настройки камеры в Windows 10.
Ваша камера могла перестать работать из-за ваших настроек конфиденциальности. Чтобы разрешить доступ, вы должны указать, какие приложения могут получать доступ к вашей камере.
Щелкните правой кнопкой мыши Пуск> Параметры> Конфиденциальность.
Под разрешениями приложений выберите Камера.

4. Используйте диспетчер устройств, чтобы проверить наличие проблем с драйверами камеры.
В Windows 10 могут возникать проблемы с обнаружением вашей камеры. Чтобы исправить это, выполните следующие действия:
В строке поиска меню «Пуск» откройте диспетчер устройств ввода и выберите «Лучшее совпадение».
Откройте меню устройств обработки изображений.
Убедитесь, что ваша камера отображается в меню «Устройства обработки изображений».

Если ваша камера отображается в диспетчере устройств и не работает, проверьте и обновите драйверы.
Заставьте камеру Windows 10 снова заработать
Настройка или исправление настроек камеры может вас не заинтересовать, пока она не перестанет работать должным образом во время важного видеозвонка. Чтобы этого не произошло, запланируйте видеозвонок с другом, и если что-то не работает должным образом, следуйте приведенным здесь решениям, чтобы устранить проблему.
Основные типы веб камер
Перед тем, как настроить веб камеру на ноутбуке рассмотрим, какие существуют ее разновидности:
- внешняя. Покупается отдельно и крепится к монитору. Требует установки драйверов.
- встроенная. Чаще всего присутствует в ноутбуках. Посмотрите внимательно в центр верхней панели монитора ноутбука и вы увидите ее глазок.
В зависимости от вида устройства производятся и их настройки на компьютере. Например, веб камеры для домашнего общения в основном настраиваются посредством скайпа, а вот для мониторинга предусмотрено специальное программное обеспечение.
Насыщенность — эффект радует глаз!
Довольно часто видео не хватает цветности (или насыщенности) . Особенно, если дело касается старого видео, которое давно лежит у вас на диске (полке ☝).
Открыв его в программе Видео-МОНТАЖ, а затем перейдя в раздел «Эффекты» , и включив эффект «Насыщенность» — можно довольно сильно освежить краски в вашем ролике.

Файлы — добавить видео и фото — Видео-Монтаж 9.25

Эффекты — базовые — насыщенность
Например, я взял ролик из знаменитого фильма про Шурика: после включения насыщенности — фильм стал заметно ярче и смотреть его будет приятнее (справа на фото ниже — картинка стала приятнее, на мой взгляд)!
Примечание : если настолько заметна разница в фильме, представьте как могут заиграть красками ваши видео?!

Было — стало / Эффект насыщенность
Как отправлять фото без сжатия
Особенно важные фотографии и видео лучше загружать как документы, а не как медиа. Их просмотр будет не таким удобным (файлы откроются в новой вкладке на ПК или в отдельном окне на телефоне), но зато ни один пиксель не потеряется.
Как отправить файл с телефона
Откройте диалог с пользователем, которому собираетесь отправить файлы, или окно для оформления поста в сообществе. Найдите иконку плюса слева от поля для ввода сообщения и нажмите на нее.
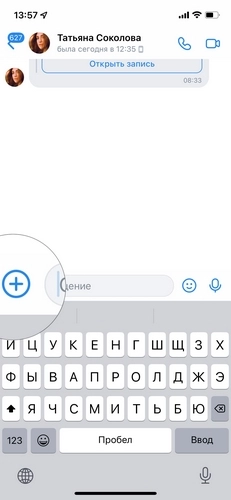
В открывшейся вкладке найдите пункт «Файл» – он будет справа. Нажмите на него.
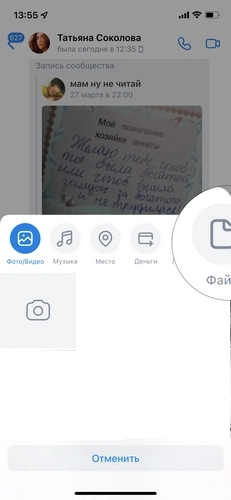
Выберите «Добавить файл». Если ранее вы не загружали медиафайлы через телефон, потребуется разрешение на доступ приложения «ВКонтакте» к вашей галерее.
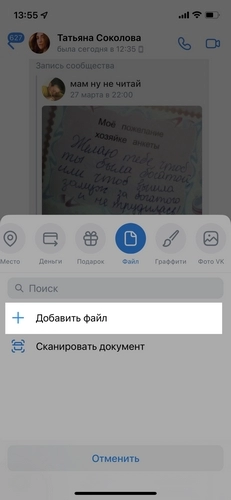
В открывшемся меню выберите один из двух пунктов в зависимости от того, куда загружены фото и видео. Если вы видите их в галерее, выбирайте «Загрузить фото или видео».
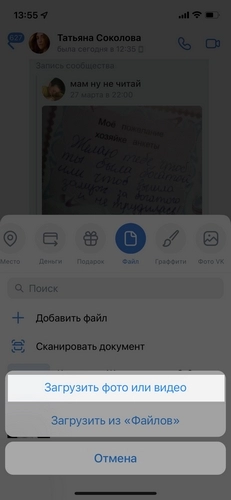
Откроется галерея, из которой нужно выбрать фотографии для отправки. Нажмите на них, чтобы прикрепить к письму. Прикрепленная фотография будет выглядеть так. остается только отправить сообщение.
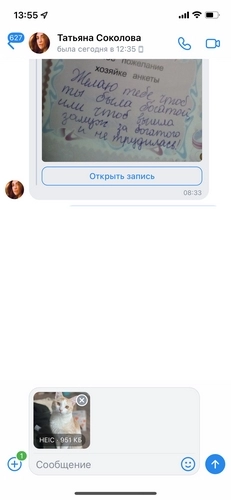
Как отправить файл с компьютера
Чтобы отправить файл без потери качества через компьютер, зайдите в диалог с пользователем и найдите иконку скрепки слева от поля для ввода сообщения. Нажмите на нее.
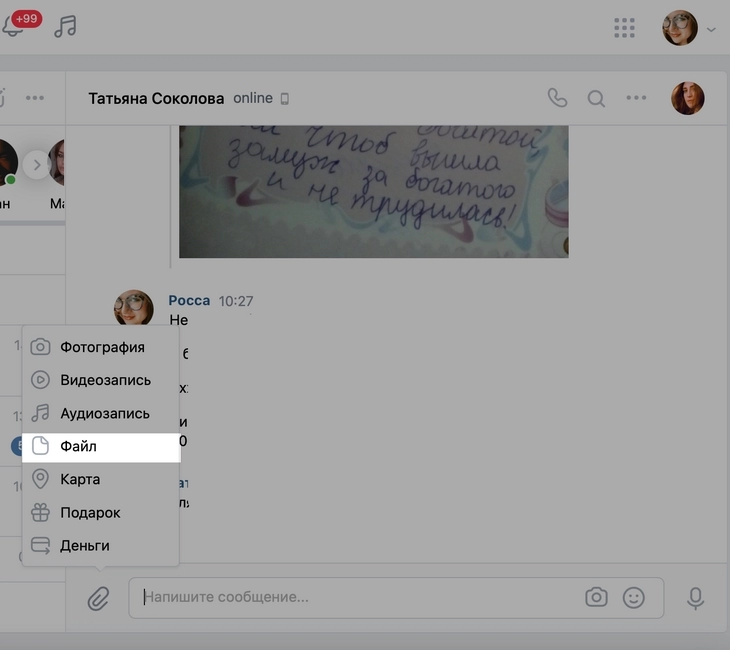
В открывшемся меню найдите пункт «Файл» и кликните на него.
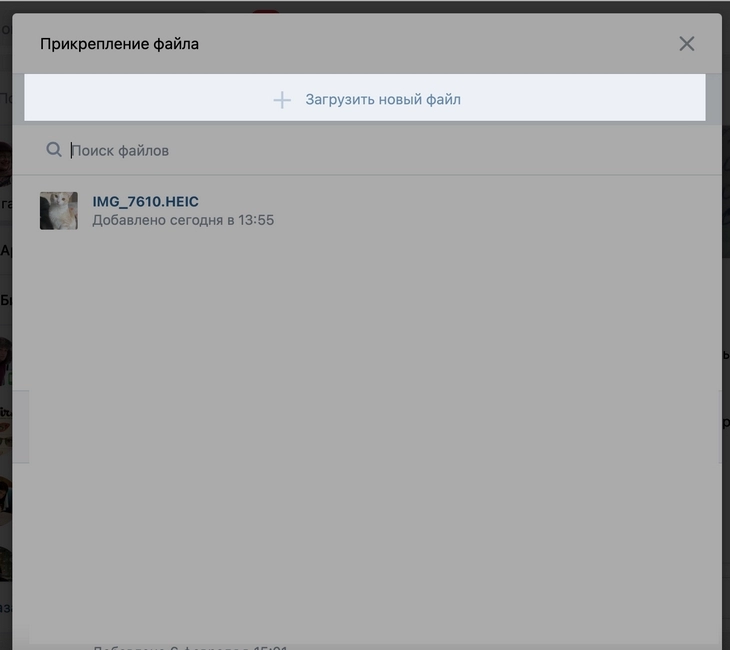
Откроется новая вкладка, в которой вам предложат выбрать один из ранее загруженных во «ВКонтакте» файлов или загрузить новый. Если файл уже есть списке, можете нажать на него. Если нет, нажмите на «Загрузить новый файл» и найдите его в открывшемся окне. Файл прикрепится к сообщению – все, можно отправлять.
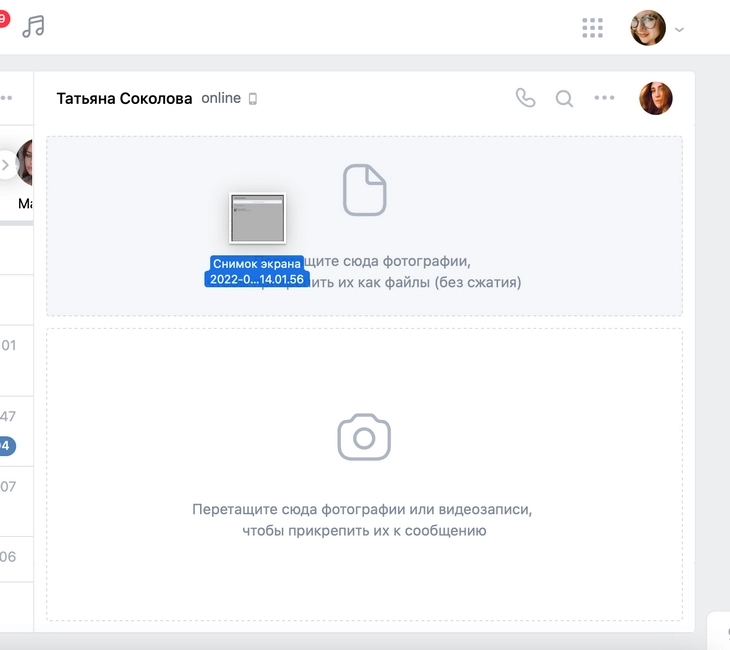
Если у вас уже открыто окно с файлом на компьютере, можете захватить файл левой клавишей мыши перетащить в сообщение. Поле для ввода текста разделится на два блока: документы и фотографии. Наведите ваше фото или видео на первый блок, где изображен лист бумаги, и отпустите клавишу мыши. Файл прикрепится к сообщению.
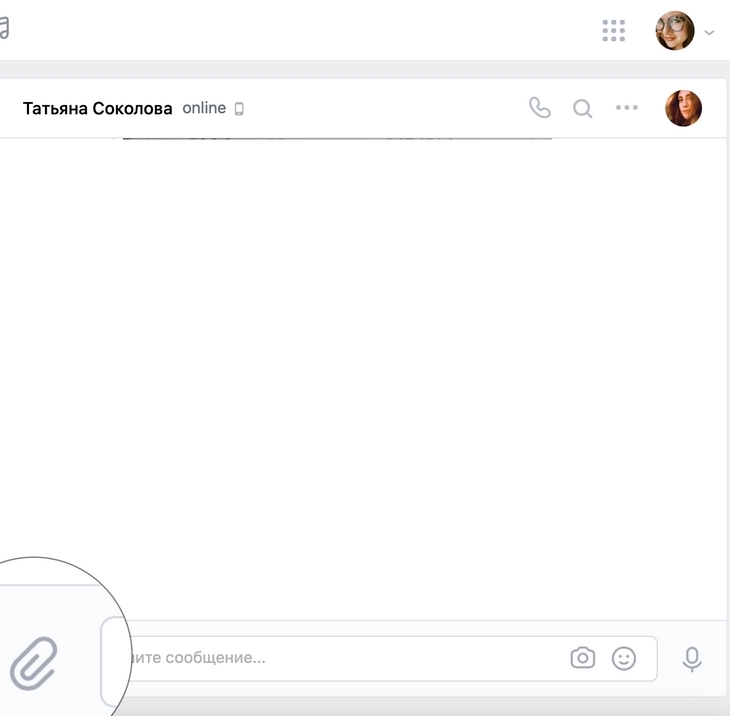
Больше о том, как оформить и чем заполнить страницу «ВКонтакте», рассказали в отдельной статье.
Проверка работоспособности камеры
Существует несколько простых методов, которые помогут узнать, как настроить камеру на ноутбуке Windows и нужно ли это вообще. Прежде всего узнаем, в рабочем ли состоянии камера, возможно никаких действий и не потребуется, а вы просто не знали, как её запустить. Для этой цели можно использовать программу Live Webcam – весьма простая утилита, работающая с камерой, также можно воспользоваться онлайн сервисами.
В случае с Live Webcam действия элементарны и сводятся к загрузке и запуску программы. После пуска программы вы попадёте в главное меню, где будет производиться трансляция картинки с камеры.

Другой способ — это использование онлайн сайтов. К примеру перейдите на https://webcamtest.ru или https://webcammictest.com/ru/ и нажмите соответствующую кнопку. После этого браузер выдаст диалоговое окно, содержащее запрос на разрешение использования Flash Player’ом вашей камеры.

Альтернативный способ для владельцев Acer или Asus ноутбуков. В комплекте приложений присутствуют стандартные программы, вроде CrystalEye, ECap Camera или другие. Чтобы их запустить нужно воспользоваться горячими клавишами Fn + V или найти с помощью поиска. Интерфейс интуитивно понятен и разберётся даже неуверенный пользователь.

Зачастую какие-либо проблемы с камерой возникают не столько из-за физического износа устройства, сколько из-за программного сбоя или отсутствия драйверов. Поэтому при разборе, как настроить камеру на ноутбуке Windows 7 и выше, нельзя не упомянуть о возможной проблеме из-за отключенного устройства.
Для выполнения диагностики следует:
- Нажмите Пуск и ПКМ по «Компьютер», где выбрать «Свойства»;
- Перейдите на ссылку «Диспетчер устройств»;

- Найдите раздел «Устройства обработки изображений», возможно такой пункт отсутствует или пустой, тогда вам нужно перейти к следующему разделу;

- Нажмите правой кнопкой по элементу «Интегрированная веб камера» и выберите «Задействовать».
Данный вариант позволяет включить поддержку камеры для приложений, если она отключена на системной уровне. Подобное возможно, в результате использования внешней камеры и встроенная отключилась или из-за намеренных действий.
Редактируем ролик в ВидеоМОНТАЖе
Эффективно обрабатывать клипы в нашем редакторе получится даже у тех, кто ни разу не работал с подобным софтом. Меню проработано таким образом, чтобы вам было понятно, что делает каждая кнопка, каждый бегунок. Всего несколько простых действий – и проблемный ролик превращается в отменный фильм.
ШАГ 1. Скачиваем софт
Первым делом следует скачать софт с официального сайта. Подождите, пока закончится загрузка дистрибутива и установите софт на компьютер с помощью Мастера Установки. На рабочем столе найдите ярлык и кликните по нему дважды. В открывшемся окне нажмите «Новый проект» и задайте соотношение сторон видеоролика.
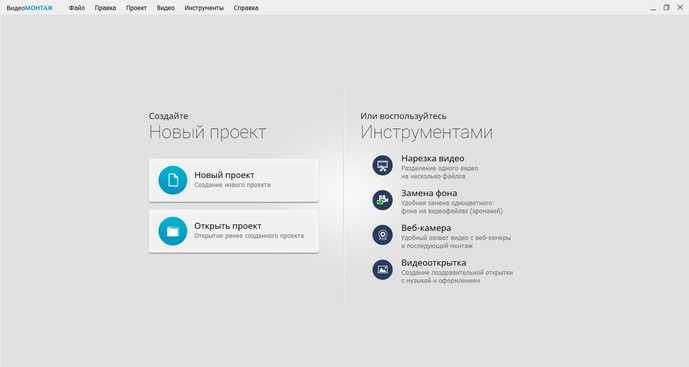
Стартовое окно программы
ШАГ 2. Добавляем видео
Самое время добавить в проект видеролик. Программа для обработки видео позволяет просматривать все папки компьютера, не покидая редактор. Найдите видеоматериал, который хотели бы обработать, и перетащите на таймлайн. Вы можете брать в проект сразу несколько файлов.
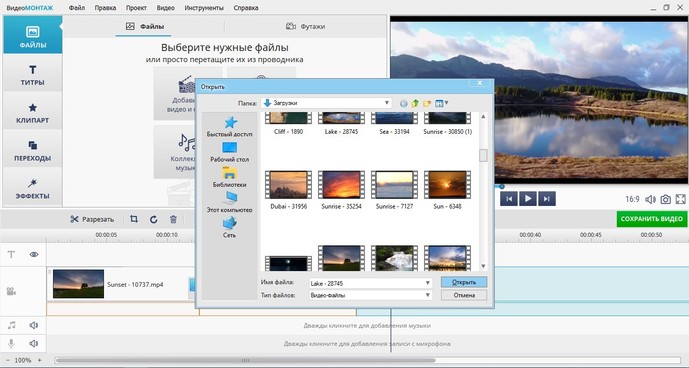
Добавляем видео в редактор
ШАГ 3. Исправляем дефекты
1. Тёмная нечёткая картинка
Если вы снимали материал в плохо освещённом помещении, изображение может получиться тёмным, со смутно различимыми деталями. Программа для улучшения качества видео ВидеоМОНТАЖ поможет убрать неприятный дефект. Перейдите во вкладку «Редактировать» и выберите раздел «Улучшения». Передвигайте бегунки яркости, насыщенности и контраста, добиваясь наилучшей картинки. Более гибко настроить качество помогут кривые.
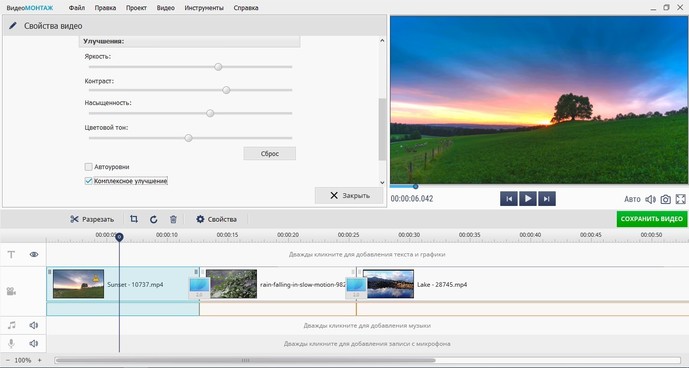
Настраиваем яркость, контраст, насыщенность
2. Некорректная цветовая гамма
Если вам кажется, что цвета в видеоклипе отображаются неправильно, имеет смысл выполнить цветокоррекцию. Всё в том же разделе «Улучшения» найдите настройки цветового тона. Двигая ползунок, выравнивайте цвета, пока они не будут выглядеть наиболее естественно.
Вы можете значительно улучшить видеоматериал всего парой кликов. В разделе «Улучшения» отметьте галочкой «Автоуровни» и/или «Комплексное улучшение». Кроме того вы можете устранить эффект дрожащих рук, выбрав стабилизацию изображения.
3. Лишние фрагменты
Если в кадр попали ненужные объекты или в ролике есть лишние эпизоды, справиться с ними позволят функции кадрирования и обрезки. Обе они находятся во вкладке «Редактирование».
- Чтобы кадрировать видеоклип, просто перейдите в соответствующий раздел и нажмите кнопку «Кадрировать». Двигайте рамку таким образом, чтобы в кадре осталось только нужное вам. В этом же разделе вы сможете найти способ как повернуть видео на 90 градусов или 180.
- Чтобы отсечь часть видеоматериала, перейдите в раздел обрезки и установите маркеры на нужном отрезке.
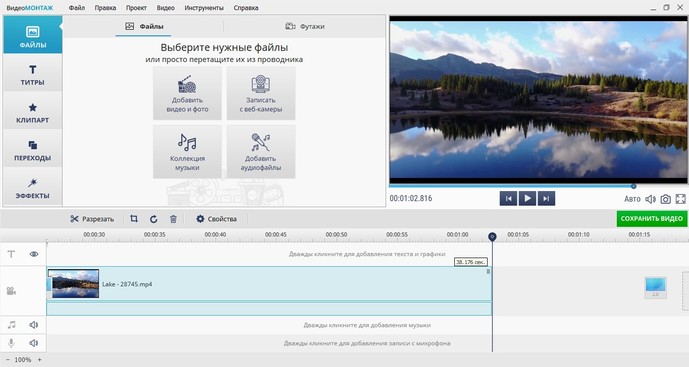
Обрезаем лишний фрагмент
4. Скорость воспроизведения
Хочется, чтобы не слишком интересный материал проигрывался быстрее, например, чтобы хозяйка нарезала торт за пару секунд? Или, наоборот, хотите насладиться моментом нежного поцелуя? Тогда кликните по вкладке «Скорость». Двигайте бегунок, устанавливая, насколько нужно ускорить или замедлить воспроизведение.
5. Проблемы со звуком
Если вас не устраивает оригинальная звуковая дорожка, прибегните к помощи программы для улучшения качества видео. ВидеоМОНТАЖ позволяет заменить исходный звук на выбранный вами. Открывайте вкладку «Замена звука» и кликайте «Добавить аудио». Вам будет доступно два варианта: подобрать музыку из встроенной коллекции редактора или использовать собственную мелодию с компьютера.
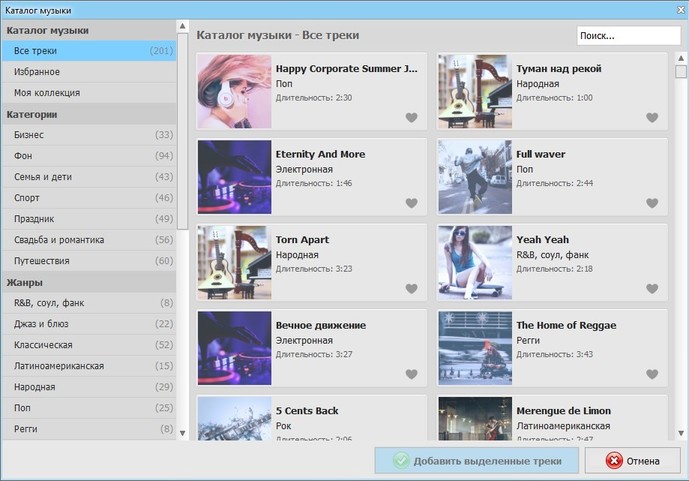
Заменяем звук на видео
ШАГ 4. Сохраните клип
Закончив работу, нужно сохранить готовый фильм. Программа для монтажа видео позволяет подготовить видеоролик любого формата. Доступны AVI, MPEG, HD и другие расширения, вы сможете сделать клип под запись на DVD или для просмотра на мобильных устройствах.
Перейдите во вкладку «Создать», в появившемся списке отметьте предпочтительный формат. Теперь настройте параметры разрешения и качества и подождите, пока видеоролик сконвертируется.
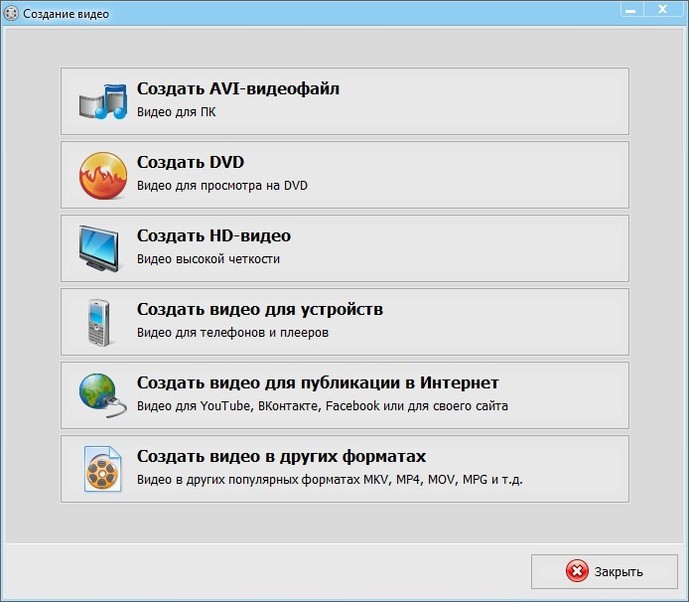
Варианты сохранения видео
Установка внешней веб камеры
Внешняя веб камера представляет собой отдельное устройство, которое нужно подключить к наружному периферийному порту компьютера. Зачастую речь идет об USB-порте ПК. Большинство такого оборудования является универсальным и может работать с любой системой. Внешние веб камеры часто имеют встроенный микрофон и выключатель, расположенный непосредственно на корпусе.
При покупке аппаратуры в комплекте можно обнаружить CD- или DVD-диск с драйверами установки. Для ее подключения вам потребуется выполнить несколько несложных действий:
- камера присоединяется к USB-порту;
- с помощью кнопки на корпусе включается;
- вставляется диск с программным обеспечением;
- производится установка драйверов.

С помощью программного обеспечения у вас появится возможность задать параметры для съемок, а также производить включение и выключение всевозможных опций с помощью компьютера. Например, можно регулировать громкость микрофона, при необходимости поставить пароль для защиты.
Отдельно следует почитать статью о том, как настроить микрофон на веб камере в вашем компьютере.
В некоторых моделях используется технология plug&play, что дает возможность отказаться от установки драйверов вручную. После того, как веб камера будет подсоединена к ноутбуку и включена Windows сам распознает нужный драйвер и произведет настройки автоматически.
Как это сделать
Чтобы добиться такого же результата и повышения качества придётся потратить немного времени. Для популярных моделей гаджетов это окажутся пара десяткой секунд, для менее популярных — минуты, потому что придётся подбирать мод, который подойдёт под ваше устройство.
Google Camera для вашего смартфона можно поискать на 4pda, либо заглянуть на страницу форума XDA , где всё уже собрано и отсортировано по моделям. Кроме того, можно заглянуть вот сюда , откуда можно скачать множество разных модов и адаптаций от разных авторов. Придётся пробовать несколько штук, пока не найдёте тот, который хорошо работает с вашим смартфоном.
Если сразу не получается найти Google Camera под ваше устройство, стоит начинать установку с мода камеру на любой другой смартфон с тем же чипсетом, что используется в вашем аппарате. Так шанс получить рабочий порт быстро станет выше.
Если вы ещё не знаете, как устанавливать приложения на Android из неизвестных источников, мы поможем и в этом вопросе. У нас есть инструкция.
Камерой Google для Vsmart Live делимся. Её можно забрать отсюда .
Тогда можно поддержать её лайком в соцсетях. На новости сайта вы ведь уже подписались? 😉
Или закинуть денег на зарплату авторам.
Или хотя бы оставить довольный комментарий, чтобы мы знали, какие темы наиболее интересны читателям. Кроме того, нас это вдохновляет. Форма комментариев ниже.
Что с ней так? Своё негодование вы можете высказать на zelebb@gmail.com или в комментариях. Мы постараемся учесть ваше пожелание в будущем, чтобы улучшить качество материалов сайта. А сейчас проведём воспитательную работу с автором.
Если вам интересны новости мира ИТ также сильно, как нам, подписывайтесь на наш Telegram-канал. Там все материалы появляются максимально оперативно. Или, может быть, вам удобнее «Вконтакте»?












