КАК: Как доверять приложению на iPhone — 2022
Table of Contents:
Любое приложение, загруженное из App Store, уже проверено и одобрено. Это означает, что вы можете установить его на свой iPhone без каких-либо других требований, кроме вашего пароля Apple или идентификатора лица.
Однако для программного обеспечения, которое не было создано из App Store, вам нужно сначала доверять этому приложению вручную, чтобы запустить его после завершения установки. Это часто случается с корпоративными приложениями, обычно создаваемыми вашим работодателем для внутреннего использования.
Подключение iPhone к ПК через USB
Несмотря на быстро развивающиеся технологии беспроводного подключения, USB-кабели до сих пор используются во всех моделях Айфонов. Они позволяют заряжать устройство от адаптеров с разной мощностью, а также синхронизироваться с компьютером. Провод может использоваться даже для передачи интернет-соединения.
Выбор кабеля USB
В отличие от большинства Android-девайсов разные модели Айфона используют различные USB-кабели. Старые версии вплоть до iPhone 4S подсоединялись к ПК кабелем с 30-контактным разъемом.

В 2012 году появился инновационный и более компактный USB-кабель – Lightning. Он по сей день является стандартом в самых новых моделях, в том числе соответствующий разъем используется для подключения наушников. Поэтому если у вас iPhone 5 и далее, подключайте устройство только с помощью Lightning.

Первое подключение
Первый раз, соединив смартфон с новым компьютером, пользователь получит вопрос о том, стоит ли доверять этому ПК. Если нажать «Не доверять», просмотреть и редактировать данные на Айфоне будет невозможно. В таком случае телефон будет лишь заряжаться. Разберем наглядно, как правильно осуществить подключение через USB.
Обратите внимание, что для синхронизации устройства с ПК необходима программа iTunes, скачать которую можно по ссылке ниже.
-
Скачайте и откройте программу iTunes и подсоедините iPhone к компьютеру. В появившемся окне нажмите «Продолжить».

На телефоне тапните по «Доверять».


Кликните по значку устройства в верхнем меню, чтобы перейти к настройке параметров соединения.

Переходим в раздел «Обзор» и настраиваем важную функцию: создание резервных копий. Здесь нас интересует создание копий iCloud, которое происходит автоматически раз в сутки при активном подключении смартфона к сети интернет через Wi-Fi, а Айфон должен стоять на зарядке. При желании можно создать резервную копию вручную, для этого нажмите «Создать копию сейчас».

Чтобы хранить резервные копии на ПК и регулярно обновлять их при подключении, следует включить соответствующие функции. Опуститесь чуть ниже и поставьте галочки напротив таких пунктов как: «Синхронизировать автоматически, если iPhone подключен» и «Синхронизировать этот iPhone по Wi-Fi». Кликните «Готово» для завершения настройки.

Подключение без iTunes
Управлять файлами на своем iPhone, используя компьютер, можно и без использования стандартной программы iTunes. В этом нам поможет Проводник Windows.
Читайте также: Запуск «Проводника в Windows 7 / Windows 10
Используя этот способ, вы можете только просматривать фото и видео на своем iPhone через Проводник, а также копировать данные к себе на ПК. Удалять и редактировать файлы нельзя.
- Через USB-кабель подключите разблокированный телефон к компьютеру и нажмите «Разрешить» при появлении уведомления на экране Айфона.

После этого в разделе «Устройства и диски» в Проводнике появится iPhone.

Для просмотра нужных файлов юзеру нужно перейти в определенную папку. Нажмите «Internal Storage».

Перейдите в папку «DCIM».

Кликните по «100APPLE». В этой папке можно отсортировать файлы по дате создания или изменения для более комфортной работы.

Файловые менеджеры
Заменой Tunes с полным набором аналогичных функций может стать сторонний файловый менеджер. Например, iTools или iFunBox. Подключение и синхронизация в этих программах осуществляется быстро и не требует даже ввода пароля.
В нескольких наших статьях мы подробно рассматривали, как работать в файловых менеджерах для iOS. Советуем прочитать.
Режим модема
USB-кабель используется не только для зарядки и синхронизации с компьютером. С его помощью можно организовать доступ в интернет для ПК. Эта функция называется «Режим модема». Она работает как по Wi-Fi, Bluetooth и через кабель.
-
Подключите смартфон к компьютеру и перейдите в «Настройки».

Выберите раздел «Режим модема».

В следующей вкладке активируйте функцию, передвинув переключатель вправо. Если ПК автоматически подсоединился к сети, вверху экрана появится специальная панель, которая показывает количество подключений.

Отмена доверия
Иногда пользователю необходимо отменить доверие к определенному компьютеру, чтобы запретить ему возможность управления файлами смартфона. Для этого необязательно снова подсоединять iPhone к ПК, достаточно зайти в настройки.
Функция доверия сбрасывается сразу для всех компьютеров, которые ранее синхронизировались с устройством.
- Откройте настройки Айфона.

Перейдите в раздел «Основные».

Листаем в конец списка и находим пункт «Сброс».

Выбираем «Сбросить геонастройки».

Вводим код-пароль для подтверждения своих действий. После этого нажимаем «Сбросить настройки» в появившемся меню. Перезагрузка устройства не требуется. Не волнуйтесь, все данные останутся на вашем устройстве. После этой процедуры понадобится лишь вновь разрешить приложениям доступ к геоданным, так как и эти настройки сбрасываются.

Ошибки при подключении
При подключении iPhone к компьютеру редко, но возникают проблемы с синхронизацией. Это чаще всего наблюдается в программе iTunes. Компания Apple рекомендует постоянно обновлять iOS, а также сам Айтюнс до последней версии, чтобы избежать появления ошибок. Однако дело может быть и в неисправности самого смартфона. Подробнее о проблемах при соединении iPhone с ПК мы рассказываем в следующей статье.
Работоспособность ОС Windows также влияет на успешное подключение Айфона к ПК. Об этом также можно узнать в нашей статье и попробовать самостоятельно решить возникшую проблему.
В настоящее время проводные технологии уступают в эффективности и удобстве беспроводным. Однако в определенных ситуациях USB-кабель может помочь для подключения и синхронизации iPhone с ПК, когда нет интернета или не работает Wi-Fi либо Bluetooth.
Отблагодарите автора, поделитесь статьей в социальных сетях.
Вам может потребоваться разблокировать защищенное паролем устройство iPhone, iPad или iPod touch, чтобы подключить его к компьютеру Mac, компьютеру с ОС Windows или аксессуару USB.
В ОС iOS 11.4.1 и более поздних версий, если с устройством iPhone, iPad или iPod touch используется аксессуар USB либо его необходимо подключить к компьютеру Mac или компьютеру с ОС Windows, может потребоваться разблокировать устройство для распознания и последующего использования аксессуара. Аксессуар будет оставаться подключенным, даже если устройство впоследствии заблокировать.
Если сначала не разблокировать защищенное паролем устройство iOS (или не разблокировать и не подключить его к аксессуару USB в течение последнего часа), устройство iOS не будет взаимодействовать с аксессуаром или компьютером, а в отдельных случаях оно может не заряжаться. А еще может появляться уведомление о том, что устройство необходимо разблокировать для использования аксессуаров.
Если после разблокировки устройства аксессуар USB все равно не распознается, отсоедините устройство от аксессуара, разблокируйте его и подключите аксессуар снова.
Устройство iPhone, iPad или iPod touch заряжается в обычном режиме, если его подключить к адаптеру питания USB.
Компьютер Windows 7, 8 или 10 не видит iPhone
Шаг 1. Отключи все устройства от компьютера и закрой программу iTunes
Шаг 2. Одновременно нажми кнопки Ctrl +Esc
Шаг 3. Нажми на иконку лупы или поле поиска и введи в поле %ProgramData% нажми Return
Шаг 4. Два раза щелкни по папке Apple
Шаг 5. На папке Lockdown нажми правой кнопкой мыши и выбери пункт «Удалить»
Шаг 6. Перезагрузи компьютер и iPhone. Если этого не сделаешь, может, появится ошибка 0xE80003.
Новые ограничения USB
В бета-версиях iOS 11.3 была улучшена безопасность подключения через USB с использованием повторной аутентификации спустя неделю без активности. Функцию убрали из финальной версии iOS 11.3, но снова вернули в iOS 11.4.
Чтобы обезопасить устройства от хакерских атак и взломов с помощью специальных устройств, Apple ещё больше усилила защиту в iOS 12, сократив срок неактивности с 7 дней до 1 часа.

Теперь у хакеров есть всего час на то, чтобы подключить ваше устройство к машине для взлома и выполнить его. Это на 90% снизит вероятность взлома, если верить специалистам по безопасности.
Зачем Apple добавила ограничение
Apple старается защитить пользователей тех стран, где распространены взломы с использованием хакерских устройств, а также где эти устройства используются властями.
Устройства для взлома, как GrayKey, могут подобрать пароль из 6 символов менее чем за 24 часа. Новая защита означает, что теперь они смогут работать не более часа. Именно для этого и была добавлена новая функция.
Ниже мы расскажем, как её настроить.
Почему появляется сообщение «Доверять этому компьютеру?»

Сообщение «Доверять этому компьютеру?» появляется в том случае, когда iPhone или iPad подключён к неизвестному компьютеру, к которому не коннектился никогда ранее. Apple специально добавила это сообщение как защитный механизм между компьютером и iOS-устройством для исключения несанкционированного доступа к данным.
После того, как вы нажмёте кнопку «Доверять», на компьютер скопируется часть ключа, благодаря которому при последующих подключениях не придётся заново совершать повторные действия. Соответственно, если нажать кнопку «Не доверять», то синхронизация данных осуществляться не будет.
Apple просит ответить на сообщение «Доверять этому компьютеру?» при выполнении следующих действий с компьютера:
- синхронизация контента через iTunes;
- получение доступа к фотографиям и видеороликам;
- доступ к контактам и прочему контенту;
- создание резервной копии iTunes.
Если устройство защищено паролем блокировки (что обязательно, даже если у вас нет Touch ID, который значительно упрощает процедуру идентификации владельца), перед тем, как ответить на сообщение о доверии данных компьютеру, необходимо будет разблокировать устройство, что повышает безопасность iPhone и iPad.
Кстати, если не подключать девайс к доверенному компьютеру в течение 6 месяцев, то сообщение может появиться вновь. Видите, доверия у современных гаджетов хватает всего на полгода =).
Как доверять и не доверять компьютерам на iPhone и iPad
Как доверять и не доверять компьютерам на iPhone и iPad
За последние пару обновлений программного обеспечения Apple внесла несколько изменений в систему безопасности своей операционной системы, используемой на iPhone, iPod touch и iPad. Компания выпустила инструмент для проверки блокировки активации устройства iOS, а также требование ручного подтверждения, когда iPhone или iPad подключен к компьютеру.
Каждый раз, когда пользователь подключает свой iPhone или iPad через USB-соединение, появится домашний экран с просьбой подтвердить, что вы доверяете этому компьютеру. Если вы нажмете кнопку «Доверие», это в основном означает, что вы предоставляете доступ к любым файлам, содержащимся на вашем устройстве. Это может включать такие действия, как импорт музыки и фотографий, а также удаление приложений и мультимедийных файлов.
 Как доверять и не доверять компьютерам на iPhone и iPad
Как доверять и не доверять компьютерам на iPhone и iPad
К настоящему времени вы должны знать, насколько важно доверять только компьютерам, которые принадлежат вам или кому-то, кому вы доверяете. Если эта информация является новой и вы полагали, что доверяли слишком многим компьютерам, к которым iPhone или iPad были подключены в прошлом, можно сбросить эти настройки и не доверять всем компьютерам с устройства iOS.
Это руководство покажет вам, как доверять и не доверять на любом компьютере, от Mac до Windows на iPhone, iPod touch и iPad.
Как доверять компьютеру на вашем iPhone / iPad
Когда вы впервые подключите свой iPhone или iPad к новому компьютеру, вы заметите, что он не будет иметь никакого эффекта, даже если зарядная вилка не включится. Это происходит потому, что вы еще не доверяли компьютеру.
Первое, что вы хотите сделать, это разблокировать экран и ввести пароль, если он включен. На экране устройства iOS появится всплывающее окно с двумя вариантами: доверять и не доверять. Всплывающее окно также позволяет узнать, что произойдет, если вы нажмете кнопку «Доверие». Конечно, ваши настройки и данные будут доступны с этого компьютера при подключении через USB или Wi-Fi.
Если вы хотите доверять этому компьютеру, просто нажмите на кнопку «Доверие» и Вы готовы идти.
Как не доверять компьютеру с iPhone или iPad
Если компьютер, которому вы доверяли свое устройство, больше не является вашим или недоступен для вас, то хорошо не доверяйте его наличию доступа к вашему iPhone или iPad. Процесс для этого довольно прост, но он идет с небольшим уловом.
Вы не можете выбрать, какой компьютер не доверять, или какую-либо конкретную кнопку, чтобы не доверять всем компьютерам. Если вы хотите не доверять всем компьютерам с вашего устройства iOS, вы также сбросите настройки местоположения и конфиденциальности, которые вы выбрали на устройстве. Это означает, что вы должны быть готовы, когда приложение запросит у вас доступ к определенным данным, связанным с вашей конфиденциальностью и текущим местоположением.
Вот как можно не доверять всем компьютерам на iPhone и iPad.
1. На главном экране перейдите в «Настройки».
2. Нажмите «Общие» -> «Сброс» (это должно быть снизу, просто прокрутите вниз).
3.Для этого есть список параметров, которые вы ищете, это Сбросить местоположение и конфиденциальность.
4. Введите код доступа устройства и еще раз подтвердите, что вы хотите сделать это, нажав Сброс настроек. Не волнуйтесь, кнопка «Сбросить настройки» не удаляет ваши данные. Единственное, что изменится, это то, что все доверенные компьютеры теперь удалены с устройства.
Ваш iPhone или iPad перезагрузится сам, и после его включения вы заметите, что ничего не изменилось .
Чтобы убедиться, что это сделано правильно, подключите ваше устройство iOS к компьютеру, и вы должны увидеть диалоговое окно с запросом «Доверять этому компьютеру»? Обратитесь к нашему учебнику выше, если хотите доверять ему.
Заключение
Эта функция добавлена Apple в iOS 8 и 9. Ранее прошивки, такие как iOS 7, должны были используйте Сброс к заводским настройкам. Пользователям рекомендуется не доверять всем компьютерам со своего iPhone или iPad и доверять только тому, к которому у них всегда есть доступ.
Возможно, какой-то тип вируса ожидает на неизвестных компьютерах, как только вы дадите доступ к iPhone или iPad через USB-соединение. Мы также настоятельно рекомендуем включить такие функции, как «Найти мой iPhone», в настройках iCloud, чтобы лучше контролировать свое устройство.
Создаем подключение
Шаг 1. Загрузите из App Store бесплатное приложение «Удаленный рабочий стол (Майкрософт)».
Шаг 2. Запустите приложение, нажмите на кнопку «+» в правом верхнем углу и выберите пункт «Рабочий стол».

Шаг 3. Укажите имя вашего ПК в одноименной графе. Узнать имя вашего компьютера можно перейдя в меню «Панель управления» → «Система и безопасность» → «Система». Там же вы можете изменить имя своего компьютера.

Совет! Вместо имени компьютера в графе «Имя ПК» вы можете указать IP-адрес вашего компьютера. Узнать IP-адрес компьютера можно набрав в командной строке ipconfig.
Шаг 4. В разделе «Учетная запись пользователя» добавьте свою учетную запись, указав логин и пароль.

Шаг 5. Вернитесь на первое окно настроек и нажмите «Сохранить».
Отметим, что до сохранения вы можете указать некоторые дополнительные параметры подключения:
- Выбрать понятное имя подключения для более простого обнаружения нужного рабочего стола на главном экране.
- Настроить шлюз.
- Выбрать устройство, на котором будет воспроизводиться звук (компьютер или iPhone/iPad).
- Изменить назначение кнопок мыши.
- Включить режим администратора.
Что делать, если не удается проверить программу на iPhone
Причинами, почему не удается проверить программу iOS могут быть:
- блокировка адреса интернет-провайдером;
- санкции, например, многие приложения не могут пройти проверку в Китае или Северной Корее.
Чтобы справиться со сбоями в их работе нужно воспользоваться дополнительными утилитами — Shadowrocket и VPN. Далее поможет следующая пошаговая инструкция:
- В магазине App Store необходимо скачать Shadowrocket (данная утилита является платной).
- Далее следует найти и скачать VPN из официального магазина или на других сайтах.
- В Shadorocket нужно запустить VPN, чтобы получить доступ к сервисам, отвечающим за проверку программ.

После того как удалось проверить утилиту на айфоне, ее можно запускать. Shadowrocket является очень полезной программой. Она обладает рядом преимуществ по сравнению с другими утилитами:
- захват всех разновидностей соединений и трафика из любых программ и их перенаправление на прокси-сервер;
- возможность получать все виды запросов с устройств Apple, списывать их данные;
- регулирование настроек для нормальной работы айфона;
- отслеживание трафика;
- возможность блокирования рекламы;
- возможность получить подключение к сетям 3G, 4G.
Важно! Shadowrocket позволяет устройству нормально работать. Также утилита блокирует всплывающую рекламу, поэтому она пользуется популярностью у пользователей.
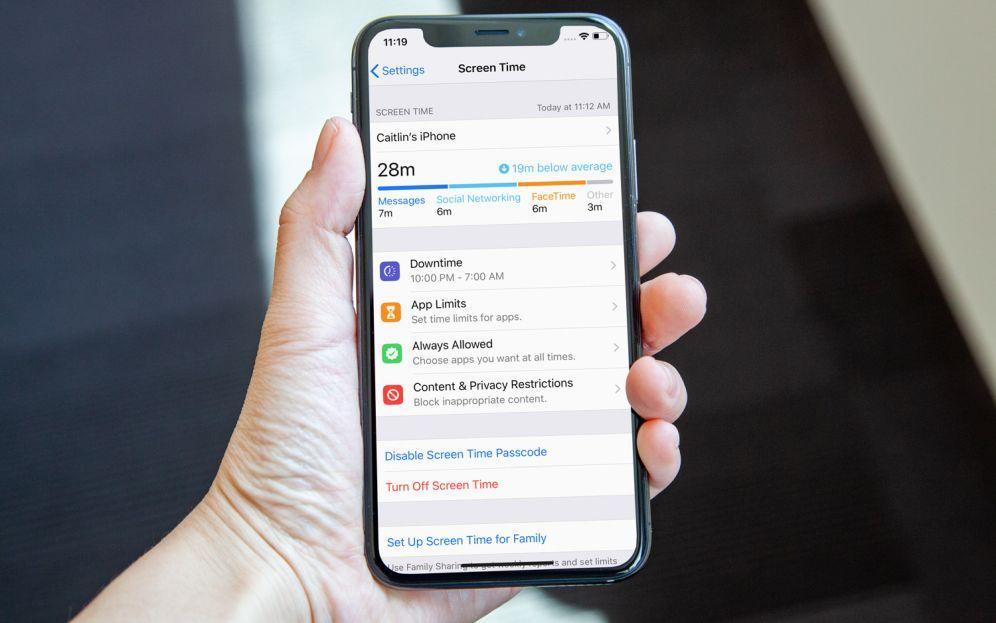
Устранение неполадок iTunes для Mac
Если Mac не сможет распознать устройство на iOS или iPadOS, следует сделать следующее:
- Проверьте подключение USB, осмотрите разъём кабеля на наличие пыли, попробуйте использовать другой порт USB и другой кабель.
- Убедитесь, что вы нажали кнопку «Доверять» на iOS при подключении к компьютеру Mac (диалоговое окно «Доверять этому компьютеру»).
- Перезагрузите ваше устройство iOS.
- Перезагрузите Mac.
- Проверьте наличие обновлений программного обеспечения на Mac. Например, нужно обновить операционную систему до macOS Catalina либо установить локальное обновление, чтобы Mac подключился к iPhone на iOS 13. Если это необходимо, вы увидите соответствующее сообщение на экране компьютера.
- Если у вас установлен антивирус для Mac, отключите его на время соединения. Это может быть причиной того, что компьютер Mac или ноутбук MacNook не видит iPhone через USB.
Наконец, проверьте, определяется ли ваш iPhone, iPad или iPod на Mac. Для этого в верхнем меню нажмите на яблоко и откройте пункт «Об этом Mac».

Нажмите кнопку «Отчёт о системе…».

В разделе «Аппаратные средства» откройте раздел USB и в правой части окна должен отображаться ваш iPhone, iPod либо iPad.

Если ваше устройство не отображается, остаётся только обратиться в техподдержку Apple или в сервис.
Мы надеемся, что это руководство помогло вам решить проблемы с отображением iPhone, iPad или iPod в iTunes. Если будут вопросы, задавайте их в комментриях, постараемся помочь.












