Удаленное включение компьютера через Интернет
Статья представляет собой пошаговую инструкцию по настройке удалённого включения компьютера через Интернет с помощью технологии Wake-on-LAN.
Wake-on-LAN (WOL) — технология, позволяющая удалённо включить компьютер посредством отправки через локальную сеть специальной последовательности байтов — пакета данных (так называемого «magic packet» — «волшебного пакета»).
При активации WOL в BIOS на сетевую карту подается минимальное питание, достаточное, чтобы принять «magic packet» и включить компьютер.
Для настройки технологии Wake-on-LAN (прим. далее – WOL) потребуется:
1. Поддержка WOL материнской платой компьютера;
2. Поддержка WOL сетевой картой компьютера;
3. Wi-Fi роутер;
4. Любое приложение WOL.
Пошаговая настройка удаленного доступа
Для решения выше-оговоренной задачи — нам понадобиться спец. программа — AnyDesk (ссылка на офиц. сайт). Кстати, у нее есть ? десятки программ-аналогов (правда, не у всех есть нужные нам опции. ).
Почему именно она?
Всё просто: она бесплатная для личного использования, и к тому же обеспечивает большее количество FPS при подключении.
Т.е. изображение с другого ПК у вас на мониторе будет более качественным и плавным. Например, тот же TeamViewer дает около 25-30 FPS, AnyDesk — 50-60 FPS (при одинаковых исходных данных). Делайте выводы ?
Что касается установки: то она крайне простая.
Сначала загружаете AnyDesk с офиц. сайта и запускаете программу на том компьютере, к которому вы хотите в последствии подключаться.
- записываете (или запоминаете) ID этого компьютера (эти цифры будут нужны в последствии для подключения к нему) ;
- в меню, слева, кликните по ссылке «Установить AnyDesk на этот компьютер» .

Установить AnyDesk на компьютер
Проверяете, чтобы стояли все галочки (как в примере ниже) и нажимаете «Принять» .

Принять и установить
Всё! Теперь программа AnyDesk будет автоматически стартовать вместе с Windows при каждом включении ПК ( а значит к этому ПК можно будет подключаться, не прося пользователя что-то там запустить. ) .

AnyDesk теперь в трее!
Установка соединения
После запуска скачанного EXE-файла портативной версии увидим, что главное окно программы поделено на две части. Верхняя – это зона опций для предоставления удаленного доступа, а зона ниже предназначена для подключения к удаленному компьютеру. Код-идентификатор для удаленного доступа в верхней зоне окна программы с надписью «Данное рабочее место» – так называемый адрес AnyDesk – с удаленного компьютера необходимо передать любыми каналами связи на ПК, с которого будет осуществляться подключение.

Полученный код-идентификатор на ПК, с которого будет осуществляться подключение, вводим в зону окна с надписью «Другое рабочее место» и жмем «Соединить».

При установке удаленного соединения впервые с помощью AnyDesk на обоих ПК необходимо разрешить доступ в появившемся окне штатного (или стороннего при использовании такового) брандмауэра.

Завершающий этап установки соединения – нажатие кнопки «Принять» в небольшом окне программы AnyDesk на подключаемом компьютере.

В этом же окне после установки соединения станет доступной кнопка завершения сеанса.

На компьютере, с которого осуществляется подключение, для завершения сеанса достаточно просто закрыть окно AnyDesk.
В BIOS
В Биосе на старых материнских платах опция настраивалась следующим образом:
- Клавишей Delete или одной из функционального ряда F1 – F12 вызовите BIOS (UEFI).
- Откройте раздел «Power» или «Advanced Options».

- Выставите «Enable» напротив «Wake Up».
На современных материнских платах с UEFI эта функция размещена в дополнительных настройках или в разделе питания PCI-E.
Производители материнок по-разному именуют эту опцию:
- ASUS – PME.
- ASRock – Aggressive Link.
- Gigabyte – ErP.
Как передать файлы на удаленный компьютер?
Предположим, нужно передать крупный файл (бэкап, базу данных, видео). Можно воспользоваться облачным хранилищем и столкнуться с проблемой низкой скорости передачи или быстрым расходом интернет-трафика.
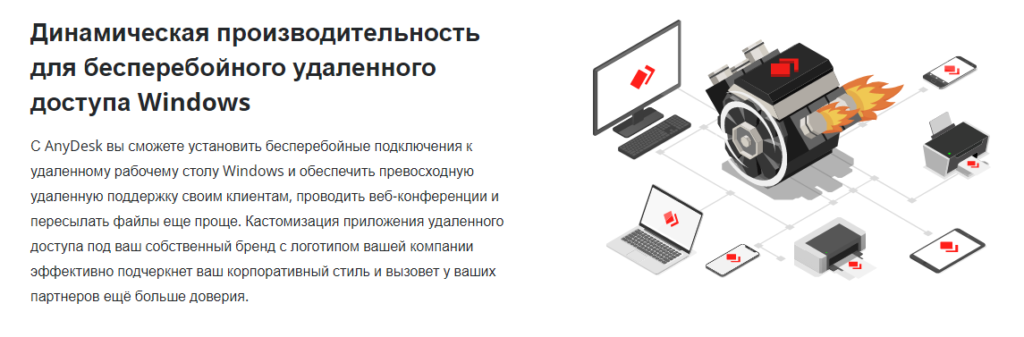
Чтобы начать передачу, свяжитесь с устройством и нажмите клавишу «Обзор файлов» – отобразятся файлы обоих устройств. Найдите нужный, выделите, нажмите правую кнопку мышки и выберите загрузку. Либо можно использовать кнопку «Загрузить» на верхней панели менеджера.
Удаленное включение компьютера через интернет с помощью Wi-Fi розетки

Так как на данный момент моя система умного дома целиком и полностью состоит из оборудования от Xiaomi, то и выбор производителя умной розетки у меня не стоял.
У Xiaomi есть два основных варианта розеток – первые работают по Wi-Fi, вторые – по Zigbee. Для реализации данной задачи проще всего взять Wi-Fi розетку, причем с европейским разъемом. В случае, если же вы решите использовать решение на Zigbee протоколе, вам нужно будет дополнительно докупить еще и шлюз, который будет принимать от нее сигнал и передавать уже по Wi-Fi.
Покупаем розетку, подключаем ее к сети, добавляем в приложение и можно удаленно включать или перезагружать ПК. Можно еще дополнить схему умным Zigbee выключателем и запускать ПК с него. Не думаю, что решение с выключателем много кто будет использовать, но у себя я реализовал его по двум причинам:
Первая – компьютер подключен к телевизору, а рабочее место находится в 2.5 метрах от него. По сути телевизор используется как большой монитор. Это отличное решение, так и в игры играть интересней и нагрузка на глаза значительно ниже (в моем случае).
Второе – на системном блоке давно сломалась кнопка включения и для запуска ПК нужно нажимать кнопку на материнке. Можно было бы купить новую кнопку, подключить к разъемам на материнке и вывести на корпус, но решение с Wi-Fi розеткой мне понравилось больше. Тем более умный дом же строю, почему бы и не оптимизировать данный момент.
Вот так это выглядит сейчас:
Из плюсов – теперь все можно включить как со смартфона, так и с помощью беспроводного двухклавишного выключателя (на вторую клавишу которого можно повесить другие действия в умном доме, например, закрытие штор или запуск робота-пылесоса). Ставим на ПК Team Viewer, AnyDesk или любое другое аналогичное ПО и получаем возможность дистанционного управления с любого смартфона или компьютера.
Не забываем в BIOS выставить включение ПК при подаче питания:
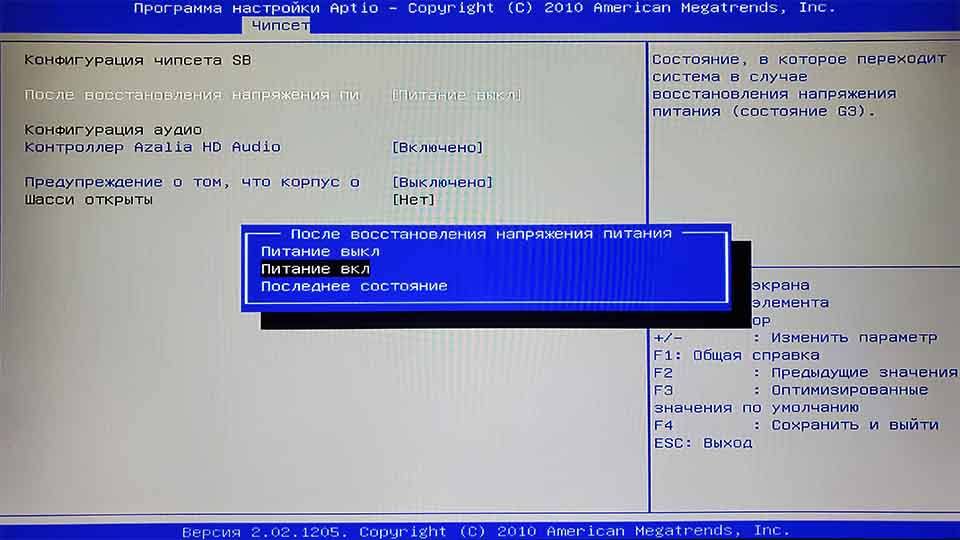
Удаленный доступ к компьютеру с AnyDesk

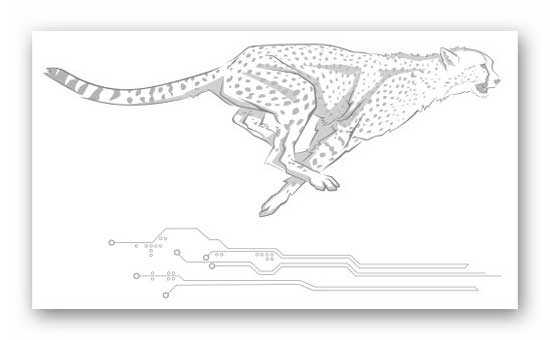
Высокая и качественная скорость работы этой программы достигается благодаря собственной эффективной технологии передачи изображения (60 картинок в секунду).
Производители утверждают, что их детище — самое быстрое в мире приложение для удаленного администрирования рабочего стола.
Уверен, что с программой AnyDesk для Windows переосмыслите техническое обслуживание компьютеров на расстоянии…

…совместную работу над проектами…

…и вообще работу за компьютером из любой точки мира…

Автозагрузка AnyDesk на MacOS
Программы, стартующие с операционной системой MacOS версии 10.10 и новее, находятся в директории «Системные настройки»:
- Кликните по пиктограмме яблока в главном меню, выберите одноимённый пункт.
- Перейдите в «Пользователи и группы».
Возможно, программу в списке не обнаружите, придётся удалять вручную.
- Откройте Finder комбинацией клавиш Shift + Ctrl + G, просмотрите содержимое каталогов «Library/LaunchDaemons» и «Library/LaunchAgents».
- Идентифицируйте (по названию) принадлежащие приложению файлы и удалите их для отключения автозапуска.
Внимание. Если автозапуск утилиты понадобится, файлы предварительно заархивируйте.
Итоги
Данная программа действительно имеет огромное количество преимуществ: начиная от скорости работы, заканчивая низким порогом входа пользователя. Начать работать и настроить Anydesk проще, чем любого конкурента. На момент написания статьи, программа находилась в open-beta, потому все баги с кроссплатформенностью будут устранены к моменту выхода, так как разработчики очень активно работают над данным проектом. На одинаковых ОС программа не показывала никаких багов и фризов, а скорость ее работы на любой ОС зависит только от качества подключения к сети.
Внимание! Если вам незнакомые люди предлагают открыть доступ к своему компьютеру и зайти в онлайн-банкинг — ни в коем случае не делайте этого! Это могут быть мошенники, которые хотят получить доступ к вашим счетам. Не предоставляйте доступ к своему компьютеру незнакомым людям!












