
ВНИМАНИЕ. Данный гайд создан для тех кто только задумался об этом, просто с Streamlabs OBS начать проще!
Всем привет! Меня зовут Александр, и в этом гайде я постараюсь подробно рассказать, как настроить OBS (версия от Streamlabs), как запустить его и как все сделать правильно. В руководстве будут присутствовать изображения, так что по ним Вам, я думаю, будет легче ориентироваться.
Для чего нужен Streamlabs Open Broadcaster Software (далее OBS или SLOBS)?
OBS – это бесплатная программа с открытым исходным кодом, которая позволяет транслировать в интернет различную мультимедийную информацию и записать её в видео формате.
Зачастую для трансляции используют такие сервисы, как Twitch, YouTube.
OBS поддерживает:
- Кодирование с помощью H264 (x264) и AAC;
- Intel Quick Sync Video (QSV) и NVENC;
- Неограниченное количество сцен и источников (об этом узнаете позже);
- Запуск RTMP потока (прямая трансляция) на Twitch, YouTube и другие проекты;
- MP4 или FLV формат при записи видео;
- Захват игр с использованием GPU, для обеспечения высокой производительности игры;
- Устройство захвата DirectShow.
Установка OBS:
После загрузки и запуска появляется окно с Соглашением. Если Вы нажали Принимаю, то Вы приняли Соглашение и продолжите установку. Время установки менее 10 секунд (на быстром компьютере). Если же несогласны, нажмите Отмена, в этом случае установка прекратится.

Итак, установка завершена, открывается вот такое окошко:

В нём установлена галочка напротив Запустить Streamlabs OBS. Это значит, что после нажатия кнопки Готово программа автоматически запустится.
Первый запуск OBS:

Далее требуется зайти на одну из стриминговых платформ, в моем примере будет Twitch.


Нажав на Разрешить, Вы перейдете на следующую стадию настройки (или может перейти на сайт Streamlabs, тогда нужно закрыть окно и повторить авторизацию в программе).

Добавим, к примеру, AlertBox, и включим оптимизацию.


И вот, наконец-то, мы добрались до интерфейса SLOBS, и тут мы замечаем очень много интересных кнопок и окошек.

Нажав на Проверить виджет в правом нижнем углу, мы откроем возможность проверить ранее добавленный AlertBox.

Почему Streamlabs OBS??
В первую очередь это ТЕМЫ, их очень очень много.

После долгих часов поиска нужной темы выбираем понравившуюся и нажимаем Установить.

И вот она, прекрасная тема, а мы радуемся как этот на скриншоте.

Следующий пункт это Информационная Панель. Здесь будет отображаться вся статистика Вашего канала!

Также при запуске стрима у Вас откроется вкладка Трансляция, в которой будут отображаться последние события со стрима, а также чат.

Пришло время перейти к Настройкам (наконец-то, вообще-то об этом должен был быть туториал)
Настройки OBS:
Общие настройки можно не трогать, там и так все нормально настроено.
Переходим к Прямым Трансляциям:
Еще один плюс SLOBS в том, что он автоматически вставляет ключ потока.

След.пункт Вывод:
Есть два режима Simple и Расширенный




И последняя фишка Streamlabs OBS
В SLOBS есть Дистанционное Управление с помощью мобильного приложения.

Всем спасибо за внимание! Это была инструкция по установке и настройке OBS. Задавайте ваши вопросы в комментариях, буду стараться отвечать, а также делитесь своими замечаниями и идеями.
Как пользоваться OBS Studio? Настройка программы для записи видео и стримов

Программой OBS пользуется огромное количество людей. В данной статье представлены описание, настройки и популярные проблемы программы OBS Studio.
- Что это за программа?
- Возможности
- Как пользоваться?
- Как стримить на Ютуб через ОБС?
- Как настроить для записи игр?
- Звук и микрофон
- Настройка на слабом ПК
- Что делать, если при захвате видео черный экран?
- Что делать, если не захватывает экран?
- Программа «не видит» микрофон
- Плагины для Open Broadcast Software
- Системные требования
- Как установить горячие клавиши?
Что это за программа?
OBS Studio – это программа для захвата и записи вашего экрана на компьютере.
Возможности
ОБС можно настроить и пользоваться как для записи видео, так и для онлайн-трансляций (стримов), например, на Ютубе.
Как пользоваться?
После установки и запуска программы перед вами открывается главный экран.
 В верхней его части расположены блоки:
В верхней его части расположены блоки:
- Файл.
- Редактировать.
- Вид.
- Профиль.
- Коллекция сцен.
- Инструменты.
- Справка.
В нижней части расположены экраны:
- Сцены.
- Источники.
- Микшер.
- Переходы между сценами.
- Управление.
Справа внизу показывается сколько времени вы находитесь в прямом эфире, сколько записывается вообще видео, нагрузка вашего процессора, и частота обновления кадров (FPS).
Как сделать захват игры и начать запись с экрана:
- В графе сцена нажмите на «+» и в открывшемся окне придумайте свой сцене название.
- Далее необходимо выбрать источник для видео. После нажатия «+» в соответствующей графе перед вами откроется их список. Выбрать необходимо пункт «Захват окна». В новом окне поставьте галочку рядом с надписью «Сделать источник видимым». Далее требуется выбрать откуда будет записываться видео. Чтобы игра появилась в поле выбора окна, ее необходимо запустить.
- В микшере производится настройка звука. Здесь можно регулировать громкость, включать и выключать звук во время записи.
- После всех настроек в правой части экрана нажмите «Начать запись» и видео начнет записываться.
 Для того, чтобы начать онлайн-трансляцию, необходимо:
Для того, чтобы начать онлайн-трансляцию, необходимо:
- В верхнем меню программы открыть настройки.
- Выбрать пункт кодировани, в котором необходимо указать «Максимальный битрейт» (скорость интернета). Узнать его можно в интернете.
- Перейти во вкладку трансляция и выбрать «Прямой эфир».
Затем нужно выбрать сервер (для России ближайшие сервера находятся в Праге, Стокгольме и Лондоне).
В графе Stream Key (ключ трансляции) указать ключ вашей трансляции на Твич.
Найти его можно в личном кабинете вашего аккаунта.
Во вкладке видео необходимо выбрать видеокарту, с которой будет идти трансляция.
Если видеокарта одна, то она выберется автоматически и ничего менять не нужно.
Как стримить на Ютуб через ОБС?
Настройка для стрима на Ютуб аналогична с настройкой ОБС на Твич, но имеет ряд особенностей, который необходимо учесть:

- В графе трансляции необходимо изменить «сервис вещания» на YouTube. Вставить StreamKey, который находится в настройках трансляции на YouTube в строке «Название потока».
- Чтобы получить ключ требуется создать прямую трансляцию на YouTube. Важно помнить, что для каждого стрима этот ключ меняется, поэтому его нужно добавлять перед каждым новым показом.
- После запуска стрима нужно на YouTube зайти в «Панель управления трансляции». Если OBS настроен правильно, то на экране будет соответствующее уведомление.
Как настроить для записи игр?
Для того, чтобы настроить запись игры с экрана необходимо:
- В верхней части экрана открыть «Файл», затем открыть «Настройки».
- Открыть вкладку «Вывод», установить «Видео битрейт» 10000, выбрать кодировщик (если у вас видеокарта Nvidia GTX 660 и выше, то выбрать NVENC, для AMD – H264/AVC, в остальных случаях х264).
- «Аудио битрейт» выставляется автоматически.
- В графе «Путь к записи» следует выбрать папку, в которую будут сохраняться видео.
- Во вкладке «Формат записи» лучше всего выбрать mp4.
- Во вкладке «Видео» в графе «Выходное разрешение» выставляется разрешение, в котором будет записываться видео, независимо от разрешения вашего монитора или установленного в игре. Стандартно выставляется 1920х1080, но на более слабых компьютерах можно поставить поменьше.
- «FPS» для мощных компьютеров ставится 60, для слабых 30.
Звук и микрофон
- «Устройство воспроизведения» – если у вас подключено сразу несколько устройств вывода аудио (например, колонки и наушники), то можно выбрать из какого источника будет идти звук. Когда подключено одно устройств вывода, оставляйте по умолчанию.
- «Микрофон» – настраивается также как описано в предыдущем пункте.
- Обязательно нужно поставить галочку напротив «Показывать только подключенные устройства».
- Остальные позиции можно оставить как есть, но если зрители жалуются на задержку звука, ее следует повысить до 400.
Настройка на слабом ПК
 На слабом компьютере можно записывать и транслировать видео, которые будут корректно отображаться и работать. Для этого необходимо:
На слабом компьютере можно записывать и транслировать видео, которые будут корректно отображаться и работать. Для этого необходимо:
- В графе «Общее» поставить галочки напротив «Показывать окно подтверждения при запуске трансляции» и «Показывать окно подтверждения при остановке трансляции». Это нужно для того, чтобы вы случайно не включили запись или трансляцию, и лишний раз не нагрузили ваш ПК.
- Во вкладке «Вывод» выбрать «Режим вывода – расширенный» и в подразделе «Потоковое вещание» выбрать кодировщик NVENC H.264, если слабый процессор (это запускает трансляцию через видеокарту).
Видеокарта может не поддерживать этот кодировщик, тогда использовать OBS для комфортного стриминга не получится.
Если стоит мощный процессор, то можно поставить кодировщик х264. При хорошем качестве интернета «Битрейт» выставить 3500.
Что делать, если при захвате видео черный экран?
Черный экран при захвате видео очень распространенная проблема, с которой сталкиваются пользователи OBS. Есть несколько способов ее решения:

- 1 способ.
- Запустить программу от имени администратора.
- Щелкнуть по OBS правой кнопкой мыши и выбрать «Запуск от имени администратора».
- 2 способ.
- Выставить совместимость с предыдущими версиями операционной системы.
- Щелкнуть правой кнопкой мыши по OBS и зайти в «Свойства» – «Совместимость».
- Установить галочку в пункте «Запускать программу в режиме совместимости с:» и выбрать, к примеру, Windows 7.
Если неправильно настроить программу и неверно выбрать окно может появиться черный экран.
Что делать, если не захватывает экран?
Такая проблема появляется в нескольких случаях:
- При неправильной настройке программы (чаще всего).
- Когда выходит новая версия программы, может появиться подобная проблема.
Скачайте предыдущую версию и какое-то время не обновляйте программу.
Программа «не видит» микрофон
В случаях, когда OBS не видит микрофон, необходимо:
- Проверить сам микрофон. Возможно он неправильно подключен или неисправен.
- Проверить настройки программы.
После установки OBS в настройках во вкладке «Аудио» в графе «Микрофон» стоит «по умолчанию.
Нужно сменить на модель вашего микрофона.
Плагины для Open Broadcast Software
- Video Source Plugin – плагин позволяет воспроизводить видео с вашего компьютера во время записи или трансляции.
- Browser Source Plugin – это мини-браузер в obs, при помощи которого плагина можно вставлять в видео поток различные веб-страницы.
- Text Source Plugin – это плагин для отображения текстовой информации в видео потоке или онлайн-трансляции.
Системные требования
Минимальные системные требования:

- Intel Core i3 последнего поколения и выше.
- Видеокарта Nvidia GTX 550, AMD Radeon 6770, с поддержкой DirectX 10 и выше.
- Оперативная память 4 гб.
- Монитор (желательно с соотношением сторон 16:9).
- Мышка, клавиатура, наушники, микрофон.
- Скорость интернета не меньше 100 мбит/с.
- Операционная система: Windows 7 и выше, MacOS, Linux.
Как установить горячие клавиши?
В настройках программы можно установить горячие клавиши (при нажатии на кнопку будет выполняться определенное действие).
- начало записи или трансляции;
- остановка записи;
- отключение микрофона и т.д.
Комбинации можно установить на любую клавишу на клавиатуре. Если внимательно ознакомиться с основными функциями, способами настройки и проблемами, то с настройкой программы не возникнет никаких проблем.
OBS Studio — обзор, установка и настройка легендарной программы
В статье подробно указаны особенности программы OBS Studio. Кроме того, прилагается инструкция по установке и использованию OBS Studio, начиная от подключения к потоку и заканчивая прямой трансляцией.
О OBS Studio
OBS Studio — это бесплатное решение с открытым исходным кодом для записи игр и потокового вещания. Приложение разработано специально для того, чтобы пользователи могли работать с несколькими источниками и смешивать их друг с другом, создавая непрерывную трансляцию.
К тому же, ПО позволяет не только записывать прямо со своего микрофона и веб-камеры, но также включать в себя существующие видео, захватывать все окно или часть экрана и добавлять кадры из игр.
Легкая и простая в использовании программа, которая гарантирует высокое качество работы.
Это кроссплатформенное приложение предоставляет набор замечательных функций, которые включают в себя:
- интуитивно понятный микшер аудио
- несколько фильтров видеоисточников
- мощные опции конфигурации
- оптимизированную панель настроек, несколько тем
- микширование аудио и видео в реальном времени.
Официальный сайт OBS Studio.
Особенности OBS Studio
OBS Studio — это мощная программа, которая предоставляет готовые функции для интуитивно понятного экранного вещания. Часто свободному программному обеспечению не хватает глубины функций, но это не так в OSB Studio.
Хотя программа на 100% бесплатна, она предлагает все важные функции, которые делают онлайн-трансляцию отличительной. Это обеспечивает высокую производительность, которая может легко конкурировать с более дорогими вариантами.
Кроме того, приложение поддерживает потоковую передачу, включая:
- Facebook live
- Hitbox
- Twitch
- YouTube Live
- прочие.
Его интерфейс — это беспрецедентная простота использования. Легко читаемый интерфейс позволяет пользователям добавлять карты захвата, определенные изображения и многое другое.
Простота, с которой вы можете добавить несколько источников, заслуживает внимания. Кроме того, интерфейс предоставляет множество настроек для настройки практически всех аспектов вашего живого потока.
Еще одна похвальная особенность OBS Studio — это высококачественный захват видео. ПО устраняет любые проблемы с количеством кадров в секунду (fps) и качеством видео.
Это дает вам свободу настраивать качество захвата, вы легко можете установить разрешение или выбрать разрешение монитора. Кроме того, вы легко можете установить свой собственный fps и применить разрешение по вашему выбору.
Как пользоваться OBS Studio
Как настроить OBS
Прежде чем вы начнете потоковую передачу, вам необходимо настроить ОБС. К счастью, ПО полностью бесплатное, и благодаря популярности оно стало более удобным для пользователя, чем когда-либо.
- Щелкните правой кнопкой мыши ярлык OBS и выберите «Запуск от имени администратора».
- Прежде чем подключать OBS к выбранной вами потоковой платформе, выберете параметры вашего потока. Для этого нажмите кнопку «Настройки» в правом нижнем углу и откройте вкладку «Видео» в левом меню.
- Выберите разрешение, с которым вы будете снимать отснятый материал и потоковое видео, а также частоту кадров, которую вы хотите транслировать. Кроме того, убедитесь что скорость загрузки вашего интернета может с этим справиться.
- Откройте вкладку «Видео» с помощью меню слева и выберите желаемое видео BitRate.
Если вы не уверены в этом, мастер настройки OBS может немного упростить процесс. Вы можете получить к нему доступ в главном окне ОБС на вкладке «Инструменты». В качестве альтернативы просто оставьте все как есть, а затем внесите коррективы, когда вы узнаете больше об использовании ПО и потоковой передаче в целом.
Связь OBS с потоковым сервисом
Следующий шаг — связать OBS с выбранной вами потоковой платформой. В этом руководстве мы рассмотрим YouTube, Twitch и Facebook.
- Запустите ОБС как администратор.
- Нажмите кнопку «Настройки» в правом нижнем углу.
- Выберите «Поток» в меню слева.
- Убедитесь, что ваш «Тип потока» установлен на « Streaming Services ». Затем используйте раскрывающийся список рядом с «Сервис», чтобы выбрать потоковую платформу, на которую вы хотите транслировать отснятый материал.
С этого момента вам нужно будет ввести свой уникальный ключ потока. Ключ потока — это то, что позволяет вам транслировать напрямую на соответствующие каналы или сервисы.
Способ, которым вы воспользуетесь, зависит от выбора платформы. Используйте соответствующий раздел ниже, чтобы найти его.
YouTube

- Идите к странице Творческой студии для вашего канала и входа в систему, если это необходимо.
- Используйте меню слева, чтобы выбрать «Другие функции», а затем «Прямая трансляция».
- На странице потокового вещания прокрутите вниз, пока не увидите раздел, озаглавленный «Настройка энкодера». Нажмите кнопку «Показать» и скопируйте ключ потока.
- Вернитесь в OBS и вставьте его в раздел «Ключ потока». Затем нажмите «Применить».
Twitch

Перейдите на панель управления Twitch TV и войдите, если требуется.
Выберите вкладку «Настройки» в верхней части страницы, а затем «Ключ потока». Нажмите «Показать ключ», а затем скопируйте ключ.
Вернитесь в OBS и введите свой ключ потока Twitch в соответствующее поле. Нажмите «Применить».
Facebook Live
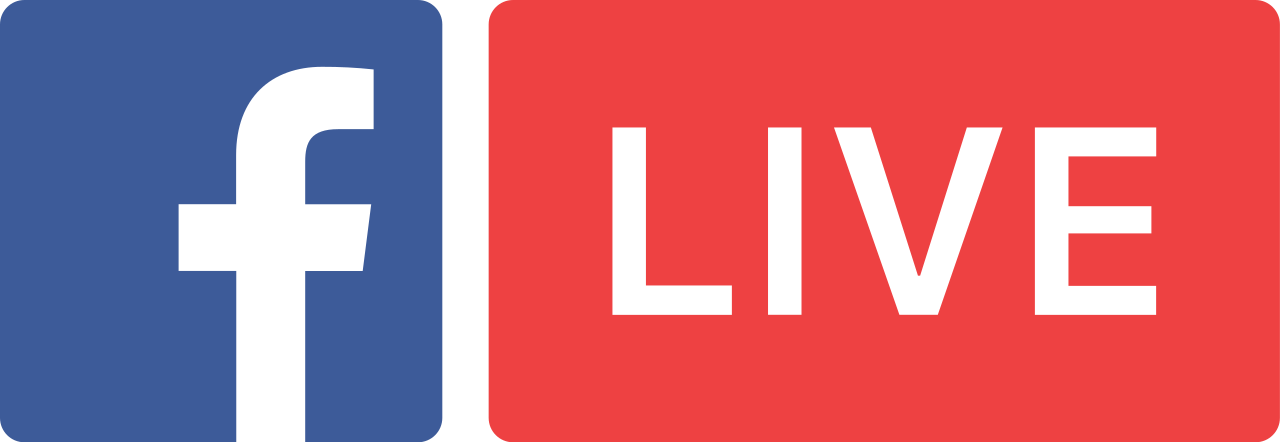
Перейдите на страницу создания Facebook Live
Нажмите кнопку «Создать прямой эфир». Пока не беспокойтесь о запуске потока, это просто термин для настройки возможности потоковой передачи в Facebook Live.
Если вы хотите просто сделать одноразовый поток, скопируйте «Ключ потока». Если вы хотите регулярно выполнять потоковую передачу в Facebook Live, установите флажок «Использовать постоянный ключ потока» и скопируйте полученный ключ.
Вернитесь в OBS и вставьте его в поле «Ключ потока». Нажмите «Применить».
Настройка игры видео и аудио в OBS
Двумя основными компонентами потока являются видео и аудио. Для трансляции надо настроить каждый компонент в отдельности.
Захват игры в OBS
- Откройте ОБС, если вы еще этого не сделали. В окне «Источники» внизу щелкните значок «+» и выберите «Захват игры» из списка. Назовите это чем-нибудь запоминающимся для вас.

- Выберите режим, который вы хотите использовать. Это может быть захват приложения, работающего в полноэкранном режиме, определенного окна или любого приложения на переднем плане, которое вы назначаете горячей клавишей. Какой из них вы выберете, будет зависеть от ваших личных предпочтений и игры.
- Решите, хотите ли вы ограничить частоту кадров или изменить разрешение в зависимости от желаемого качества потока и скорости соединения, и хотите ли вы захватить курсор или нет. Просто отметьте соответствующие поля.
- Когда вы закончите, нажмите ОК. Ваша игра готова к захвату.
Видео с вебкамеры
Независимо от того, захватываете ли вы свое лицо для этих приятных реакций на прыжки с парашютом, или вы — главная привлекательность в видео в стиле vlog, веб-камера может иметь большое значение для персонализации вашего потока.
Вот как это сделать:
- Убедитесь, что ваша веб-камера подключена к вашему компьютеру.
- В окне «Источники» нажмите значок «+» и выберите «Устройство видеозахвата». Назовите его так, как вам больше нравится.

- Используйте выпадающий список «Устройство», чтобы выбрать камеру из списка опций.
- Используйте кнопки и раскрывающиеся списки для настройки качества видео и FPS.
- Когда все будет готово, нажмите кнопку ОК.

Захват аудио
Неважно, записываете ли вы только свой голос, звук в игре или и то, и другое, ваши зрители должны услышать вас.
Вот как настроить аудио вашего потока.
- Нажмите кнопку «Настройки» в правом нижнем углу.
- Выберите вкладку «Аудио» в левом меню.
- OBS имеет несколько аудиовходов, которые вы можете использовать. Сконфигурируйте каждый из них, который вам требуется, отдельно, чтобы звук вашего ПК передавался через поток на одном, а микрофон — на другом — если вы хотите, чтобы ваш голос также был услышан.
- Существуют также варианты для push-to-mute и push-to-talk, если вы хотите, чтобы определенные аудиоисточники использовались только при необходимости.
- Когда вы настроите все по своему желанию, нажмите кнопку «Применить».

Установка
- sudo add-apt-repository ppa:obsproject/obs-studio

- sudo apt-get update

- sudo apt-get install obs-studio

Вывод
OBS – это универсальная платформа имеющая в арсенале разнообразные и полезные функции. Благодаря стабильному обновлению ПО постоянно расширяет свои возможности. В общем, OBS – справедливо считается лидером в этой сфере.
Использование и настройка Open Broadcaster Software
Open Broadcaster Software — это отличное приложение с открытым кодом для показа видео и аудио, вещаний онлайн и записи, а также набор для работы с внешними источниками. В этой программе есть возможность подключать большое количество дополнительных программ и приложений из интернета. Программа доступна в 32 и 64-битных версиях. Она полностью бесплатная. Широко используется геймерами для записи игр и ведения стримов. Огромное количество плагинов и дополнений делают работу с ней действительно приятной, есть все необходимые дополнения для качественной работы.
С помощью OBS вы с легкостью транслируете фото, видео, игры и документы
Начало работы
Для начала работы с Open Broadcaster Software вам нужно выполнить ряд несложных действий. Приложение имеет нормальный интуитивно понятный интерфейс:
Программа снабжена простым и понятным меню
- Выбрать Настройки вверху программы. Здесь внизу расположены Настройки, которые откроются в новом окне.
- Затем нажимаете на профиль Общие и установите собственное наименование. Здесь можно установить язык программы. После того как название будет прописано, аккаунт автоматически сохранится на диске С. При смене пользователя меняются лишь персональные установки, а сцены и источники остаются прежними.
- Во вкладке Кодирование можно отладить битрейт и кодек для аудио и видеопотоков. Выберите CBR (постоянный битрейт) и CBR паддинг. В этих функциях поставьте галочки.
- Максимальный битрейт должен не превышать 3300 или 80% от вашей скорости. Рекомендуется для начала поставить 2000–2200, а далее увеличивать по мере того, как вы оцените качество. Размер буфера нужно установить такой же, как и максимальный битрейт.
- Вкладку Аудио поставьте по умолчанию. Рекомендованный кодек — ААС с битрейтом 64– конечно же, если хотите, то можете поставить больше.
- В окне Трансляция следует поставить тип. На выбор вам предлагают два. Это онлайн-вещание (стрим) или запись на локальный носитель.
- В поле Режим указать Прямой эфир. В списке Сервис вещания необходимо проставить Twitch. Сервер нужно подобрать самый близкий по расстоянию к вам.
- Для того чтобы получить ключ в поле Play Path/Stream Key, нужно перейти в информационную панель и в установках Ключ трансляции нажать на Показать ключ. Показанный ключ вставьте в поле Play Path/Stream Key.
- В Горячих клавишах можно подобрать подходящие сценарию комбинации.
- Во вкладке Видео видеокарта должна стоять по умолчанию. Если же у вас их несколько, то нужна наиболее потребляемая. Далее, выберите разрешение стрима. Можно выбрать разрешение вручную. В поле Кадров в секунду (FPS) задайте оптимальный вариант для компьютера. Оптимальным считается значение 30.
- Во вкладке Аудио задаётся громкость воспроизведения приложения и микрофона.
Задайте требуемые параметры
Остальные пункты программы не так важны, мы рекомендуем оставлять значения по умолчанию.
После всех установок можно начинать транслировать. До запуска обязательно зайдите в Предпросмотр, чтобы убедиться, что ваш проект отвечает стандартам качества. Во всех сферах конкуренция очень высока и мелочей, например прерывистость звука или видео, быть не должно. Для запуска нажмите Запустить, а для остановки, соответственно, Остановить трансляцию.
Помните о разрешении: в Open Broadcaster Software можно выбрать «Монитор» либо задать пользовательские настройки. В первом случае программа подгонит стрим под дисплей, а во втором задайте нужные вам сами. Пропорции необходимо выставить 16:9, иначе на видео будут появляться чёрные полосы.
Понятие Шумовой гейт отключает сигнал, как только шум опускается ниже определённого уровня. Если уровень шума превышает 4 дБ, то стрим автоматически отключается. Если хотите установить уровень больше, то вам следует внести нужные изменения в поле Шумовой гейт.
В этом разделе вы можете настроить автоматическое отключение трансляции в зависимости от уровня шума
Используем источники
Как и видео, программа записывает различные действия на компьютере. Это может быть рабочий стол, открытая вкладка или часть окна. Для обозначений условий записи существует понятие Источники. С их помощью можно оформить ваш проект, пустить текст, взять в рамку. Чтобы настроить, кликайте правой кнопкой на пустом пространстве. Настройка легка и понятна. Вот самые основные источники:
- Окно — при стриме происходит вещание всего содержимого окна. Здесь может быть видео, игра или текстовые документы.
- Рабочий стол — происходит демонстрация всего рабочего стола на устройстве.
- Изображение — используется в качестве украшения или заставки. Отображается картинка.
- Слайд-шоу — как и предыдущий пункт, нужен для интерактивного отображения.
- Текст — отображение текста, который можно обработать, во время стрима.
- Устройство захвата — позволяет подключать сторонние камеры, которые позволяют обходить запреты на трансляцию игр. Такие меры очень популярны у корейских разработчиков.
- Игра — стрим игры.
Нужно сказать, про понятие Общие источники. Эти свойства позволяют сохранять источники при удалении сцены. Эта функция позволяет добавить сцену, и среда стрима будет сохранятся везде, где она добавлена.
Проблема чёрного экрана
OBS попросту не видит игрушку, и вследствие этого появляется чёрный экран. Проблема способна очень потрепать нервы. Чёрный экран во время онлайн-трансляции или записи, когда теряются нужные кадры, портят нервы. Если у вас вдруг появляется чёрный экран, то эти проблемы решаются довольно просто. Необходимо в настройках изменить область показа: добавить не игру, а окно, после чего запустить RUST.
В общем, OBS — это функциональное, удобное приложение, оснащённое набором инструментов для обеспечения потокового вещания в интернете, возможностью дописать компоненты. Запуск прямых онлайн-трансляций с широкими возможностями по настройке вашего проекта осуществляется двумя кликами мышки. Для стримеров и видеоблогеров это достойная внимания программа.
Как записать видео с экрана программой OBS Studio
 Текстовые статьи и пошаговые инструкции уже давно в прошлом. На сегодняшний день практически никто не читает такие источники, все предпочитают просмотр видео-уроков и гайдов.
Текстовые статьи и пошаговые инструкции уже давно в прошлом. На сегодняшний день практически никто не читает такие источники, все предпочитают просмотр видео-уроков и гайдов.
Тем более, что некоторые приложения или игры настолько динамичны, что описать их словами не получится, а вот отобразить информацию в видеоформате — легко.
Данная статья расскажет о том, как записать видео с экрана при помощи OBS Studio в операционной системе Windows, также мы расскажем как правильно настроить кодеки кодирования видео, конфигурацию звуковых устройств, вывод данных в конечный файл.
Рассмотрим пошаговую инструкцию для записи видео со звуком:
Когда запустили программу Вам нужно выбрать источник для захвата:
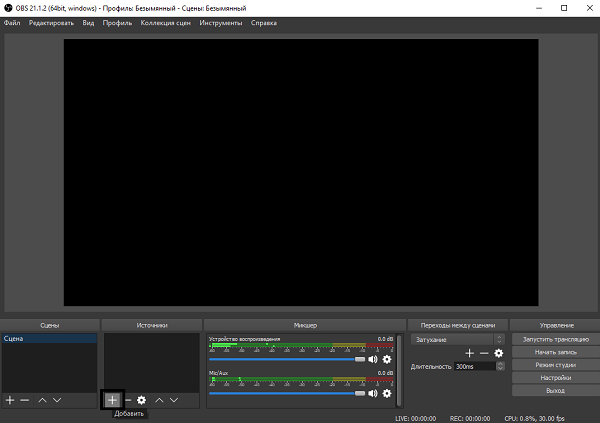
Выбираем интересующий Вас источник, для этого нужно нажать на плюс в окне источники:
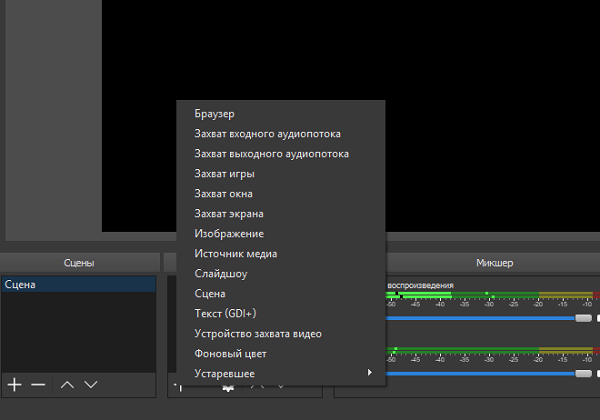
К примеры Вы выбрали «Захват экрана». В этом случае программа будет захватывать все что происходит на экране.
Настройка
Далее нужно настроить программу для записи видео с экрана со звуком. Для этого переходим в настройки и выбираем вкладку «Вывод»:

Режим вывода
- Режим «Простой» — простые настройки кодирования и записи.
- Режим «Расширенный» — более детальные настройки кодирования и записи.
Видео битрейт
Так как Вам нужно записать видео с экрана локально, то можно экспериментировать. Все зависит от Ваших характеристик компьютера, но рекомендуется выставлять не менее 4000 — 5000. Экспериментируйте с настройкой битрейта для получения хорошего качества записи.
Кодировщик
ОБС Студио предлагает пользователю на выбор несколько кодировщиков:
- программный (x264) — кодировщик, который задействует собственно процессор (большинство стримеров отдают предпочтение именно ему):
- аппаратный (NVENC) — кодировщик, который задействует видеопроцессор (работает в том случае, если установлена видеокарта NVIDIA c технологией CUDA);
- аппаратный (QSV) — кодировщик, который задействует графический чип процессора Intel.
Далее рассмотрим кодировщики подробнее:
Настройки кодировщика x264:
- управление битрейтом — настройки работы битрейта:
- VBR — переменный битрейт;
- CBR — постоянный битрейт;
- ABR — средний битрейт;
- CRF — битрейт, определяемый средним значением CRF.
- использовать пользовательский размер буфера;
- настроить интервал ключевых кадров;
- предустановка использования ЦП — данная настройка определяет скорость кодирования и уровень задействования процессора;
- указать профиль, представляющий собой формат кодирования (для Twitch рекомендуется указать high или main).
Настройки кодировщика NVENC:
- управление битрейтом — настройки работы битрейта:
-
- VBR — переменный битрейт;
- CBR — постоянный битрейт;
-
- настроить интервал ключевых кадров;
- пресет — настройка для кодирования (данный параметр отвечает за качество кодировки и уровень нагрузки на видеокарту);
- GPU — параметр, в котором указывается количество видеокарт, которые будут задействованы на трансляции.
Настройки кодировщика QSV:
- Target Usage — этот параметр указывает уровень использования аппаратных средств кодировщиком:
- Quality — Качественное;
- Balanced — Сбалансированное;
- Speed — Быстрое.
- указать профиль — стандарт кодирования;
- настроить интервал ключевых кадров;
- указать битрейт для трансляции:
- CQP — одна из разновидностей постоянного битрейта. Разница с CBR в размере файла;
- QPI — параметр, определяющий качество кадров;
- QPP — параметр, определяющий качество P-кадров;
- QPB — параметр, определяющий качество h.264 B-кадров;
- AVBR — средний битрейт.
Битрейт аудио
Для записи простого записи видео со звуком и микрофоном вполне подойдет 160.
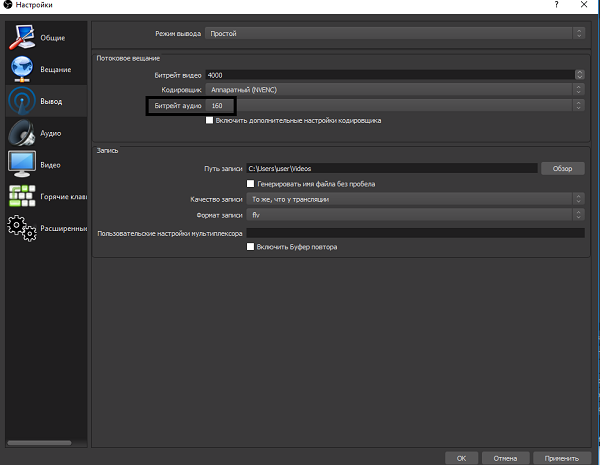
Путь записи
Нужно выбрать папку куда будут сохранятся записи и сохранить проект. Сделает этот нужно для того, чтобы во время работы над записью вы могли и сохранять его нажатием одной кнопки без указания пути к файлу, а то и вовсе установить в настройках автосохранение через промежутки времени.
Чтобы в названии файла было без пробелов нужно поставить галочку «Генерировать имя файла без пробела».
Формат записи
Выбираем формат записи аудио-видео и изображений. Рекомендуется использовать следующие mov, MP4, quicktime, FLV. Эти форматы обеспечивают хорошее сжатия без видимой потери качества на большинстве устройств.
Аудио
Для настройки OBS Studio звука нужно перейти во вкладку «Аудио», выбрать системный драйвер и выбрать какой именно микрофон и динамики вы хотите задействовать. Обычно название микрофона в системе совпадает с названием микрофона на упаковке.
Что касается аудио выходов, их очень просто определить: сколько бы их ни было, можно запустить проверку или услышать, из какого конкретно выхода идёт звук.
В первую очередь стоит сказать, что если у вас есть внешняя звуковая карта и дополнительный микрофон, то качество вашего звука будет профессиональным и вам не придется его дополнительно обрабатывать.
Тем не менее, если у вас нету внешней звуковой карты, вам поможет встроенная звуковая система, которая есть практически в любом ноутбуке и практически на любых наушниках. В первую очередь, нужно настроить драйвер звуковой карты. Обычно, это загружаемое программное обеспечение, которое позволяет обрабатывать и преобразовывать его в wav или mp3 файлы.
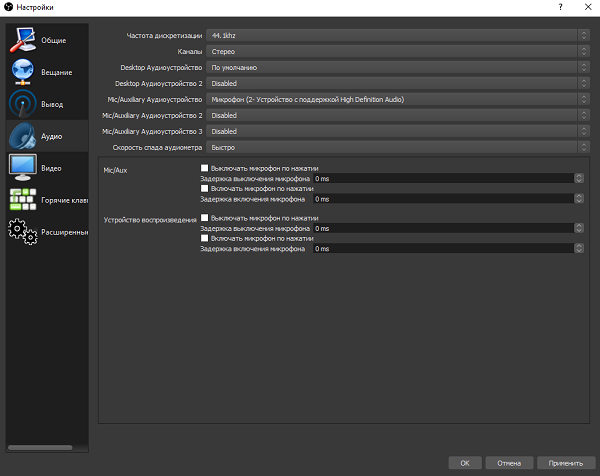
Даже если бы записываетесь в шумном помещении или у вас аппаратура из бюджетной ценовой категории, это не повод отчаиваться. Благодаря манипуляциям с обработкой, можно добиться очень чистого звука.
- Первое, что нам пригодится это нойз-гейт плагин, который убирает звук, ниже определенной отметки. Как он работает: допустим, в помещении 2 источника шума,1 — это комнатный вентилятор, а второй это сам стример . Вентилятор работает с громкостью 16 децибел, голос стримера возле микрофона 22 децибела. Если установить уровень плагина где-то в 16 децибел, звук вентилятора полностью пропадёт. Он пропадет только в тот период времени, пока стример молчит. Как только стример начнет говорить, на его фоне будет слышен звук вентилятора, тем не менее голос будет намного громче, чем шумы.
- Чтобы полностью устранить шум вентилятора понадобится компрессор и эквалайзер. Компрессор поможет выделить голос и ещё больше снизить шум от вентилятора . Принцип его работы очень прост — это автоматизированная ручка громкости, которая срабатывает когда звук превышает порог в указанное количество децибел. Иными словами, как только начнёт говорить стример, компрессор сразу выделить его голос из общего звука, а вентилятор будет обрезан нойз-гейтом. Эквалайзер поможет усилить частоты голоса и подавить шумы вентилятора.
- Если вы хотите добиться премиального качества, то нужно использовать анализаторспектра и вырезать из спектрограммы конкретно те участки, которые отвечают за шумы.
Видео
Базовое разрешение: это разрешение вашего монитора с которого будет идти запись.
Выходное разрешение: разрешение в котором будет записываться видео, не зависимо от разрешения монитора, с которого записывает. Если уменьшить разрешение, то нагрузка на процессор будет меньше.
Фильтр масштабирования:
- Билинейный — самый быстрый фильтр, но размытый при масштабировании.
- Метод Ланцоша — работает медленнее, но качество лучше и ресурсов используется тоже больше, четкое масштабирование.
- Бикубический — четкое масштабирование 16 выборок.
Общие значения FPS: количество кадров в секунду в видео. Для слабых компьютеров рекомендуется выбрать значение 30, а для мощных компьютеров рекомендуется выбрать 60 fps.
Горячие клавиши
В данном разделе настроек можно настроить сочетания клавиш для быстрого включения и выключения записи звука.
Задайте клавиши в пунктах «Включать звук по нажатии», «Начать запись» и «Остановить запись», теперь ваш голос будет слышно только после того как вы зажмёте и будете держать клавишу «…», как только отпустите микрофон отключится, а так же включать и останавливать запись.
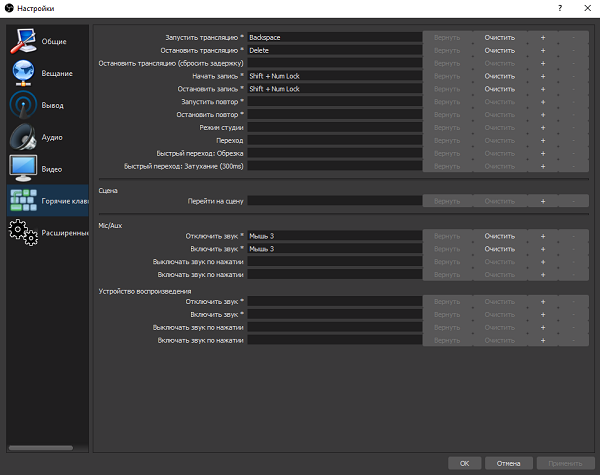
Когда всё настроено, можно приступить к записи. Рекомендуется провести несколько тестовых записей, чтобы посмотреть на то, какого качества файлы, как часто случаются помехи.
Если вы хотите записывать видео хорошего качества вам неизбежно понадобится внешняя звуковая карта или звуковой интерфейс чтобы снизить нагрузку на встроенную звуковую систему, а также хорошая видеокарта, которая позволит записывать видео с большим количеством кадров в секунду и высоком разрешением.
Полезное видео
Как записывать видео со звуком в windows через OBS Studio на видео ниже:
Заключение
Надеемся, что наша статья поможет вам как можно быстрее настроить OBS-Studio для записи видео со звуком. Помните, что данные настройки не являются единственно правильными, а пользователь может конфигурировать программу под себя и создать собственные пресеты. К тому же, никто не запрещает записать lossless видео в FULL HD, после чего, при помощи конвертеров, сжать до необходимых значений. Способов записи видео полно, а вот какой выбирать — решать только вам.












