Налог ру — как зарегистрироваться, войти в личный кабинет и подключить отправку отчетности?
Работа в личном кабинете на www.nalog.gov.ru требует выполнения ряда технических действий ДО момента регистрации. Для начала приведем требования, которым должен соответствовать компьютер:
- Процессор Intel Pentium-III c тактовой частотой не менее 600 Mhz;
- оперативная память не менее 256 Мбайт;
- дисковое пространство от 2 Гбайт;
- графический адаптер и монитор с поддержкой режима с разрешением не менее 800 на 600 точек и цветопередачей не менее 65536 оттенков;
- манипулятор типа «мышь»;
- доступ к портам 444, 443;
- операционная система Microsoft Windows XP/Vista/7;
- интернет-браузер Internet Explorer версии 8.0 и выше (или его новый вариант Edge).
Обратим внимание, что эти требования указаны на сайте ФНС, но очевидно, они уже устарели, поскольку после 7 версии ОС Windows появились 8 и 10, в них также можно работать при отправке отчетности. Но на текущий момент (01.09.2017) разработчики со стороны налоговой не привели инструкцию в актуальное состояние. Речь в данном случае идет о том, что только ОС Windows умеет работать с личным кабинетом. Другие операционные системы – iOS или Linuх – не подойдут.
Если соблюдение требований выполнено, то нужно сделать предварительные настройки рабочего компьютера:
- Установить средство криптозащиты КриптоПро версии 3.6 и выше.
- Установить корневой сертификат ФНС РФ.
- Установить сертификат ключа электронной подписи.
- Установить программу «Налогоплательщик ЮЛ».
Для установки СЗКИ КриптоПро его нужно сначала оплатить. Сделать это можно в компаниях, у которых есть специальная лицензия на продажу этого СЗКИ. Мы рекомендуем обращаться на головной сайт http://www.cryptopro.ru/
Теоретически установка КриптоПро проходит аналогично установке любого другого ПО – с привычным пошаговым Мастером установки. Однако, на практике могут возникать проблемы. Тогда придется обращаться к продавцам КриптоПро или специалистам, которые умеют делать эти настройки.
Для установки сертификата ФНС РФ, его нужно предварительно скачать файлом. Он всегда доступен на сайте налоговой, но для простоты работы (и чтобы не искать долго) его также можно скачать по ссылке у нас.
После скачивания нужно запустить мастер установки и пройти по шагам всю процедуру. Приведем ее в пошаговых иллюстрациях (информация взята с сайта ФНС РФ, актуальна на 01.09.2017):
Шаг 1:
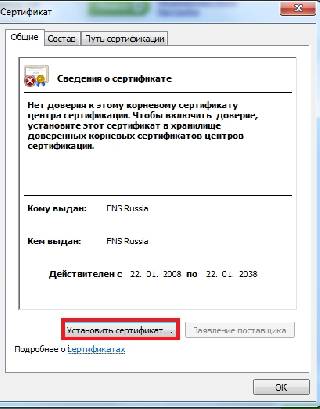
Шаг 2:
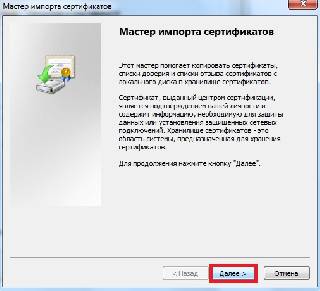
Шаг 3:
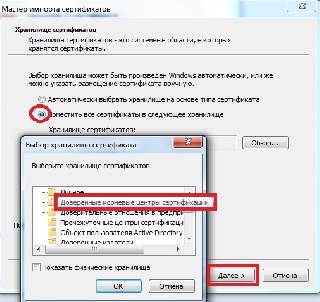
Шаг 4:
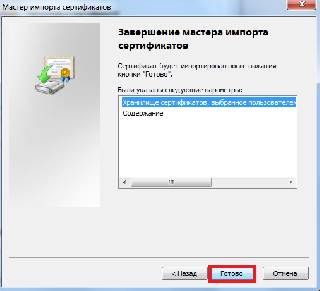
Как установить сертификат подписи через КриптоПро CSP?
Для установки сертификата ключа электронной подписи в КриптоПро 3.6, необходимо сначала получить этот ключ на физическом носителе. Облачные версии ключей ЭЦП в данном случае не подойдут.
Шаг 1 – Запустите установленную программу КриптоПро CSP на компьютере через меню «Пуск».
Шаг 2 – Откройте «Свойства» и нажмите на кнопку «Установить личный сертификат»:

Шаг 3 – Выберите файл сертификата (он должен быть на компьютере, либо на флешке или токене, подключенным к компьютеру). Теперь укажите путь к этому файлу и нажмите на кнопку «Далее».
Шаг 4 – Выберите контейнер ключа, то есть укажите путь к нему на компьютере. После чего выберите из предлагаемых хранилищ «Личные»:
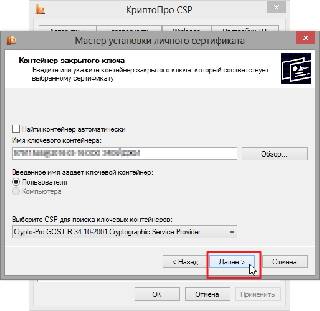
После этих действий установка сертификата будет завершена. Теперь необходимо проверить путь сертификации: открыть установленный сертификат (вкладка «Путь сертификации»). Здесь должен отобразиться путь от выбранного сертификата до корневого сертификата удостоверяющего центра:
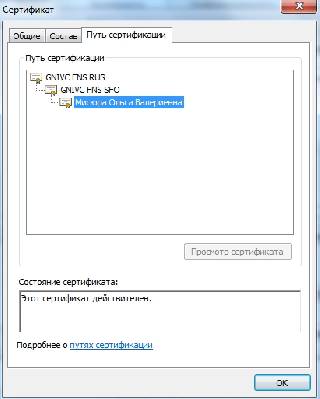
На этом основные первоначальные настройки закончены. Теперь можно переходить к собственно регистрации в личном кабинете налогоплательщика для отправки.
Важно! Для работы в личном кабинете требуется формировать отчетность в программе «Налогоплательщик ЮЛ». Ее также нужно скачать с сайта ФНС и установить. Процедура установки программы – типовая, хотя может занять 20-30 минут. В дальнейшем все отчеты, составленные в любой программе учета (1С, Контур, Бухсофт, Инфо-Предприятие и т.п.) нужно будет загружать в «Налогоплательщик ЮЛ» для формирования транспортных контейнеров. Только так личный кабинет налоговой сможет принять отправляемую через него отчетность.
Читайте также:
С чего начать?
Во первых у Вас должен быть носитель Рутокен ЭЦП 2.0 с электронной подписью, сформированной средствами защищенного носителя.
Обычно такие носители и такие подписи используются для системы ЕГАИС-алкоголь.
- компьютер с операционной системой Windows 7 и выше.
- Интернет браузер Спутник, Google Chrome, Mozilla Firefox, Яндекс.Браузер.
- свободное время — минут 10 на настройку.
Если Вы самостоятельно не сможете справиться с настройкой Рутокен ЭЦП для входа в Личный кабинет юридического лица на сайте ФНС — обратитесь в нашу платную техническую поддержку . Обычно наши специалисты справляются с настройкой за 15 минут и стоимость наших услуг выйдет всего 1000 рублей.

Установка сертификата УЦ ФНС России
Установку сертификатов вручную необходимо выполнить следующим образом:
Для установки сертификата FNS Russia.cer нажмите на файл правой кнопкой мыши и выберите «Установить сертификат»:

Для продолжения установки нажмите кнопку «Далее»
В следующем окне установите режим «Поместить все сертификаты в следующее хранилище» и нажмите на кнопку «Обзор». Появится окно в котором необходимо выбрать хранилище сертификатов «Доверенные корневые центры сертификации»:

Для завершения установки нажмите кнопки «ОК» — «Далее» — «Готово». Вы увидите окно с информацией о завершении процесса установки. Нажмите «ОК»:

Как установить электронную подпись
Для установки ЭЦП на компьютер мы скачали и установили все необходимые программы. Приступим к установке электронной подписи. Разберем пошагово как это сделать.
- Вставить носитель с электронной подписью в компьютер.
- Запустить КриптоПРО CSP.
- Перейти во вкладку Сервис.
- Нажать Просмотреть сертификаты в контейнере.
- Нажимаем Обзор.
- В открывшемся списке выберите нужный сертификат ЭП.
- В окне просмотра сертификата нажимаем Установить.
- После выполнения всех пунктов установки ЭЦП, на экране компьютера отобразится окошко с уведомлением Сертификат был установлен в хранилище «Личное» текущего пользователя.
- Нажимаем ОК.
Основная установка и настройка электронной подписи прошла успешно.
Для расширенной работы с ЭЦП необходимо настраивать каждый сайт/портал отдельно.
Завершение регистрации ЭЦП
В процессе Вам будет предложено указать имя экспортируемого файла и процесс экспорта будет завершен. На последнем этапе будет указан путь где находится данный файл. Запомните его. После завершения экспорта файла лучше для удобства перенести его на рабочий стол.
Именно этот файл Вы выбираете, когда в Сервисе самостоятельной регистрации налогоплательщиков в системе сдачи налоговой отчетности требуется загрузить сертификат.
Загружаете файл сертификата и нажимаете кнопку «Передать на регистрацию». Когда сертификат пройдет регистрацию и ему будет присвоен идентификатор, на почту (указанную при регистрации) придет сообщение об успешной регистрации и о присвоении идентификатора.
У меня сообщение пришло минут через 30. После регистрации в данных отобразиться идентификатор
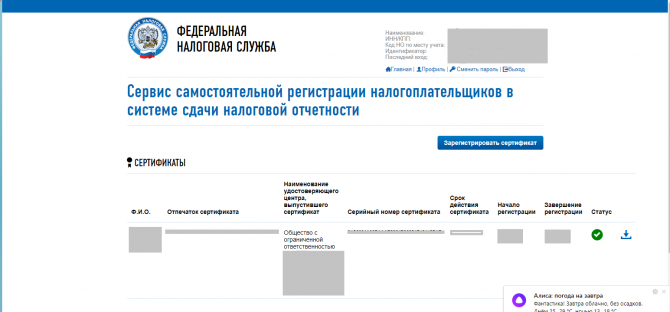
Теперь все готово для работы с ФНС удаленно, например через программу «Налогоплательщик ЮЛ». Как это сделать читайте в статье «Сдача налоговой отчетности удаленно с использованием электронной цифровой подписи».
Вариант 1. Устанавливаем корневой сертификат УЦ, выдавшего ЭЦП
Как установить сертификат ЭЦП — вопрос, волнующий многих пользователей, оплативших ключ ЭЦП. Перед тем как непосредственно перейти к делу, необходимо скачать программу «КриптоПро» с официального сайта.
Установка сертификата ЭЦП допустима двумя путями:
- используя раздел «Установить личный сертификат»;
- используя раздел «Просмотреть сертификаты в контейнере».
Рассмотрим первый случай более подробно.
- В строке управления находим программу «КриптоПро CSP» и открываем ее.
- Переходим на закладку «Сервис» и находим клавишу «Установить личный сертификат».

- В ответ откроется окошко «Мастер установки сертификатов» — жмем «Далее».
- Кнопкой «Обзор» прокладываем путь к сертификату

и переходим к клавише «Открыть».

- В открывшемся окошке находим кнопку «Далее».

- Кликаем «Обзор» и в новом окне подбираем соответствующий сертификату контейнер — жмем «ОК».

- В открывшемся окошке выбираем «Обзор» и папку «Личное», далее — «Ок» и в последующем окошке выбираем «Готово».

Стоимость использования КриптоПро CSP
Каждый новый пользователь получает бесплатный тестовый период пользования программой – 90 дней. Когда этот период истечёт, нужно будет приобретать лицензию. Но иногда она уже включена в сертификат ЭЦП.
Перед установкой КриптоПро убедитесь, что ваш компьютер отвечает минимальным техническим требованиям:
операционная система (ОС) – Виндовс 7 и старше (8, 10);
наличие браузера InternetExplorer 8 и выше, либо актуальных версий Яндекс-браузера, Google Chrome, Mozilla Firefox;
процессор – 32 или 64-битный с частотой 1Ггц или выше;
ОЗУ – 512 Мб или выше;
устройство вывода изображения с разрешением 800х600 или выше;
наличие USB-входа стандарта 1.1 или выше.
Откройте программу КриптоПро CSP.
Во вкладке Сервис нажмите кнопку Просмотреть сертификат в контейнере.

Теперь нажмите Обзор .

КриптоПро выдаст вам окно с предложением выбрать контейнер. Там же будет отображаться доступный считыватель.

А если закрытый ключ содержится в виде файлов?
Закрытый ключ может быть в виде шести файлов: header.key, masks.key, masks2.key, name.key, primary.key, primary2.key
И если эти файлы находятся в корневой папке (то есть, записаны непосредственно на жёсткий диск), то КриптоПро CSP их не «увидит». Соответственно, все действия нужно производить только после того, как каждый файл перенесён на флешку. Причём находиться он должен в папке первого уровня.
После выбора контейнера откроется окно Сертификаты в контейнере закрытого ключа. С помощью кнопки Установить начните установку сертификата.

Если установка прошла успешно, перед вами появится окно о завершении операции. Закройте его, нажав ОК.
Если автоматическая установка сертификата не удалась, может потребоваться ручная установка. О том, как её осуществить, читайте нашей пошаговой инструкции.
Как отправить ЭЦП по электронной почте
Следует понимать, что отправка электронной подписи по E-mail осуществляется по незашифрованным каналам и совсем небезопасна, что является основанием компрометации ключа и отзыва его у владельца, так как письмо легко могут перехватить мошенники, а ответственность за безопасность ЭП лежит и на удостоверяющем центре.
Но, если все же возникла необходимость отправить подпись через интернет, сделать это можно следующим образом: скопировать эл.подпись на флэшку, заархивировать содержимое накопителя и отправить по почте.
Копирование подписи: открыть программу «Крипто Про»-«сервис»-«скопировать»-«обзор»-выбрать контейнер, который нужно скопировать-выбор флэш-накопителя.
- Архивирование информации на флэшке: «мой компьютер»-выбор накопителя-щелкнуть правой кнопкой и выбрать вкладку «добавить в архив».
- Отправка по E-mail: выбрать получателя и прикрепить файл.
Полученный материал с электронной почты скачать на флэшку, распаковать и установить на ПК. При копировании и получении ЭЦП можно обойтись и без флэшки, воспользовавшись другими внешними носителями.












