 Настройка прокси windows 10 – задача не такая простая, как это пытаются представить в компании Microsoft. Об этом многие из вас узнают только тогда, когда компьютер внезапно выпадает из сети. Или, что тоже случается, когда только что установленная система упорно отказывается подключаться к серверу World of Tanks. Знакомо, не правда ли? Если вы хоть раз сталкивались с чем-то подобным и даже задумывались о том, чтобы перейти на Linux, не торопитесь.
Настройка прокси windows 10 – задача не такая простая, как это пытаются представить в компании Microsoft. Об этом многие из вас узнают только тогда, когда компьютер внезапно выпадает из сети. Или, что тоже случается, когда только что установленная система упорно отказывается подключаться к серверу World of Tanks. Знакомо, не правда ли? Если вы хоть раз сталкивались с чем-то подобным и даже задумывались о том, чтобы перейти на Linux, не торопитесь.
Что это такое?
Если опустить малоинтересные обычному человеку технические тонкости (а они, согласитесь, вам вряд ли нужны), то выяснится, что прокси-сервер – это посредник между вами и любым сайтом в сети. Ведь напрямую вы к «Одноклассникам» или «Яндекс.Музыка» не подключаетесь. Так, трассировка пути при подключении к сайту «Google.ru» может потребовать до 10-15 посредников. И чем больше их в цепочке, тем связь будет менее надежной. С другой стороны, отследить источник запроса, т. е. ваш компьютер, будет намного тяжелее.
Более подробно информацию о прокси-серверах мы раскрыли в других своих публикациях в блоге.
Настройка прокси-сервера Windows 10: как сделать все правильно?
В простейшем случае эта «сложная» и «требующая высокого профессионализма» работа выполняется за 5 минут, считая перерыв на чай.
- Для начала нажмите на клавиатуре комбинацию клавиш «Windows» + «I» (первая – системная кнопка на клавиатуре, обычно расположена слева от пробела) и в появившемся окне выберите раздел «Сеть и Интернет». Но если вы привыкли сначала создавать себе сложности, а потом преодолевать их, того же эффекта можно добиться с помощью меню: «Пуск» — иконка в левом верхнем углу экрана — «Параметры» — «Сеть и Интернет».
- Выбираем нижний пункт меню: «Прокси».
Дальнейшая настройка прокси Windows 10 зависит от конкретных требований, но если вы не являетесь сетевым администратором, от необдуманных действий все же лучше воздержаться. Иначе покрошить монстров в WoW или послушать любимые музыкальные композиции из Вконтакте вы не сможете.
Будьте осторожнее
Пункты меню, которые без крайне необходимости лучше не трогать.
- «Определить параметры автоматически».
- «Использовать сценарий настройки».
Если вы не знаете, зачем они нужны, оставьте настройки по умолчанию. Иначе настройка прокси-сервера Windows 10 выльется для вас в увлекательный квест с поиском компьютерного мастера. Уверены, что хотите поучаствовать?
- «Настройка прокси вручную».
На этом пункте стоит остановиться чуть подробнее. Чаще всего ручная настройка прокси Windows 10 применяется для интеграции в систему специализированного (программного или аппаратного) прокси-сервера. Еще один вариант – необходимость создания стабильного канала связи с каким-либо ресурсом в сети (например, сайтом MMORG-игры). Иногда таким образом пользователь хочет добиться возможности анонимного серфинга, но для этого есть более простые в реализации методы. Проще говоря, изменять настройки прокси можно только в том случае, если вы четко понимаете, что и зачем делаете.
Что в итоге
Это краткие выдержки из озвученной в заголовке темы. Информация достаточна для того, чтобы сделать минимальные действия по настройке виндовс-прокси (это фраза взята из лексикона обычного пользователя ПК). Для более глубокой настройки лучше всего обратиться к знающим людям, а не пытаться сделать все своими руками, так быстрее и проще.
Комментарии
Добавлять комментарии могут только пользователи! Войти
ПРОКСИ БЛОГ
Что такое прокси? Как установить прокси на адроид? Чем отличается http от socks? Как соблюдать анонимность в интернете? На эти и многие другие вопросы, вы найдете ответы на страницах нашего блога. Помимо этого здесь же мы будем публиковать все связанное с работой сервиса и проводимых акциях. Следите за новостями!
Как настроить прокси-сервера на Windows 10

В наше время доступность и анонимность является одним из главных факторов серфинга в Сети. Из-за постоянных блокировок как ресурсов, так и самих приложений, становится невозможно пользоваться привычными для нас вещами.
Для настройки необходимо где-то достать IP-адреса, и это можно сделать на proxys.io. На сайте можно по очень низким ценам купить прокси России. Да, в интернете довольно много публичных прокси-серверов, но если вы хотите качественного и быстрого соединения без блокировок различными сервисами, там как публичными прокси пользуются многие пользователи и большинство из них уже находится в черных списках поисковых систем и социальных сетей, поэтому рекомендуется использовать только покупные сервера.
Как настроить прокси на Windows 10
Microsoft Windows 10 – это современная операционная система, которая поддерживает как старые протоколы IP/TCP версии 4, так и версии 6. Проблема протокола IPv4 заключается в его ограниченных адресах, которых существует всего 4 млрд., но при этом и доверие к таким IP гораздо выше, особенно это касается в России. Поэтому, если вы используете сайты России и СНГ, а также парсинговый софт, который ориентирован на российский регион, то необходимо использовать IPv4. Если же вы используете для работы зарубежный софт и ориентация вашей работы идет на «Запад», в том числе вы хотите пользоваться анонимно иностранными ресурсами, то следует использовать IPv6, так как там этот стандарт сильнее распространен.

Небольшой ликбез закончили, теперь давайте поговорим на нашу основную тему: «Настройка прокси на Windows 10». Итак, в Windows 10, по сути, существуют две панели управления – современная и классическая. Чтобы настроить прокси сервер, вам необходимо знать IP-адрес и порт, через который и будет происходить соединение. Для настройки прокси-сервера есть простой способ.

Необходимо зайти в приложение «Параметры» –> «Сеть и Интернет» –> вкладка «Прокси-сервер» – да, для этого дела в системе отдельно сделана страница.

Листаем вниз и видим настройки прокси. Далее переводим ползунок в позицию «Вкл.» и нам становятся доступны настройки прокси-сервера. После необходимо ввести данные, а именно: IP-адрес прокси-сервера и его порт. Также в системе есть отельное окно для исключений, где вы можете задать адреса сайта или IP, по переходу которым не будет использоваться прокси. Также если вы хотите полной анонимности, то можете не ставить галочку в конце, которая обеспечивает прокси-соединение даже на уровне сети, правда в данном случае, скорее всего, Сеть не будет работать. Таким образом прокси Windows 10 настраивается на компьютере. Если же не хотите использовать прокси у себя на ПК, ты вы можете его временно отключать через тот же параметр «Использовать прокси-сервер».
Как настроить прокси сервер на Windows 10 (классическая инструкция)

Еще в Windows 10 настроить прокси можно и при помощи стандартной Панели управления, далее пойдет пошаговая инструкция.

Настройка прокси вручную на Windows 10 производится в «Панели управления» – «Сеть и Интернет» – «Свойства браузера» – вкладка «Подключения».

Далее нажимаем настройки сети, и вы перейдете в «Настройку параметров локальной сети». Далее в опции «Прокси-сервер» подставьте галочку «Использовать прокси-сервер для локальных подключений». После аналогичным образом прописываем IP-адрес и порт. Также здесь доступна опция – «Не использовать прокси-сервер для локальных адресов».

Если хотите более точно настроить прокси-сервер, то перейдите в меню «Дополнительно» и там будут находится параметры прокси-сервера. Здесь вы можете для каждого протокола задать отдельное подключение, а можете и одно для всех, если нажмете на чекбокс «Один прокси сервер для всех протоколов». В новой панели управления Windows 10 из первого способа все проколы (HTTP, HTTPS, FTP и Socks) выбраны по умолчанию. Внизу в этом окне есть графа «Исключения», где вы можете добавить адреса, для которых не будет использоваться данный прокси сервер Windows 10.

Кстати, стоит отметить, что в браузерах по типу Chrome и Internet Explorer настройка прокси сервера Windows 10 происходит, опираясь на стандартные настройки вашего компьютера. То есть, если вы в Параметрах или Панели управления задали настройки прокси, то и в браузерах они будут по умолчанию.

Исключением разве что является Firefox, для которого прокси можно задать отдельно. Все остальные браузера на основе Chromium и EdgeHTML используют стандартные настройки ПК.
Вот так довольно просто происходит настройка прокси сервера Windows 10 вручную.
Как на компьютере с Windows 10 настроить прокси-сервер?
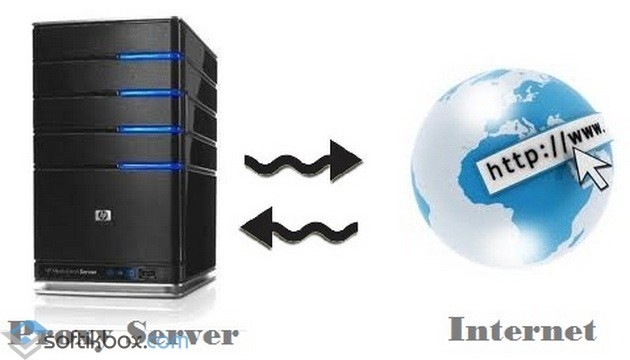
Вопрос, как настроить прокси-сервер на Windows 10 начинает волновать пользователей ПК тогда, когда они сталкиваются с ошибкой: «Не удалось подключиться к прокси-серверу».
Дело в том, что прокси – это специальный сервер, который контролирует передачу трафика. Мошенники с его помощью могут получить доступ к паролям пользователя, если у последнего нет надёжного антивирусного обеспечения. Этот доступ для рядового пользователя зачастую незаметный. Но, когда лавку мошенников прикрывают, браузер начинает выдавать сообщение о том, что нет подключения к прокси-серверу.
Поэтому, дабы избежать подобной ситуации, установите на свой ПК хороший антивирус и выполните настройки прокси согласно следующей инструкции.
Сценарий настройки прокси сервера на ПК под управлением Windows 10 следующий:
- Жмём «Win+R» и вводим «cpl».
- Откроются свойства интернету. Переходим во вкладку «Подключения» и нажимаем на кнопку «Настройка сети». Откроется небольшое окно. Нужно снять отметку с пункта «Использовать прокси-сервер для локальных подключений».
- Сохраняем результат.
Также в Windows 10 прокси-сервер можно настроить через раздел «Параметров». Для этого нужно нажать «Пуск» и выбрать «Параметры», а далее «Сеть и интернет».
Далее в меню слева нужно выбрать «Прокси». Ползунок в пункте «Определение параметров» должен быть в положении «Включено». Однако никаких сценариев быть не должно. Положение второго ползунка – «Отключено».
Далее в этом же разделе нужно перейти к пункту «Настройка прокси вручную» и перетянуть ползунок в положение «Отключено».
После стоит перезагрузить ПК и настроить работу антивируса.
В случае, если приложение, такое как Opera, Microsoft Edge или Chrome не пускает в сеть и пишет, что прокси-сервер недоступный, стоит выполнить следующее:
- Открываем браузер. Выбираем «Настройки».
- Выбираем «Дополнительные настройки» и переходим к пункту «Сеть». Нажимаем «Изменить настройки прокси-сервера».
- Переходим во вкладку «Подключения» и нажимаем «Настройка сети». Выбираем «Без прокси-сервера».
Сохраняем настройки и перезагружаем ПК. Повторяем попытку доступа к сети.
Если вы находитесь на Украине или в России и конкретный нужный вам сайт недоступный для вас из-за вашего территориального расположения, стоить выполнить следующие действия:
- Скачиваем бесплатный прокси-сервер 3proxy с официального сайта. Внимательно выбираем файл-установщик, чтобы он подошел под Windows
- Распаковываем архив и переходим в папку bin.
- В этой папке нужно создать документ с названием и расширением 3proxy.cfg.
- Открываем этот документ с помощью блокнота и прописываем в него строки:
- Жмём «Сохранить». Запускаем файл. Откроется консоль. Ждем окончания операции.
Это был создан простой прокси-сервер, который не имеет ограничений. Вы сможете посещать сайт любых стран.
Как настроить прокси сервер на Windows 10 | Быстрая настройка прокси
Если вас интересует настройка прокси на Windows 10, а именно пошаговое руководство по настройке, то мы будем рады поделиться информацией. Также вы можете перейти на страницу с инструкцией о настройке proxy на windows 7 и убедиться в том, что процесс одинаково простой и не занимает много времени.
Сегодня мы расскажем вам о конфигурации proxy сервера на персональном компьютере или рабочей станции с предустановленной операционной системой Windows 10. Прокси сервер настраивается следующим образом:
Первый шаг – нажатие комбинации клавиш «Windows» + «R». Назначение этого сочетания клавиш – предоставление пользователю интерфейса для ввода одиночных команд ОС Windows 10. Далее введите команду inetcpl.cpl.

В результате выполненной команды откроется новое окно с такими наименованиями вкладок:
- «Общие»
- «Безопасность»
- «Конфиденциальность»
- «Содержание»
- «Подключения»
- «Программы»
- «Дополнительно»
Второй шаг — Для настройки proxy Windows 10 выбрать нужно параметр «Подключения» и затем нажить «Настройка сети» в правом нижнем углу окна:

Обратите внимание на то, что настройка прокси сервера Windows 10 осуществляется в автоматическом и ручном режиме. При автоматической настройке дополнительных действий не потребуется. Ну а в случае ручной настройки понадобится ввести в адрес и порт в окне настройки параметров локальной сети. По дефолту прокси сервер не активирован. После того, как вы его включили, нажмите «Дополнительно»:

Третий шаг – нужно выбрать, т.е. отметить галочкой, в появившемся диалоговом окне «Один прокси сервер для всех протоколов».
Четвертый шаг – в окне с параметрами прокси-сервера в первой строке нужно указать адрес proxy:

Если есть адреса, для которых не нужен proxy, то вводите их в поле «Исключения»:

После заполнения списка исключений сохраните все изменения, чтобы настройки вступили в силу. После этого можно выходить из конфигурирования сетевого интерфейса. В случае необходимости изменить настройки следуйте данной инструкции.
Обратите внимание! Для Windows 10 настройка прокси может усложниться при активации расширений с возможностью использования proxy. При настройке непосредственно в операционной системе расширения нужно выключить. Для этого открываете меню плагинов своего «веб-серфера» и снимаете галочку с расширения, отвечающего за proxy.

Если на вашем ПК уже настроен proxy сервер, но вы хотите проверить параметры, то достаточно воспользоваться любым веб-браузером. Откройте настройки интернет-обозревателя и перейдите в раздел с сетевыми параметрами. Там вы найдете пункт с настройками proxy.
Сетевые настройки у каждого веб-обозревателя разные, соответственно раздел с пунктом, связанным с прокси, так же отличается.
Теперь вы знаете, как настроить прокси сервер на Windows 10 и легко справитесь с этой задачей.
Как настроить прокси-сервер в Windows 10.
Публикация: 26 Апрель 2018 Обновлено: 20 Август 2020
Прокси-сервер — это служба, которая работает как посредник между вашим компьютером и сетью Интернет. При использовании этой услуги запросы, которые вы отправляете на веб-сайты и другие сервисы, будут обрабатываться прокси-сервером от вашего имени. Хотя любой может настроить и использовать прокси-сервер, как правило, вы увидите использование прокси-сервера в организациях. Причина в том, что эта технология имеет преимущества.
Зачем использовать прокси-сервер.
Прокси-сервер помогает сохранить использование данных и сократить использование полосы пропускания, поскольку запросы кэшируются на сервере, а затем используются вам и другими пользователями, если они запрашивают один и тот же контент.
Он защищает компьютерную идентификацию, скрывая ваш IP-адрес. Прокси-сервер может повысить безопасность, блокируя вредоносный трафик и службы регистрации действий пользователя. Он также может блокировать сайты, используя правила, компания может запретить пользователям получать доступ к социальным сетям и другим сайтам. Прокси-сервер может делать гораздо больше, но это основные пункты его возможностей.
В этом руководстве вы узнаете три способа настроить прокси-сервер на своем устройстве Windows 10 без необходимости использования сторонних инструментов и программ.
Купить анонимные прокси вы можете на сайте proxys.io. Техническая поддержка на данном сайте работает круглосуточно, поэтому, если у вас что-то будет не получаться, то вы всегда можете обратится к ним за помощью.
Как настроить прокси-сервер с помощью приложения «Параметры» в Windows 10.
Следующие шаги для настройки прокси-сервера в Windows 10 будут применяться к сетевым соединениям Ethernet и Wi-Fi, но эти настройки не будут использоваться во время VPN-подключения.
Шаг 1. Откройте приложение «Параметры», самый быстрый способ нажать сочетания клавиш
Шаг 2. Перейдите в раздел «Сеть и Интернет».
Шаг 3. Нажмите «Прокси-сервер».

Примечание: Перед тем, как продолжить, важно знать адрес прокси-сервера или адрес, на котором размещен прокси-скрипт. Адрес прокси-сервера похож на интернет-ссылку (например, mproxy.service.com).
Настройка автоматической настройки прокси-сервера.
Существует три способа использования прокси-сервера, включая автоматическую настройку прокси-сервера (опция по умолчанию).
Если параметр «Автоматически определять параметры» включена, то Windows 10 попытается определить параметры с помощью протокола автоматического обнаружения веб-прокси (WPAD). Обычно организации используют эту функцию для автоматической настройки или изменения настроек прокси-сервера на компьютерах, подключенным к их сетям.
Если вы не хотите, чтобы ваше устройство автоматически определяло настройки, вам необходимо отключить автоматический переключатель настроек.

Настройка автоматического прокси-сервера с использованием скрипта.
Также можно настроить прокси-сервер, используя сценарий установки. Вам нужно будет вручную настроить этот параметр, добавив адрес сервера, на котором размещен скрипт, настройка прокси-сервера произойдет автоматически.
Чтобы настроить прокси-сервер с помощью сценария, выполните следующие действия:
Шаг 1. В разделе «Автоматическая настройка прокси» включите переключатель «Использовать сценарий настройки».
Шаг 2. В строке «Адрес скрипта» введите адрес вашего скрипта (или .pac-файла).
Шаг 3. Нажмите кнопку «Сохранить».

Настройка прокси-сервера с использованием ручной настройки.
Кроме того, вы можете полностью настроить или изменить настройки прокси-сервера вручную на своем устройстве Windows 10, используя следующие шаги:
Шаг 1. В разделе «Ручная настройка прокси» включите переключатель «Использовать прокси-сервер».
Шаг 2. В поле «Адрес» введите адрес, для подключения к прокси-серверу.
Шаг 3. В поле «Порт» введите номер порта, необходимый для работы прокси.
Шаг 4. Нажмите кнопку «Сохранить».

После настройки прокси-сервера сетевой трафик будет автоматически проходить через прокси-сервер. Укажите список адресов, которые не будут использовать прокси-сервер.
Вы можете использовать текстовое поле в разделе «Не использовать прокси-сервер для адресов», чтобы указать эти адреса, используя точку с запятой (;), чтобы отделить каждую запись. Если у вас есть несколько адресов одного домена, вы можете использовать звездочку в качестве подстановочного знака.
Например, *.website.com будет соответствовать весь адрес в части звездочки, включая forums.site.com, doc.site.com и т. Д.
Технически, нет необходимости, чтобы трафик локальной сети проходил через прокси-сервер, если это не требуется для вашей организации, если у вас нет необходимости подключаться к локальным ресурсам с помощью прокси-сервера, установите флажок для «Не использовать прокси-сервер для локальных адресов».












