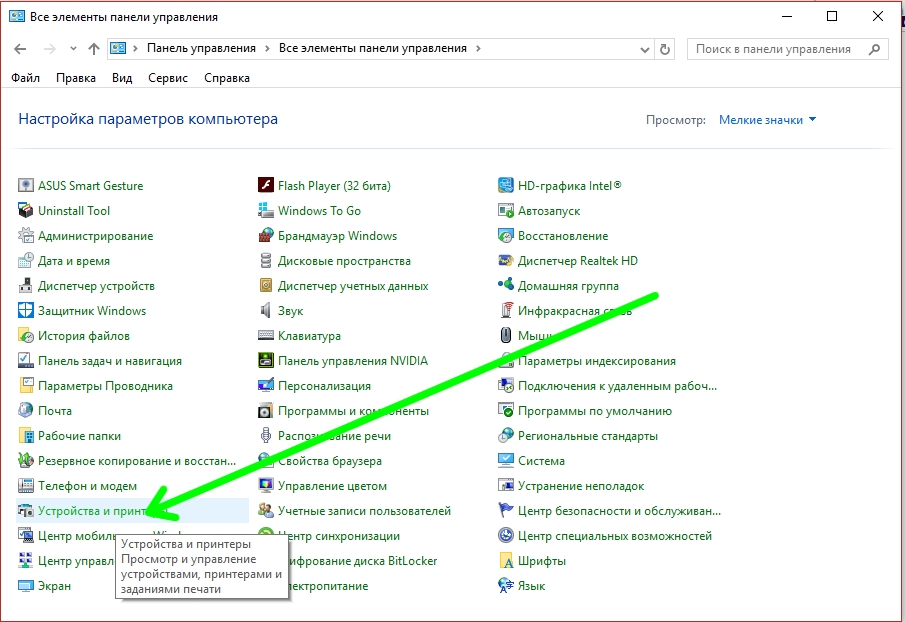Невозможно представить современный офис без принтера. Ежедневно через организацию проходят десятки документов, получившие “ жизнь” благодаря этому печатающему устройству. С помощью исправно работающего принтера можно выводить на печать до 1000 страниц в день. Работа принтера, как и любого другого устройства ПК, начинается с его установки. Казалось бы, соединить кабеля с компьютером и готово! Однако процесс установки более емкий, чем он кажется на первый взгляд. О том, как настроить принтер на компьютере, мы поговорим в этой статье.
Способы соединения

В зависимости от типа доступа к печатающему устройству, соединение может быть локальным и удаленным. При локальном подключении принтер соединяется с компьютером напрямую с помощью USB-кабеля . Сетевое соединение предполагает связь принтера с ПК через сетевые кабеля. При этом, прямой связи между компьютером и печатающим устройством нет. Такой тип подключения используется в крупных компаниях, у которых в распоряжении имеется вплоть до нескольких десятков компьютеров. Посредством сетевых кабелей они подключаются к одному принтеру.
Преимущество данного соединения в том, что совместное использование печатающего устройства избавляет компанию от необходимости приобретать принтер для каждого ПК. Локальное соединение предназначено для домашнего пользования. Его быстрее и легче настроить, для него не нужно приобретать дополнительного оборудования.
Ниже мы опишем схему подключения принтеру к компьютеру по локальному варианту.
Подключение к ПК
Для начала соединяем принтер с компьютером при помощи USB-кабеля и включаем его в сеть. Следом нажимаем “ Пуск” и переходим в раздел “ Устройства и принтеры”.
В открытом окне ищем ссылку “ Установка принтера” и кликаем на нее левой кнопкой мыши. Тем самым мы запускаем мастер печати, помогающий установить принтер.
На этом этапе система предлагает нам выбрать один из двух уже упомянутых способов подключения печатающего устройства к ПК. В нашем случае это локальное соединение, поэтому выбираем “ Добавить локальный принтер”.
Следующий этап – выбор порта. Порт принтера – это тип соединения, позволяющий компьютеру обмениваться информацией с принтером. По умолчанию мастер установки предлагать использовать существующий порт LPT1. Он полностью соответствует требованиям установки, поэтому оставляем всё, как есть и переходим к следующему этапу.
Главная составляющая настройки принтера – установка драйверов.
По сути, драйвер – это программа подключения принтера к компьютеру, одновременно являющаяся посредником между ними. Именно она отвечает за то, чтобы набор железа и пластика превратился в стабильно работающий печатающий аппарат.
Установочный диск с драйвером всегда поставляется в комплекте с принтером. Для того чтобы установить драйвер, выбираем в предложенном списке “ Установить с диска”. Если же у вас нет этого диска, то вы можете загрузить файлы драйверов с Центра обновления Windows или интернета.

После того, как драйвера будут установлены, мастер настройки предложит нам дать рабочее название принтеру. Это может быть стандартный вариант с использованием его марки (например, HP Laser Jet 1010) или любое имя на вкус пользователя ( например, “ Принтер Артёма” ) . Выбираем имя, нажимаем “ Далее”.
Следующий шаг – настройка доступа к принтеру. В условиях домашнего пользования этот пункт теряет актуальность, так как необходимости в коллективном пользовании принтером нет. Общий доступ, как было сказано выше, может использоваться там, где в сети работают 2 и более компьютера. Поэтому активируем пункт “ Нет общего доступа к этому принтеру” и нажимаем “ Далее”.
На этом настройка принтера окончена. Система выдаст вам окно с уведомлением об успешном завершении процедуры.
З аключительный этап в настройке печатающего устройства – проверка его работы. По окончанию установки, чтобы убедиться в правильности работы принтера или получить диагностическую информацию, мастер предложит вам напечатать пробную страницу. Нажимаем на кнопку “ Печать пробной страницы” и кликаем “ Готово”.
Как настроить роутер tp link рассказываем в этой статье. Как вернуть компьютер к заводским настройкам — здесь.
Установка сетевого принтера

Подключение и настройка принтера, открытого для общего пользования, проводятся в 3-4 простых шага . По уже известной нам схеме открываем меню “ Пуск” и переходим в раздел “ Устройства и принтеры”. Устанавливаем принтер, но на этот раз выбираем пункт “ Добавить сетевой, беспроводной или Bluetooth-принтер ”.
Тем самым мы запускаем автоматический поиск печатающих устройств в нашей сети. Менее чем через минуту система откроет нам список доступных принтеров. Выбираем тот, к которому хотим подключиться и жмём далее. Подключается принтер, устанавливаются драйвера.
После завершения установки система оповестит вас соответствующим уведомлением. Установленный сетевой принтер будет выбран принтером по умолчанию. Чтобы деактивировать эту опцию нажмите на него правой кнопкой мыши и уберите галочку с пункта “ Использовать по умолчанию”.
Если на этапе поиска сетевых принтеров необходимое вам печатающее устройство найдено не было, то доступ к нему можно получить вводом его сетевого адреса. В окне результатов поиска кликните по ссылке “ Нужный принтер отсутствует в списке”. Мастер настройки откроет окно со строчкой, куда будет необходимо прописать адрес принтера. Он имеет следующий формат: « сетевое_имя_компьютера сетевое_имя_принтера ». При подключении принтера к компьютеру Windows 7, вам будет нужно узнать имя того ПК, к которому подключен принтер. Делается это в свойствах меню “ Мой компьютер”.

Прописываем формат в поле ввода и жмём “ Далее”. Начинается установка принтера и драйверов. Оба вышеперечисленных способа актуальны для всех типов устройств, работающих на ОС Windows, поэтому если вы задаетесь вопросом, как настроить принтер на ноутбуке, то ответ прост: воспользуйтесь инструкцией по установке для ПК. Таким образом, процесс настройки сетевого принтера займёт не более 5 минут.
Как подключить принтер к компьютеру
Несмотря на то, что установка принтер на компьютер не отличается сложностью, многие пользователи часто не могут справиться с первого раза. Это обуславливается разными типами подключения и некоторыми особенностями, связанными с определением печатающего устройства. Почти все современные девайсы подключаются напрямую через порт usb, но часто необходимо подключить принтер через последовательный порт или беспроводные сети.

На современных ноутбуках для подключения предлагается только порт usb, поэтому подключить принтер к ноутбуку, пожалуй, проще всего. Для этого нужно соединить принтер и ноутбук usb-шнуром, после чего включить сам принтер. Если ноутбук подключен к интернету, он сам сможет определить тип подключенного устройства и предложит скачать нужные компоненты из сети. Это получается благодаря технологии plug and play. Таким же образом можно подсоединить принтер к компьютеру, только важно выбрать именно порт, а не концентратор, так как при подключении к концентратору устройству может не хватать энергии для нормальной работы.
Если в комплекте с печатающим устройством предлагается диск, нужно обязательно использовать его, установив все предлагаемые компоненты. Это правило работает при любых видах подключения, так как помогает гарантированно установить все необходимые драйвера для работы принтера.

Если вы не знаете, как подключить принтер к компьютеру через паралельный или последовательный интерфейс, вам поможет следующая инструкция:
- Через «Пуск» перейдите в «Устройства и принтеры»;
- Нажмите «Установка принтера»;
- Выберите «Добавить локальный принтер»;
- Определите порт, нажав «Выберите порт принтера»;
- Проследите, чтобы значения выбранных портов совпадали;
- На странице драйверов принтера выберите вашу модель и установите драйвера в соответствующую папку.
Если вы задаетесь вопросом, как без диска установить принтер, то важно скачать из Интернета драйвера для вашей модели или же использовать прямое подключение для автоматического распознавания.

Установка беспроводного принтера производится так же, как и любого другого устройства такого типа. Выполните следующие шаги:
- Через «Пуск» и «Панель управления» выберите «Оборудование и Звук»;
- Убедитесь, что принтер доступен для поиска и на нем включена соответствующая кнопка;
- Выберите «Добавление устройства»;
- Иногда для правильной работы нужно перевести устройство в режим распознавания WPS.
Таким образом вы сможете подключить любые принтеры для печати, а проверить успешность подключения можно, напечатав пробную страницу.
Несмотря на то, что установка принтер на компьютер не отличается сложностью, многие пользователи часто не могут справиться с первого раза. Это обуславливается разными типами подключения и некоторыми особенностями, связанными с определением печатающего устройства. Почти все современные девайсы подключаются напрямую через порт usb, но часто необходимо подключить принтер через последовательный порт или беспроводные сети.

На современных ноутбуках для подключения предлагается только порт usb, поэтому подключить принтер к ноутбуку, пожалуй, проще всего. Для этого нужно соединить принтер и ноутбук usb-шнуром, после чего включить сам принтер. Если ноутбук подключен к интернету, он сам сможет определить тип подключенного устройства и предложит скачать нужные компоненты из сети. Это получается благодаря технологии plug and play. Таким же образом можно подсоединить принтер к компьютеру, только важно выбрать именно порт, а не концентратор, так как при подключении к концентратору устройству может не хватать энергии для нормальной работы.
Если в комплекте с печатающим устройством предлагается диск, нужно обязательно использовать его, установив все предлагаемые компоненты. Это правило работает при любых видах подключения, так как помогает гарантированно установить все необходимые драйвера для работы принтера.

Если вы не знаете, как подключить принтер к компьютеру через паралельный или последовательный интерфейс, вам поможет следующая инструкция:
- Через «Пуск» перейдите в «Устройства и принтеры»;
- Нажмите «Установка принтера»;
- Выберите «Добавить локальный принтер»;
- Определите порт, нажав «Выберите порт принтера»;
- Проследите, чтобы значения выбранных портов совпадали;
- На странице драйверов принтера выберите вашу модель и установите драйвера в соответствующую папку.
Если вы задаетесь вопросом, как без диска установить принтер, то важно скачать из Интернета драйвера для вашей модели или же использовать прямое подключение для автоматического распознавания.

Установка беспроводного принтера производится так же, как и любого другого устройства такого типа. Выполните следующие шаги:
- Через «Пуск» и «Панель управления» выберите «Оборудование и Звук»;
- Убедитесь, что принтер доступен для поиска и на нем включена соответствующая кнопка;
- Выберите «Добавление устройства»;
- Иногда для правильной работы нужно перевести устройство в режим распознавания WPS.
Таким образом вы сможете подключить любые принтеры для печати, а проверить успешность подключения можно, напечатав пробную страницу.
Как подключить принтер к компьютеру: руководство на все случаи
Сегодня мы разберём один из актуальных вопросов для начинающих пользователей компьютера. Хотя, и многим опытным владельцам ПК информация окажется полезной. Рассмотрим подробную инструкцию как подключить принтер к компьютеру через шнур и с помощью WiFi. Эти рекомендации будут полезны не только пользователям операционной системы Windows, для владельцев Mac OS X будет также представлено отдельное руководство.
- Подключение с помощью кабеля
- Инструкция для Windows
- Подключение в Mac OS X
- Как подключить принтер к компьютеру через WiFi
- Подключаем в ОС Windows
- Рекомендации для Mac OS X
Подключение с помощью кабеля
Для начала разберёмся, как выполнить подключений стандартным привычным способом. Шнур для соединений ПК и принтера идёт в комплекте последнего. Поэтому докупать дополнительные элементы не придётся. 
Инструкция для Windows
Казалось бы, процесс носит чисто технический характер, и разницы между ОС не должно быть. Однако, помимо чисто механических действий требуются небольшие системные настройки, которые будут отличаться. Поэтому алгоритмы подключения будут несколько разными. 
- Для начала следует определиться с расположением устройств. Необходимо приготовить место для принтера, чтобы он находился неподалёку от компьютера. Основной критерий в этом вопросе – шнур должен свободно располагаться между устройствами, без лишнего натяжения.
- Подключите принтер к источнику питания и включите его. Кнопка питания располагается на лицевой панели принтера и имеет стандартную маркировку.
- Включите компьютер и дождитесь полной загрузки до рабочего состояния.
- Возьмите USB-кабель и соедините принтер и компьютер.
- Если модель вашего принтера предусматривает такой вариант, то настройка системы может пройти автоматически. То есть ПК самостоятельно распознает внешнее устройство, установит нужные драйверы и спустя пару минут принтер будет готов к работе. Это самый идеальный вариант. Но бывают ситуации, когда возникает необходимость ручной настройки.
- Откройте меню «Пуск».
- В правом блоке меню выберите раздел «Устройства и принтеры». Найти его можно также задав в поиске соответствующую фразу.

- Затем выберите команду «Добавление устройства», она обычно располагается в верхней левой части диалогового окна системы.

- Будет запущен поиск устройств. Дождитесь завершения и нажмите на название своего принтера.

- Нажмите «Далее» и следуйте инструкциям на экране. Если потребуется дополнительная настройка и установка драйверов, то при соответствующем запросе, вставьте в дисковод прилагающийся к принтеру носитель. Как вариант, драйвера можно установить через интернет с сайта производителя.
После этого ваш принтер будет готов к работе и можно отправлять документы на печать.
Подключение в Mac OS X 
Эта инструкция для тех, кто предпочитает продукцию компании Apple. В этом случае алгоритм будет несколько отличаться.
- Первое, что необходимо сделать владельцу компьютера – проверить, что на ПК установлены все необходимые обновления. То есть драйвера и исправления самой последней версии.
- Найдите удобное место для принтера и проверьте, чтобы у провода не было натяжения.
- Подключите принтер к источнику питания и включите устройство. Включите ПК и дождитесь полной загрузки системы.
- Соедините ПК и принтер с помощью кабеля. Если компьютер не оснащён стандартными разъёмами, то придётся докупить переходник, уточнит этот момент и позаботиться о наличии дополнительных элементов стоит заранее.

- Как только компьютер распознает устройство – появится диалоговое окно. Нажмите команду «Установить».
- Дождитесь завершения процесса. В некоторых случаях придётся несколько раз дать подтверждение во всплывающем окне.
На этом настройка закончена, можно приступать к печати.
Как подключить принтер к компьютеру через WiFi 
Ещё один удобный вариант подключения принтера – WiFi. Сегодня маршрутизаторы есть практически в каждом доме, поэтому инструкцию подключения через беспроводную сеть рассмотрим отдельным блоком. Для того чтобы операция прошла успешно, подготовьте инструкцию от устройства печати. В ней нужно прочитать, какой модуль использует принтер для подключения: WiFi или Bluetooth.
Подключаем в ОС Windows 
Для того чтобы решить вопрос, как подключить принтер к компьютеру, достаточно выполнить следующий алгоритм.
- Включите принтер и при необходимости подключите принтер к маршрутизатору через специальный интернет-кабель. Часто это требуется для первичной настройки. Но некоторые принтеры сразу поддерживают беспроводное подключение.
- В инструкции или на сайте производителя уточните, как конкретная модель подключается к сети. Некоторые нужно сначала подключить к ПК (инструкция выше). Если принтер может самостоятельно подключиться к беспроводной сети, то используйте меню на его экране, чтобы обнаружить точку доступа и ввести пароль.
- Если принтер поддерживает модуль WiFi, то достаточно найти сеть, к которой подключён ПК и ввести код безопасности. Для соединения по Bluetooth достаточно найти и нажать кнопку сопряжения.

- Затем на ПК откройте меню «Пуск» и перейдите в раздел «Принтеры и устройства» и выполните описанный выше алгоритм по добавлению устройства, если оно ещё не отображается в списке доступных. Если подключение выполняется через Bluetooth, то для обнаружения принтера нужно включить этот модуль и на ПК.
- Нажмите команду «Добавить» или «Подключить» напротив имени своего принтера.
После этого можно пользоваться устройством печати. При этом важно, чтобы принтер располагался поближе к маршрутизатору, чтобы не было перебоев в сигнале.
Рекомендации для Mac OS X 
Теперь разберёмся, как подключить принтер к компьютеру через беспроводную сеть в Mac OS X. Суть практически та же самая, что и в предыдущем случае. Для начала нужно выяснить, каким именно модулем оснащён принтер и требуется ли для подключения ПК или интернет-кабель.
- Установите принтер там, где сигнал от маршрутизатора самый лучший.
- Включите устройство вывода и компьютер, дождитесь полной загрузки.
- Следуя рекомендациям из инструкции для пользователя конкретной модели, выполните подключение к своей сети. Используя меню принтера, найдите нужную сеть и введите ключ безопасности. Выбирать нужно ту же точку доступа, что и у ПК. Если использует Bluetooth, то нажмите кнопку сопряжения.
- Затем на ПК откройте меню (значок яблока в верхнем левом углу) и перейдите в системные настройки.
- Откройте раздел «Принтеры и сканеры». Нажмите на «+» и, нажав на имя своего принтера, добавьте устройство, следуя подсказкам системы. Часто принтер автоматически оказывается в списке доступных устройств, в этом случае никаких действий от пользователя не требуется.
На этом всё, подключение выполнено, принтер доступен для печати.
Следуя предоставленным инструкциям, вопроса к ак подключить принтер к компьютеру больше не возникнет. Если вы столкнулись с затруднениями, напишите в комментариях, мы попробуем вам помочь. Делитесь статьёй с друзьями и оставайтесь с нами. Мы расскажем немало полезного и интересного.
Как подключить принтер к компьютеру | Все способы
Принтер давно перестал быть лишь офисным устройством и занял свое законное место в домах и квартирах. Но соединение принтера и компьютера остается для многих непростой задачей, хотя это можно выполнить несколькими способами:
- с помощью проводов — через USB-кабель в комплекте устройства;
- беспроводное соединение — через bluetooth или wi-fi;
- через так называемый общий доступ — когда нужно печатать с другого устройства;
- с помощью встроенных функций — «мастер установки» сделает все за вас;
- с использованием драйверов — программы, необходимые для корректной совместной работы устройств (драйверы), можно найти на диске к принтеру или на официальном интернет-ресурсе компании-производителя.

Особенности подключения
Соединение устройств может отличаться в зависимости от операционной системы ПК.
Установка принтера на ПК Windows:
- принтер размещаем с учетом необходимости беспрепятственной работы с ним и длины кабеля;
- включаем устройство в сеть 220V;
- включаем ПК и дожидаемся полной загрузки, зарускаем принтер;
- через меню Пуск заходим в Параметры, затем в Устройства и принтеры; если принтера нет, кликаем на Добавить устройство — выбираем марку, модель и двигаемся шаг за шагом до полной установки.
Подключение при помощи диска
В комплектацию устройства обычно входит диск с программным обеспечением для подключения. В этом случае для соединения с ПК нужно сделать следующее:
- подключить все провода,
- открыть диск на компьютере,
- установить программы.
Подключение при помощи интернета
Если диска нет (потерян, испорчен и т.д.), поможет интернет. Все первоначальные действия с физическим соединением устройств повторяем и видим уведомление о том, что программное обеспечение не удалось установить.
В интернете через поиск ищем драйверы для конкретного устройства (марка, модель, серия), скачиваем ПО с надежного ресурса и устанавливаем его.
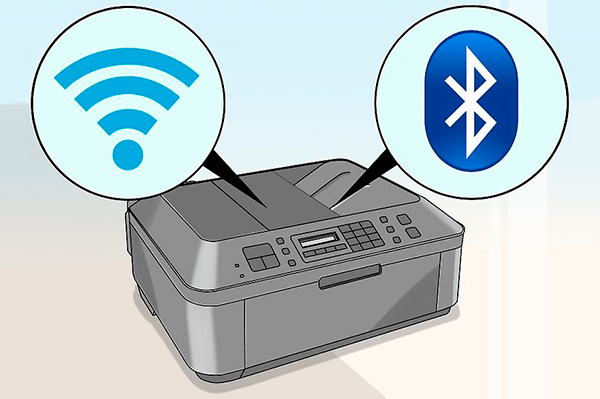
Подключение через Bluetooth и Wi-Fi
Беспроводные способы соединения удобны, но требуют дополнительных возможностей (например, наличия встроенного или внешнего bluetooth-модуля).
Метод Wi-Fi подойдет, если роутер имеет выход USB:
- после соединения принтера кабелем с роутером через Панель управления заходим в Устройства и принтеры;
- кликаем Добавить принтер, ищем устройство по IP и вносим необходимую информацию в новом окне;
- принтер появился.
Общий доступ к принтеру
Открытый доступ позволяет использовать принтер с любого устройства домашней сети — в этом случае для печати можно обойтись без основного компьютера.
Как открыть общий доступ:
- соединяем устройства, включаем их и в меню Пуск находим Параметры, затем — Управление сетями и общим доступом;
- далее нужны пункты Состояние и Параметры общего доступа;
- включаем общий доступ к файлам и принтерам. Готово!
Для печати с другого устройства компьютер, к которому проводами физически подключен принтер, должен быть включен.
Ошибки подключения и решение проблем
Иногда компьютер или ноутбук не видит принтер. Возможно, дело в устаревшем ПО на диске. Попробуйте скачать драйверы из интернета с официального ресурса бренда.
Препятствовать соединению устройств может и антивирусная программа. На время установки отключите ее, затем потребуется перезагрузка компьютера.
Также обязательно проверьте правильность и качество подключения проводов, степень их натяжения. Работоспособность разъемов можно проверить с помощью других устройств.
В некоторых случаях нужно просто очистить очередь печати, чтобы компьютер увидел принтер.
Как подключить принтер к компьютеру: пошаговая инструкция


Читайте, как правильно подключить принтер к компьютеру Windows. С помощью проводов, Wi-Fi или Bluetooth. Простая инструкция. Современная техника может быть соединена с компьютером разными способами: проводным или при помощи сетевого окружения. Есть несколько способов подключения периферийных устройств к компьютеру. Каждый из них имеет свои особенности. Разберемся, как подключить принтер к компьютеру Windows 10 или с более старой операционной системой.
Проводной способ подключения принтера к компьютеру и его особенности
Провод может соединяться с USB -входом или специальным портом для принтера. Современные устройства подключаются через USB и устанавливают драйвера для своей работы без диска при помощи «мастера». Но стоит рассмотреть все варианты, которые позволят вам подключить принтер к ПК. Для начала начнем с общей инструкции по установке оборудования:
- Выключите компьютер, достаньте принтер из коробки.
- Освободите устройство от пленок (этот шаг очень важен, так как часто пленки закрывают отверстия для циркуляции воздуха), расположите его неподалеку от компьютера на столе или специальной полке (стойке). Поверхность для принтера должна быть ровной и с достаточной площадью.
- Питающий кабель подключите к розетке 220 V , а вторым проводом соедините компьютер и принтер. Обратите внимание, что часто с устройствами поставляется два кабеля: стандартный (с квадратным разъемом) и USB . К обычному ПК можно подключить любой из них. К ноутбуку лучше всего подключать кабель USB .
- Запустите компьютер и после полной загрузки операционной системы запустите принтер.
- После этого вы можете увидеть в правом нижнем углу сообщение, что система обнаружила новое устройство и устанавливает для него драйверы. Обычно самостоятельная загрузка ПО характерна для новых систем Windows 8 или 10.
Если автоматической установки принтера не произошло или он не отображается в программах, то необходимо сделать следующее:

- Зайти в меню «Пуск», затем в правой части списка найти раздел «Параметры» и открыть его.
- Выберите вариант «Устройства и принтеры». Если в списке доступного оборудования нет вашего принтера, то нажмите на пункт «Добавить новое устройство».
- Перед вами откроется «Мастер настройки». В нем необходимо выбрать из списка название вашего устройства. Затем следуйте подсказкам мастера, чтобы настроить подключение.
Если принтер передал по кабелю нужные для подключения данные, то больше ничего делать не придется. В противном случае вам будет нужно установить необходимое программное обеспечение вручную. Посмотрите, есть ли в коробке с принтером диск с драйверами. В большинстве случаев современные устройства поставляют без него, так как многие компьютеры и ноутбуки сейчас изготавливаются без дисководов. Приведем инструкции, как поступить в обоих вариантах.
Если у вас есть диск с ПО…
Решить проблему, как подключить принтер к компьютеру, имея на руках диск, просто. Для этого вам необходимо:
- вставить носитель в дисковод;
- дождаться появления на экране меню запуска или его автоматической загрузки;
- если вам необходимо выбрать вариант загрузки диска, выберите Autorun или автоматический;
- примите лицензионное соглашение;
- следуйте подсказкам мастера установки программного обеспечения, чтобы загрузить нужные компоненты для работы принтера.
После того как все нужные драйвера будут установлены, можно приступать к работе с принтером. Вы его сможете обнаружить в программах и использовать для распечатки любых документов.
Если вы не имеете под рукой диска с ПО…
Теперь разберемся, как подключить принтер к компьютеру без диска. Если у вас нет носителя с драйверами, то не стоит отчаиваться. Для решения проблемы подключения вам достаточно иметь выход в Интернет. Первоначальное подключение делайте по общей инструкции для проводного соединения, а затем сделайте несколько дополнительных шагов:
- откройте любой браузер и загрузите страницу поисковой системы;
- впишите в строку поиска модель и производителя своего принтера, а также слова «Скачать драйвера для Windows (укажите порядковый номер своей операционной системы)»;
- посмотрите на результаты поиска, в верхних строчках обычно идут ссылки на официальные сайты, в их адресе после www стоит имя производителя – если такие варианты есть в результатах поиска, то выберите именно их;
- в противном случае можно остановиться на любом из сайтов, который предлагает вам скачать драйвера без оплаты;
- откройте скачанный пакет драйверов и запустите программу установки (ее расширение exe );
- примите лицензионное соглашение и далее следуйте подсказкам мастера;
- будьте осторожны, если вы скачали пакет не с официального сайта, то в мастере могут быть дополнительные страницы, предлагающие вам установку браузера или сторонних программ – снимите маркеры с таких предложений;
- завершите установку и проверьте принтер.
Есть альтернативный способ, найдите в Интернете и скачайте любую утилиту для поиска и установки драйверов (например, Drivers mini ). Установите ее на свой компьютер и запустите. Программа найдет все драйвера, которые требуют установки, в том числе и для принтера. Разрешите утилите обновить все программное обеспечение на вашем компьютере. После этого вы сможете использовать все периферийные устройства и модули его без ограничений.
Подключаем принтер к Windows при помощи модуля Wi — Fi или Bluetooth

Если купленный вами принтер имеет возможность подключения через Bluetooth , то при наличии в компьютере соответствующего модуля можно без проблем установить его. Для этого достаточно обнаружить оборудование во вкладке «Устройства».
Большинство принтеров 2019 года имеют в списке функций возможность подключения по Wi — Fi . Если вы купили новейшее устройство и хотите обойтись без проводов, то нужно следовать инструкции:
- Включите компьютер и принтер. Компьютер подключите к домашней сети Wi — Fi и перейдите в меню «Пуск», выберите в ней вкладку «Панель управления».
- Принтер подключите кабелем к роутеру. На компьютере выберите вкладку «Оборудование и звук» панели управления. Затем откройте подраздел «Устройства и принтеры».
- Нажмите на кнопку «Добавить принтер», а затем щелкните по сообщению, гласящему, что ваш принтер не найден в списке доступных устройств.
- Установите маркер на строке «Найти принтер по IP ».
- Теперь вам нужно найти адрес своего устройства, для этого необходимо через меню пуск найти «Командную строку» и щелкнуть по ней правой кнопкой мыши. Из списка выберите пункт «Запустить от имени администратора». В окне программы введите ipconfig , вы увидите адрес роутера, который нужно вписать в окно мастера настройки в качестве координат принтера.
- Имя в мастере можно набрать любое, которое позволит идентифицировать устройство в домашнем сетевом окружении. Подтвердите свои действия кнопкой «Ок».
- После того как система обнаружит принтер, он появится в списке доступных устройств и будет отмечен зеленой галочкой.
Некоторые производители для того, чтобы было проще установить принтер, используют в нем специальную функцию, включающуюся по кнопке WPS . В этом случае вам необходимо разрешить в настройках роутера подключение этим способом. После соединения обоих устройств с общей сетью, вам необходимо добавить принтер в список доступных устройств компьютера при помощи панели управления. Это самый простой способ подключить принтер к компьютеру по Wi — Fi , но настроить его можно не всеми устройствами – часть из них не имеет опции быстрого беспроводного подключения к Wi — Fi .
Как открыть «Общий доступ» к принтеру?

Если вы хотите эксплуатировать установленный принтер с любого компьютера в доме, то необходимо дать к нему в рамках локальной сети в вашей квартире общий доступ. Это удобно, так как в этом случае вы сможете отправлять на печать документы даже с другой комнаты, без прямого подключения.
Действовать для этого нужно по инструкции:
- Установите принтер при помощи прямого подключения к одному из компьютеров. После того как все драйверы будут установлены, перейдите в меню «Пуск» и его вкладку «Параметры». Выберите раздел «Управление сетями и общим доступом». Либо вы можете попасть в этот пункт через «Панель управления».
- В окне щелкните по кнопке «Состояние», затем перейдите в параметры доступа и укажите его тип (рабочий или домашний).
- Установите маркер напротив строки «Включить доступ к папкам и принтерам».
Этого достаточно, чтобы вы могли с любого домашнего компьютера пользоваться вашим принтером. Удобно то, что в большинстве случаев все устройства, работающие с одной домашней сетью Интернет по Wi — Fi , по умолчанию составляют локальную сеть, вам больше ничего не придется делать.
Вероятные проблемы с подключением принтера к компьютеру
Единственной проблемой использования устройства является: компьютер не видит подключенный принтер. Теперь разберем несколько путей исправления этой ситуации:
- В этом случае необходимо перезагрузить ПК, обновить или переустановить его драйвера, просканировать компьютер на вирусы.
- Если вы сделали все эти шаги, но компьютер по-прежнему блокирует подключение к принтеру, то необходимо в антивирусной программе добавить это устройство в список исключений. При проводном соединении попробуйте заменить кабель.
- Если вы использовали USB , то попытайтесь вставить кабель в другой его порт. Проблема может быть в недостаточной скорости или некорректной работе порта.
Еще одна маленькая неприятность возникает, когда вы пытаетесь отправить документ на печать через только что установленный принтер, но у вас его нет в списке доступных. В этом случае вам необходимо перейти в список «Устройств и принтеров», соединенных с ПК, и щелкнуть правой кнопкой по иконке установленного оборудования. В списке доступных действий выберите вариант «Использовать по умолчанию». Теперь все документы будут отправляться на него.
Теперь вы знаете все о том, как создать подключение компьютера и принтера. Делитесь этой информацией с друзьями, чтобы и у них не было проблем с установкой соединения между устройствами. Если у вас возникнут затруднения или вопросы, пишите нам комментарии.