Как настроить принтер канон?
Установка принтера Canon
- Откройте в первую очередь меню пуск и там же вызовете команду принтеры и факсы.
- На экране вы увидите окно, предназначенное для работы с данным типом устройств.
- В левой колонке окна необходимо выбрать команду установка принтера. …
- Нажмите на кнопку «Далее.
- На открывающиеся странице нужно выбрать тип принтера.
Как настроить принтер Canon Pixma e414?
PIXMA E414Настройка — Windows RT —
- Подключите компьютер или планшет к принтеру с помощью кабеля USB. После установки подключения драйвер принтера будет определен автоматически. …
- Зарегистрируйте принтер с помощью Canon Inkjet Print Utility. Запустите программу Canon Inkjet Print Utility и выберите принтер на экране Выбор модели (Select Model).
Как печатать фотографии на принтере Canon Pixma?
Печать фотографий с компьютера
- Откройте переднюю крышку (A).
- Выдвиньте упор для бумаги (B).
- Загрузите бумагу вертикально СТОРОНОЙ ДЛЯ ПЕЧАТИ ВНИЗ. …
- Выровняйте направляющие бумаги по ширине бумаги.
- Откройте дополнительный лоток приема бумаги (C).
- Откройте лоток приема бумаги (D).
- Выдвиньте упор для выходящей бумаги (E).
Как подключить принтер Canon к компьютеру Windows 10?
Установить вручную беспроводной принтер
- Откройте Настройки.
- Выберите Устройства.
- Выберите Принтеры и сканеры.
- Нажмите Добавить принтер или сканер.
- Подождите.
- Выберите В списке нет нужного принтера.
- Выберите Добавить принтер с помощью TCP/IP адреса или имени хоста.
- Нажмите Далее.
Как включить принтер канон?
Включение питания принтера
Нажмите кнопку ВКЛ/ВОЗОБНОВИТЬ (ON/RESUME), чтобы включить принтер. Индикатор ПИТАНИЕ (POWER) мигает, затем непрерывно светит зеленым светом. Примечание. Может пройти определенное время, чтобы принтер начал печатать после включения принтера.
Как распечатать с принтера Canon?
Настройка параметра «Печать без полей»
- Откройте окно настройки драйвера принтера.
- Выберите печать без полей. Выберите вариант Без полей (Borderless) в списке Макет страницы (Page Layout) на вкладке Страница (Page Setup). …
- Проверьте размер бумаги. …
- Настройте степень расширения для бумаги. …
- Завершите настройку.
Как распечатать документ на принтере Canon?
В меню Файл выберите команду Печать. В списке Имя укажите принтер, на котором предполагается напечатать документ. Установите флажок Печать в файл и нажмите кнопку OK. В диалоговом окне Печать в файл в поле Имя файла введите имя файла.
Какой стороной вставлять бумагу в принтер?
Вставьте бумагу стороной, на которой будет осуществляться печать, вниз, а верхний (передний) край направьте к передней стороне лотка.
Как вставить бумагу в принтер канон?
Вставьте бумагу в лоток для бумаги до упора. Загружайте бумагу в книжной ориентации (коротким краем в сторону устройства) стороной для печати вверх. Бумагу нельзя загрузить в альбомной ориентации. Чтобы выровнять края стопки, пролистайте листы и выровняйте их на ровной поверхности.
Как настроить принтер для печати фото 10х15?
Печать фото 10х15
- Найдите в папках локального диска нужную фотографию, после чего выберите её контекстное меню, кликнув по ней правой кнопкой мыши. …
- Перед вами откроется окно мастера печати фотографий, где вам следует кликнуть на кнопку «Далее».
Как правильно печатать фотографии?
Откройте фотографию в фотоальбоме Windows фотоальбома Windows (Windows Live Photo Gallery) и нажмите «Print» («Печать»). Выберите принтер по умолчанию. Выберете в раскрывающемся меню Paper Layout (Формат бумаги). Выберите размер бумаги А4 или «Letter» («Письмо»).
Как настроить принтер canon
Настройка беспроводного подключения PIXMA MG3540
На некоторых точках доступа (иногда называемых также маршрутизаторами или концентраторами) есть кнопка автоматического подключения, обозначенная как «WPS», — аббревиатура, означающая Wi-Fi Protected Setup (защищенная настройка Wi-Fi).
Она позволяет соответствующим устройствам, таким как принтер PIXMA, подключаться к сети без необходимости ввода пароля и представляет быстрый и легкий способ подключения устройств.
Это наиболее удобный способ подключения принтера PIXMA, поэтому, если на вашей точке доступа есть кнопка WPS, выберите вкладку «Метод подключения с помощью WPS» ниже для получения инструкций по подключению с использованием этого метода.
Если ваша точка доступа не поддерживает WPS, обратитесь к альтернативным инструкциям по подключению принтера PIXMA, выбрав вкладку «Стандартный метод подключения» ниже.
- Метод подключения с помощью WPS
- Стандартный метод подключения
- Восстановить заводские настройки
Метод подключения с помощью WPS
Перед началом необходимо выполнить некоторые условия, чтобы использовать метод с нажатием кнопки WPS:
На точке доступа должна быть физическая кнопка WPS.
Для получения дополнительной информации обратитесь к руководству пользователя вашего устройства.
Если кнопка WPS отсутствует, воспользуйтесь инструкциями в разделе «Стандартный метод подключения».
Сеть должна использовать протокол шифрования WPA (защищенный доступ Wi-Fi) или WPA2. Большинство точек доступа с поддержкой WPS используют этот протокол.
Шаг 1
Убедитесь в том, что принтер включен.
Нажмите и удерживайте кнопку [Wi-Fi] в верхней части принтера, пока оранжевый индикатор тревоги не мигнет один раз.
Шаг 2
Убедитесь, что индикатор, находящийся рядом с кнопкой начинает мигать голубым, затем на точке доступа нажмите и удерживайте кнопку [WPS] в течение 2 минут.
Для получения точной информации по запуску WPS на точке доступа обратитесь к руководству пользователя точки доступа.
Расположенный на принтере индикатор Wi-Fi (синий) продолжит мигать во время поиска, а индикатор питания и Wi-Fi будет мигать при подключении к точке доступа.
После того как принтер установит соединение с беспроводной сетью, индикатор питания и Wi-Fi перестанет мигать и продолжит гореть, не мигая.
Подтверждение настроек сети
Для подтверждения успешного подключения принтера к беспроводной сети можно распечатать настройки сети для вашего принтера:
1. Убедитесь в том, что принтер включен.
2. Загрузите лист обычной бумаги формата A4 или Letter.
3. Нажмите и удерживайте кнопку [Возобновить/Отмена ], пока индикатор  не мигнет 15 раз, затем отпустите кнопку.
не мигнет 15 раз, затем отпустите кнопку.
Будет выполнена печать страницы с информацией о сети.
При использовании данных из распечатки убедитесь, что «Подключение» отображается как «Активно» и что SSID (имя беспроводной сети) содержит правильное имя вашей беспроводной сети.
На этом завершается процедура настройки WPS.
Теперь установите программное обеспечение для максимально эффективного использования PIXMA MG3540.
При отсутствии установочного компакт-диска, поставляемого с продуктом, загрузите руководства и программное обеспечение, чтобы продолжить.
Если выполнить беспроводную настройку WPS, следуя данным инструкциям, не удается, свяжитесь с нами для получения инструкций по дальнейшим действиям.
Стандартный метод подключения
Шаг 1
1. Для пользователей Windows: вставьте CD-диск, входящий в комплект поставки, и запустите программу установки.
При отсутствии установочного компакт-диска, поставляемого с продуктом, загрузите руководства и программное обеспечение, чтобы продолжить.
2. После отображения начального экрана нажмите [Next/Далее].
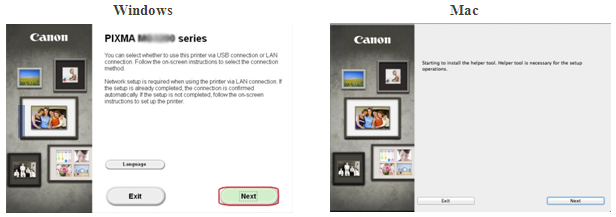
При отображении следующего экрана введите свой пароль, чтобы разрешить установку вспомогательного инструмента, затем нажмите [Помощник установки]
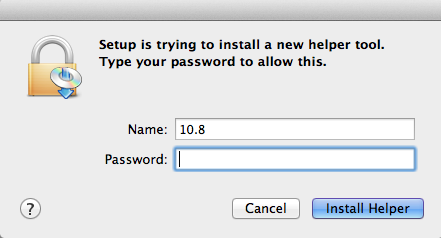
После того как отобразится следующий экран, нажмите [Next/Далее].
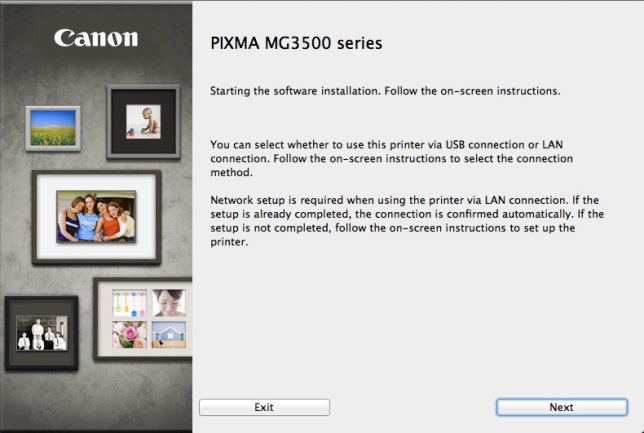
Обратите внимание: при появлении экрана с запросом выбора между подключением USB и беспроводным подключением выберите [Беспроводное подключение].
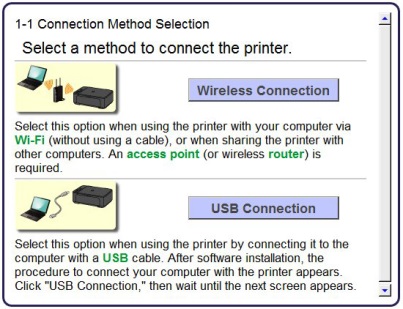
3. Убедитесь, что принтер включен, индикатор горит, после чего нажмите [Далее].
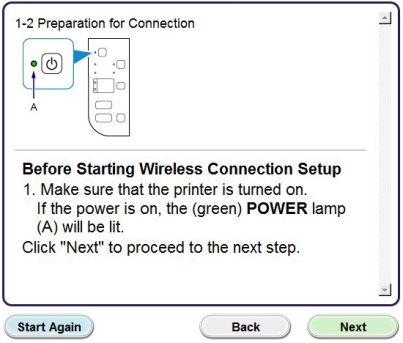
Шаг 2
1. Нажмите [Connect to the network/Подключиться к сети].
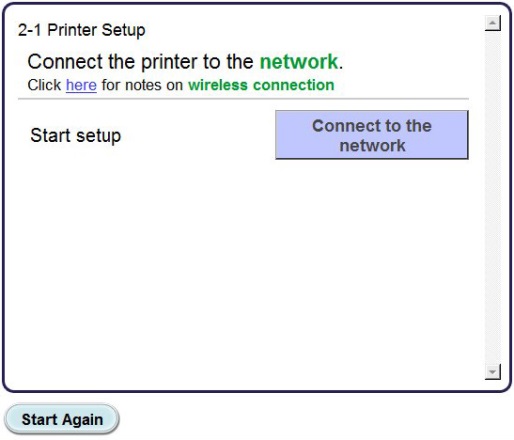
2. При появлении следующего экрана нажмите [Беспроводная установка].
Обратите внимание: для пользователей Windows XP метод беспроводной установки не поддерживается. Выберите [Другая установка], затем перейдите к шагу 5.
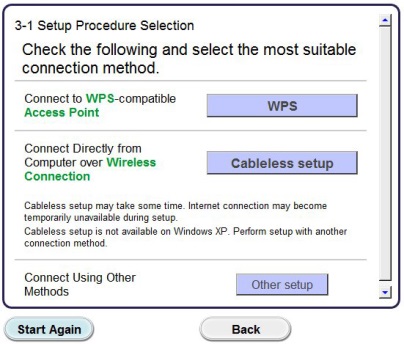
3. При появлении экрана [Подключение с помощью беспроводной установки] удерживайте кнопку [Wi-Fi] (A) на принтере, пока оранжевый индикатор тревоги (B) не мигнет 2 раза, затем отпустите после второй вспышки.
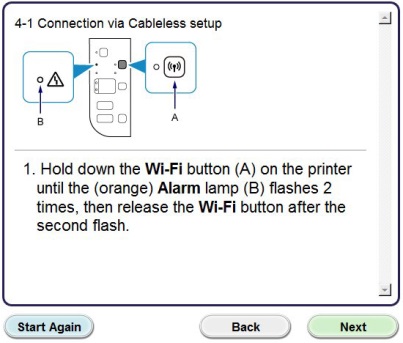
4. Убедитесь, что индикатор Wi-Fi (A, голубой) быстро мигает, а индикатор питания (зеленый) — горит. Нажмите [Next/Далее].
Обратите внимание: ваше сетевое подключение будет отключено на время установки.
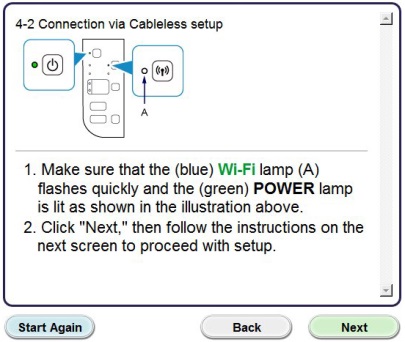
Нажмите [Next/Далее].
5. Только пользователям Windows XP: выберите [Настройка беспроводного подключения с помощью кабеля USB]
Шаг 3
1. После того, как отобразится следующий экран, выберите ваш регион и нажмите [Далее].
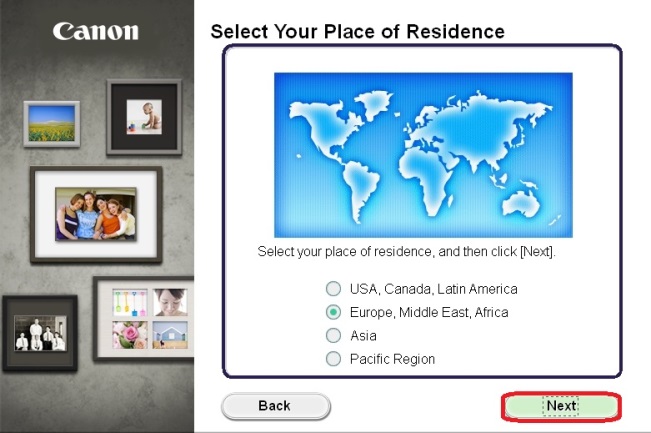
2. После того как отобразится следующий экран, выберите регион проживания и нажмите [Далее].
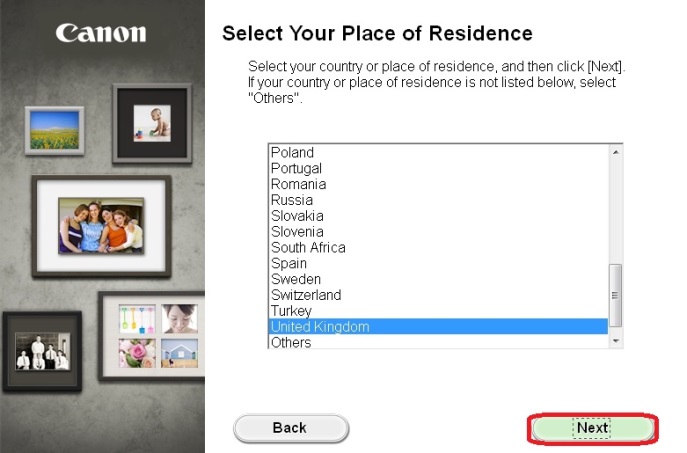
3. После того, как отобразится следующий экран, выберите программное обеспечение, которое хотите установить, и нажмите [Далее]. Если вы не уверены в том, какое программное обеспечение вы хотите установить на данном этапе, не беспокойтесь — его всегда можно будет удалить на более позднем этапе работы.
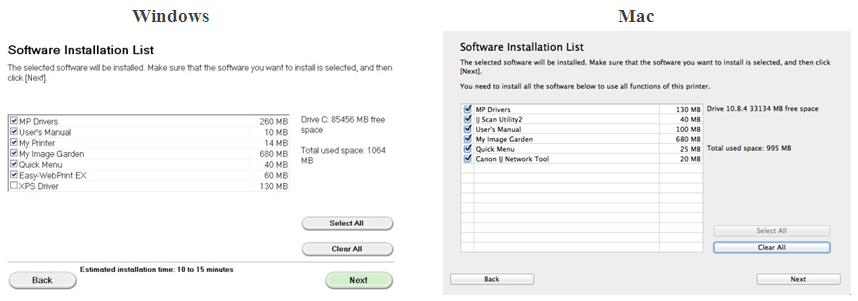
4. При появлении следующего экрана нажмите [Yes/Да], чтобы принять условия лицензионного соглашения.
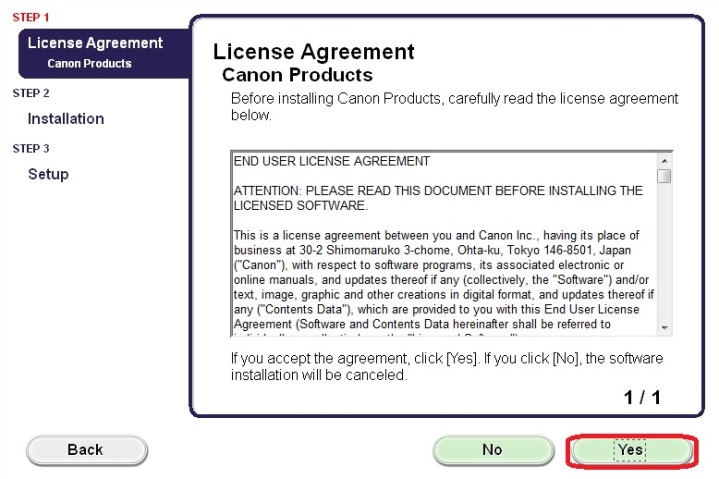
При появлении следующего экрана нажмите [Next/Далее].
5. Следующий экран показывает модель принтера и имя (или SSID) беспроводной сети.
Windows (за исключением пользователей Windows XP)
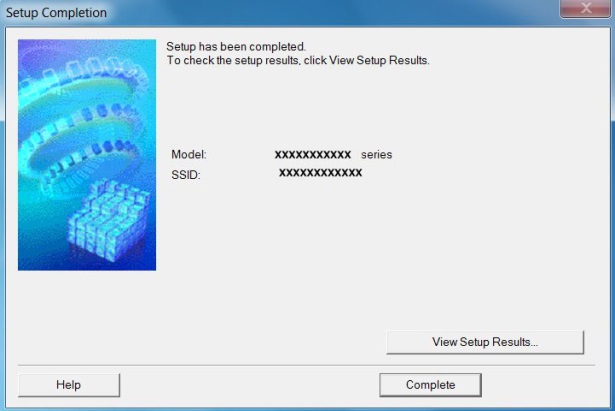
Нажмите [Complete/Завершить].
На этом беспроводная настройка для Windows заканчивается.
Пользователям Windows XP или пользователям систем, в которых принтер не может быть обнаружен, необходимо продолжить установку с помощью USB, подробно описанную в шаге 6.
При появлении следующего экрана нажмите [Добавить принтер]
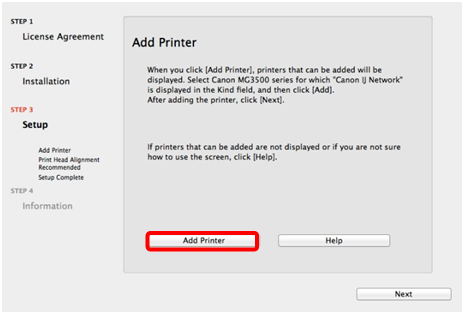
На следующем экране выберите версию сетевого драйвера [Canon IJ Network] и нажмите [Добавить].
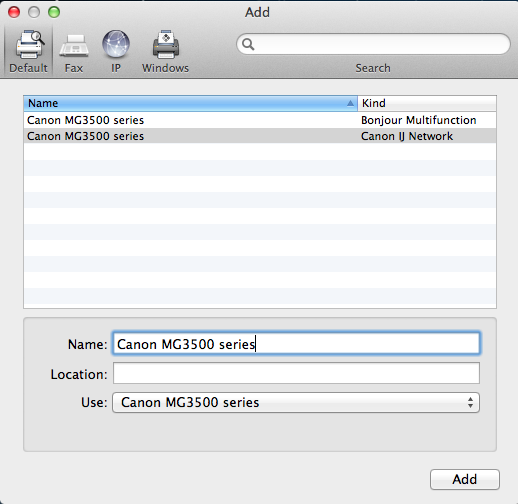
Нажмите [Далее] для завершения установки.
На этом беспроводная настройка для Mac заканчивается.
Пользователям систем, в которых принтер не может быть обнаружен, необходимо продолжить установку с помощью USB, подробно описанную в шаге 6.
Настройка с помощью кабеля USB для пользователей Windows XP и пользователей систем, где сетевое подключение не обнаружено
6. Выберите [Установить сетевое подключение через кабель USB], затем нажмите [Далее].
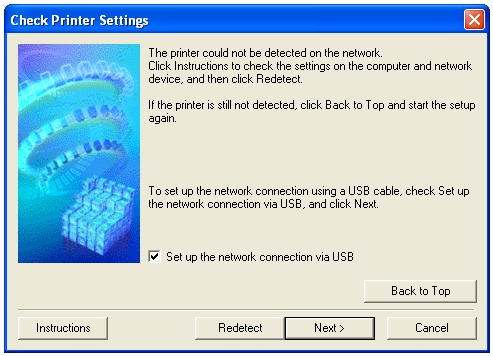
7. После того как отобразится следующий экран, подключите принтер к компьютеру с помощью кабеля USB, входящего в комплект поставки. Данный кабель имеет символ  на разъеме.
на разъеме.
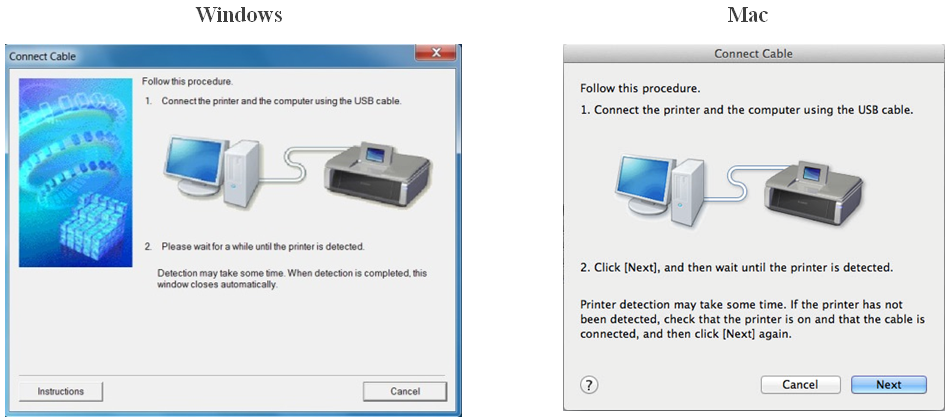
Для пользователей Mac: нажмите [Далее].
8. После того как принтер будет обнаружен, отобразится следующий экран.

Отобразится имя точки доступа, к которой подключен компьютер (на месте «xxxxxxxxxxxxx»).
Если вы хотите подключить принтер к беспроводной сети, нажмите [Yes/Да].
При отображении следующего экрана нажмите [Разрешить].

9. После того как отобразится следующий экран,отключите принтер от компьютера и нажмите [Далее].
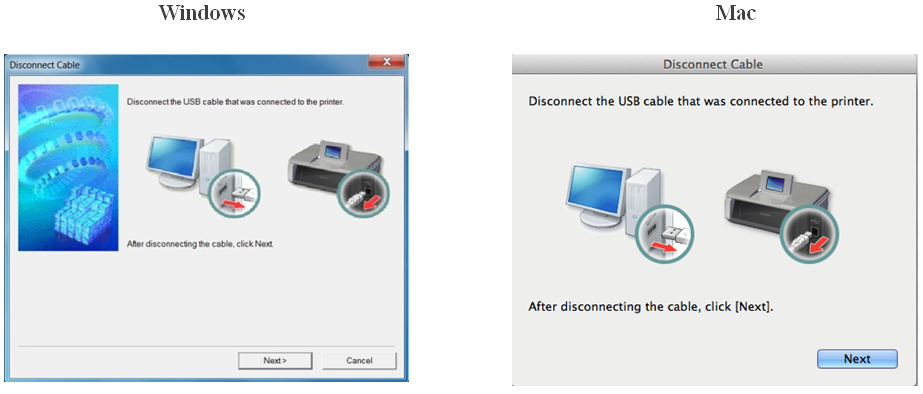
При отображении следующего экрана нажмите [Завершить].
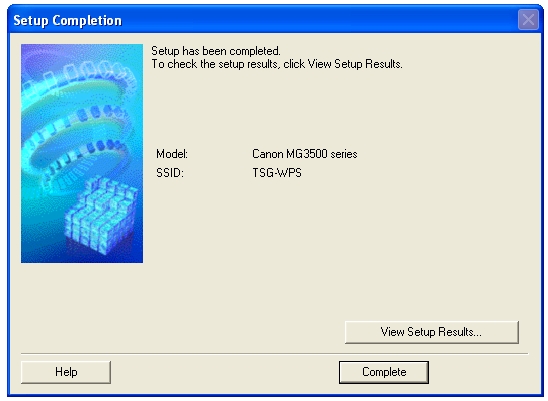
На этом настройка для Windows заканчивается.
После обнаружения принтера отобразится следующий экран, отображающий имя точки доступа, к которой подключен компьютер (на месте «xxxxxxxxxxxxx»). Нажмите [OK].

При появлении следующего экрана нажмите [Add Printer/Добавить принтер].
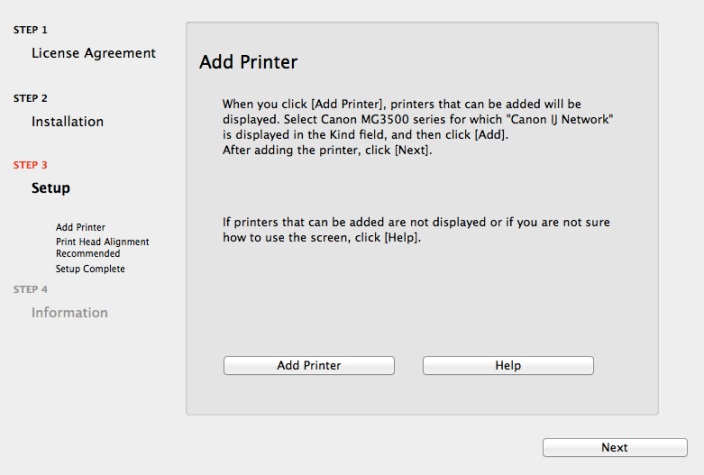
На следующем экране выберите версию сетевого драйвера [Canon IJ Network] и нажмите [Добавить].
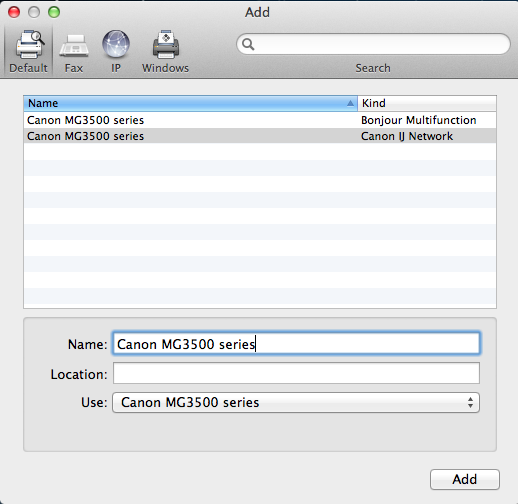
Нажмите [Далее] для завершения установки.
На этом настройка для Mac заканчивается.
Если выполнить беспроводную настройку, следуя данным инструкциям, не удается, свяжитесь с нами для получения инструкций по дальнейшим действиям.
Сброс параметров сети до заводских значений
Если требуется сбросить настройки сети до заводских настроек по умолчанию, например, при изменении точки доступа, можно сделать это, выполнив следующие действия.
Обратите внимание, что в процессе инициализации происходит сброс всех настроек сети на устройстве, поэтому печать или сканирование с компьютера по сети будет невозможна до момента выполнения процедуры повторной конфигурации новых настроек сети.
Следуйте приведенным ниже инструкциям для инициализации настроек сети:
1. Нажмите и удерживайте кнопку [ВОЗОБНОВИТЬ/ОТМЕНА ], пока индикатор тревоги не мигнет  17 раз.
17 раз.
2. Отпустите кнопку [RESUME/CANCEL/ВОЗОБНОВИТЬ/ОТМЕНА ].
Значения настроек сети были сброшены до заводских настроек по умолчанию.
Если выполнить процедуру, следуя данным инструкциям, не удается, свяжитесь с нами для получения инструкций по дальнейшим действиям.
Мы используем файлы cookie, чтобы обеспечить вам наиболее полные возможности взаимодействия с Canon и наиболее удобную работу с нашим веб-сайтом. Узнайте больше об использовании файлов cookie и измените ваши настройки cookie здесь. Вы принимаете нашу политику использования файлов cookie на вашем устройстве, продолжая использовать наш веб-сайт или нажав Принимаю.
Как настроить принтер Canon

Неопытный пользователь ПК часто сталкивается с такой проблемой, что его принтер печатает некорректно или вовсе отказывается это делать. Каждый из этих случаев нужно рассматривать отдельно, так как настройка устройства – это дело одно, а вот его ремонт – совсем другое. Поэтому для начала попробуем принтер настроить.
Настройка принтера Canon
В статье речь пойдет о популярных принтерах марки Canon. Широкое распространение этой модели привело к тому, что поисковые запросы просто переполнены вопросами о том, как настроить технику, чтобы она работала на «отлично». Для этого существует огромное количество утилит, среди которых есть официальные. Именно о них и стоит поговорить.
Этап 1: Установка принтера
Нельзя не сказать о таком важном моменте как установка принтера, ведь для многих людей «настройка» — это именно первый запуск, подключение нужных кабелей и установка драйвера. Обо всем этом нужно сказать подробнее.
- Для начала принтер устанавливается на то место, где пользователю удобнее всего с ним взаимодействовать. Такая площадка должна располагаться близко к компьютеру, так как подключение чаще всего осуществляется через USB-кабель.
- После этого USB-кабель квадратным разъемом подключается к принтеру, а привычным – в компьютер. Остается только подключить устройство к розетке. Никаких кабелей, проводов больше не будет.

Далее нужно установить драйвер. Чаще всего он распространяется на CD или же на официальном сайте разработчика. Если первый вариант доступен, то просто устанавливаем необходимое программное обеспечение с физического носителя. В ином случае заходим на ресурс производителя и находим ПО на нем.


На этом описание первоначальной настройки принтера можно завершить.
Этап 2: Параметры принтера
Для того чтобы получать документы, которые будут отвечать вашим требованиям по качеству, мало купить дорогой принтер. Необходимо также настроить его параметры. Здесь нужно уделить внимание таким пунктам, как «яркость», «насыщенность», «контрастность» и так далее.
Подобные настройки проводятся через специальную утилиту, которая распространяется на CD или сайте производителя, аналогично драйверам. Найти ее можно по модели принтера. Главное скачивать только официальное программное обеспечение, чтобы не навредить технике вмешательством в его работу.

Но минимальную настройку можно произвести непосредственно перед началом печати. Некоторые основные параметры задаются и меняются практически после каждой печати. Особенно если это не домашний принтер, а фотосалон.

Как итог, можно сказать о том, что настроить принтер Canon – это достаточно просто. Важно лишь пользоваться официальным программным обеспечением и знать, где располагаются параметры, которые необходимо изменить.
 Мы рады, что смогли помочь Вам в решении проблемы.
Мы рады, что смогли помочь Вам в решении проблемы.
Добавьте сайт Lumpics.ru в закладки и мы еще пригодимся вам.
Отблагодарите автора, поделитесь статьей в социальных сетях.
 Опишите, что у вас не получилось. Наши специалисты постараются ответить максимально быстро.
Опишите, что у вас не получилось. Наши специалисты постараются ответить максимально быстро.
Настройка принтера

1. Включите печатное устройство и подключите его к ПК. Если компьютер не видит принтер, воспользуйтесь другой нашей инструкцией. В ней мы подробно рассказываем обо всех возможных причинах и способах их решения. А сейчас вернемся к теме статьи и разберем, как настроить принтер для печати.
2. Далее на рабочем столе зайдите в [ПУСК] и перейдите в раздел [УСТРОЙСТВА И ПРИНТЕРЫ].
3. Кликните ПКМ на иконке необходимого принтера. Нажмите [НАСТРОЙКА ПЕЧАТИ]. Там вы можете определить ориентацию страницы, выбрать размер бумаги и выполнить некоторые другие настройки.
 |
 |
Как настроить принтер по умолчанию
В некоторых ситуациях один компьютер подключен к нескольким устройствам печати. Чтобы не возникало проблем с печатью, нужно настроить принтер, выбрав один из них в качестве основного. Это можно сделать следующими способами:
- 1 Когда будете устанавливать драйверы поставьте галочку напротив надписи [Принтер по умолчанию] в мастере установок.
- 2 В операционной системе Windows XP достаточно зайти в [Пуск] и перейти в категорию [Принтеры и факсы]. Далее нужно кликнуть по необходимому оборудованию ПКМ и выбрать пункт [Использовать по умолчанию].
- 3 Настройка принтера Windows 7 и 8 выполняется по схожей схеме. Пройдите по пути [Пуск]➔[Устройства и принтеры]. Кликните на нужное оборудование.
- 4 Windows Vista: зайдите в [Пуск], перейдите в раздел [Панель управления]. Там вы найдете категорию [Оборудование и звук] – перейдите из нее в подпункт [Принтеры]. Выберите аппарат по умолчанию.
- 5 Настройка печати принтера в Windows 10: [Пуск]➔[Настройки]➔[Принтеры и сканеры]. Выберите необходимое оборудование и перейдите во вкладку [Управление]. Далее нажмите в окне принтера [Исп. по умолч.].
 |
 |
Примечание! Обратите внимание на пункт [Разрешить Windows управлять моим принтером по умолчанию]. В Win 10 этот пункт не позволит вам изменить настройки принтера. Если там стоит галочка, система будет отправлять документы для печати на последний используемый аппарат. Чтобы сделать выбор самостоятельно, уберите галочку напротив этого пункта.
Как настроить принтер для печати – основные параметры
Перейдя во вкладку [Свойства принтера]➔[Изменить свойства] вы сможете настроить следующие важные параметры:
- Порт подключения – важно знать порт, если вы хотите сделать принтер сетевым и подключить его к ПК.
- Безопасность – регулировка параметров доступа к данному принтеру: печать, управление документами и пр.
- Управление цветом – калибровка экрана, настройка профиля принтера и др.
- Дополнительно – выбор драйверов, настройки очереди печати, задержка док-ов с неподходящими параметрами, ускорение вывода на печать, сохранение док-ов после печати и пр.
 |
 |
Это базовые параметры, которые вы можете выбрать через свойства печатной техники. Неужели установка и настройка принтера завершена? Конечно, нет. Есть еще ряд настроек, которые вы можете корректировать непосредственно перед отправкой документа на печать.
Настройка принтера Canon, HP и других марок перед печатью
Если вам интересно, как настроить принтер HP, Canon без компьютера, то рекомендуем заглянуть в инструкции или скачать мануал для вашей модели в интернете. На официальном сайте перейдите в раздел «Драйверы и инструкции», введите название модели и скачайте мануал.
Если вы распечатываете документ Word (Ворд) или пытаетесь отправить на печать страницу из интернета, вам будет доступен следующий набор параметров:
- Выбор принтера – первым в списке указан аппарат, установленный по умолчанию.
- Страницы – если вам не нужно распечатывать весь документ, вы можете выбрать определенные страницы. Для этого нужно указать их номера. Например:1, 3, 8-15, 21.
- Раскладка – книжная или альбомная.
- Тип печати – цветная или черно-белая.
- Формат бумаги – от этого зависит расположение информации на странице. По умолчанию стоит размер А4.
- Число страниц на листе – можно выбрать от 1 до 16 страниц.
- Поля – расстояние отступов от края листа.

Примечание! Для распечатки страницы из интернета нужно в браузере нажать сочетание клавиш [cntrl]+[P]. Перед этим проверьте, не нужна ли вам заправка картриджей. Без тонера или чернил распечатать информацию не получится.
Настройка принтера по сети Wi-Fi через роутер
Когда принтер не печатает при подключении к Wi-Fi необходимо проверить следующее:
- наличие драйверов и правильность их работы;
- активировано ли сетевое обнаружение и доступ к файлам;
- отыщите устройство по IP-адресу.
 |
 |
В некоторых случаях можно использовать специальные программы, которые упрощают настройку печатного устройства. Более подробно о способах подключения принтера по сети Wi-Fi мы писали в другом нашем материале.
Сброс настроек принтера Canon, HP, Epson
Иногда аппарат выдает ошибку. При возникновении аппаратных или программных ошибок рекомендуется сделать сброс. После этого настройка печати принтера Epson,Canon, HP выполняется заново. Инструкция по сбросу зависит от марки и модели печатного оборудования. Вот пример для МФУ Canon серии i-SENSYS:
1. На панели копировально-печатной техники нажмите [*]. Данная кнопка расположена в левой части управленческой панели и похожа на снежинку в кружочке. Затем нажмите кнопки [2] и [8].
2. После того как принтер переключится в сервисный режим последовательно нажмите [Copier], [Clear] и [Clear All]. После этих действий настройки вернутся к заводским.

Сброс настроек принтера Brother выполняется следующим образом:
1. В [Меню] выберите пункт [Исходн. уст-ки].
2. Выберите команду [Сброс].
Сброс будет выполнен после перезагрузки оборудования. Настройка печати принтера Brother выполняется по схемам, о которых мы рассказывали выше. Если сброс не решил проблему, тогда нужно обратиться за помощью в сервис по обслуживанию копировально-печатной оргтехники. Вероятнее всего вам потребуется выполнить ремонт принтеров в Киеве. Наши мастера помогут быстро и недорого возобновить работоспособность вашей оргтехники. Также у нас можно выгодно купить картриджи для принтера с гарантией качества от сервиса. Свяжитесь с менеджерами сервиса и закажите необходимую услугу.
С уважением сервисный центр TonFix
Часто задаваемые вопросы по настройке принтеров
Как изменить размер бумаги?
Зайдите в [ПУСК] и перейдите в раздел [УСТРОЙСТВА И ПРИНТЕРЫ]. Кликните по нужному принтеру ПКМ и нажмите [НАСТРОЙКА ПЕЧАТИ]. Далее вам нужно перейти во вкладку [ДОПОЛНИТЕЛЬНО] и выбрать необходимый размер (формат) бумаги из предложенного списка.
✅ Как настроить принтер в Ворде?
① Откройте нужный документ.
② Перейдите во вкладку [Файл], а затем нажмите [Печать].
③ Выберите параметры печати: количество страниц и копий, принтер, формат, поля, ориентация и пр.
④ Нажмите [Печать].
Как настроить принтер для печати страниц из интернета?
Поочередно зажмите клавиши [ctrl]+[P] и выберите необходимые параметры печати.
Как сбросить настройки принтера до заводских?
Откройте мануал для своего принтера или скачайте его в интернете с официального сайта производителя. Следуйте инструкциям из пункта «Холодный сброс» или «Заводские настройки». Предварительно рекомендуется распечатать страницу конфигурации и записать IP-адрес аппарата. Это упростит обратную настройку принтера.
Подключение, установка и настройка принтера MF 3010 и других моделей Canon
Большинство пользователей, которые более или менее часто печатают документы, рано или поздно решают приобрести себе принтер, потому что печатать в других местах, особенно платных, не очень-то и удобно и отнимает много времени. Однако, после того как выбор сделан и принтер привезен домой, печатать можно не сразу, остается необходимость в его правильной настройке. В этой статье будет рассказано об установке и настройке принтера Canon i-SENSYS MF3010, однако, инструкция подойдет и для других принтеров от этого производителя, только при поиске и установке программ нужно будет ориентироваться на свою модель.
Принтеры этой фирмы являются неплохим и не очень дорогим решением для дома или небольшого офиса, потому что отличаются надежностью и простотой в использовании. Однако, для постоянной работы с большим количеством печатного материала могут потребоваться другие модели, потому что не все отличаются большим ресурсом картриджа и барабана.
Как подключить принтер

Для начала следует определиться с местом для установки принтера Canon. Оно должно располагаться недалеко от компьютера, устройство должно занимать устойчивое положение, все провода должны свободно доходить до нужных гнезд, желательно избежать натяжения проводов. Также нежелательно устанавливать технику под прямыми солнечными лучами и рядом с отопительными приборами, чтобы избежать перегрева или иных повреждений.
После выбора места остается только подключить провода к розетке и к компьютеру, большая часть обмена данными идет через usb порт, который есть в каждом компьютере, некоторые старые модели используют LPT порты, которые отсутствуют в современных устройствах. В этих случаях нужно только воткнуть кабеля в нужные порты и можно переходить к следующему пункту.
Многофункциональные устройства могут иметь разъемы для подключения к локальной сети или интернету rj-45, это позволит обеспечить доступ к ним сразу нескольким пользователям, что полезно для офисов. Современные модели также могут обмениваться данными по ВайФай. В этих случаях будет недостаточно только подключить провода и установить драйвера, нужно будет зайти в меню принтера Кэнон и подключиться к Wi Fi, введя пароль от сети и задав имя устройства или же произвести подключение к локальной сети аналогичным образом.
Установка драйверов

Чаще всего драйвера идут в комплекте. Однако, уже далеко не все компьютера и ноутбуки имеют в своем составе дисководы, так что диск от производителя может оказаться бесполезен.
В этом случае пользователь может зайти в официальный сайт в раздел поддержки, там выбрать драйвера и ввести название своей модели. Найти нужный раздел также можно на сайте Canon. После выбора модели появится окно с выбором операционной системы. Здесь стоит внимательно указать свою ОС не забыв про разрядность. Дальше останется нажать на загрузить, после чего можно приступать к установке. В некоторых случаях драйвера доступны в виде архивов, тогда их следует распаковать и уже потом запустить исполняемый файл.

Ближе к концу установки может потребоваться подключение кабеля к компьютеру, в случае, если в ходе установки был выбран проводной вариант подключения (для устройств, которые работают через WiFi или по локальной сети будет доступен при установке соответствующий пункт). В этот момент стоит убедиться, что принтер включен и подключен к компьютеру. После этого может потребоваться перезагрузиться и можно начинать работу.
Как установить принтер без диска

В некоторых случаях можно обойтись и без диска и драйверов. Для начала потребуется также подключить принтер к компьютеру, после чего зайти в пуск и найти раздел устройства и принтеры, также можно зайти и через панель управления.

В этом разделе нужно нажать на добавление устройства, после чего система покажет все найденные принтеры, которые готовы к установке.
После этого она предложит указать место хранения драйверов или продолжить автоматически, стоит выбрать второй вариант. После этого можно будет печатать, однако, лучше использовать драйвера с официального сайта.
Как настроить принтер Canon
Большая часть параметров идентична для всех моделей, она проводится через стандартную утилиту. Для того, чтобы ее открыть, можно зайти в устройства и принтеры, после чего найти установленный принтер, нажать по нему правой кнопкой мыши и выбрать раздел Настройка печати.
Настройки печати

В этом разделе пользователь сможет изменить предустановленные настройки для своего принтера. В верхней части можно выбрать тип печати, обычно используется стандартная печать, однако, для документов и изображений можно выбрать фотопечать, есть и другие пункты, которые могут подойти пользователю.
Здесь же можно задать ориентацию бумаги по умолчанию, выбрать ее качество и то, с какого лотка брать ее в первую очередь.
Настройки печати в операционной системе

Это та настройка, которая вызывается при нажатии на файл — печать или нажатием кнопок Ctrl+P. Здесь также имеется пара интересных пунктов, но, в основном, здесь происходит выбор количества требуемых экземпляров, размера бумаги и ее ориентации, также можно выбрать и указать отдельные страницы для печати.
Здесь же можно выбрать принтер, если у пользователя их несколько.
Регулировка цвета и яркости

Это раздел доступен в разделе настройки цвета интенсивность/яркость.
Здесь можно отрегулировать значения того или иного цвета, однако, финальный результат можно увидеть только после печати. Также следует учитывать, что результат на глянцевой и матовой бумаге может сильно отличаться.
Сканирование на принтерах Canon

Начать сканирование можно также из устройств и принтеров или воспользоваться программой для сканирования, которая шла в комплекте. Для этого достаточно кликнуть правой кнопкой мыши по МФУ и выбрать из выпадающего меню соответствующий пункт. Откроется окно, в котором останется задать параметры.
Здесь можно выбрать качество сканировать, проводить ли его в цвете, также стоит указать имя сохраняемого файла и то место, куда его следует переместить. Потом останется нажать на пуск и дождаться завершения процесса.













