Схема Подключения Интернет Кабеля
В сети интернет можно встретить описание, как выполнять обжимку коннекторов при помощи плоской отвертки.
Рисунок По этой же схеме производят и подключение проводов.
В результате металл контактов-микроножей плотно прилегает к металлу проводника.
Как подключить wi-fi роутер самостоятельно. Установка роутера
Кроссовое подключение витой пары Второй способ — кроссовый или перекрестный. Обжимают кабель плавным, осторожным движением до тех пор, пока ручки клещей не сойдутся .
Если требуется соединить два компьютера между собой, то следует воспользоваться схемой Gigabit Crossover, где первый конец провода опрессован по типу А, а другой — путем замены местами всех восьми проводов. Если с первого раза не получилось, процесс обжима нужно повторить.
Как обжать сетевой кабель?
При монтаже сетевой розетки на стену, разъемы всегда должны быть направлены вниз. Давайте кратко рассмотрим перечисленные схемы подключения.
Все приведенные выше цветовые схемы распиновки utp кабеля витых пар в настоящее время теряю актуальность.
Обжим кабеля витой пары 8 жил, 4 жилы на канале inrouter
Поэтому с расчетом на перспективу предпочтительней изначально расшить сеть до четырёх пар, чтобы потом не прокладывать новый провод. Но при грамотной разводке кабелей по штробам в гофрированной трубе ПВХ можно не только минимизировать риск появления неисправности, но и обеспечить относительно лёгкий доступ к витой паре без сложных демонтажных работ. Инструменты и материалы Сетевой кабель. Обжатие коннектора кримпером Обжим отверткой Кратко расскажем об этом способе, хотя использовать его мы не рекомендуем, но, если нет инструмента, то такой вариант может быть единственной альтернативой.
Это опасно для жизни и может вывести из строя компьютер. Если с первого раза не получилось, процесс обжима нужно повторить.
Тем более, что подобные специалисты возьмут за это немалую сумму.
Разведенные провода зажимаются между большим и указательным пальцами. Можно другим способом проверить качество обжимки витой пары 8 жил.
Следует лишь помнить о том, что существует две схемы по, которым осуществляется подключение розетки к разъёму.
Поэтому, нужно ознакомиться с расположением цветов, согласно данной схемы.
Выбираем кабель.
Как подключить маршрутизатор к компьютеру
Особенности проводного подключения
Данный метод подключения требует больше затрат, к примеру, на приобретение дополнительного оборудования и прокладку кабеля в кабель-каналах. Подключение проводного интернета может повлиять на дизайн помещения: провода могут запутаться между собой и создать беспорядок вокруг, снижая эксплуатационную безопасность.

Как подключить кабель к компьютеру или ноутбуку
Существует несколько способов подключения интернет-кабеля к компьютеру или ноутбуку. Самый простой способ подключения — это напрямую к ПК через провод без использования роутера. Если в вашем доме представлено только одно устройство, то данный способ подойдёт для тестирования соединения и работы глобальной сети.

Первоначально необходимо найти тот самый кабель, который был заведён в квартиру.
- скрытая проводка через розетку rj-45;
- длинный витый кабель, скрученный в моток и обжатый коннектором rj-45;
- кабель, подключенный к терминирующему устройству провайдера.
Подключение Ethernet-кабеля к компьютеру
Для подключения интернет-кабеля к компьютеру, необходимо выполнить пошаговый план действий:
- Необходимо найти на ПК сетевой разъём для сетевой карты, он может быть встроенным или установлен в виде платы расширения. В ноутбуке разъём находиться сбоку или на задней панели.
- Переходим к следующему шагу и вставляем плотно провод в гнездо, пока не будет услышан соответствующий щелчок коннектора. При наличии розетки RJ-45 подключите второй конец провода в патч-корд. Если подключение произошло успешно, то рядом с портом сетевой карты загорится светодиод.
- Проверьте подключение на своём компьютере, на экране должен появиться соответствующий значок стабильной работы интернета.

Как подключить Интернет через USB кабель
В случае, если на вашем современном компьютере отсутствует специальный разъём RJ-45 для подключения к сети. К примеру, на сверхтонких ультрабуках таких, как MAC представлены только Wi-Fi модули. Тогда потребуется использоваться специальны сетевой переходник, имеющий 2 разъёма: USB и RJ-45.

Подключение к абонентскому терминалу PON
Если ваш интернет подключен к оптоволокну, то в квартире должна быть предусмотрена установка оптического терминала. Терминал представлен в виде отдельного устройства, но при этом оно является маршрутизатором. Интернет-кабель должен быть подключен напрямую к компьютеру и терминалу, или роутеру, раздающему интернет по дому.

Как подключить Интернет через кабель от роутера
Роутер — это самая простая схема подключения интернета к ПК. Наличие Wi-Fi модуля позволит подключаться к компьютеру как беспроводным способом, так и проводным. В большинстве случаев, на маршрутизаторе есть WAN или интернет-порт, который позволяет подключить к «внешней» сети. Для точного и правильно подключения через роутер необходимо обратиться к специализированной документации.
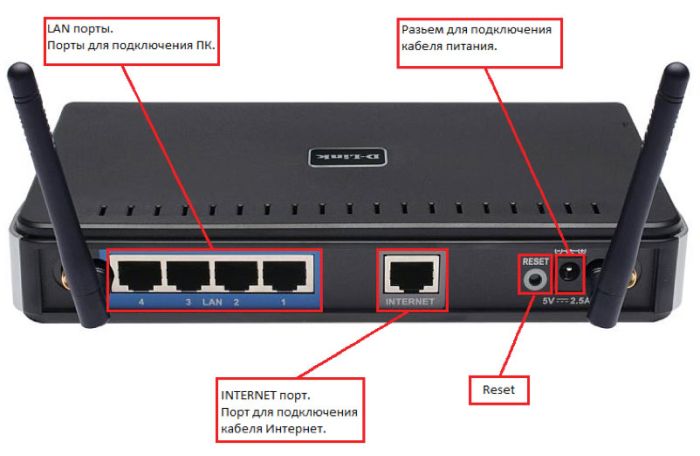
Подключение кабеля питания к монитору
Сетевой кабель вставляем в разъём на мониторе , другой конец в сетевой фильтр . Сетевой фильтр — это такой удлинитель для подключения нескольких (как правило, не менее пяти) устройств и кнопкой включения. Там еще есть предохранитель, так что если в электросети произойдет сильный перепад напряжения, то сработает предохранитель , и ваш ПК не пострадает.

Процесс обжимания витой пары
Ну что, пора узнать как правильно можно обжать витую пару. Приступаем к этому этапу прямо сейчас. Делаем замер кабеля, отрезаем с запасом 0.5 метра. Чтобы не повредить внутренние жилы делайте следующим образом: выполните небольшой надрез на защитной оболочке, а потом просто в этом месте сгибайте. На месте надреза оболочка лопнет, провода откусите кусачками.
- Замеряем от края 20 мм и удаляем изоляцию провода.
- Все жилы раскручиваем, рассортировываем по схеме (с которой вы определились).
- Зажимаем плотно пальцами все жилы, выложенные по цветам схемы и кусачками ровно откусываем.
- Берем штекер RG 45, переворачиваем его, чтобы защелка смотрела вниз и не спеша засовываем все провода в коннектор. Они должны равномерно войти в желобки. Не получается с первого раза? Не беда, пробуем ещё раз.
- Без фанатизма, продвигаем провода равномерно до конца, пока не почувствуете, что они уперлись. Посмотрите визуально все ли жилы дошли до конца. Защитная оболочка должна также войти в штекер, при обжиме её должно зажать.
- Придерживая коннектор с вставленной витой парой, не спеша вставляем в клещи для зажима (кримпер). Сжимаем рукой. Все готово, у вас все замечательно получилось.
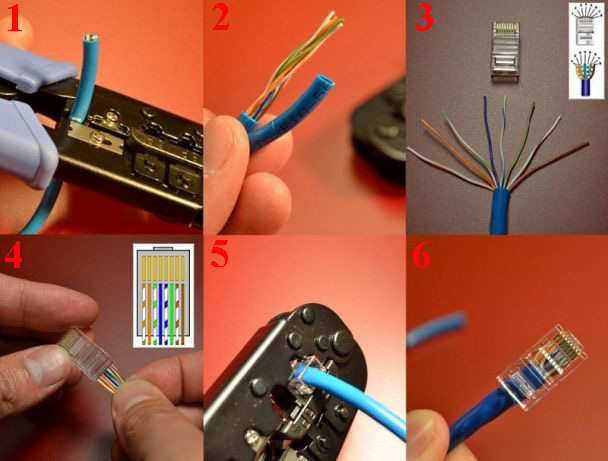
Выполняем обжимку без инструментов
Процесс отличаться будет, отсутствием специального инструмента, для обжима. Вам не придется делать ненужные затраты, покупать клещи, ради того чтобы пару раз обжать кабель с rj 45. Заключается метод в том, что функцию кримпера у нас выполнит отвертка или обычный нож. После того как все жилы будут вставлены, берем отвертку и прикладываем его к металлическим контактам на коннекторе, слегка придавливаем. Так нужно будет сделать с каждым контактом.

Обжимаем безынструментальный коннектор
Существуют коннекторы для которых клещи не нужны. Здесь необходимо просто пальцами хорошо нажать и все. Правда, цена на такой штекер совсем не маленькая. Поэтому стоим задуматься, стоит ли оно того. Принцип обжатия прост, каждую жилу заводим сверху в пазы, после того как все провода уложите, закройте плотно обе половинки корпуса. Производит такие коннекторы фирма «Nikomax», а в России «СУПР».

Сетевая проводка в вашем доме – выводы
Опять же, то, что я описал выше, – это самая простая часть сетевой проводки дома, хотя она может показаться самой пугающей. Надеюсь, последнее было таковым, пока вы не прочитали этот пост.
Вот небольшая хитрость: наймите кого-нибудь долговязого парня, чтобы он проложил кабели. Как только концы кабелей будут торчать из стены (или пола), отправьте его домой! Пришло время «повеселиться», сэкономив немного денег на рабочей силе.
Очень приятно видеть, насколько лучше становится ваша домашняя сеть (Wi-Fi) после этого, особенно когда вы можете утверждать, что сделали это (всё) самостоятельно!

Я нанял профессионала по телекоммуникациям, чтобы подключить мой дом, коммутационную панель и всё такое. Я выбрал кабель Cat 6a, но понял, что установщик установил патч-панель Cat6. Будет ли это иметь большое значение? Мои скорости теперь превосходны, но, возможно, они могли бы быть ещё лучше, если бы панель имела рейтинг Cat6a?

В вашем случае, это ничего не изменит, как бы вы ни старались. Кроме того, патч-панель легко заменить, а разница между CAT6 и 6a заключается в кабелях, а не в клеммах. Вы находитесь в хорошем месте.
Я так много узнал о домашних сетях с вашего сайта. Вы убедили меня, что проводная обратная связь – это то, что нужно, и я собираюсь сделать решительный шаг и проложить несколько проводов снаружи моего дома. После большого чтения я всё ещё не уверен в одной вещи, связанной с многогигабитными портами и в том, как это связано с моим роутером.
Я только что заказал Asus RT-AX86U, и у него есть один порт 2,5 Гбит. Я знаю, что система ограничена самой слабой частью, однако мне интересно, есть ли какая-либо польза от подключения роутера к моей проводной сети через многогигабитный порт в качестве локальной сети. Например, если я решил подключить узел к сети с помощью WAN-порта на 2,5 ГБ.
Мой интернет медленный, и я знаю, что это не поможет, но мне интересно, добавит ли это что-нибудь к скорости внутренней сети для любых проводных устройств с многогигабитными возможностями по стандартному гигабитному соединению.

Нет, если только у вас нет коммутатора Multi-Gig, которого у вас, скорее всего, нет. Вы можете использовать этот порт для быстрого устройства Multi-Gig или в качестве порта WAN, если у вас есть Gig+ или более быстрый Интернет (чего, похоже, у вас нет). Кстати, продолжайте подключать свой дом к проводам!

Мне очень понравилась статья. У меня вопрос по самому кабелю. Мы планируем построить новый дом в следующем году, и мой план состоит в том, чтобы иметь сетевой шкаф и провести кабели из разных комнат в шкаф и создать свою сеть.
Пара устройств будет Power over Ethernet. Влияет ли это на тип кабеля, который я должна буду купить? Я не хотела бы использовать различные типы кабелей только для простоты установки и обслуживания, но я также не хочу разоряться на прокладке кабелей PoE по всему дому, где 90% не будут устройствами PoE.
Я думаю, что это кабель Cat6 Plenum или Cat6 CMR Riser. Будет один кабель, который будет идти к камере, установленной в гараже, что наводит меня на мысль, что также потребуется уличный Cat6.
Буду признательна за любую помощь!

Как правило, все сетевые кабели будут работать с PoE. Я бы порекомендовал получить CAT6, почему бы и нет, но я думаю, что вы слишком много думаете об этом.

Спасибо, я последую совету мудрого человека, который сказал: «Наймите кого-нибудь долговязого, чтобы он сделал саму работу по прокладке кабелей». Я видела несколько картинок, где кабели разного цвета. Это поможет, если вы положите, скажем, «синий» для 2-го этажа и другого цвета для первого этажа? (вместе с маркировкой кабелей отдельно) Есть ли польза от цветовой маркировки?

Не совсем. Это весело, но, в конце концов, это ещё больше запутает вас, если использовать разные цвета для одного и того же типа соединения. Тем не менее, вы можете использовать цвета для определенных портов, например, между модемом и роутером, роутером и коммутатором и т.д. Используйте панель и пронумеруйте порты, как я упоминал в посте, это работает лучше всего.

Я, наконец, решаюсь и скоро буду подключать свой apt. Я заказал всё оборудование (будет с Cat6), и профессионалы установят провода, но я планирую подключить разъёмы / коннекты (для потолочной точки доступа) и коммутационную панель самостоятельно, как вы предложили. Я также заказал базовый тестовый комплект (тот, который проверяет каждый контакт отдельно на обоих концах кабеля) для проверки неисправных соединений.
– набор для тестирования: стоит ли приобретать что-то более сложное, чем то, что я упомянул выше? Если да, есть ли у вас какие-либо рекомендации?
– тест скорости: я продолжаю читать о людях, которые получают только очень низкие реальные скорости на своих кабелях. Это реальная проблема? И если да, то какой лучший/самый простой способ проверить это? Могу ли я просто соединить два компьютера на каждом конце кабеля, а затем измерить скорость, с которой копируется файл (например, тест скорости локальной сети)? Или вы бы порекомендовали тест пропускной способности? Если я правильно понимаю, тест пропускной способности включает роутер и коммутатор, поэтому может быть сложнее определить причины медленного соединения.
Кабели, которые я использую, очевидно, не являются перекрестными, и я знаю, что максимальная измеренная скорость будет ограничена 1 Гбит/с из-за моих адаптеров Ethernet/гигабитного коммутатора, но, тем не менее, было бы обнадеживающе знать, что я получаю максимальную отдачу от моего оборудования и кабели не повреждены, прежде чем я снова залатаю эти стены…
Почему может не работать Интернет после подключения
Первопричины, по которым может не получиться проводное подключение, разные. Поэтому, чтобы устранить любую из них, понадобится выполнить ряд определенных действий:
- Не обнаруживается подключение к кабелю. Для этого следует понять, подключен ли проводник к необходимому разъему.
- Появляется крест красного цвета на панели задач, свидетельствующий о неисправном кабеле, сетевой карте или LAN-порте устройства. Если сложности заключаются не в проводнике, то следует убедиться в подключении компьютера к сети. Если все в норме, то потребуется отремонтировать сетевую карту.
- Мигающий индикатор, отсутствие работы сети. В таком случае необходима установка либо переустановка драйвера.
- Новый драйвер установлен, а соединение не произошло. Следует перейти в панель управления, «Центр управления сетью». У онлайн-подключения с надписью: «Отключено», нажать на кнопку включения.
- Роутер неисправен. Если проводник не подключен к компьютеру напрямую, а через маршрутизатор, то неполадка может быть связана с тем, что у маршрутизатора сбились настройки. В такой ситуации необходимо проверить этот момент и подключить сетевой кабель прямо к ПК.
- Соединение отсутствует. Если все перечисленные выше пункты были сделаны правильно, но неисправность осталась, то, возможно, причина в завершении оплаченного провайдеру периода. Следует обратиться в техподдержку провайдера и проверить состояние баланса. Оплатить счет, при необходимости, и подключить Интернет заново.
- Подключение не состоялось из-за действия вирусов. Необходимо сделать проверку всей системы антивирусом, удалить ненужные файлы и, при необходимости, переустановить операционную систему.
В случае с отсутствием подключения к сети требуется подробное объяснение и пошаговое руководство. Итак, если «горит» восклицательный знак у сетевого значка интернета, значит, доступа к сети нет. В таком случае требуется выполнить следующие действия:

- Нажать на клавиатуре Win + R (Win — значок Windows).
- В открывшемся поисковике вставить команду: ncpa.cpl.
- В окне с сетевыми подключениями выбрать «Свойства».
- Затем найти «Подключение по локальной сети» или «Ethernet».
- Далее открыть строку IP и нажать на ее «Свойства».
- Поставить на автоматическое получение адреса сервера и сохранить настройки.
Если эти действия не помогли, то можно проверить настройки роутера. Для этого необходимо зайти в интерфейс провайдера, ввести логин и пароль, войти в соответствующую вкладку.
Если после подключения на сетевом значке «горит» красный крест, это значит, что требуется проверить кабельное состояние, плотную вставку кабеля к LAN-порту и проверить включение сетевого адаптера. В первом случае, внешне кабель может иметь целую структуру, но из-за сильных перегибов медные жилы внутри могут быть перебитыми. Поэтому проводник стоит заменить. Во втором случае, из-за того, что могут быть видны небольшие отклонения во время изготовления разъемов портов, не всегда кабель вставляется в порт. Идеально при подсоединении слышать щелчок и видеть загоревшийся светодиод. В случае брака, соединения не будет. В третьем случае, чтобы проверить сетевой адаптер, необходимо зайти в сетевое подключение и с помощью правой кнопки мышки открыть вкладку. Далее нажать на значок «Включить».
Через диспетчер устройств, который можно открыть командой в поисковике devmgmt.msc, необходимо найти вкладку «Сетевые адаптеры» и попробовать нажать на «Отключить устройство», выбрав соответствующий маршрутизатор.
Как отремонтировать или поменять штекер на сетевом кабеле
Случается и то, что приходится заменять штекер на кабеле и чинить его. Воспользоваться можно отверткой. Сразу стоит сказать, что при некачественном обжиме будут регулярно происходить сбои и потеря сигнала, разрыв соединения. Сделать монтаж можно следующим образом:
- Снять изоляцию кабеля и раскрутить все жилы, находящиеся внутри него;
- Отмерить расстояние по всему корпусу штекера так, чтобы проводки доходили до контактов, а внешний слой изоляции кончался в самом коннекторе для большей надежности;
- Установить кабель и зафиксировать все жилки по каналам контактов;
- Зажать фиксацию и «утопить» контакты штекера в жилки.
- Проверить кабель на работоспособность.

Отпрессовка штекера специальным инструментом
Как проверить на исправность интернет кабельЕсли кабель вдруг перестал работать, то нужно разобраться с причинами этой неисправности. Вариантов тут не много:
- Жилки кабеля не касаются контактов в штекере;
- Штекер плохо контактирует со слотом сетевой платы;
- Произошел внутренний разрыв кабеля.
Вторую причину рассматривать долго и не нужно, так как она не связана с неисправностью кабеля. Гораздо больший интерес представляют первый и третий случаи. Самая главная проверка — мультиметром или тестером, то есть прозвон. Также прозвонить можно и каждый отдельный проводок. Делается это следующим образом. Один щуп прибора устанавливается на одну часть кабеля, а другой на — на вторую. Поочередно происходит подача напряжения на каждую жилку. Неисправность, если она заключалась в разрыве, тот час же будет найдена. Если с кабелем все нормально, то, скорее всего, отошли контакты в самом штекере. Собрать его заново или купить новый и выполнить зажим можно любым из способов, описанным выше.

Продвинутые обжимные клещи
Тепеь понятно, как правильно соединить интернет кабель, как его зафиксировать в штекере коннектора. Сделать это достаточно просто, используя при этом даже не специальные приборы, а простые плоскогубцы или отвертку. Чинить проблемные провода лучше с использованием мультиметра.
При использовании материалов в любой форме прямая ссылка на сайт обязательна
Если на значке сети «горит» красный крестик

Сетевой кабель не подключен — красный крестик (Windows 10 трей)
Такой значок означает, что у вас нет соединения между роутером и компьютером (ноутбуком). Происходить это может по разным причинам. Приведу ниже самые распространенные.
1) Проверьте состояние кабеля
Все ли с ним в порядке, не перегнут ли. Часто так бывает, что внешне кабель может казаться целым, но его несколько раз сильно перегибали, и внутри медные жилки были перебиты. Поэтому, я бы порекомендовал попробовать использовать другой кабель.

Кабель перегнут (скручен)
2) Посмотрите, плотно ли вставлен кабель в LAN-порт
Часто из-за небольших отклонений в изготовлении (а также резиновых прокладок, которые часто на них ставят, шероховатости и пр.) разъемов RJ-45 и LAN-портов — не всегда и не каждый разъем до конца вставляется в каждый порт.
В идеале после того, как разъем был вставлен — вы должны услышать легкий щелчок (а на сетевой карте ПК/ноутбука — должен загореться светодиод, что кабель подключен (такой же как на роутере)).
Если у ПК несколько LAN-портов — попробуйте задействовать другой.
3) Проверьте, включен ли ваш сетевой адаптер
В Windows может так стать, что сетевой адаптер будет выключен. Чтобы проверить, не так ли это, зайдите в сетевые подключения (для этого вызовите окно «Выполнить» сочетанием Win+R , и используйте команду ncpa.cpl ) .
Далее обратите внимание на то, какой значок: у выключенного устройства он черно-белый (как на скрине ниже).
Можно просто щелкнуть правой кнопкой мышки по адаптеру, чтобы увидеть статус работы и включить устройство (если необходимо). См. пример ниже.

Включаем адаптер / Сетевые подключения
Также рекомендую зайти в ? диспетчер устройств (сочетание Win+R , и команда devmgmt.msc ) , и найти свой адаптер во вкладке «Сетевые адаптеры» .
Далее попробуйте его выключить/включить (достаточно кликнуть по нему правой кнопкой мышки). Пример показан ниже. ?

Отключить-включить устройство (диспетчер устройств)
? В помощь!

Если это не помогло, рекомендую ознакомиться с одной из моих прошлых статей, в которой разбирается почему может не работать интернет по сетевому кабелю от роутера.












