Как настроить выключение компьютера?
Автоматическое выключение компьютера – крайне полезная опция, которая не раз вас выручит. Пригодится в тех случаях, когда ПК или ноутбук занят длительным процессом, а вам надо уходить. В таком случае можно настроить отключение ПК – когда нужная операция будет выполнена, он выключится самостоятельно. А вы можете спокойно идти спать, ехать на работу или заниматься другими своими делами.
Чаще всего настройка требуется, если вы:
- проверяете ПК на вирусы;
- конвертируете видеофайлы;
- устанавливаете компьютерную игру;
- загружаете большие файлы;
- копируете важные данные и т.д.
Вариантов здесь много, но суть должна быть ясна.
Первый – с помощью встроенных средств Windows. Второй – используя дополнительный софт. О последнем способе читайте здесь: бесплатные программы для выключения компьютера . А в этой статье описаны все возможные способы настроить выключение компьютера в заданное время встроенными средствами Виндовс.
Все приведенные ниже методы являются универсальными и работают на Windows 7, 8 и 10. Поэтому, не важно, какая у вас стоит операционная система, запланировать выключение компьютера можно любым удобным способом.
В оболочке PowerShell
Открываем оболочку Windows PowerShell, в точно такую же команду, как и в предыдущем пункте:
shutdown /s /t 2400 (т.е. выключение через 40 минут).

Созданием новой задачи в планировщике
Открываем классическую панель управления, выбираем «Администрирование».

Далее выбираем «Планировщик заданий».

Кликаем «Создать простую задачу».

Называем ее, для примера, «Выключение» и кликаем «Далее».

Выбираем требуемое время запуска задачи (Однократно), кликаем «Далее».

Устанавливаем время выполнения задачи, кликаем «Далее».

В следующем окне выбираем «Запустить программу».

Кликаем «Обзор» и выбираем программу «С:WindowsSystem32shutdown.exe ».

В поле необязательных дополнительных параметров вводим «-s».


Автовыключение компьютера по времени через планировщик Windows
Еще один способ. Тут придется воспользоваться планировщиком задач Windows.
- Вызовите программу «Выполнить» сочетанием клавиш Win+R и наберите в окне taskschd.msc после чего нажмите Enter.
- В появившемся окне справа выберите «Создать простую задачу», укажите имя и нажмите «Далее».
- Теперь нужно указать, как часто задача будет срабатывать. Выбирайте «Однократно».
- В следующем окне укажите время отключения ПК.Теперь выберите «Запустить программу», в строке «Программа или сценарий» наберите shutdown, а также добавьте аргумент -s.
- После того как вы создадите задачу, компьютер автоматически отключится в выбранное вами время.
Если же ни один из встроенных в Виндовс инструментов вам не приглянулся, и вы так и не поняли, как выключить компьютер по таймеру, есть вариант скачать специальное приложение.
Создать пакетный файл
echo off
cls
set /p timer_off=»Vvedite vremya v sekundah: «
shutdown -s -t %timer_off%

После сохранения команды запустите bat файл (двойной щелчок ЛКМ по его значку). Откроется окно, где рядом с фразой «Vvedite vremya v sekundah:» нужно указать число и нажать кнопку Ввод (Enter).

Окно будет закрыто, а таймер запущен.
Как поставить таймер выключения компьютера windows 10 (7, 8 или 11)
- Чтобы вручную создать таймер выключения, запустите команду Выполнить ( Windows + R )
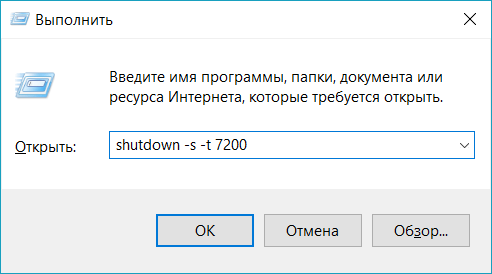
Пример таймера выключения на 2 часа
Например, если вы хотите, чтобы компьютер отключился через 2 часа, команда должна выглядеть так
Если хотите выключить через 1 час
Секунды в минутах:
- 5 минут = 300 секунд
- 10 минут = 600 секунд
- 15 минут = 900 секунд
- 20 минут = 1200 секунд
- 25 минут = 1500 секунд
- 30 минут = 1800 секунд
- 35 минут = 2100 секунд
- 40 минут = 2400 секунд
- 45 минут = 2700 секунд
- 50 минут = 3000 секунд
- 55 минут = 3300 секунд
- 60 минут = 3600 секунд
Если вы хотите перезагрузить (не отключить) компьютер с задержкой, вместо этого используйте shutdown -r -t XXXX.
Чтобы отменить таймер, снова откройте окно «Запуск» или «Командная строка» и введите «shutdown -a».
Как выключить компьютер по таймеру Windows 10 с помощью планировщика заданий
А также установить таймер выключения компьютера можно с помощью планировщика заданий. Этот способ является удобным тем что мы можем задать любую дату и время, для выключения компьютера. Итак, чтобы выключить компьютер по таймеру с Windows 10:
После этих действий компьютер будет выключен в заданное Вами время. Если передумали, просто удалите созданную задачу.
Планирование задач Windows 10
Вы также можете использовать планирование задач Windows, чтобы автоматически выключить компьютер.
Преимущество здесь заключается в том, что завершение работы может быть не только установлено как одноразовое действие, но пожалуй и как многоразовое.
Вы можете настроить, чтобы ваш ПК автоматически выключался в 8 утра с понедельника по пятницу, если вы не использовали его за 30 минут до этого.
- Откройте окно выполнения через [Win] + [R] и введите там «taskschd.msc».
- Подтвердите «ОК».
- Нажмите «Создать задачу» в правом верхнем углу.
![Вводим [Win] + [R] и введите taskschd.msc](https://kevin-seoshnik.ru/wp-content/uploads/2021/11/vvodim-win-r-i-vvedite-taskschd-msc.jpg)
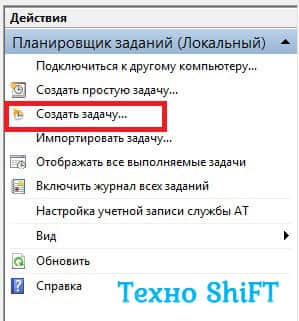
- В разделе «Общие» задайте любое имя для действия, «Завершение работы».
- Установите флажок «Запуск с наивысшими привилегиями», чтобы выключение не было прервано каким-либо другим действием.
- На вкладке «Триггер» вы устанавливаете триггер, который запускает действие.
- Нажмите «Создать» и введите желаемое время. Вы должны повторять событие ежедневно, еженедельно или ежемесячно. В нашем примере вы нажимаете «еженедельно» и устанавливаете крючок в дни с понедельника по пятницу.
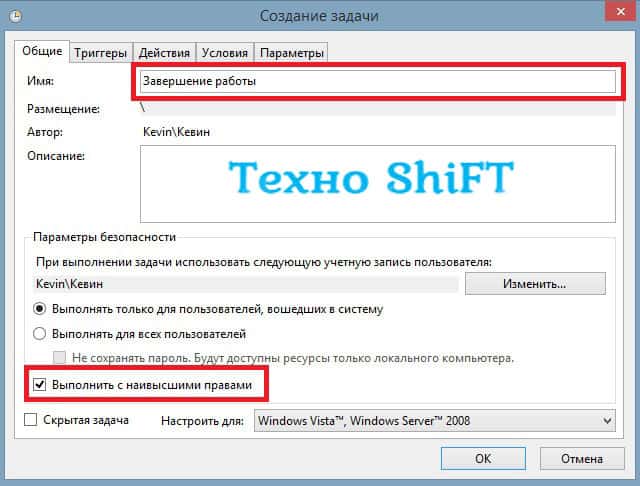
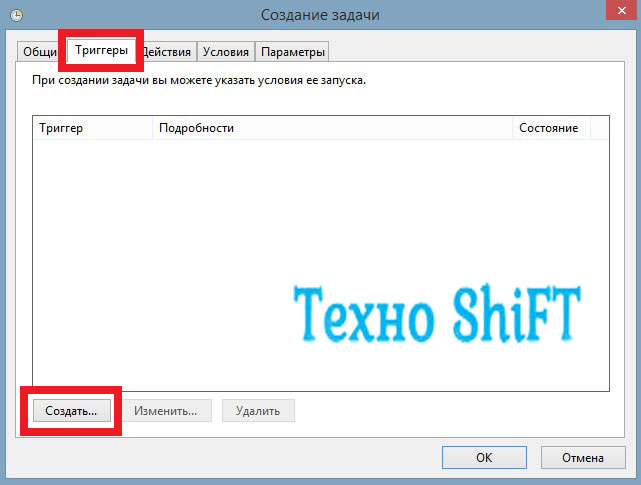
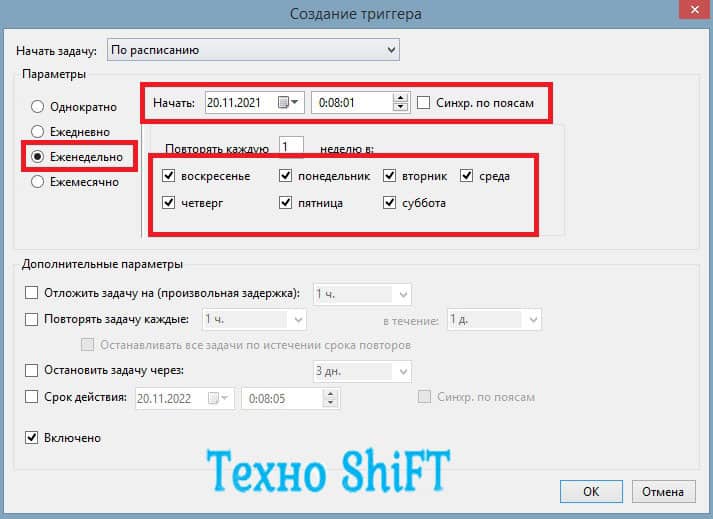
- На вкладке «Действия» введите команду «shutdown».
- В разделе «Условия» вы можете настроить выключение ПК только при предыдущем неиспользовании. Это делается путем установки крючка «Запуск задачи только в том случае, если компьютер простаивает». В этом примере вы берете 30 минут в качестве времени.
- Установите флажок «Перезагрузиться при длительном холостом ходу».
- На вкладке «Настройки» можно указать, что произойдет, если задача не может быть выполнена. Таким образом, вы можете определить, что задача должна быть повторена через 30 минут. Для этого установите соответствующий крючок и установите желаемое время.
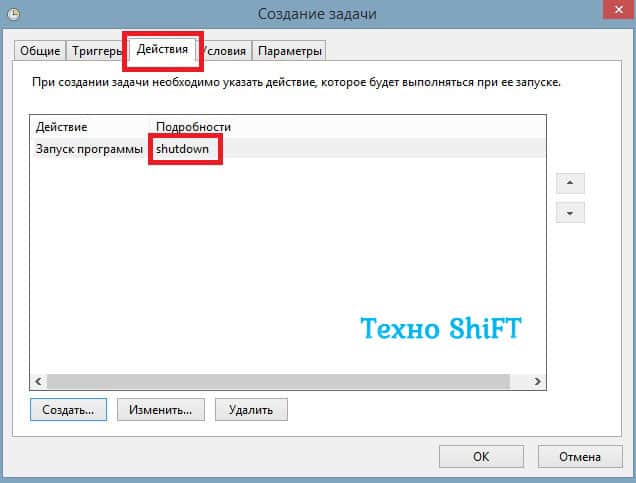
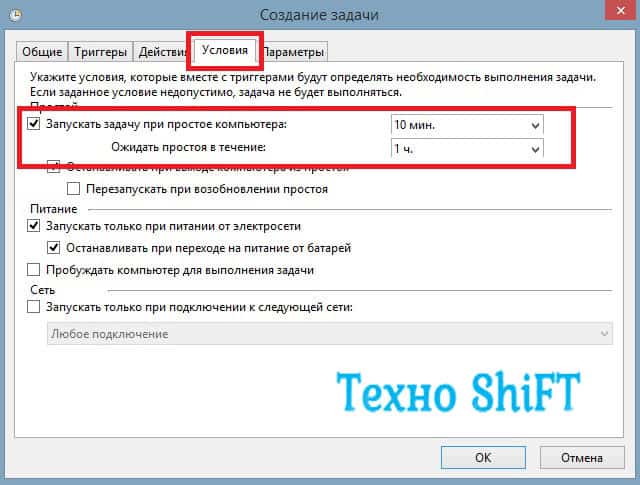
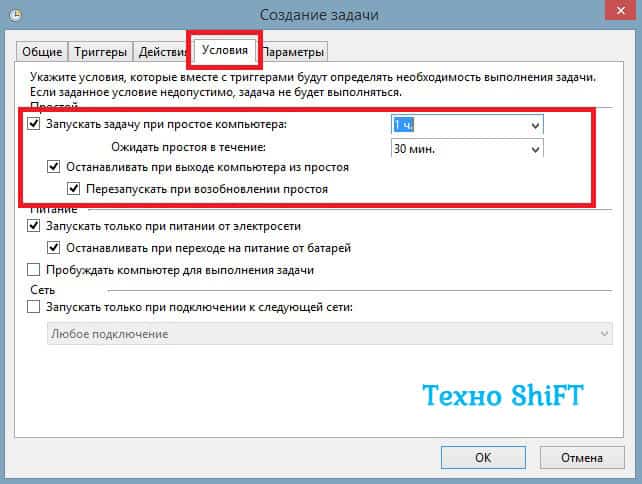
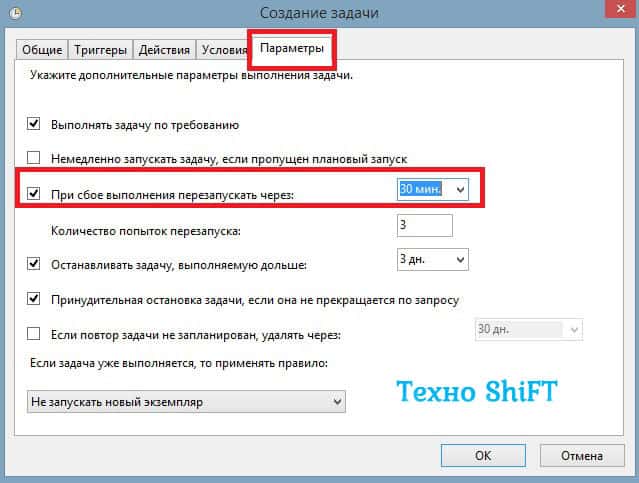
Сторонние программы
Использовать таймер можно и без ввода команд. Для этого потребуется установить соответствующую программу от сторонних разработчиков. В качестве примера приведем «Wise Auto Shutdown». Она полностью бесплатна, а в момент инсталляции не предлагает пользователю дополнительное ПО.
После запуска программы необходимо:
- Выбрать задачу: выключение ПК, перезагрузка, выход из учетной записи, переход в состояние «сна» и т.д.
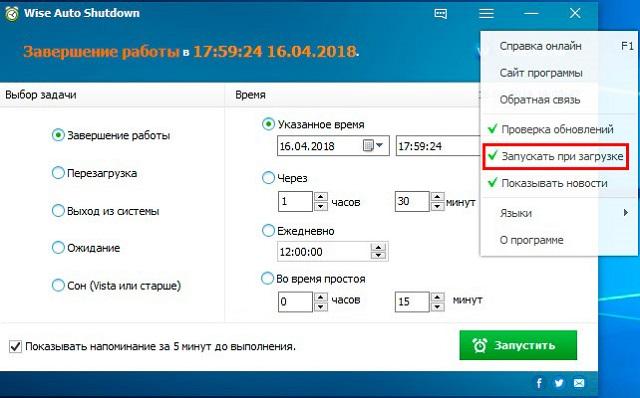
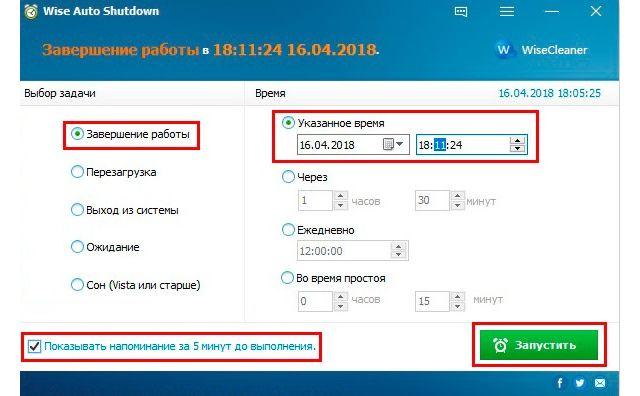
По умолчанию (если галочка не была удалена) программа выдаст уведомление за 5 минут до завершения работы ПК.

- Airytec Switch Off;
- PowerOff;
- GOWAY;
- SM Timer.
Представленный материал поможет разобраться, как поставить таймер на компьютере. Быстрое выполнение задачи реализуется через специальную команду. Если завершение работы выполняется циклично, лучше воспользоваться планировщиком заданий. Наиболее удобным, с субъективной точки зрения, способом является создание двух ярлыков: для включения и выключения таймера. Либо же создать файл-bat на включение с возможностью задать произвольное время и ярлык на деактивацию.
Если не хочется вникать в тонкости, можно установить соответствующую программу и выполнять действие через нее.
Специальными программами
Выключить компьютер в определенное время можно специальными программами, а не только средствами Windows.
Last Task
Утилита Last Task имеет простой интерфейс, поэтому проста в использовании. Для запуска таймера нажмите:
- новое задание → введите время, через которое выключится ПК ;
- назначить.
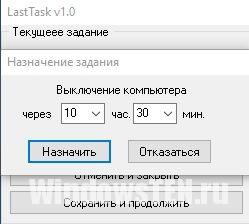
Таймер выключения
Простая русифицированная программа, которая, правда, при установке предлагает инсталлировать на компьютер дополнительное ПО (но от этого можно отказаться) и принудительно завершает все программы, не давая пользователю возможности сохранить действия:
- укажите время, когда нужно выключить ПК;
- запустите таймер.

Wise Auto Shutdown
Русифицированная программа Wise Auto Shutdown, которая не содержит дополнительного ПО. Интерфейс понятен на интуитивном уровне:
- выберите действие, которое будет выполнять программа (выключение, перезагрузка и прочие);
- укажите время, когда (или через какое) выключить устройство;
- запустите таймер.
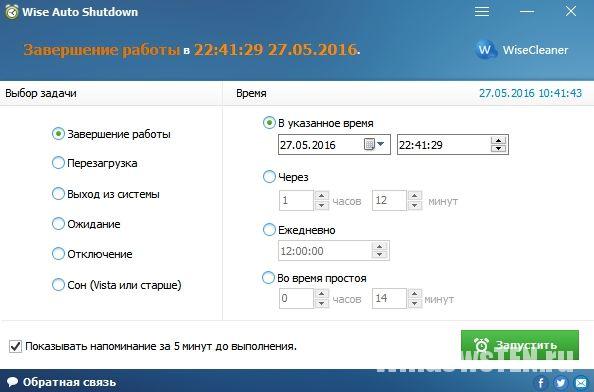
Важно! После установки таймера откроется напоминание, которое позволит отложить выключение ПК на определенное время.
GOM Player
В этом случае таймер выключения вшит в медиапроигрыватель GOM Player:
- откройте настройки;
- укажите, выключить ПК по завершении проигрываемого файла или плейлиста.
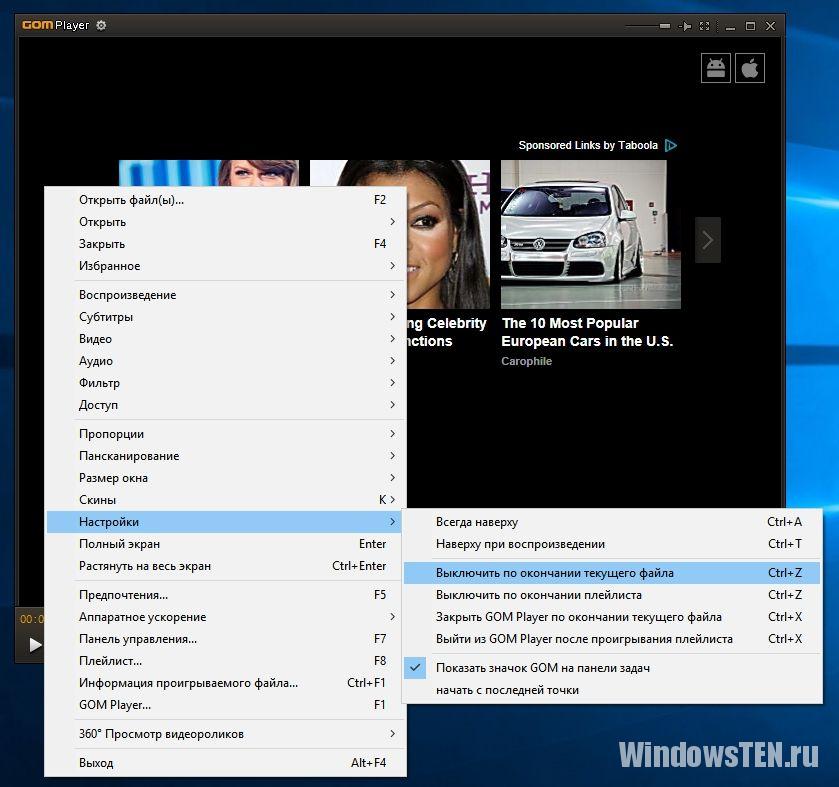
Кнопка управления питанием и выключением компьютера у AIMP плеера вынесена в интерфейс программы:
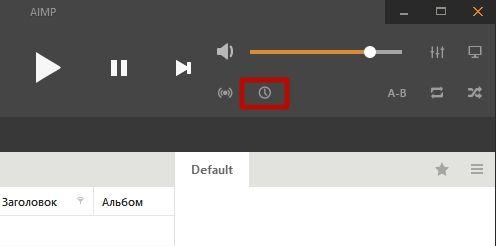
- установите галочку на пункте «Включить таймер сна» → укажите нужное действие (выключить/перейти в спящий режим/режим гибернации);
- укажите, через какое время или во сколько точно выключить устройство (или это можно сделать по завершении проигрывания файла) → применить.
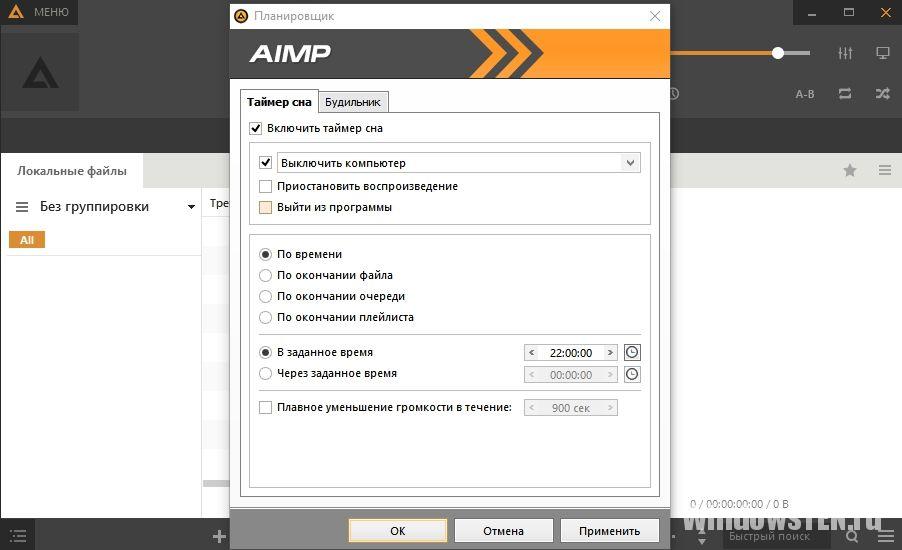





Популярное за неделю

Устраняем ошибку «Вне диапазона» при запуске игры
Иногда, пользователь может столкнуться с уведомлением «Вне диапазона» при запуске игры. Как исправить это, и почему данная ошибка появилась, читайте в рамках этой статьи.

Как скинуть фото с iPhone на компьютер
В Apple постарались максимально закрыть операционную систему от вмешательства со стороны пользователей, что сделало ее наиболее безопасной ОС, но в то же время вызвало.
Создание базы данных в MS Access 2007: пошаговая инструкция
В современном мире нужны инструменты, которые бы позволяли хранить, систематизировать и обрабатывать большие объемы информации, с которыми сложно работать в Excel или Word. Подобные хранилища используются.
‘ data-post_id=»9621″ data-user_id=»0″ data-is_need_logged=»0″ data-lang=»en» data-decom_comment_single_translate=» комментарий» data-decom_comment_twice_translate=» комментария» data-decom_comment_plural_translate=» комментариев» data-multiple_vote=»1″ data-text_lang_comment_deleted=’Комментарий удален’ data-text_lang_edited=»Отредактировано в» data-text_lang_delete=»Удалить» data-text_lang_not_zero=»Поле не NULL» data-text_lang_required=»Это обязательное поле.» data-text_lang_checked=»Отметьте один из пунктов» data-text_lang_completed=»Операция завершена» data-text_lang_items_deleted=»Объекты были удалены» data-text_lang_close=»Закрыть» data-text_lang_loading=»Загрузка. «>












