Программа Skype на сегодня, является самым быстрым и удобным способом онлайн общения с одним или несколькими собеседниками одновременно. Для того чтобы полноценно общаться и Вас слышали другие собеседники, Вам конечно же, понадобиться микрофон. В большинстве случаев, процедура подключения микрофона заключается в подключении штекера в компьютер или ноутбук. Но случается так, что обладатели более современных девайсов, сталкиваются с некоторыми затруднениями подключения микрофона и с первого раза, добиться успешного результата не могут. Правильно налажены параметры микрофона, позволят ему в любой программе работать без дополнительных установок.
Инструкция по настройке микрофона в программе Skype
Как уже вспоминалось выше, если микрофон правильно подключен к звуковой карте устанавливать его в Скайпе не придется. Если микрофон не работает в программе скайп, нужно проверить правильность его подключения в системе.

Чтобы осуществить эту процедуру, заходим в меню настроек через панель управления компьютера. Выбираем пункт « Оборудование и звук Звук» , после этого появляется дополнительное окошко с настройками. Если этого не случилось, правой кнопкой мыши нажимаем на динамик и выбираем «Записывающие устройства» и « Подключить».
Если на Вашем компьютере не было установлено никаких других звуковых карт и к системе подключен микрофон стандартного типа, то вариантов выбора не должно быть. В случае, Вы используете несколько звуковых карт, нужно выбрать в меню настроек именно тот вариант к которому будет подключатся микрофон.

С недавних пор, очень популярными стали веб камеры с уже встроенным микрофоном. Такие модели камер, подключаются с помощью одного шнура в USB порт. Если Вы используете именно такую камеру, то в устройстве по умолчанию, следует указать название камеры.
В принципе, на этом установка может закончиться, остальные настройки можно не трогать, при большом желании, Вы можете попробовать сделать качество звука лучше. С помощью пункта «Уровни» можно регулировать чувствительность своего микрофона. Лучше всего устанавливать ползунок микшера в правое крайнее положение до ста единиц, а микшер пункта «Усиление микрофона» поставить на +10 дБ. Если поставить большее усиление — это может привести к тому, что микрофон начнет хрипеть.

Благодаря вкладке под названием «Улучшения», Вы можете настроить подавление шума во время разговора, подавление эхо, и постоянное удаление составляющих, что могут плохо повлиять на качество звука. Удаление постоянных составляющих поможет сделать звук в микрофоне намного разборчивей. Функция подавление шума, помогает подавить посторонний шум, но при этом большая возможность, что звук в микрофоне будет глухим.

Подавление эхо убирает отзвук голоса в колонках и при воспроизведении звука. Если все выше указаны настройки, Вы провели, но микрофон в скайпе опять не работает, нужно зайти в меню настроек скайпа «Инструменты Настройки…» затем выбираем «Настройка звука». Устройство по умолчанию в графе микрофон, должно быть указано такое же, как Вы подключали в систему. Если все указано правильно, то попробуйте понаблюдать за графой «Громкость». В процессе разговоре в микрофоне обязательно должна появляться полоса зеленого цвета.
Рекомендуется поставить галочку напротив «разрешить автоматическую настройку микрофона», тогда звук будет увеличиваться и уменьшаться в автоматическом режиме, по мере необходимости. Если колебания звука чрезмерны (то слишком громкие, то слишком тихие) эту опцию лучше отключить.
Если все указаны операции были проведены, а микрофон не заработал, то причину поломки нужно искать скорее всего в драйверах или же, проблема может касаться технической не исправности микрофона.
Настройка микрофона в скайпе
 Что самое сложное при работе с приложением Skype? Конечно же, настройка микрофона. Многие неопытные пользователи поначалу вообще не понимают, что им делать и куда заходить, чтобы настроить микрофон в скайпе. А некоторые даже в принципе не знают о том, что его нужно настраивать. А ведь если микрофон будет настроен неправильно, это значительно ухудшит качество идущего звука, либо же он и вовсе будет направляться не туда, и ваш собеседник не будет слышать вас. Так давайте же разберемся, как настроить микрофон в скайпе так, чтобы всё работало нормально. И что делать, если не работает микрофон в скайпе.
Что самое сложное при работе с приложением Skype? Конечно же, настройка микрофона. Многие неопытные пользователи поначалу вообще не понимают, что им делать и куда заходить, чтобы настроить микрофон в скайпе. А некоторые даже в принципе не знают о том, что его нужно настраивать. А ведь если микрофон будет настроен неправильно, это значительно ухудшит качество идущего звука, либо же он и вовсе будет направляться не туда, и ваш собеседник не будет слышать вас. Так давайте же разберемся, как настроить микрофон в скайпе так, чтобы всё работало нормально. И что делать, если не работает микрофон в скайпе.
Как выбрать микрофон
Качество звука может во многом зависеть от качества используемого вами микрофона. Иногда пользователи, которые обвиняют в плохом качестве звука Skype, на самом деле просто купили плохой микрофон. Бывают и обратные ситуации. Для комфортного общения нужно уметь выбрать хороший микрофон.
Сегодня на рынке аудиотехники представлен огромный выбор различной аппаратуры. Микрофоны могут быть самые разные, самого разного качества и самых разных расценок (от четырёх до четырёх сотен долларов). Разумеется, вам нет необходимости покупать профессиональное оборудование, если вы не блогер, стример или ведущий программы. Однако и самое дешёвое покупать тоже не стоит. Наиболее оптимальным соотношением цены и качества считаются микрофоны за двадцать-тридцать долларов.
Вы также можете приобрести наушники сразу с микрофоном, но качество такого микрофона обычно не столь высоко. Даже если вы сможете настроить микрофон на наушниках, качество звука в нём будет не столь высоко, как в микрофоне идущем отдельно от них.

Настройка и проверка микрофона в системе
Подключая микрофон к ПК, ориентируйтесь на картинки, нарисованные рядом с аудио входами, там обычно указывают для чего они — для микрофона, наушников или другого оборудования. Однако эти картинки есть далеко не на всех компьютерах, обычно в таком случае выходы отличаются по цвету, микрофон подключается в розовый. Если же все разъёмы на вашем ПК одного цвета и рядом с ними нет поясняющих картинок, то лучше воспользоваться инструкцией, если у вас её нет, найдите в интернете.
Если вы подключите микрофон правильно, то в правом углу панели задач должно появиться сообщение о подключённом оборудовании или значок микрофона. Если его нет, то возможно вы что-то сделали неправильно либо гнездо или микрофон неисправны. Также возможно, что у вас на компьютере не установлены драйвера звуковой платы.
Первым делом проверьте, правильно ли вы подключили микрофон, на всякий случай попробуйте вставить микрофон в каждое из гнёзд, вдруг это заводской брак и у вас на ПК перепутаны аудио входы. Если это не помогло, то попробуйте установить драйвера звуковой платы. Скачать их можно с диска, который шёл в комплекте с ПК или с официального сайта его производителя. Если и это не помогло, то попробуйте проверить гнездо и микрофон, для этого вам понадобится взять у кого-нибудь рабочий микрофон и проверить свой на другом ПК. Если и они исправны, то вполне возможно, что по какой-то причине у вас просто не отображается подключение микрофона при том, что он работает, но это крайне маловероятно.
Теперь давайте разбираться, как узнать наверняка, работает ли ваш микрофон.
- Откройте “Панель управления” и найдите в ней раздел “Звук”.
- В этом разделе откройте вкладку “Запись” и среди подключённых устройств найдите ваш микрофон (если его здесь нет, то это значит, что он не подключен).
- Нажмите на него два раза и в открывшемся окне выберите вкладку “Прослушать”.
- Здесь отметьте птичкой “Прослушивать с данного устройства” и нажмите “Применить” (после этого динамик или наушники начнут производить звук с микрофона).
- Затем перейдите во вкладку “Дополнительно” и в разделе “Формат по умолчанию” установите максимально доступную частоту, снова нажмите “Применить”.
- Затем переходим на вкладку “Уровни” и здесь, двигая ползунки, подбираем наиболее качественное звучание (во время подбора говорите в микрофон и слушайте через наушники), когда звук покажется вам лучше всего, зафиксируйте ползунки и нажмите “Применить”.
- Затем вновь идём во вкладку “Прослушать” и убираем ранее поставленную птичку, после чего жмём “ОК”.
Вот и всё, настройка микрофона в скайпе Windows 10 завершена.

Не работает микрофон в скайпе: что делать — видео
Тест звука
Перед тем как настроить микрофон в скайпе, стоит проверить его, возможно настройки по умолчанию подходят вам.
Самый простой способ это сделать — попросить кого-то из друзей помочь вам. Если по какой-то причине вы не хотите делать этого, то всегда можно сделать это самостоятельно. Для этой цели у вас в контактах с самой регистрации в Skype должен быть сервис проверки звука “Echo”.
Просто позвоните на этот контакт. После звукового сигнала начнётся запись с вашего микрофона, произнесите какую-нибудь фразу для проверки звука, после того как запись прекратится вам дадут прослушать её. Если вас всё устраивает, то настройку можно прекращать. Если качество звука плохое или его вообще нет, то нужно разбираться дальше.
Как настроить микрофон в скайпе внутри программы
Кроме настройки в системе для нормального качества звука также необходима настройка внутри программы Skype.
- Включите
- Выберите вкладку “Инструменты” вверху окна.
- Затем выберите пункт “Настройки”.
- В новом окне в меню слева выберите вкладку “Настройка звука”.
- В разделе “Микрофон” выберите используемое вами устройство и по желанию отрегулируйте его громкость.
- Если при работе ваш микрофон шумит — снимите выбор с пункта “Разрешить автоматическую настройку микрофона”.
- Когда закончите настройку нажмите “Сохранить”.
На этом настройка микрофона заканчивается.
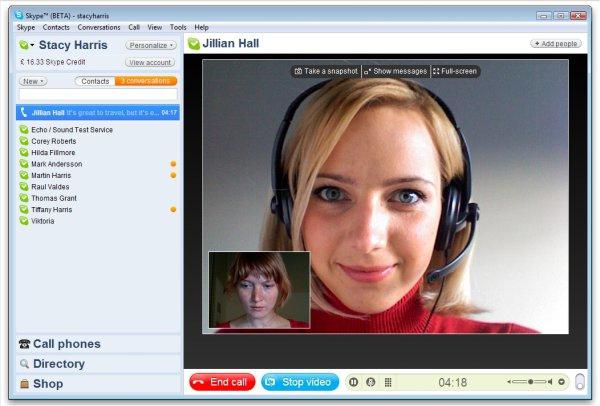
Настроить микрофон в новой версии скайпа можно и во время звонка, для этого откройте звуковые настройки (значок похож на уровень сигнала в телефоне) и откройте вкладку “Микрофон”. Там вы увидите такие же настройки. Просто сделайте всё, как описано выше и микрофон будет настроен.
Как настроить микрофон в скайпе и динамики для Skype: видео
Стоит заметить, что эта настройка подходит не только для ПК, но и для приложения Skype на телефоне.
Вот мы и разобрались, как настроить микрофон в скайпе. Проделав всё описанное выше, вы наверняка решите проблему с подключением вашего микрофона и сможете общаться через Skype с идеальным качеством звука.
Как настроить микрофон в Скайпе
Skype – одна из наиболее популярных программ для общения в интернете. Используя Skype можно общаться с помощью текстовой переписки, голоса или видео. И если с текстовой перепиской обычно проблем не возникает, то вот при общении с помощью голоса и видео пользователи не редко сталкиваются с плохим звучанием. Чаще всего это плохая слышимость, шум, помехи и эхо. В этом материале, мы расскажем о том, как настроить микрофон в Скайпе таким образом, чтобы эти проблемы вас больше не тревожили.
Системные настройки микрофона для общения в Skype
Если у вас возникают проблемы с микрофоном в Скайпе, то первое, что нужно сделать, это проверить системные настройки микрофона. Системные настройки, это настройки микрофона в самой операционной системе Windows. Для того чтобы получить доступ к этим настройкам найдите иконку динамика на панели задач (правый нижний угол экрана) и нажмите на нее правой кнопкой мышки. После этого на экране появится небольшое меню, в котором нужно выбрать «Записывающие устройства».
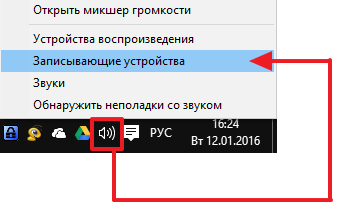
Также вы можете открыть системные настройки микрофона через «Панель управления». Для этого откройте «Панель управления», перейдите в раздел «Оборудование и звук – Звук» и переключитесь на вкладку «Запись».

В результате выше описанных действий перед вами должно открыться окно «Звук» на вкладке «Запись». Здесь должен отображаться ваш микрофон. Если микрофона здесь нет, то возможно он не подключен к компьютеру или на компьютере не установлены драйверы для звуковой карты. В этом случае исправьте эти проблемы и потом вернитесь к настройке микрофона в Скайпе. Если же микрофон присутствует, то вам нужно выделить его мышкой и нажать на кнопку «Свойства».
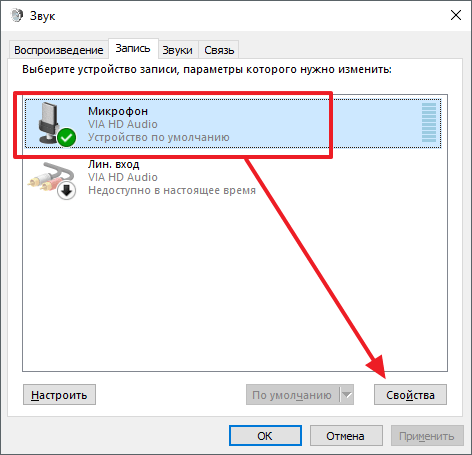
После этого вы попадете в окно с настройками микрофона. Здесь есть несколько вкладок. На первой вкладке, которая называется «Общие» нужно убедиться, что микрофон включен. В низу окна есть выпадающий список, там должно быть выбрано значение «Использовать это устройство (вкл.)». В противном случае звука в Skype не будет.

Следующая вкладка называется «Прослушать». Здесь нужно убедиться, что функция «Прослушать с данного устройства» отключена. Поскольку данная функция может создавать дополнительное эхо при общении в Скайпе.
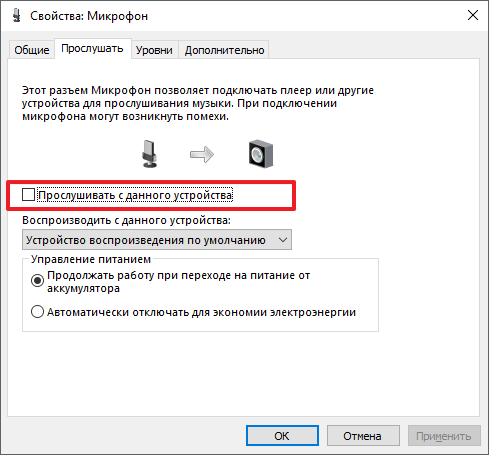
Следующая вкладка называется «Уровни» и она является наиболее важной при настройке микрофона в Скайпе. Здесь можно изменить два значения: Микрофон и Усиление микрофона.
- Микрофон – это общая громкость вашего микрофона. Чем выше это значение, тем лучше будет вас слышно в Скайпе. Для начала выставите это значение на максимум. Если будет нужно, то потом снизите это значение.
- Усиление микрофона – это настройка, которая позволяет еще больше усилить сигнал от вашего микрофона. Если вас плохо слышно в Скайпе, то установите это значение на +10 дБ или +20 дБ. В крайнем случае, если микрофон совсем тихий, можно установить и +30 дБ. Но, тогда есть риск появления разнообразных шумов и помех.
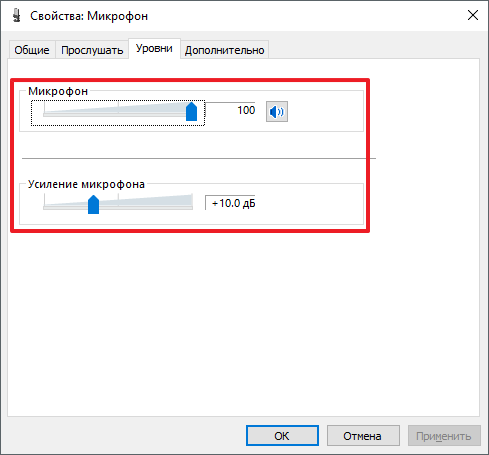
На последней вкладке, которая называется «Дополнительно», размещены настройки разрядности и частоты дискретитации. Здесь лучше всего нажать на кнопку «По умолчанию» для того чтобы установить стандартные значения.
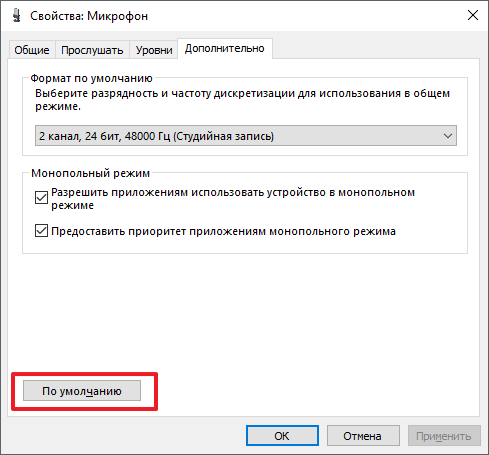
На этом настройка микрофона для Скайпа практически завершена. Все, что вам осталось, это зайти непосредственно в сам Скайп и проверить настройки там.
Настройки микрофона в Скайпе
Для того чтобы получить доступ к настройкам микрофона в Скайпе, откройте меню «Инструменты» и потом выберите пункт «Настройки».
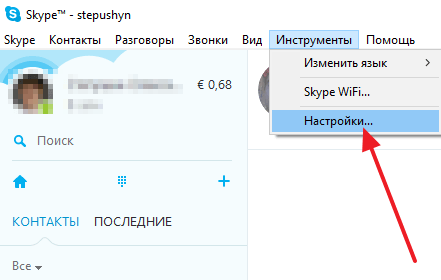
После того как настройки Скайпа откроются, перейдите в раздел «Настройки звука».
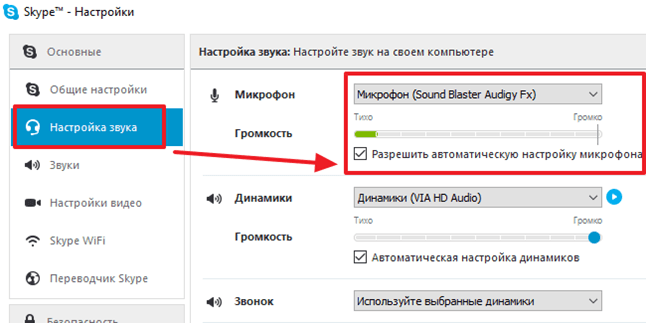
Как можно заметить, настроек здесь совсем мало. Все, что здесь можно сделать, это выбрать микрофон из списка, изменить громкость или включить функцию автоматической настройки микрофона.
Как настроить микрофон в скайпе
 При настройке программы Skype многие из пользователей не уделяют должного внимания настройке звукового оборудования. Поэтому нередко их собеседники не могут разобрать голос того, с кем они говорят, а во многих случаях его и вовсе не слышат. Поэтому настройка микрофона понадобится в любом случае. О том, как настроить микрофон в Скайпе правильно, можно узнать из данного пошагового руководства. Тем более что недавно вышла новая версия и в ней настройка происходит немного иначе.
При настройке программы Skype многие из пользователей не уделяют должного внимания настройке звукового оборудования. Поэтому нередко их собеседники не могут разобрать голос того, с кем они говорят, а во многих случаях его и вовсе не слышат. Поэтому настройка микрофона понадобится в любом случае. О том, как настроить микрофон в Скайпе правильно, можно узнать из данного пошагового руководства. Тем более что недавно вышла новая версия и в ней настройка происходит немного иначе.
Порядок настройки микрофона в скайпе
Несмотря на то, какой именно микрофон вы собираетесь использовать для работы в программе «Скайп», его настройка будет точно такой же, как и для любой другой модели. Она включает в себя три несложных этапа:
- Подключение микрофона к компьютеру.
- Его настройка и проверка в Windows.
- Его настройка и проверка в «Скайпе».
Описание каждого из этих шагов будет показано в дальнейшем.
Подключение к компьютеру
Как правильно подключить микрофон к ПК? Аппаратная коммутация может быть осуществлена через USB или разъем 3.5 мм. Для подключения через разъем потребуется гнездо, которое выходит из звуковой платы. Как правило, данные гнезда расположены на задней и передней панели компьютера. В любом случае, таких гнезд на каждой стороне бывает по три и раскрашены они в разные цвета:
- зеленое для звука, к которому подсоединяют колонки или наушники;
- синее для выходного сигнала из любого звукового устройства (например, синтезатора);
- розовый для микрофона.
В последнее гнездо розового цвета и необходимо будет подключать разъем микрофона. В случае с подключением через разъем USB все еще проще. Можно выбрать любое свободное гнездо USB и подключить к нему микрофон.
Настройка через операционную систему
Сразу после подключения микрофона к компьютеру, на мониторе появится сообщение о появлении нового устройства. Если все нормально, то ПК сам установит необходимые драйвера. Однако может быть и так, что сообщение не появится. Возможно, что отсутствуют звуковые драйвера. Их можно установить с диска для материнской платы. Берете этот диск и проводите необходимую установку, после чего компьютер потребуется перезагрузить.
Что делать, когда диска нет? Решается это довольно просто. Заходим на сайт компании производителя и скачиваем оттуда все драйвера для вашей материнской платы. А сейчас давайте рассмотрим то, как настроить микрофон в новой версии Скайпа. Делать это мы будем при помощи операционной системы компьютера. Данные параметры идентичны для всех версий «Windows». Выполняем следующее:
- Идем в «Пуск», а потом в «Панель управления». Находим в этой папке вкладку «Звук» и дважды по ней кликаем мышкой. Появляется новое окно.
- Далее переходим на папку «Запись», в которой имеется весь список микрофонов, которые подключаются в данное время к компьютеру. Выбираем тот, который уже там и дважды кликаем по нему. Открывается окно со свойствами.
- Теперь делаем переход на вкладку «Прослушать». Устанавливаем там флажок напротив «Прослушивать с данного устройства» и сразу жмем на «Применить». В наших наушниках слышны звуки, исходящие от микрофона. Данные манипуляции позволяют настроить микрофон на наушниках.
- Находим вкладку «Дополнительно», смотрим там, где в списке «Формат по умолчанию» указываются звуковые частоты, и выбираем самую из них максимальную. После чего кликаем на «Применить».
- Делаем переход на вкладку «Уровни». Здесь все установки выполняются по вашему усмотрению. Мы рекомендуем положения ползунков «Усиление микрофона» и «Микрофон» такими, при которых качество звучания будет самым лучшим. Неправильные положения данных регуляторов приводят к тому, что в «Скайпе» вас будет не слышно или слышно слишком громко и с искажениями.
- Для правильной установки электронных ползунков, выставляем пробные значения и нажимаем на «Применить». Потом начинаем говорить в микрофон, и прослушиваем звуки в наушниках. Если качество звучания хорошее, то идем дальше, если нет, то продолжаем настройку.
- После того, как мы заканчиваем с ползунками, идем обратно на закладку «Прослушать», снимаем с нее флажок и кликаем на «ОК».
Таким образом, мы закончили настройку в ОС «Виндовс». Остается только проверить, как это все работает, с каким качеством и показать, как настроить микрофон в Скайпе.
Тест настроенных параметров звука в «Виндовс»
После окончания настройки требуемых параметров рекомендуется всегда проводить заключительную проверку. Что для этого необходимо предпринять? Возвращаемся обратно в окно «Звук», в нем заходим в закладку «Запись» и выбираем наш микрофон. Прямо напротив его расположен столбец зеленого цвета. Когда звук с микрофона идет на ПК, то в столбце это отражается в виде появляющихся кубиков зеленого цвета. Если вы их видите, то все в порядке и можно двигаться дальше.
Как настроить микрофон в Скайпе
Последующая настройка в «Скайпе» потребует некоторое корректирование прежде сделанных установок в этой программе. Сначала необходимо будет установить «Скайп». Делается это следующим образом:
- скачиваем установочные файлы на компьютер;
- следуем рекомендациям установочной программы;
- после установки «Скайпа» регистрируемся;
- после запуска программы идем в меню и находим «Инструменты»;
- там заходим в «Настройки» и выбираем «Настройка звука»;
- отмечаем те устройства в закладках «Динамики» и «Микрофон», которые уже имеют подключение;
- выставляем уровень звука по своему слуху;
- если слышим фон в наушниках, то снимаем флажок напротив функции «Автоматическая настройка микрофона»;
- теперь кликаем на «ОК» и все сохраняем.
Установочные настройки для микрофона в Скайпе, Windows 10, Windows 7 и Windows 8 одни и те же.
Проверка микрофона в «Скайпе»
А сейчас мы покажем, как можно протестировать микрофон, подключенный к Скайпу. Для этого потребуется опять открыть окно «Настройки» и найти там вкладку «Настройка звука». Затем смотрим на электронный ползунок рядом с настройкой «Микрофон». Если издать звук, то он должен будет сдвинуться в правую сторону. В том случае, если все так и происходит, просто закрываем окно.
Теперь подошло время для тестового звонка. Выбираем в списке контактов один из них, который имеет название «Echo» и делаем вызов. Выслушиваем информацию автоответчика и сразу после контрольного сигнала производим голосовую запись. По окончанию она станет воспроизводиться в автоматическом режиме. Если вы сможете услышать в наушниках свой голос, то можно сказать, что настройка микрофона прошла успешно и можно начинать общение на телефоне. В случае, когда ничего не слышно, необходимо проверить настройки микрофона повторно.
Проблемы при настройке
Основными проблемами при настройке микрофона могут быть:
- некачественный звук или его отсутствие;
- уровень усиления микрофона недостаточный;
- чрезмерный уровень усиления.
Для их решения необходимо вернуться в описание раздела — как настроить микрофон в Скайпе.
В данной статье были рассмотрены все этапы настройки микрофона для работы с ним в программе «Скайп». Если попытаться точно следовать рекомендациям этой инструкции, то выполнение всех необходимых шагов, даже у неопытных пользователей не займет много времени и труда.
Не работает микрофон в скайпе
Не работает микрофон в скайпе? Тогда нужно его настроить.
Не знаете — как? Сейчас мы вам расскажем.
В этом нет абсолютно ничего сложного. Главное — четко следовать нашим рекомендациям.

Для того чтобы настроить микрофон в скайп, понадобятся:
- установленный скайп. О том, как зарегистрироваться в этой программе, вы можете прочитать тут;
- микрофон любой фирмы и конфигурации, который подходит к вашему ПК или встроен в ваш ноутбук.
Все манипуляции по настройке микрофона в скайп выполняются в этой программе. Никакие дополнительные действия на компьютере не нужны.
В первую очередь нужно убедиться, что на вашем устройстве — последняя версия скайпа (подробно о том, как ее установить, читайте здесь).
Прежде чем начать следовать нашим инструкциям, необходимо удостовериться, что к вашему компьютеру микрофон подключен (а тот, что встроен в ноутбук, — работает). Если не работает микрофон в скайпе, в таком случае наши советы обязательно вам пригодятся.
Итак, приступим к делу — это просто и быстро.
Вместе с рекомендациями того, как настроить микрофон в скайп , мы дадим вам советы относительно проверки колонок.
Первый этап — запуск
Для того чтобы запустить скайп, самое элементарное — нажать на его значок на рабочем столе. Можно нажать пуск и найти его в программах.
Второй этап — поиск инструментов
Заходим в раздел «Инструменты», потом в «Настройки», как показано на рисунке.

Третий этап — настраивание
В разделе «Настройки звука» регулируем громкость микрофона.

Четвертый этап — проверка громкости
Чтобы проверить громкость в микрофоне, надо сказать в него что-либо. Если во время вашей реплики полоска «Громкость» стала зеленого цвета, значит, у вас все правильно получилось. Тогда можете выполнять рекомендации по поводу проверки в скайпе колонок, описанные в шестом этапе . Если полоска как была, так и осталась серого цвета, это свидетельствует о том, что микрофон не работает. Как все-таки его включить, читайте дальше.
Шестой этап — устранение проблемы
Сначала нужно кликнуть, как показано на схеме. Здесь будет пару строк для выбора. Поочередно щелкайте мышкой на каждой строке и повторяйте действия, которые описаны в четвертом этапе. Если не подействует, надо проверять все строки, пока не появится ожидаемый результат.
В случае если же у вас все равно ничего не получается, здесь может несколько вариантов:
- проблема в микрофоне (может, он неисправен или неправильно подключен ); необходима установка драйвера (в исключительных случаях);
- он не подходит к операционной системе устройства.
Тогда его придется подключать в компьютере на панели управления. Заходим в «Пуск»), выбираем опцию «Звуки и аудиоустройства», откуда переходим на вкладку «Аудио».
Появилась надпись «Запись звука»? Да — тогда надо проверить громкость микрофона, как показано на нашей схеме. Если по-другому, попробуйте поправить, а потом в настройках громкости и звука «ОК», и проверить еще раз.
Если ничего из вышеописанного не помогает, придется поработать с полем (как на нижнем рисунке) и поустанавливать другие значения. С этой целью снова переходим к панели управления (посредством меню «Пуск») и нажимаем «Звуки и аудиоустройства», после чего переходим на вкладку «Аудио»и опять проверяем микрофон.
Шестой этап — проверка колонок
Проверяем, работают ли колонки в скайпе. Для этого нажимаем, как показано на схеме. Если что-то слышно в наушниках или в колонках, а полоска «Громкости» позеленела, все нормально. Можете спокойно приступать к последнему восьмому этапу.

Когда ничего ничего не слышно, и полоска все равно серая, вполне может быть, что в скайпе не работает звук. Тогда вам пригодится «Полезный совет», а если ничего не получилось, выполняем действия, описанные в седьмом этапе.
Полезный совет. Если звука в скайпе нет, то, прежде всего, надо проверить подключение колонок к вашему компьютеру. Если они подключены, то надо убедиться, что звук включен на самом компьютере. Если — да, должен появиться справа на полоске «Громкость» синий шарик. Он в другом месте, надо нажать на него и переместить вправо, не отпуская мышку. Если эти действия безрезультатны, переходим к следующему этапу.
Седьмой этап — настройка звука
На этом этапе постараемся все-таки включить звук. Для этого нажимаем, как показано на рисунке. В сравнении с рисунком, надо выбрать из нескольких строк. Поочередно просто щелкайте по ним, а затем нужно повторить действия шестого этапа.
Восьмой этап — контрольный звонок
В принципе, мы предприняли все, что могли. Остается только нажать на «Сделать контрольный звонок в Skype». Таким образом можно наверняка выяснить, настроен ли микрофон.

Всплывет окно. Дальше надо придерживаться инструкций автооответчика. За эту проверку платить не нужно, а повторять ее можно любое количество раз. Все равно ни звука? Скорее всего, звук не работает. Попытайтесь выполнить действия шестого этапа и проверить колонки снова. Если, несмотря ни на что, тихо, возвращаемся к четвертому этапу и снова регулируем громкость. Никакой реакции — значит, микрофон, к сожалению, неисправен.












