
Доброго времени суток!
Многие пользователи, обновляя на своих ПК/ноутбуках ОС до Windows 10, нередко сталкиваются с ситуацией, когда после этого необходимо настроить интернет (после обновления или переустановки ОС — настройки сети сбрасываются и соединение с Интернет пропадает. ) .
Конечно, многое еще зависит от того, какой тип подключения и оборудование используется в вашем случае. В этой статье я решил рассмотреть наиболее популярные варианты: подключение к интернету через Wi-Fi сеть, подключение сетевым LAN-кабелем напрямую или с помощью роутера (возможно также используется ADSL-модем) , и подключение с помощью 3G/4G модемов.
Что же, перейдем сразу ближе к теме.

Настройка интернет-подключения [Windows 10]
Подключение к Wi-Fi сети (если дома установлен роутер)
Пожалуй, наиболее популярный способ, который сейчас используется повсеместно (даже многие провайдеры при подключении «дарят» роутер). Причем, что интересно через Wi-Fi сеть сейчас подключают не только ноутбуки, планшеты и смартфоны, но и другие ПК.
Что касается непосредственно самого подключения: достаточно кликнуть по значку сети в трее ( ), в открывшемся меню выбрать свою Wi-Fi сеть и нажать кнопку «Подключиться». См. скриншот ниже.
), в открывшемся меню выбрать свою Wi-Fi сеть и нажать кнопку «Подключиться». См. скриншот ниже.

Подключиться к Wi-Fi сети
Далее вас попросят ввести логин и пароль для доступа к ней.

Если данные введены верно — вы увидите, что значок сети стал активным, при наведении на него увидите сообщение «Доступ к интернету» (пример ниже).

С доступом к интернету (OK!)
Если вы видите на статусе значка сети желтый восклицательный знак (без доступа к интернету) — то скорее всего у вас не настроен роутер или в параметрах сетевого подключения остались «старые» данные. Сейчас исправим это.
В помощь! Тема настройки роутера слишком обширна, поэтому рекомендую одну мою прошлую статью о том, как подключить и настроить роутер с «нуля» — https://ocomp.info/nastroyka-routera-tenda-fh456.html

Пример ошибки: при наведении на значок Wi-Fi, Windows сообщает, что соединение без доступа к интернету.
Что касается сетевых подключений : для их настройки стоит открыть окно панели управления, в котором они будут все представлены. Для этого нужно:
- нажать сочетание клавиш Win+R ;
- в появившееся окно «Выполнить» ввести команду ncpa.cpl ;
- нажать OK. См. скрин ниже.

Открываем сетевые подключения (универсал. способ)
Далее откройте свойства беспроводной сети (Wireless).

Свойства беспроводной сети
После зайдите в свойства «IP версии 4. » (пример ниже), и выставите получение IP-адреса и DNS-серверов автоматически.

Получить IP, DNS-сервер автоматически
Сохраните настройки, и проверьте работу сети.
[Инструкции в помощь!]
 Ноутбук не подключается к Wi-Fi сети — на значке сети горит красный крестик: https://ocomp.info/noutbuk-ne-podklyuchaetsya-k-wi-fi.html
Ноутбук не подключается к Wi-Fi сети — на значке сети горит красный крестик: https://ocomp.info/noutbuk-ne-podklyuchaetsya-k-wi-fi.html
 Wi-Fi без доступа к интернету (горит желтый восклицательный знак на значке сети) — https://ocomp.info/wi-fi-bez-dostupa-k-internetu.html
Wi-Fi без доступа к интернету (горит желтый восклицательный знак на значке сети) — https://ocomp.info/wi-fi-bez-dostupa-k-internetu.html
Подключение к Интернет по сетевому LAN-кабелю, Ethernet (напрямую кабелем Интернет-провайдера, через роутер, ADSL-модем)
Ethernet — наиболее популярная технология передачи данных. В России большинство Интернет-провайдеров ее и использует, прокладывая обычные сетевые LAN-кабели в квартиры пользователей. При этом, интернет-кабель может подключаться как напрямую к компьютеру/ноутбуку, так и через роутер или ADSL-модем. В принципе (если отбросить формальности), это одно и тоже интернет-соединение: просто в ряде случаев используется доп. оборудование.
Чтобы настроить Ethernet-соединение — в большинстве случаев достаточно подключить LAN-кабель к сетевой карте компьютера/ноутбука. Интернет, в принципе уже должен начать работать.

Подключение LAN-кабеля к ноутбуку
1) В ряде случаев в настройках сетевого адаптера необходимо указать конкретные IP-адреса и DNS-сервера (обычно это сообщается в договоре, который вы заключаете с Интернет-провайдером). Поэтому, если у вас там «указаны» неверные IP, DNS — интернет работать не будет (чуть ниже показано, как это настроить).
2) Кроме этого, у некоторых провайдеров после подключения LAN-кабеля будет работать только локальная сеть. Для интернета — необходимо создать PPPoE-соединение (об в следующем пункте статьи).
Кстати, если с подключением к интернету не все в порядке и обнаружена проблема — вы это заметите даже по сетевому значку в трее: на нем будет гореть желтый воскл. значок (есть локальн. сеть, но без доступа к интернету)

Сеть без доступа к интернету
В этом случае рекомендую проверить настройки сетевого адаптера. Сделать это можно открыв вкладку «Сетевые подключения» в панели управления Windows. Для это нажмите сочетание кнопок Win+R , в строку «открыть» введите ncpa.cpl , нажмите OK.

Как открыть сетевые подключения || ncpa.cpl
После, в открывшейся вкладке сетевых подключений, выберите свой адаптер [* через которое у вас осуществлено подключение] и откройте его свойства (обычно это «Ethernet» или «подключение по локальной сети»).

Далее откройте свойства строки «IP версии 4. «, и укажите IP-адреса, DNS-сервера, маску и пр. согласно рекомендуемым настройкам вашего провайдера. В подавляющем большинстве случаев — ползунки достаточно установить в положение автоматического получения IP и DNS.

Свойства IPv4 — получить IP-адрес автоматически
В помощь!

Настройка интернет-соединения (PPPoE)
Высокоскоростной вариант интернет-соединения PPPoE один из самых популярных на сегодняшний день в России (именно поэтому и решил рассмотреть его). Для подключения к сети, Интернет-провайдер (при заключении договора) вам выдает логин и пароль. В общем-то, это все, что требуется для настройки соединения. Удобно?!
Примечание!
Если у вас установлен Wi-Fi роутер — то настраивать интернет (создавать PPPoE-соединение) в Windows 10 не нужно. В этом случае, вам следует настроить PPPoE соединение в веб-интерфейсе (настройках) самого роутера. О том, как это сделать, расскажет вот эта статья: https://ocomp.info/kak-podklyuchit-i-nastroit-wi-fi-router.html
Собственно, настраивать же PPPoE соединение в Windows приходится в тех случаях, когда кабель от Интернет-провайдера подключается напрямую к сетевой карте вашего ПК/ноутбука (например).
Чтобы это сделать, зайдите в: Панель управленияСеть и ИнтернетЦентр управления сетями и общим доступом . Затем нужно щелкнуть по ссылке «Создание и настройка нового подключения или сети». См. скриншот ниже.

Создание или настройка нового подключения
После выберите вариант «Подключение к Интернету. Настройка широкополосного или коммутируемого подключения к интернету.» (см. пример ниже).

Подключение к Интернету
Далее укажите вариант «Высокоскоростное (с PPPoE)» (подключение через DSL или кабель, требующее ввода имени пользователя и пароля).

После укажите логин (имя пользователя) и пароль. Кстати, рекомендую дать разрешение другим пользователям использовать это подключение к Интернет.

Ввод имени и пароля. Задание название сети
Если логин и пароль были введены верно, кабель подключен к ПК (и провайдер не ведет тех. работ) — спустя несколько секунд компьютер должен подключиться к сети.

Установка связи с высокоскоростным подключением
В общем-то, вся настройка проходит достаточно быстро.
Настройка интернета через 3G/4G модем
1) Сначала подключаете 3G (4G) модем к ноутбуку/ПК, устанавливаете драйвера. Драйвер лучше всего загрузить с официального сайта производителя вашего устройства (возможно они шли в комплекте к вашему модему (и при покупке вам дали диск) ).
Также драйвера можно поставить в систему с помощью спец. утилит для их автоматического поиска и обновления — https://ocomp.info/update-drivers.html#Driver_Booster

Подключаем модем и ставим драйвера
2) Далее зайдите в панель управления Windows (о том, как это сделать), откройте раздел «Сеть и Интернет» , затем «Центр управления сетями и общим доступом» и перейдите по ссылке «Создание и настройка нового подключения или сети» . См. скрин ниже.

Центр управления сетями
3) После укажите, что вы хотите создать «Подключение к интернету», вид подключения — «Коммутируемое» (см. пример ниже).

Подключение к Интернету (коммутируемое)
4) Затем укажите набираемый номер, имя пользователя и пароль (эти данные вам должен быт предоставить Интернет-провайдер, чьими услугами вы решили воспользоваться).

Вводим пароль, номер, имя пользователя
5) Собственно, все! Подключение готово и им можно пользоваться. Для его запуска, зайдите в параметры Windows (через ПУСК или использовав сочетание кнопок Win+i ) , откройте раздел «Сеть и Интернет/Набор номера»: и вы увидите созданное подключение. Достаточно щелкнуть по нему мышкой и нажать кнопку соединения.

Параметры Windows — Сеть и интернет — Набор номера
6) Также найти созданное подключение можно, если нажать сочетание Win+R , ввести команду ncpa.cpl и нажать OK. Должно открыться окно «Сетевых подключений», где будет и то, что мы создали. Чтобы каждый раз его не искать, можно вынести ярлык на рабочий стол.

PS
Возможно вам пригодится статья о том, как можно раздавать Wi-Fi с ноутбука (т.е. создать точку доступа для других устройств (смартфона или планшета, например)) — https://ocomp.info/kak-razdavat-wi-fi-s-noutbuka.html
На этом все, надеюсь ваша настройка будет легкая и быстрая!
Как подключить проводной интернет на Windows 10: создание и настройка подключения
После обновления или переустановки ОС может потребоваться самостоятельное настраивание Интернета. При настройке компьютера для создания соединения могут возникнуть сложности у неопытных пользователей. Чтобы избежать проблем, нужно следовать алгоритму, предложенному в статье. Подключение к Интернету Windows 10 можно выполнить разными способами: проводным и беспроводным. К ним относятся кабельное и высокоскоростное включение, Wi-Fi и модемы 3G/4G. При каждом виде подсоединения нужно делать свои настройки.
Настройка Интернета по сетевому кабелю Ethernet
 Технология локальной Сети активно используется в домашних и промышленных сетях. Подключение к Интернету через кабель Ethernet – это наиболее простой и популярный метод, в котором используются оптоволоконные провода или витая пара. В этом случае не требуется введение логина и пароля от провайдера.
Технология локальной Сети активно используется в домашних и промышленных сетях. Подключение к Интернету через кабель Ethernet – это наиболее простой и популярный метод, в котором используются оптоволоконные провода или витая пара. В этом случае не требуется введение логина и пароля от провайдера.
Доступ появится уже после первого подсоединения кабеля через коммунатор к ПК. Чтобы начать пользоваться Всемирной паутиной, надо включить провод в ноутбук в разъем сетевой карты. Сеть должна появиться, но иногда приходится самостоятельно выполнять настраивание.
- Кликнуть правой кнопкой мыши на иконку соединения в панели уведомлений.
- Выбрать «центр управления сетями».
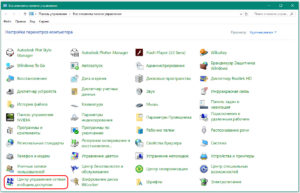
- Нажать «Изменение параметров адаптера».
- Нажать правой клавишей на Ethernet, выбрать «Свойства».
- Выбрать Internet Protocol Version 4 (TCP/IPv4) и поставить около этого пункта галочку.
- Выбрать «Свойства».
- Поставить галочки для получения IP и DNS автоматически.
- Нажать «Ок».
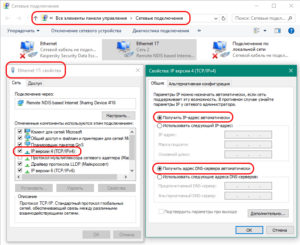
Далее следует перезагрузить компьютер. Доступ должен появиться. Если Сети нет, следует проверить исправность провода и коннектора.
При появлении проблем с доступом в панели уведомлений будет гореть символ с желтым восклицательным знаком. Это значит, что есть локальная Сеть, но пользователь выйти в Интернет не может. 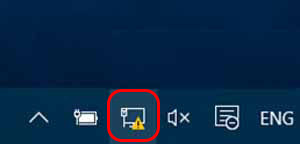 Тогда рекомендуется выполнить проверку настроек. Для этого следует открыть «Сетевые подключения», выбрать свой адаптер и открыть его свойства. Там прописываются IP и DNS-адреса, которые рекомендует поставщик услуг.
Тогда рекомендуется выполнить проверку настроек. Для этого следует открыть «Сетевые подключения», выбрать свой адаптер и открыть его свойства. Там прописываются IP и DNS-адреса, которые рекомендует поставщик услуг.
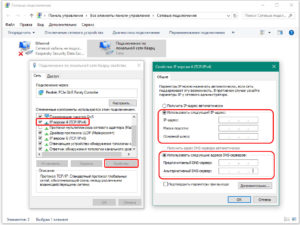
Важно! Если при включении напрямую от провайдера доступ не появляется, рекомендуется связаться с поставщиком услуг. Возможно, придется подключать компьютер по mac-адресу, который следует сообщить провайдеру.
Настройка Интернета через PPPoE
Высокоскоростное соединение PPPoE используется провайдерами для авторизации пользователя в Сети.
- Нажать «Пуск», выбрать «Сетевое подключение».
- Кликнуть «Центр управления сетями и общим доступом».
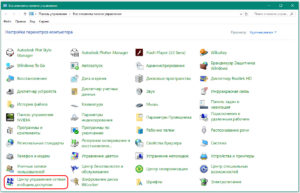
- Найти «Создание и настройка нового соединения».
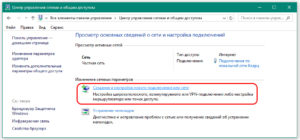
- Выбрать «Подключение», кликнуть кнопку «Далее».
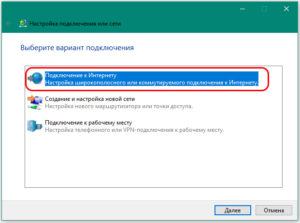
- Выбрать «Высокоскоростное РРРоЕ».
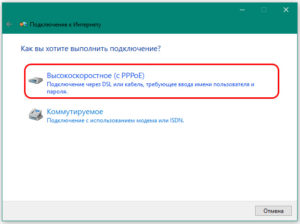
- В появившемся окне вводятся предоставленные провайдером данные для прохождения авторизации. Когда пользователь введет все данные, следует нажать «Подключить», после чего появится доступ к Сети. Управлять соединением можно путем нажатия на соответствующий значок в панели уведомлений.
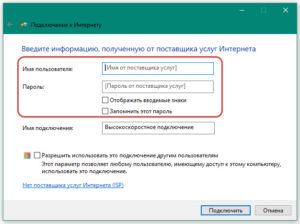
Настройка Интернета по Wi-Fi-сети
WiFi является самым современным способом беспроводной связи. Сейчас все выпускаемые смартфоны, ноутбуки и планшеты оснащены модулем вай фай. При установке Wi-Fi-роутера дома подключение ПК осуществляется автоматически. Достаточно лишь выбрать свою Сеть и ввести пароль, представленный провайдером.
Как подключить Интернет WiFi на «Виндовс 10»:
- Активировать модуль вай фай на ноутбуке или компьютере.
- Нажать на символ вай фай в панели уведомлений.
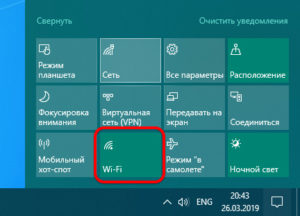
- Найти нужное подключение.
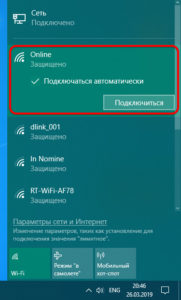
- Кликнуть «Подключиться» и указать пароль.
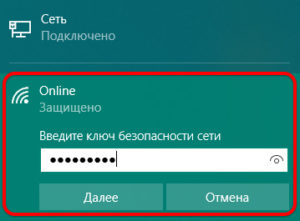
После этого можно пользоваться Интернетом. Выключить WiFi можно таким же образом, следует лишь нажать кнопку «Отключиться».
Вай фай подключение компьютер запомнит, каждый раз настраивать и устанавливать соединение не придется.
В случае если точка доступа не обнаружена, рекомендуется перезагрузить роутер. Также следует убедиться, что ноутбук находится в зоне его перекрытия.
Настройка Интернета через 3G/4G-модем
 Мобильные версии Интернета удобны для пользователей с ноутбуками, которые работают вне дома. Перед тем как подключить интернет на «Виндовс 10» с использованием 3G/4G-модема, требуется установить драйвер на комп. Следует узнать производителя и загрузить на его сайте подходящий драйвер. Также модем может продаваться с диском, на котором установлены необходимые программы. Настройка Интернета «Билайн» на компьютере Windows 10 и других провайдеров выполняется аналогичным образом.
Мобильные версии Интернета удобны для пользователей с ноутбуками, которые работают вне дома. Перед тем как подключить интернет на «Виндовс 10» с использованием 3G/4G-модема, требуется установить драйвер на комп. Следует узнать производителя и загрузить на его сайте подходящий драйвер. Также модем может продаваться с диском, на котором установлены необходимые программы. Настройка Интернета «Билайн» на компьютере Windows 10 и других провайдеров выполняется аналогичным образом.
Как настроить Интернет на «Виндовс 10» при подключении через модем:
- Вставить модем-флешку в USB-разъем.
- Открыть «Центр управления сетями и общим доступом».
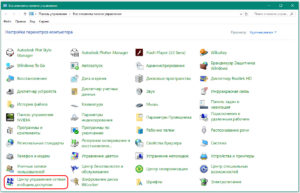
- Кликнуть «Создание и настройка нового соединения».
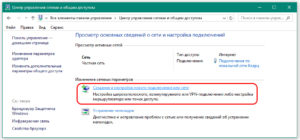
- Выбрать «Подключение к сети».
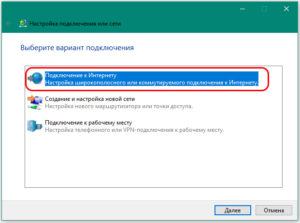
- Зайти в пункт «Коммутируемое».
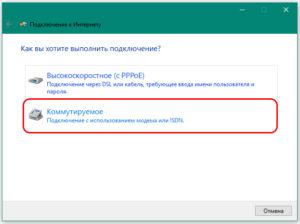
- Ввести данные, предоставленные поставщиком услуг.
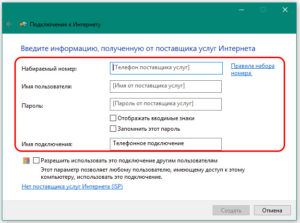
Справка. Рекомендуется включить галочку около пункта «Запомнить пароль». Тогда его не придется вводить при следующем подсоединении.
Производители модемов также предлагают специализированное программное обеспечение для облегчения настройки. Пользователю нужно установить программу на свой компьютер, запустить и следовать инструкции на экране.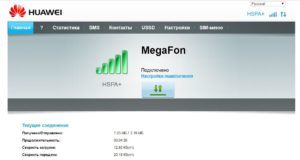
Когда информация введена, можно нажимать кнопку «Создать». При правильно введенных данных доступ должен появиться. В ином случае следует перепроверить информацию и посмотреть на уровень сигнала у модема. Если Сеть плохая и сигнал низкий, может потребоваться установка дополнительной антенны. Скорость работы (пропускная способность) зависит напрямую от качества связи с оператором.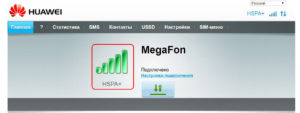
Созданное подсоединение можно удалить, исправить или выключить. Выполняется это путем нажатия на иконку сетевого подключения. В списке выбирается нужный пункт. Аналогичным образом можно выполнить редактирование в разделе компьютера «Параметры» – набор номера телефона.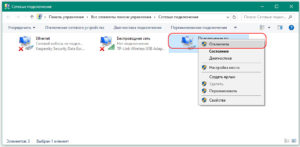
Заключение
Существует несколько способов, как создать новое подключение к Интернету Windows 10: по вай фай, через кабельное или высокоскоростное подсоединения и через модем. Каждый из способов имеет свои особенности во время настраивания параметров.
Подключение к Сети на ноутбуке или компьютере с операционной системой «Виндоус 10» несложное. Нужно правильно выполнить настройки для каждого типа соединения по представленному алгоритму.
Как настроить интернет в Windows 10?
 Детальная настройка операционной системы достаточно сложна для среднестатистического компьютерного пользователя, поэтому в процессе нее нередко возникают ошибки и затруднения. Особенно, если это касается создания интернет подключения. Не всегда можно разобраться, где располагаются параметры сетевого доступа и как ими пользоваться. Однако, прочтение данной статьи поможет прояснить большинство аспектов, тем самым решив вопрос подключения к интернету без вызова компьютерного специалиста.
Детальная настройка операционной системы достаточно сложна для среднестатистического компьютерного пользователя, поэтому в процессе нее нередко возникают ошибки и затруднения. Особенно, если это касается создания интернет подключения. Не всегда можно разобраться, где располагаются параметры сетевого доступа и как ими пользоваться. Однако, прочтение данной статьи поможет прояснить большинство аспектов, тем самым решив вопрос подключения к интернету без вызова компьютерного специалиста.
Виды интернет подключения
Для начала необходимо разобраться в сетевых интерфейсах. Существует несколько соединений, по которым передается информация с персонального компьютера пользователя в интернет пространство:
- Обычное Ethernet соединение. Оно подразумевает прямое подключение кабеля провайдера к компьютеру. Способно проходить через отдельный маршрутизатор или встроенный ADSL модем.
- Высокоскоростное соединение PPPoE , обеспечивающее быструю передачу данных благодаря инновационным сетевым технологиям.
- Беспроводное WLAN подключение. Для него требуется наличие роутера , поддерживающего соответствующий беспроводной интерфейс.
- Соединение через портативный USB модем. Скорость подобного метода будет зависеть от технологии, обеспечивающей передачу данных. На сегодняшний день существует 3G и 4G связь.
Мы постараемся объяснить, как настроить все вышеперечисленные сетевые интерфейсы. Если вы уже знаете, каким способом выхода в сеть будете пользоваться, то можете переходить к конкретному разделу.
Подключение к интернету через режим Ethernet в Windows 10: по сетевому кабелю (роутер, модем)
Первостепенно рассмотрим простое подключение к сети интернет посредством порта Ethernet . Оно характерно тем, что не требует логина и пароля для полноценного использования услуг. Присутствует только проложенный кабель от провайдера, ведущий в квартиру потребителя.
Чтобы начать настройку подключения Ethernet , необходимо вставить разъем кабеля в маршрутизатор и подключить последний к персональному компьютеру (возможно также подключение к сетевой карте без роутера). Нужно лишь вставить кабель в гнездо.

- Если настройки Ethernet подключения уже внесены в операционную систему, то интернет моментально заработает, оповестив пользователя об этом уведомлением в панели задач. Если после вставки кабеля ничего не произошло, требуется установить драйвер сетевой карты или роутера .
- Если на панели задач появилось уведомление об успешной установке подключения, но при этом отображается статус «Неизвестная сеть» или «Ограничено», то следует тщательно проверить настройки интернет адаптера. Как правило, это решает проблемы не действующего соединения.

Настройка Ethernet соединения в Windows 10
В Windows 10 провести настройку адаптера можно воспользовавшись следующей инструкцией:
1. Первостепенно необходимо нажать клавишей мыши на уведомление сетевого подключения и затем в появившемся окне выбрать «Центр управления сетями».

2. В открытом окне выбираем раздел «Изменение параметров (сетевого) адаптера», далее открывается окно с имеющимися сетевыми картами. Здесь наводим на Ethernet адаптер, нажимаем правой кнопкой мыши и открытие его «Свойств«.

В открывшемся списке выбираем пункт «IP версия 4» и щёлкаем по нему 2 раза. В появившемся окне настроек следует проверить, что установлен режим «Автоматическое подключение IP и адресов DNS« . Если нет, его нужно отметить. По завершению надо подтвердить изменения кнопкой «Ok».

После всех вышеописанных действий подключение Ethernet обязательно должно заработать. В противном случае необходимо перезагрузить компьютер, проверить целостность сетевых кабелей и убедиться в полном отсутствии поломок на стороне предоставляющего интернет провайдера.
Настройка высокоскоростного соединения PPPoE в Windows 10
Некоторые провайдеры прокладывают в дома клиентов сетевые кабели, а затем предоставляют специальный логин и пароль, необходимые для обязательной авторизации подключения характерной для данного высокоскоростного PPPoE подключения. Чтобы его настроить, понадобиться практические те же самые манипуляции, как в случае Ethernet . Но с единственным отличием, заключающимся в необходимости самостоятельного создания подключения.
В случае отсутствия маршрутизатора придется подключать сетевой кабель прямо к компьютеру. Для этого потребуется знание логина и пароля, данные провайдером. Если данное условие выполнено, можно приступать к выполнению нижеизложенной инструкции.
- Для начала пользователю нужно открыть «Центр управления сетями» после щелчка по значку интернет соединения на панели задач.

- Затем нужно «Создать новое подключение» путем входа в одноименный раздел. Выделить пункт «Подключение к интернету» и щелкнуть клавишу «Далее».

- В появившемся окне требуется выбрать пункт «Высокоскоростное соединение» и щелкнуть по нему мышью. После этого появятся параметры.

- Теперь следует ввести пользовательское имя и пароль, предоставленный поставщиком интернет услуг. Также можно назвать соединение именем провайдера, чтобы не путаться. Установите галочку напротив «Запомнить пароль». После проведенных действий нужно нажать клавишу «Подключение».

В случае верно выставленных параметров интернет должен заработать через несколько секунд.
- Посмотреть сведения об установленном сетевом соединении и управлять им можно на панели задач, щелкнув по соответствующему значку.

Если нажать на название соединения, то откроется специальное меню. В нем пользователь может менять параметры подключения на свое усмотрение.
Подключение к интернету по Wi-Fi в Виндовс 10
При наличии беспроводного маршрутизатора подключение интернета по Wi-Fi производится очень быстро. Оно позволяет посещать сеть с любого домашнего устройства, а также предоставляет полную свободу перемещения по квартире благодаря отсутствию кабелей. Чтобы настроить его, сначала требуется установить на компьютер соответствующий драйвер Wi-Fi адаптера. Хотя система Windows 10 почти всегда занимается этим автоматически. Потенциальному пользователю остается лишь открыть перечень доступных сетей (WLAN) , выбрать требуемую и ввести пароль, установленный на роутер. По прошествии нескольких секунд компьютер подключится к интернету.
- Нажимаем на значок интернет подключений на рабочем столе (внизу справа), выбираем нужное кликнув по нём, устанавливаем галку для последующего соединения и нажимаем «Подключиться«.

При подключении к сети могут возникнуть некоторые проблемы, которые связанны с драйвером адаптера сети, подробнее в статье проблемы с драйвером беспроводного Wi-Fi адаптера в Windows 10.
Подключение и настройка интернета через 3G/4G модем в Windows 10
Остается лишь описать метод подключения посредством портативного модема, поддерживающего 3G или 4G технологию связи. Если ранее вы имели опыт установки подобного подключения на предыдущих версиях операционной системы Windows , то особых затруднений не возникнет. А для тех, кто первый раз занимается подобным занятием, ниже приведена подробная инструкция.
- Для начала требуется вставить разъем модема в USB порт персонального компьютера. Необходимый драйвер может установиться сам, если производитель модема предусмотрел соответствующую функцию. Иногда нужно заниматься данным вопросом самостоятельно. Например, найти драйвер на сайте производителя или установить с диска. При подключении модема, при запросе установки драйвера задать путь его места нахождения, заранее скачанного и путём вставки установочного диска. Если драйвера для Виндовс 10 нет, можно попробовать ПО для предыдущих версий систем Windows 7,8.
- После нахождения драйвера и его инсталляции на компьютер, следует заняться настройкой подключения. Последовательность выполняемых действий аналогична той, которая проводится при создании высокоскоростного PPPoE соединения. Нужно открыть «Центр управления сетями» после щелчка по статусу интернет подключения на панели задач.

В небольшом появившемся окне требуется нажать на «Создания нового соединения» и выбрать «Подключение к интернету» (данный пункт является первым в списке) и подтверждаем кнопкой «Далее«.

- Далее нужно выбрать пункт «Коммутируемое». Он отмечен значком стационарного телефона.

- Настала очередь ввода параметров. К ним относятся такие сведения, как номер и пользовательское имя. Данная информация предоставляется провайдером, поэтому в случае ее отсутствия нужно обратиться непосредственно к поставщику сетевых услуг. На изображении ниже показан пример, где используются услуги провайдера «Интертелеком ». После заполнения текстовых полей надо нажать клавишу «Создать».

После выполнения вышеописанных действий, сетевое подключение должно заработать. Если этого не произошло, нужно проверить USB модем и качество приема сигнала. В некоторых регионах покрытие не очень качественное и сигнал может постоянно обрываться, препятствуя работе в интернете. Решить данную проблему способны разнообразные ухищрения вроде наращивания антенны и выхождение на открытое пространство.
Примечательно, что созданное соединение можно остановить, отключить или отредактировать на свое усмотрение. Его также допускается удалить, если возникнет необходимость изменить провайдера. Чтобы выполнить данные манипуляции, нужно щелкнуть по значку сетевого подключения на панели задач и выбрать в появившемся списке требуемый пункт. На него следует нажать — чтобы отобразить страницу управления (также оно доступно в разделе компьютера «Параметры» -> «Набор номера«).

Статус приема сигнала всегда будет отображаться на панели задач в виде небольшого значка. По его виду пользователь способен определять, что в данный момент происходит со связью. Если значок мигает, осуществляется передача данных. Перечеркнутая линия означает полное отсутствие сигнала. А если рядом со значком отображается желтый восклицательный знак, то возникли проблемы. Интернет в данном случае работать отказывается.
Заключение
Если вы установили сетевое подключение на ноутбук или персональный компьютер с Wi-Fi маячком, то можно использовать его в качестве роутера, в статье Как раздать Wi-Fi с ноутбука на Windows 10 . Это позволяет раздавать интернет всем домашним устройствам без наличия беспроводного роутера.
Что касается возникновения самой распространенной ошибки «Ограничено». Данное уведомление обладает значком желтого восклицательного знака и говорит об отсутствии сетевого подключения. Его причины самые разнообразные, и если оно появилось. Эта тема будет раскрыта в очередной статье сайта.
Вышеизложенная инструкция по настройке подключения получилась объемной, но подразделена на разделы. Поэтому при необходимости создания подключения требуется перейти к конкретному заголовку и начать чтение. Мы надеемся, что благодаря статье вам удастся настроить сеть.
Как настроить интернет в Windows 10?
Привет друзья! Продолжаем разбираться в настройке интернета и решению разных проблем в Windows 10. Я уже подготовил несколько полезных статей на эту тему, ссылки дам ниже. Ну а в этой статье мы будем настраивать интернет в Windows 10. Поговорим о настройке обычного сетевого соединения, высокоскоростного соединения (PPPoE), Wi-Fi сетей, и 3G/4G модемов. Думаю, статья будет многим полезна. Ведь, после обновления до Windows 10 не все сразу могут разобраться, где и что настраивать и как это сделать. Да и бывают случаи, когда после обновления до Windows 10 интернет просто не работает. Скорее всего, нужно просто заново настроить соединение.
Мы знаем, что есть разные способы подключить наш компьютер к интернету. В этой статье я постараюсь рассказать о настройке основных соединений:
- Настройка обычного соединения Ethernet. Подключение кабеля напрямую от провайдера к компьютеру, через роутер, или ADSL модем.
- Настройка высокоскоростного соединения (PPPoE) в Windows 10.
- Подключение к интернету по Wi-Fi.
- Настройка интернета через USB 3G/4G модем.
Сейчас мы подробно рассмотрим настройку подключения к интернету, через перечисленные выше соединения. Вы должны узнать, какой интернет у вас, и сразу можете переходить к нужному подзаголовку в этой статье. Начнем наверное с Ethernet — очень популярный способ подключения к интернету.
Ethernet: подключение к интернету в Windows 10 по сетевому кабелю (роутер, модем)
Рассмотрим сначала самое простое соединение. Если у вас интернет-провайдер просто проложил сетевой кабель в дом, и провайдер не предоставил логин и пароль для подключения к интернету , то у вас обычное соединение по технологии Ethernet.
Для настройки такого соединения достаточно подключить сетевой кабель от провайдера (роутера, или ADSL модема) к вашему компьютеру (ноутбуку) , в разъем сетевой карты:

Если с настройками Ethernet на компьютере все хорошо (их никто не менял) , то интернет сразу должен заработать (вы это поймете по статусу соединения на панели уведомлений) . Если интернет по сетевому кабелю не работает, компьютер просто не реагирует на подключение кабеля, то смотрите эту статью. Я сам столкнулся с такой проблемой.
Если же соединение появилось, но статус Ограниченно, или неопознанная сеть, и интернет не работает, то нужно проверить параметры Ethernet адаптера.

В Windows 10 это делается так:
Нажимаем правой кнопкой мыши на статус соединения с интернетом, на панели уведомлений и выбираем пункт Центр управления сетями и общим доступом. Дальше, нажмите в новом окне на пункт Изменение параметров адаптера.

Нажимаем правой кнопкой мыши на адаптер Ethernet и выбираем Свойства. Выберите в списке пункт IP версии 4 (TCP/IPv4). Если галочка возле этого пункта не установлена, то обязательно установите ее, иначе интернет работать не будет. Значит выделили «IP версии 4 (TCP/IPv4)» и нажимаем кнопку Свойства.
В новом окне проверяем, что бы были выставлены автоматические настройки получения IP и DNS-адресов, и нажимаем Ok.

Интернет уже должен работать. Если нет, то перезагрузите компьютер. Если так и не получилось установить соединение, то проверьте подключение кабелей, нет ли проблем на стороне провайдера, нормально ли работает роутер, или ADSL модем, через который вы подключаетесь (если у вас не прямое соединение с провайдером) .
Все, с этим типом соединения разобрались, дальше у нас высокоскоростное соединение.
Настройка высокоскоростного соединения (PPPoE) в Windows 10
Если у вас интернет провайдер проложил в дом кабель, и предоставил вам логин, пароль, и возможно какие-то другие данные для подключения к интернету, которые нужно задать в настройках компьютера, или Wi-Fi роутера, то вам на Windows 10 нужно настроить Высокоскоростное соединение (PPPoE). Чем мы сейчас и займемся. По сути, это то же самое, что и Ethernet, просто здесь интернет не будет работать до той поры, пока мы не создадим подключения.
Если же вы кабель подключаете напрямую к компьютеру, и у вас есть логин и пароль для подключения к интернету, то нужно создавать соединение.
Открываем Центр управления сетями и общим доступом:

Нажимаем на пункт Создание и настройка нового соединения или сети. Затем, выделяем пункт Подключение к интернету, и нажимаем на кнопку Далее.

В следующем окне выбираем пункт: Высокоскоростное (с PPPoE).

Дальше, задаем имя пользователя и пароль, которые вам должен предоставить интернет-провайдер. Так же, вы можете задать имя для подключения, например: «Высокоскоростное подключение Билайн». И можно еще установить галочки возле пунктов сохранения пароля, отображения пароля и разрешения на использование этого подключения другим пользователям. Я советую установить галочку возле пункта Запомнить этот пароль.

Нажимаем на кнопку Подключить, и если все правильно подключено, и правильно заданы параметры, то будет создано подключение и установлено соединение с интернетом.
Увидеть это соединение и управлять им, вы можете нажав на значок интернета на панели уведомлений.

Нажав на соединение, откроется меню Набор номера, где вы сможете подключится, удалить, или редактировать настройки соединения.
Подключение к интернету по Wi-Fi
Если у вас дома установлен Wi-Fi роутер, или вы хотите подключить свой ноутбук к интернету у друзей, в кафе и т. д., то можно использовать для этого дела Wi-Fi. Если у вас уже установлен драйвер на Wi-Fi адаптер, а Windows 10 практически всегда устанавливает его автоматически, то остается только открыть список доступных для подключения сетей, выбрать нужную, указать пароль (если сеть защищена) , и вы уже подключены к интернету.

По этой теме, я уже писал подробную статью: как подключится к Wi-Fi на Windows 10. Думаю, с подключением к беспроводной сети проблем возникнуть не должно.
Настраиваем интернет через 3G/4G модем в Windows 10
Осталось только рассмотреть настройку подключения через USB 3G, или 4G модем. На компьютере с Windows 10, настройка такого подключения практически не будет отличаться от настройки 3G интернета на Windows 7 (статья на примере провайдера Интертелеком).
Первым делом, нам нужно подключить модем к компьютеру и установить драйвер на наш модем. Драйвер можно скачать с сайта производителя модема, с сайта интернет провайдера, или просто найти его в интернете. Ищите по имени и модели модема. Так же, драйвер может быть на диске в комплекте с модемом, или на самом модеме. Если драйвера для вашего модема нет под операционную систему Windows 10, то попробуйте найти для Windows 8, или даже Windows 7. Возможно, он подойдет.
После того, как драйвер вы установили, подключите модем к компьютеру, и можно приступать к настройке 3G соединения на Windows 10. Кстати, все практически так же, как при настройке высокоскоростного соединения.
Открываем Центр управления сетями и общим доступом.

Нажимаем на Создание и настройка нового соединения или сети и выбираем Подключение к интернету.

Дальше, выберите тип Коммутируемое.

И задаем параметры, которые предоставляет провайдер: номер, имя пользователя и пароль. Я показал на примере провайдера Интертелеком. Рекомендую поставить галочку возле пункта Запомнить этот пароль. Имя подключения задаете произвольное. Как заполните все поля, нажимайте на кнопку Создать.

Если все ok, то будет создано подключение, и установлено соединение с интернетом.
Если подключится не удалось, то проверьте все параметры и подключение USB модема. Может быть еще, что у вас очень плохое покрытие вашего провайдера. В таких случаях, интернет может не подключатся вообще, или работать очень медленно. Как посмотреть, какой у вас уровень сигнала, и как его увеличить, я писал здесь. В отдельных случаях, если сеть очень плохая, нужно устанавливать антенну для вашего модема.
Запускать созданное подключение, останавливать, удалить, или отредактировать вы можете нажав на значок подключения к интернету и выбрав созданное соединение.
 Статус соединения с интернетом, всегда отображается на панели уведомлений. Нажав на него, можно отключится от интернета, или запустить нужное соединение.
Статус соединения с интернетом, всегда отображается на панели уведомлений. Нажав на него, можно отключится от интернета, или запустить нужное соединение.
И еще несколько слов
Даю еще ссылку на инструкцию по настройке раздачи интернета с ноутбука на Windows 10. Если у вас кроме компьютера есть другие устройства, которые могут подключится к интернету по Wi-Fi, то вы можете раздать интернет даже без роутера.
Каким способом вы бы не настраивали интернет, вы можете столкнутся с популярной ошибкой «Ограничено». Когда интернет не работает, а возле статуса соединения желтый восклицательный знак. С этой проблемой мы разбирались в отдельной статье.
Статья получилась большой, но вроде бы не запутанной. Хотелось полностью ответить на поставленный в заголовке вопрос. Надеюсь, вы нашли в этой статье полезную для себя информацию, и подключили свой компьютер с Windows 10 к интернету.
Вопросы вы можете задавать в комментариях. Перед тем, как описывать свою проблему, внимательно прочитайте эту статью. Возможно, решение уже написано. Так же, смотрите ссылки на другие статьи, там много полезной информации по теме.
Руководство по настройке интернета на Windows 10

Наверняка все пользователи в курсе того, что перед использованием интернета сперва необходимо соответствующим образом настроить подключение к нему. Именно о том, как это сделать на устройствах, работающих под управлением Windows 10, мы и расскажем в рамках данной статьи.
Методы настройки интернета на Виндовс 10
Обратите внимание, что прежде чем приступить к выполнению любого из способов, нужно обязательно уточнить у провайдера тип предоставляемого соединения. Именно от этого будет зависеть дальнейший процесс настройки. В данной статье мы расскажем обо всех возможных вариантах развития событий. Сразу отметим, что, если в описании не говорится ничего об использование роутера, это значит, что все подключения идут напрямую к компьютеру, а не через маршрутизатор.
Способ 1: IPoE
Данный метод самый простой из всех описываемых, в ходе его выполнения все необходимые данные привязываются к MAC-адресу оборудования. Это значит, что после заключения договора с провайдером все что вам нужно – это подключить их кабель к сетевой карте. В результате все параметры будут применены автоматически и спустя несколько минут у вас появится интернет.

В некоторых случаях после соединения кабеля необходимо зайти на сайт провайдера и авторизоваться под выданной учетной записью для активации услуги. Но это зависит от требований провайдера, поэтому лучше уточните этот момент у них.
Способ 2: PPPoE
Данный протокол подключения к интернету используется все реже, однако до сих пор встречается. Связь с сетью устанавливается посредством логина и пароля, который выдается провайдером. Создается оно следующим образом:
- Подключите провод к разъему LAN на сетевой карте компьютера.
- Нажмите на клавиатуре одновременно клавиши «Windows+R» — появится окно оснастки «Выполнить». Введите в него команду control , а затем нажмите кнопку «OK» в этом же окне или «Enter» на клавиатуре.

Читайте также: Открытие «Панели управления» на компьютере с Windows 10
В следующем окне активируйте функцию «Крупные значки» для более комфортного отображения содержимого. В перечне программ и утилит найдите «Центр управления сетями и общим доступом». Откройте его одиночным кликом левой кнопкой мышки.

Далее кликните по строке, которую мы отметили на скриншоте ниже.


Затем выберите строку «Высокоскоростное (с PPPoE)».

Теперь следует непосредственно этап настройки. В появившемся окне необходимо ввести логин и пароль, которые предоставил провайдер. При необходимости можно включить функцию запоминания ключа, чтобы не вводить его каждый раз. Для этого просто поставьте галочку возле соответствующей строки в окне. Также по желанию можно присвоить соединению любое имя. На его работу это не влияет. В завершении нажмите кнопку «Подключить».

Если все данные указаны верно, то спустя некоторое время появится сообщение об успешном создании подключения и завершении операции. В таком случае нажмите кнопку «Закрыть» в нижней части появившегося окна.

Теперь кликните по иконке сети в трее на «Панели задач». Из появившегося меню выберите строку с названием созданного ранее соединения.

В появившемся окне «Параметры» Windows 10 снова нажмите ЛКМ по названию созданного подключения PPPoE. В появившемся меню кликните по кнопке «Подключиться».

Напоследок остается лишь вновь указать имеющиеся логин и пароль в открывшемся окошке и нажать «OK».

Способ 3: Ethernet
Для создания подключения данным методом вам обязательно нужно знать IP-адрес, DNS и значение маски. Все эти данные можно узнать у провайдера. В таких случаях они, как правило, выдают специальные памятки, на которых записаны необходимые сведения. Зная их, выполните следующий ряд действий:
- Подключите сетевой кабель в LAN-порт сетевой карты на компьютере или ноутбуке.
- Затем используйте комбинацию клавиш «Windows+R» для вызова оснастки «Выполнить». В нее введите команду ncpa.cpl и нажмите «Enter».

В открывшемся окне вы увидите перечень доступных сетевых подключений. Нужно кликнуть правой кнопкой мышки по тому из них, которое будет использоваться для доступа к интернету. Из контекстного меню выберите пункт «Свойства».

Далее кликните левой кнопкой мышки по компоненту, отмеченному на скриншоте цифрой 1. Затем нажмите в этом же окне кнопку «Свойства».

Откроется окно, куда необходимо ввести IP-адрес, маску, шлюз и DNS. Для этого установите отметку возле строки «Использовать следующий IP-адрес» и пропишите полученные у провайдера значения. Затем нажмите кнопку «OK» для применения изменений.

Способ 4: VPN
Данный тип подключения является одним из самых безопасных, так как сопровождается шифрованием данных. Для создания такого соединения в Windows 10 понадобится адрес сервера и (опционально) дополнительные данные, которые можно узнать у поставщика услуги. Сам процесс создания выглядит следующим образом:
-
Нажмите комбинацию клавиш «Windows+I». В открывшемся окне «Параметры» кликните по разделу с названием «Сеть и интернет».

В левой части окна кликните по пункту «VPN». Затем в основной области нажмите кнопку «Добавить VPN-подключение».

В первом поле следующего окна выберите единственный доступный пункт – «Windows (встроенные)». Имя задайте любое. Обязательно заполните поле «Имя или адрес сервера» в соответствии с полученными от провайдера данными. Оставшиеся два пункта оставьте без изменения, если поставщик услуг не требует конкретных значений этих параметров. Как следствие, логин и пароль также следует вводить по необходимости. Указав необходимые сведения, нажмите кнопку «Сохранить».

Далее кликните по созданному подключению ЛКМ. Ниже появится меню с кнопками действия. Нажмите «Подключиться».

Если все данные и параметры указаны верно, спустя некоторое время произойдет подключение к VPN-сети. В некоторых случаях предварительно нужно будет вновь ввести логин и пароль в появившемся меню (если выбран соответствующий тип данных).

Для более быстрого подключения можно использовать иконку сети в трее на «Панели задач». После клика по ней просто выберите пункт с именем созданного ранее соединения.

Способ 5: 3G/4G модемы
Данный тип подключения предлагается многими мобильными операторами. Для его реализации необходимо приобрести специальный USB-модем, через который и происходит соединение со «всемирной паутиной». Зачастую крупные провайдеры предоставляют свое фирменное ПО для корректной настройки. Об этом мы упоминали в рамках руководств по настройке устройств от МТС и МегаФон.
Тем не менее, осуществить подключение можно и через настройки Windows 10. Для этого понадобятся лишь данные в виде логина, пароля и номера.
- Подключите модем к USB-разъему компьютера или ноутбука.
- Нажмите одновременно клавиши «Windows» и «I». Через открывшееся окно «Параметры» зайдите в раздел «Сеть и интернет».

Далее перейдите в левой части окна в раздел «Набор номера». Затем в основной области кликните по строке «Настройка нового подключения».

В появившемся окне выберите первую строку «Подключение к Интернету», а затем нажмите кнопку «Далее».

В следующем окне кликните левой кнопки мышки по пункту «Коммутируемое».

На следующем этапе необходимо ввести данные, полученные от оператора – номер дозвона, логин и пароль. По желанию можете переименовать подключение и установить отметку напротив строки «Запомнить этот пароль». В завершение нажмите кнопку «Создать».

После этого в окне «Параметры» Windows 10 появится новое подключение. Кликните по его названию ЛКМ и выберите из появившегося меню пункт «Подключиться».

Появится новое окошко, в котором следует повторно ввести логин, пароль и выбрать номер для дозвона из указанных ранее, после чего нажать кнопку «Вызов».

Способ 6: Роутер
Данный способ подразумевает под собой доступ к интернету посредством роутера. При этом может использоваться как беспроводное подключение Wi-Fi, так и соединение через LAN-порт по кабелю. Данная тема весьма обширна, так как включает в себя сразу несколько из перечисленных выше методов. Мы рекомендуем вам перейти по ссылке ниже и ознакомиться с детальным руководством по настройке роутера на примере устройства TP-Link.

Способ 7: Смартфон
Современные смартфоны можно использовать в качестве модемов для работы в интернете через компьютер или ноутбук. При этом можно установить как проводное подключение через USB-порт, так и беспроводное посредством Wi-Fi. Главное – иметь подключенный интернет на мобильном устройстве.
Если вы подключаете смартфон к компьютеру через кабель, просто активируйте в его настройках функцию «USB-модем». Как правило, список действия сразу же появится на экране после подключению к ПК.

При этом на компьютере автоматически будет создано новое подключение и спустя некоторое время появится доступ к интернету. Проверить это можно в списке адаптеров. Напомним, что открыть его можно через комбинацию клавиш «Windows+R» и обработку команды ncpa.cpl .

Если же вы решите воспользоваться интернетом через Wi-Fi, на смартфоне нужно будет произвести определенные настройки или использовать специальный софт. Обо всех нюансах такого подключения мы рассказывали в отдельном руководстве.

Таким образом, вы узнали обо всех способах создания интернет-соединения на устройствах под управлением Windows 10. Отметим, что в указанной ОС нередко бывает так, что или иное обновление нарушает работу компонентов. Это касается и интернета. В таком случае мы рекомендуем обратиться к нашему руководству, которое поможет решить возникшие проблемы.












