Как синхронизировать Android с компьютером по USB и WiFi
Давайте я расскажу какими способами и как синхронизировать телефон Андроид с компьютером при помощи USB-кабеля или по WiFi. Применимо и к планшетам. В результате вы сможете передавать файлы от одного устройства к другому.
Данная статья подходит для всех брендов, выпускающих телефоны на Android 11/10/9/8: Samsung, HTC, Lenovo, LG, Sony, ZTE, Huawei, Meizu, Fly, Alcatel, Xiaomi, Nokia и прочие. Мы не несем ответственности за ваши действия.
Внимание! Вы можете задать свой вопрос специалисту в конце статьи.
Для чего получать СМС на компьютер
Такой способ получения и отправки смс на ПК понадобится в следующих ситуациях:
- Если человек работает за ноутбуком и ему некогда отвлекаться на набор, отправку и получение sms;
- При наборе длинных смс, если клавиатура телефона неудобная;
- В офисе, где запрещено пользоваться девайсами и т.д.
Если вы забыли телефон дома, то используя перечисленные ниже способы можно узнать, как получать смс на ПК и отправлять сообщения с любого браузера.
Некоторые читатели могут спутать возможность отправлять сообщения через интернет с услугой, которые часто предоставляют на своих сайтах операторы сотовой связи, например, Мегафон или МТС.
Но такая отправка с сайта у Мегафона возможна только на номера абонентов сети. У МТС стоимость сообщений спишется с баланса, вне зависимости от вашего тарифного плана. При этом имеющиеся бесплатные смс в пакете не будут учтены.
Так, одно SMS обойдется абоненту сети в 1 руб., а MMS (которыми практически уже никто не пользуется) в 3,5 рубля.
Можно ли использовать популярные мессенджеры и отправлять бесплатные сообщения через них? Но не у всех абонентов есть интернет или модель устройства не позволяет установить приложения- мессенджеры.
Функция десктопного получения смс позволяет без труда копировать какую-либо важную информацию в файл. Можно хранить ее и в памяти гаджета, но есть риск случайного удаления после очистки кэша и пр.
В ОС Android функцию получения и отправки смс с телефона через компьютер легко настроить. К примеру, с помощью программ и приложений, таких, как AirDroid Pushbullet, и прочих, с которыми мы познакомим вас в статье.
Часть 2. Как скачать текстовые сообщения от Samsung на ПК через Kies
Если вы используете устройство Samsung, у вас есть еще один вариант сохранения текстовых сообщений на ПК. Например, Samsung Kies — это стандартное решение для Samsung Galaxy для управления файлами и резервного копирования. Вы также можете перенести фотографии с Samsung на компьютер с программой. Просто изучите более подробную информацию, как показано ниже.
Шаг 1 Загрузите и запустите Kies, а затем подключите свой телефон через USB-кабель к ПК. Обнаружение вашего телефона Samsung может занять некоторое время. Если есть какое-либо сообщение, напоминающее вам об обновлении прошивки, выберите «Отмена».
Шаг 2 Выберите имя своего телефона с самой левой стороны, а затем перейдите в «Резервное копирование / восстановление»> «Резервное копирование данных».
Шаг 3 Найдите раздел «Личная информация» на правой панели, прокрутите вниз, чтобы найти и выбрать опцию «сообщение» для резервного копирования и передачи SMS с Android на компьютер.
Шаг 4 Убедитесь, что вы выбрали все нужные типы данных, прежде чем нажимать кнопку «Резервное копирование» в правом верхнем углу. Держите телефон подключенным к компьютеру, пока процесс не будет завершен.
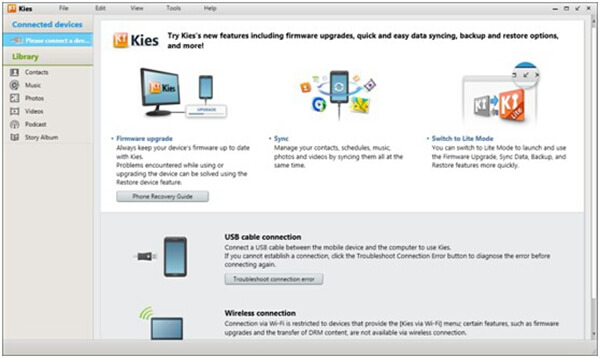
Примечание: Samsung Kies поддерживает телефоны, смартфоны и планшеты до Galaxy Note III, включая Galaxy S4. Если вы используете Galaxy Note 9, вы должны использовать Smart Switch для резервного копирования сообщений с Android на ПК. Кроме того, Kies для ПК и Kies для Mac доступны на официальном сайте Samsung бесплатно.
Синхронизация Android с ПК через MOBILedit
Все инструменты, о которых шла речь выше – бесплатные. Их функционала более чем достаточно для выполнения повседневных операций со смартфоном на Android. Но все же они не могут подарить пользователям полноценное управление гаджетами, а также дополнительные функции, без которых иногда сложно обходиться. Исправить эту ситуацию может программа MOBILedit. Среди полезных функций можно выделить такие:
- большое количество инструментов для синхронизации и редактирования контактов;
- поддержка всех существующих гаджетов на Android;
- работа с резервным копированием;
- полный пакет драйверов для любых устройств.
Это далеко не полный список возможностей приложения MOBILedit. При этом программа радует пользователей легким в управлении интерфейсом и приятным внешним видом. С подключением и основными настройками можно без сложностей справится спустя пару минут изучения. Разобраться с функционалом программы не составит особого труда даже новичку. Приложение получило широкую популярность и в многочисленных сервисных центрах, благодаря поддержке внушительного списка смартфонов.
Стоит учитывать тот факт, что для разблокировки всех опций пользователю придется приобрести приложение на сайте разработчика. Если же хочется использовать только базовые опции и сэкономить при этом деньги, то описанных ранее сервисов будет достаточно.
Способ 2: Синхронизация с использованием Wi-Fi соединения
Для подобного подключения также понадобится специальная программа, которая и свяжет два девайса, но уже без проводного подключения. Вы можете быть уверены в безопасности такой синхронизации, поскольку File Sync позволяет установить пароль и создать защищенное подключение. Синхронизация осуществляется в пару шагов.
Как в предыдущем способе, сначала необходимо установить утилиту на ПК, чтобы потом связаться со смартфоном или планшетом, делается это очень просто, в несколько действий:
1. Перейдите на официальный сайт и скачайте последнюю версию File Sync.
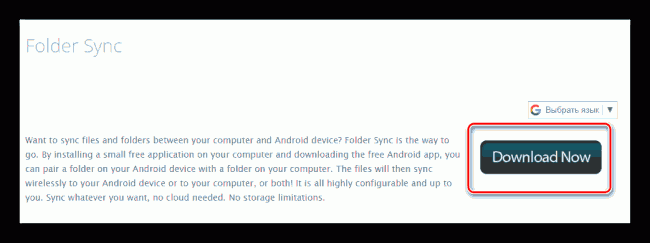
2. Следуйте инструкциям установщика, после чего запустите программу и переходите к подобной процедуре на Android-устройстве. Но сейчас можно сразу установить новый пароль, чтобы обезопасить соединение.
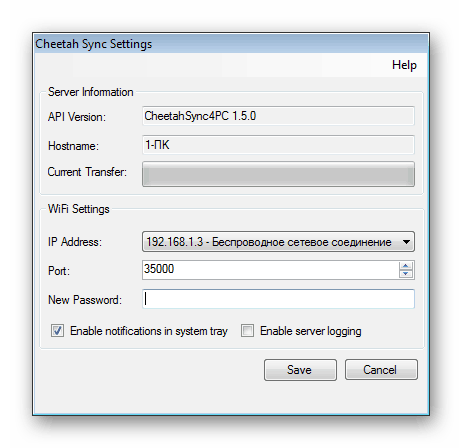
Синхронизация телефона с компьютером
В зависимости от того, как часто вам необходимо производить синхронизацию и с какой скоростью это нужно делать, существует несколько методов. Каждый из них не должен вызвать особых затруднений, а потому справиться сможет даже неопытный пользователь. В любом случае, если у вас останутся вопросы (или предложения своих решений), то оставляйте их в комментариях.

Через USB
Самый банальный и доступный способ для достижения цели. Вам понадобится рабочий USB-A вход на ПК, сам ПК, телефон и провод USB type-c. Во время синхронизации телефон должен оставаться рядом с компьютером, что считается серьезным недостатком. Итак, чтобы синхронизировать файлы, выполните следующие действия:
- Подключите телефон к компьютеру по USB.

- На телефоне появится окно выбора типа подключения. Выберите «Передача файлов по USB».
- Откройте на компьютере проводник.
- Найдите устройство в списке.
- Скопируйте нужные данные.

Такой метод займет довольно много времени, учитывая, сколько в Android папок. А если вы хотите извлечь только аудио или только фото, то это надолго. В таком случае на помощь приходят специальные программы. Например, для того чтобы достать только фотографии, рекомендуем использовать программу Picasa Photo Viewer, которая автоматически сканирует устройства на наличие медиаконтента.
Либо, если хочется повторить интерфейс мобильного проводника, то воспользуйтесь официальным приложением от разработчика. Например, для MIUI – это MIAssistant. Скачиваете его, подключаетесь по USB и ищите нужные файлы.

Беспроводное подключение
На очереди у нас способ, который позволяет синхронизировать данные без использования проводов и облачных сервисов, коих полно. Но для него понадобится либо наличие Bluetooth-модуля в ПК, либо подключение компьютера и телефона к одной сети Wi-Fi. Начнем с передачи с Android на ПК через Bluetooth. Этим способом пользовались еще владельцы кнопочных Nokia. Алгоритм действий:
- Включите Bluetooth на телефоне. Посмотрите в настройках имя устройства.
- Откройте компьютер. В окне поиска введите «Параметры Bluetooth и других устройств».

- Выберите «Включить Bluetooth», а после «Добавить новое устройство».

- В появившемся списке выберите нужное устройство.

- Теперь нажмите ПКМ по значку Bluetooth в трее и выберите «Принять файл».

- На телефоне выберите нужный файл и нажмите «Отправить по Блютуз»

Готово. Файл появится на компьютере. Второй способ более удобен, ведь подразумевает передачу через FTP. Алгоритм действий:
- Скачайте приложение Cx File Explorer.

- Откройте его и перейдите в раздел «Сеть».
- Нажмите на желтую кнопку с компьютером и телефоном.
- Нажмите «Start».
- Скачайте программу FileZilla на ПК.

- Установите ее и запустите.
- В верхних полях введите данные, которые предоставило приложение на телефоне.
Готово. После соединения вы сможете просматривать файлы прямо с компьютера.
Сетевое подключение
Итак, простой в исполнении метод. Единственное, что понадобится, это Гугл-диск, который по умолчанию установлен на телефоне, а на компьютере даже устанавливать не нужно. Для работы с ним необходимо:
- Открыть приложение «Google Диск» на телефоне.
- Нажать кнопку «Загрузить файл».
- Выбрать нужный файл.
- Открыть сайт https://www.google.com/intl/ru/drive/

- И войти в аккаунт Гугл.
- Скачать отправленный файл.
Готово. Метод ограничивается памятью диска.
Программы для обмена данных
Существует ряд готовых решений для передачи файлов. Ниже мы перечислили основные и их принципы работы. Какой использовать – решать вам.
- OneDrive – программа, встроенная в Windows Позволяет пересылать файлы между Windows и телефоном. Устанавливать нужно на искомое и целевое устройство.
- BlueSoleil – программа для передачи файлов по Bluetooth.
- DropBox – еще одна программа для обмена файлами между несколькими устройствами.
Благодарим за прочтение.
Способ 4: Программы для обмена данных
Данный метод предполагает установку соответствующей программы на ПК, например MoboRobo или AirDroid. Мы же рассмотрим, как синхронизировать андроид на примере MyPhoneExplorer:
- Для начала необходимо скачать и установить программу, включая мобильное устройство.
- После запуска программы, необходимо выбрать желаемый тип подключения: Wi-Fi, Bluetooth или USB кабель.
- Запускам программу на ПК, где требуется пройти несколько этапов настройки – соединения, запуска, внешнего вида программы и т.д.
- Далее приложение предложит вписать имя пользователя, необходимое для идентификации мобильного устройства. Название вписываем произвольное.
- Затем отобразится окно, уведомляющее о синхронизации. После чего появится возможность переносить данные мультимедиа, контакты, сообщения и т.д.
Даниил Кондратьев
Пара слов об авторе от редакции smartronix.ru. Даниил — общительный молодой человек, которому нравится писать про Android и iOS. С мобильными гаджетами на «ты». Даниил неплохо разбирается в социальных сетях, касательно вопросов их работы. Мы особенно выделяем его способность писать на различные темы простым и лаконичным языком.
Мы отвечаем на вопросы в комментариях. Вы можете опубликовать комментарий на этой странице или задать подробный индивидуальный вопрос через форму по указанной ссылке. Если не готовы описать ситуацию подробно, оставьте комментарий. Стараемся ответить всем.












