Как просматривать и отправлять СМС с компьютера
Если вы пользователь настольного компьютера или ноутбука, то у вас наверняка есть версии WhatsApp, Viber, Telegram и других мессенджеров для компьютера. На компьютере быстрее и удобнее набирать сообщения и работать с данными.
А что там с СМС? Ну во-первых, да, а кто-то ещё пользуется СМС сообщениями? Во-вторых, теперь появились СМС сообщения для компьютеров.
Веб-версия Сообщений от Google позволяет просматривать и отправлять СМС сообщения с компьютера. Вы можете продолжать общение на компьютере или планшете Android через веб-версию Сообщений, которая синхронизируется с мобильным приложением. Для отправки SMS с компьютера используется подключение к телефону, поэтому плата будет взиматься по тарифам вашего оператора связи.
В Google Fi, доступной не для всех, кроме текстовых СМС сообщений реализованы голосовые сообщения и звонки, то есть скоро можно будет ещё и звонить с компьютера со своего номера телефона.
Для чего получать СМС на компьютер
Такой способ получения и отправки смс на ПК понадобится в следующих ситуациях:
- Если человек работает за ноутбуком и ему некогда отвлекаться на набор, отправку и получение sms;
- При наборе длинных смс, если клавиатура телефона неудобная;
- В офисе, где запрещено пользоваться девайсами и т.д.
Если вы забыли телефон дома, то используя перечисленные ниже способы можно узнать, как получать смс на ПК и отправлять сообщения с любого браузера.
Некоторые читатели могут спутать возможность отправлять сообщения через интернет с услугой, которые часто предоставляют на своих сайтах операторы сотовой связи, например, Мегафон или МТС.
Но такая отправка с сайта у Мегафона возможна только на номера абонентов сети. У МТС стоимость сообщений спишется с баланса, вне зависимости от вашего тарифного плана. При этом имеющиеся бесплатные смс в пакете не будут учтены.
Так, одно SMS обойдется абоненту сети в 1 руб., а MMS (которыми практически уже никто не пользуется) в 3,5 рубля.
Можно ли использовать популярные мессенджеры и отправлять бесплатные сообщения через них? Но не у всех абонентов есть интернет или модель устройства не позволяет установить приложения- мессенджеры.
Функция десктопного получения смс позволяет без труда копировать какую-либо важную информацию в файл. Можно хранить ее и в памяти гаджета, но есть риск случайного удаления после очистки кэша и пр.
В ОС Android функцию получения и отправки смс с телефона через компьютер легко настроить. К примеру, с помощью программ и приложений, таких, как AirDroid Pushbullet, и прочих, с которыми мы познакомим вас в статье.
Мобильный-отправитель

Mobile-Sender — это услуга, доступная на большинстве цифровых мобильных телефонов, других мобильных устройствах, таких как Pocket Personal Computer, и некоторых стационарных телефонах, которые позволяют отправлять короткие текстовые сообщения между мобильными телефонами.
Теперь вы можете использовать свой персональный компьютер или ноутбук для отправки SMS с помощью этого веб-сайта MobileSender.
Как настроить сообщения для Интернета
Настройка сообщения для Интернета очень проста. Чтобы начать работу, перейдите на страницу messages.android.com в своем веб-браузере — любой браузер будет работать? даже на телефоне или планшете. Это одна супер-крутая вещь о сообщениях для Интернета.
На сайте показан QR-код, который Вы сканируете со своего телефона. Откройте «Сообщения», коснитесь трех точек в правом верхнем углу, выберите «Веб-версия Сообщений», а затем нажмите кнопку «Сканировать QR-код». Затем просто наведите камеру на код в Вашем браузере.



Через несколько секунд веб-версия Сообщений подключается к Вашему телефону и синхронизирует все Ваши текущие сообщения.

Просто повторите этот процесс, чтобы добавить несколько компьютеров.
Требования к WiFi
Чтобы использовать Android сообщения на компьютере, вам необходимо убедиться, что телефон Android и компьютер всегда подключены к Интернету.
Совершенно не обязательно, чтобы и телефон, и компьютер были подключены к одной и той же сети WiFi.
Как работает инструмент
Для начала нужно установить мобильное приложение «Сообщения» от Google на Android, если у вас его ещё нет. Именно через него и будет осуществляться отправка данных при работе с веб‑версией.


Далее приложение нужно связать с настольным ПК или ноутбуком через смартфон. Для этого выполните следующие действия:
- Перейдите на страницу Messages for Web в веб‑браузере на компьютере.
- Нажмите на смартфоне в приложении «Сообщения» на три точки в правом верхнем углу и выберите «Подключение устройства».
- Нажмите кнопку сканера QR‑кода на экране и наведите камеру смартфона на код, отображаемый на странице Messages for Web.
- После сканирования страница на экране компьютера мгновенно обновится и вы увидите список своих чатов со смартфона.
Используем сервис «Android Messages»
Запускаем любой браузер и вводим в адресной строке адрес Google-сервиса – https://messages.android.com/ .
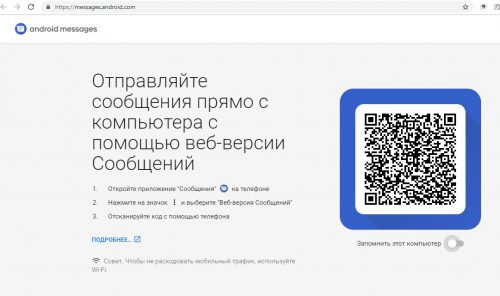
Открываем «Сообщения» на смартфоне, заходим в главное меню приложения.
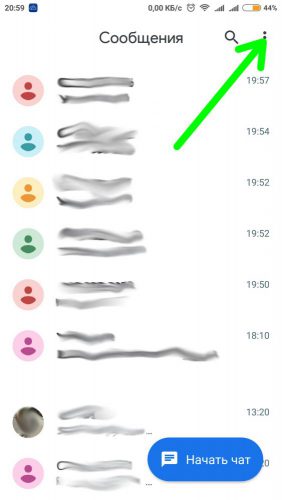
Выбираем пункт «Веб-версия сообщений».
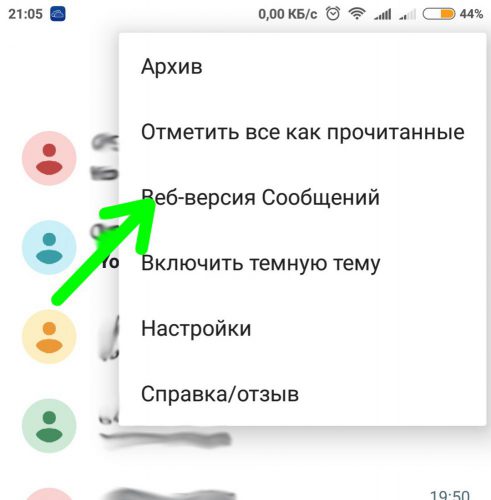
Приложение предложит отсканировать QR-код, который вы видите в браузере. Соглашаемся с предложением.
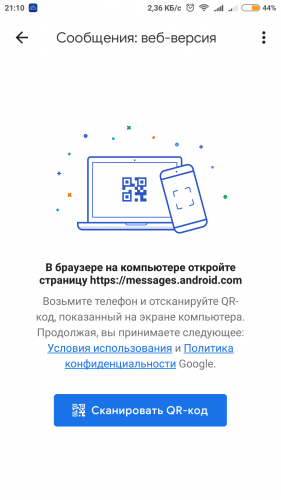
Ждем некоторое время, пока установится связь между смартфоном и компьютером. По окончании в браузере открывается веб-клиент, управляющий сообщениями на смартфоне. С его помощью можно производить все действия с sms – читать, отправлять, удалять и т.д. Кроме того, имеется даже поддержка двух сим-карт.
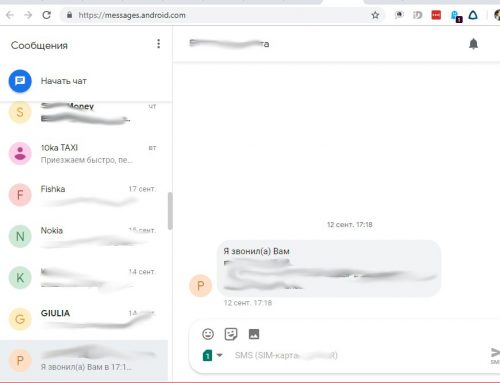
Кстати – включив опцию «Запомнить этот компьютер» перед сканированием QR-кода, вы получите возможность получать и отправлять сообщения, даже если вы забыли телефон в другом месте.
Шаг 3: iWeb SMS для ПК — Windows 7/8 / 10/ 11
Теперь откройте приложение Emulator, которое вы установили, и найдите его панель поиска. Найдя его, введите iWeb SMS в строке поиска и нажмите «Поиск». Нажмите на iWeb SMSзначок приложения. Окно iWeb SMS в Play Маркете или магазине приложений, и он отобразит Store в вашем приложении эмулятора. Теперь нажмите кнопку «Установить» и, например, на устройстве iPhone или Android, ваше приложение начнет загрузку. Теперь мы все закончили.
Вы увидите значок под названием «Все приложения».
Нажмите на нее, и она перенесет вас на страницу, содержащую все установленные вами приложения.
Вы должны увидеть . Нажмите на нее и начните использовать приложение.
Привет. Пользователь Mac!
Шаги по использованию iWeb SMS для Mac точно такие же, как для ОС Windows выше. Все, что вам нужно сделать, это установить Nox Application Emulator или Bluestack на вашем Macintosh. Вы можете получить Это здесь .












