Приложения Google Календарь для Windows 10
Google Календарь – один из веб-проектов компании Google, предназначенный для планирования дел, встреч, мероприятий и установки напоминаний. Предусматривает коллективный доступ к запланированным задачам. Работать с Google Календарём можно совершенно бесплатно, авторизация осуществляется с помощью учётной записи Google. Хронология личных задач пользователя может использоваться наряду с данными дополнительных календарей – мировых, национальных или религиозных праздников, напоминаний о днях рождения людей из контакт-листа аккаунта Google.
Напоминания о задачах и событиях либо отправляются на почту, либо поставляются в виде push-уведомлений используемого браузера. А пользователи ПК и ноутбуков на базе Windows 10 могут дополнительно реализовать доставку оповещений от Google Календаря, прямо в системный Центр уведомлений, на экран блокировки и в «живые» плитки меню «Пуск». Для этого, необходимо в среде самой «Десятки» настроить одно из клиентских приложений веб-сервиса.
Ниже мы рассмотрим с вами, четыре таких приложений.
Добавление профиля и настройка приложения
Если в системе отсутствует аккаунт Google, его следует добавить (регистрацию учетной записи не рассматриваем). Осуществляется это парой кликов.
2. В разделе настройки учётных записей жмите по кнопке их добавления, расположенной в правой части окна.

3. Укажите вариант «Google».

4. В окне с формой авторизации укажите данные для входа в профиль.

5. Вызовите «Параметры» программы и кликните по варианту «Параметры календаря».

6. Здесь изменяются основные опции программы: цвет интерфейса, начало и окончание вашего трудового дня, начало недели и иные переменные.

Напоминания и оповещения в календаре Гугл
Электронный ежедневник имеет различные варианты уведомлений: по электронной почте, SMS и всплывающие окна в самом календаре.
С E-Mail уведомлениями всё ясно – они приходят на почту, которую вы указали при регистрации. Чтобы включить уведомления по телефону – перейдите в меню, выберите пункт «Настройка» — раздел «Настройка для мобильных устройств».
В следующем окне выберите страну и впишите номер мобильного телефона.

После ввода номера телефона жмите кнопку «Отправить проверочный код». На ваш телефон должно прийти сообщение с проверочным кодом. Введите полученный код в соответствующую форму и «Завершите настройку», затем нажмите «Сохранить».
Время, за которое вы будете оповещены перед каждым мероприятием, настраивается на этапе создания события.
Отмена SMS-уведомлений
Чтобы отключить SMS уведомления, перейдите на главную страницу электронного ежедневника. Слева раскройте выпадающий список «Мои календари» — выберите свой календарь и в открывшемся меню перейдите в «Напоминания и оповещения».

Снимите галочки напротив SMS настроек и сохраните внесенные изменения.

Если вы ищите бесплатный электронный ежедневник, календарь Google – неплохой органайзер.
Настройка параметров
При первом посещении сервиса Календарь, у Вас появится окно с предложением настроить календарь. Воспользуемся этим предложением, настроим часовой пояс, и настроим типы и время уведомлений.
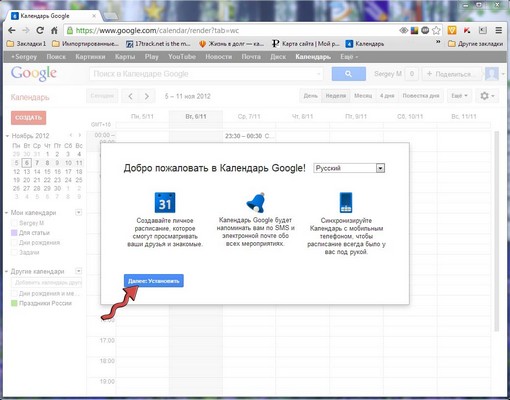
Установка и настройка
Для того, что воспользоваться столь удобным решением, необходимо сделать визит на сайт разработчика и скачать архивный файл Google Calendar. Далее необходимо распаковать его, установив файл с расширением .gadget, которое является в системе Windows стандартным. В архиве может быть множество файлов – нас будет интересовать именно тот, в имени которого есть имя компании Гугл на английском и слово «Сalendar».
В настройки календаря вы сможете попасть только через свой аккаунт. Если у вас его нет, создайте почтовый ящик google.
Для начала в настройках включаем наш основной планировщик в список тех, которые можно редактировать и изменять. Далее находим пункт «Закрытый адрес» и выбираем тот, который имеет iCal. Скопировав ее с сайта с помощью комбинации Ctrl+C или пункта контекстного меню «Скопировать ссылку», мы направляемся в настройки гаджета и вставляем в текстовое поле сверху наши данные. Там же можно установить частоту обновления (в минутах) и тему: есть мнение, что стоит попробовать подобрать себе наиболее удобный скин, чтобы тот максимально соответствовал стилю рабочего стола Windows. Дополнительные внешние виды для Google Calendar можно скачать с официального сайта разработчика.
Google Календарь для ПК Скриншоты
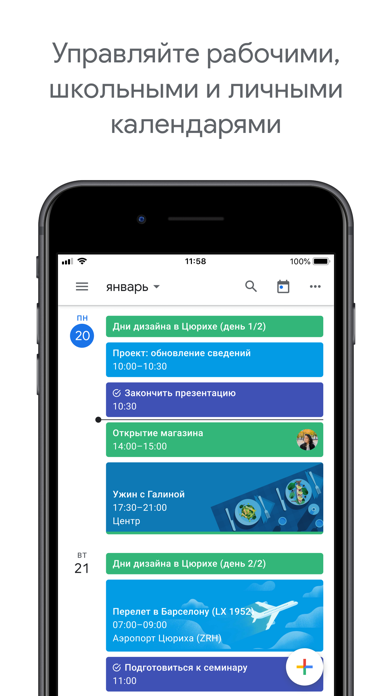

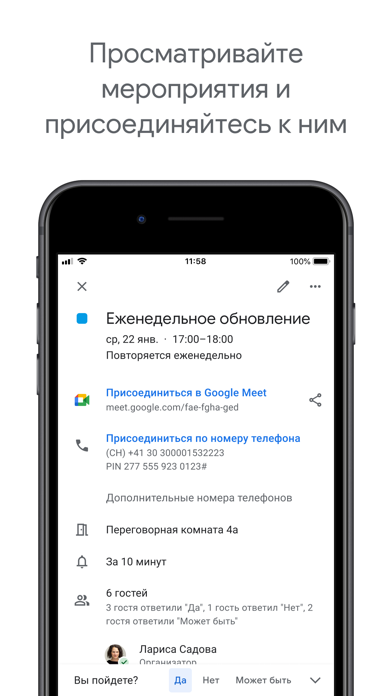
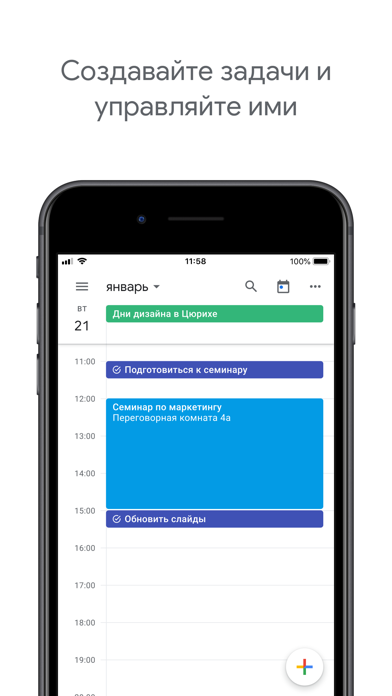


Некоторые приложения, например, те, которые вы ищете, доступны для Windows! Получите это ниже:
| SN | заявка | Скачать | рецензия | Разработчик |
|---|---|---|---|---|
| 1. | gPlayer for Google Play Music | Скачать | 3.9/5 330 рецензия |
Или следуйте инструкциям ниже для использования на ПК :
Выберите версию для ПК:
Если вы хотите установить и использовать Google Календарь на вашем ПК или Mac, вам нужно будет загрузить и установить эмулятор Desktop App для своего компьютера. Мы усердно работали, чтобы помочь вам понять, как использовать app для вашего компьютера в 4 простых шагах ниже:
Шаг 1: Загрузите эмулятор Android для ПК и Mac
Хорошо. Прежде всего. Если вы хотите использовать приложение на своем компьютере, сначала посетите магазин Mac или Windows AppStore и найдите либо приложение Bluestacks, либо Приложение Nox . Большинство учебных пособий в Интернете рекомендуют приложение Bluestacks, и у меня может возникнуть соблазн рекомендовать его, потому что вы с большей вероятностью сможете легко найти решения в Интернете, если у вас возникнут проблемы с использованием приложения Bluestacks на вашем компьютере. Вы можете загрузить программное обеспечение Bluestacks Pc или Mac here .
Шаг 2: установите эмулятор на ПК или Mac
Теперь, когда вы загрузили эмулятор по вашему выбору, перейдите в папку «Загрузка» на вашем компьютере, чтобы найти приложение эмулятора или Bluestacks.
Как только вы его нашли, щелкните его, чтобы установить приложение или exe на компьютер или компьютер Mac.
Теперь нажмите «Далее», чтобы принять лицензионное соглашение.
Чтобы правильно установить приложение, следуйте инструкциям на экране.
Если вы правильно это сделаете, приложение Emulator будет успешно установлено.
Шаг 3: Google Календарь для ПК — Windows 7/8 / 10/ 11
Теперь откройте приложение Emulator, которое вы установили, и найдите его панель поиска. Найдя его, введите Google Календарь в строке поиска и нажмите «Поиск». Нажмите на Google Календарьзначок приложения. Окно Google Календарь в Play Маркете или магазине приложений, и он отобразит Store в вашем приложении эмулятора. Теперь нажмите кнопку «Установить» и, например, на устройстве iPhone или Android, ваше приложение начнет загрузку. Теперь мы все закончили.
Вы увидите значок под названием «Все приложения».
Нажмите на нее, и она перенесет вас на страницу, содержащую все установленные вами приложения.
Вы должны увидеть . Нажмите на нее и начните использовать приложение.
Шаг 4: Google Календарь для Mac OS
Привет. Пользователь Mac!
Шаги по использованию Google Календарь для Mac точно такие же, как для ОС Windows выше. Все, что вам нужно сделать, это установить Nox Application Emulator или Bluestack на вашем Macintosh. Вы можете получить Это здесь .
Google play stats — Google Календарь
| Скачать | Разработчик | Рейтинг | Score | Текущая версия | Совместимость |
|---|---|---|---|---|---|
| Apk для ПК | Google LLC | 1,455,595 | 4.6 | 2020.04.7-296225275-release | Android 5.0+ |
Google Календарь На iTunes
| Скачать | Разработчик | Рейтинг | Score | Текущая версия | Взрослый рейтинг |
|---|---|---|---|---|---|
| Бесплатно На iTunes | Google LLC | 3273 | 4.22456 | 22.13.0 | 4+ |
Как войти
Запускаем браузер на компьютере или ноутбуке. В правом верхнем углу находим кнопочку «Приложения Google» и кликаем по ней, чтобы развернуть список. В списке приложений выберите «Календарь».
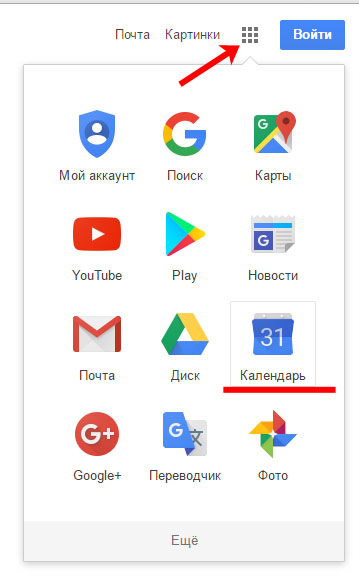
Дальше нужно ввести адрес электронной почты от аккаунта Google.
Используя аккаунт или учетную запись Гугл, вы получите доступ ко всем приложениям и сможете синхронизировать их между различными устройствами.
Чтобы было понятно: если на телефоне установить Почту Гугл и просматривать там сообщения, удалять их и отправлять. То, зайдя на Почту Гугл в браузере (под тем же логином и паролем), данные синхронизируются, и Вам не придется снова перелистывать письма, которые вы раньше просматривали на телефоне – они будут или удалены, или отмечены как прочитанные (зависит от того, что вы сделали с ними на телефоне).
Поэтому, если вы регистрировались на Play Market, Гугл Почте, Гугл Диск или что-то другое в этом роде – это значит, что учетная запись в Google у вас уже есть. Вводите в предложенное поле соответствующий адрес электронной почты и нажимайте «Далее».
Если же вы раньше не пользовались приложениями от Гугл, то нужно создать аккаунт.

Дальше введите пароль и нажмите «Войти».
Для того чтобы не вводить постоянно адрес почты и пароль, можете установить галочку в поле «Оставаться в системе». Если компьютером или ноутбуком пользуетесь не только вы, то галочку лучше убрать. Чтобы другой человек не мог пользоваться от вашего имени приложениями Гугл, например, календарем.

Добавление Google Календарей в приложение Windows Calendar
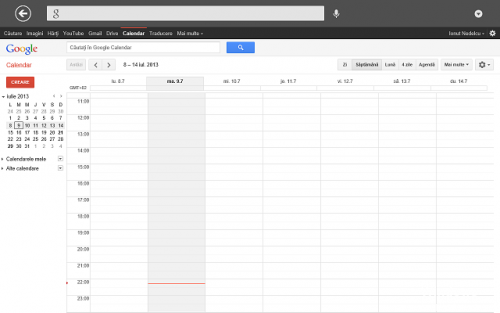
Прежде чем мы поговорим об альтернативных методах, давайте кратко подведем итоги того, как вы можете добавить свой календарь Google в Календарь Windows Приложение.
Вы найдете приложение «Календарь» в меню «Пуск». Чтобы добавить учетную запись Google, нажмите «Настройки» (значок оборудования, внизу слева)> «Управление учетными записями»> «Добавить учетную запись».
Приложение предложит вам выбрать поставщика аккаунта. Google указан в качестве одного из вариантов. Нажмите на Google и введите свои данные для входа. Windows делает все остальное.
Теперь вы должны увидеть все свои календари Google в разделе «Почта Google» на левой панели главного окна приложения. Вы можете редактировать встречи как обычно и добавлять новые записи.
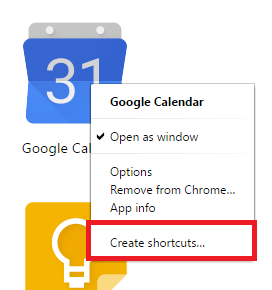
Используйте быстрые клавиши
Да, они работают и в Google Календаре и значительно упрощают работу, если их запомнить или держать под рукой открытый список. Например, чтобы создать мероприятие, вам потребуется только нажать клавишу «c», а «t» откроет сегодняшний день. С полным списком можно ознакомиться в Справке.
Google Календарь – отличный выбор как для новичка, так и для опытного пользователя различных планировщиков задач. Однако если вам по какой-то причине захочется разнообразия, всегда можно выбрать новый сервис. Например, один из тех, что были рассмотрены в этой статье.












