Как настроить FTP-сервер в Windows 10, 7 и Linux
FTP – это протокол передачи файлов по сети, который основывается на принципе «клиент-сервер». FTP-сервер — это своеобразное хранилище файлов в интернете, то есть – обычный ПК с установленной операционной системой Windows 7 и выше, который имеет несколько жестких дисков и может вмещать множество файлов различных пользователей. На таком компьютере всегда бывает установлена программа, например – FileZilla Server. Получить доступ к определенным файлам через данную программу может любой пользователь, которому администратор предоставил доступ. После подключения к ФТП серверу пользователь можете закачивать на него любые файлы (фильмы, музыку, фото, документы и т д) и также скачивать хранящиеся материалы.
Мы будем выполнять следующие задачи:
- Настройка FTP-сервера.
- Настройка брандмауэра Windows для прохождения подключений.
1] Настройка FTP-сервера в Windows `10
Начните с поиска Включить или выключить функции Windows в поле поиска. Выберите подходящий результат, чтобы всплыло мини-окно.
Прокрутите вниз до списка, чтобы развернуть Информационные интернет-службы , под которым вам нужно развернуть FTP-сервер.

Установите все флажки, чтобы включить все записи, и нажмите ОК. Позвольте ему применить необходимые изменения.
Теперь ваш компьютер включен для размещения FTP-сервера.
Теперь, чтобы настроить FTP-сервер, найдите Диспетчер информационных служб Интернета (IIS) в поле поиска.
Под панелью навигации Подключения щелкните правой кнопкой мыши Сайты. Затем выберите Добавить FTP-сайт.
Откроется новое окно, в котором вам нужно будет ввести некоторые сведения о вашем FTP-хостинге.

Введите данные и нажмите Далее.

Вам будет предложено ввести некоторые данные для аутентификации после нажатия кнопки Далее . Введите эти данные.

Нажав Готово , вы получите FTP-сервер, размещенный на вашем компьютере с Windows 10.
Далее мы должны разрешить соединения с и на FTP-сервер.
Читать : FTP-клиент FileZilla для компьютеров с Windows
2] Настройте брандмауэр Windows для прохождения через FTP-соединения
Вам необходимо настроить брандмауэр Windows, чтобы разрешить подключения к нему и из него.
Для этого начните с поиска Разрешить приложение или функцию через брандмауэр Windows и выберите соответствующий результат.
Появится окно со всеми настройками. Вы можете нажать кнопку Изменить настройки .

Вы получите заполненный список, в котором вам необходимо включить флажки для FTP-сервера в конфигурациях Личная и Публичная .
После этого просто нажмите ОК.
Теперь вы сможете получить доступ к FTP-серверу в своей локальной сети.
Далее мы увидим, как настроить FTP-сервер для доступа через внешнюю сеть.
1] Настройка FTP-сервера в Windows `10
Начните с поиска Включить или выключить функции Windows в поле поиска. Выберите подходящий результат, чтобы всплыло мини-окно.
Прокрутите вниз до списка, чтобы развернуть Информационные интернет-службы , под которым вам нужно развернуть FTP-сервер.

Установите все флажки, чтобы включить все записи, и нажмите ОК. Позвольте ему применить необходимые изменения.
Теперь ваш компьютер включен для размещения FTP-сервера.
Теперь, чтобы настроить FTP-сервер, найдите Диспетчер информационных служб Интернета (IIS) в поле поиска.
Под панелью навигации Подключения щелкните правой кнопкой мыши Сайты. Затем выберите Добавить FTP-сайт.
Откроется новое окно, в котором вам нужно будет ввести некоторые сведения о вашем FTP-хостинге.

Введите данные и нажмите Далее.

Вам будет предложено ввести некоторые данные для аутентификации после нажатия кнопки Далее . Введите эти данные.

Нажав Готово , вы получите FTP-сервер, размещенный на вашем компьютере с Windows 10.
Далее мы должны разрешить соединения с и на FTP-сервер.
Читать : FTP-клиент FileZilla для компьютеров с Windows
Использование стороннего программного обеспечения для создания и настройки FTP
Как уже упоминалось ранее, существует большое количество бесплатных сторонних программ, которые предназначены для создания и работы сервера. Большой популярностью пользуется FileZilla Server.
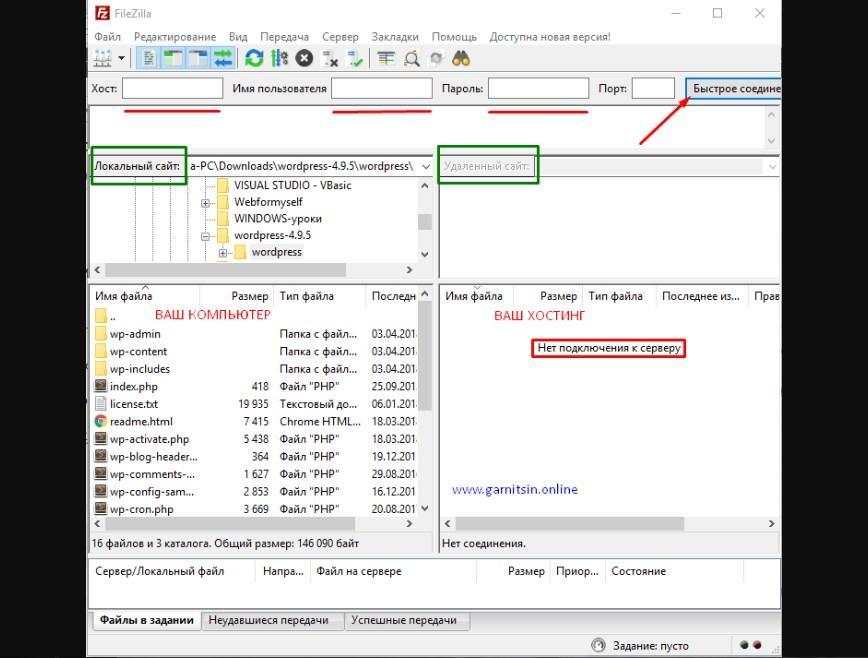
Интерфейс программы FileZilla Server
Установка стороннего ПО на свой компьютер
Прежде чем приступить непосредственно к использованию FileZilla Server, пользователю необходимо с официального сайта разработчиков или других надежных источников скачать установочный файл. Далее последовательность действий выглядит так:
- Запустить установочный файл с расширением .ехе. После запуска окна нужно нажать на «Я согласен» и убедиться, что выбран стандартный тип установки. Тапнуть на «Далее».
- Указать предпочтительное место установки программы и нажать на «Далее».
- По умолчанию эта сторонняя программа устанавливается как служба и запускается при включении компьютера автоматически. При необходимости в настройках эти параметры можно изменить. Указать способ запуска, после чего нажать на «Установить».
- По окончании процесса установки программа запустится автоматически и предложит пользователю подключиться к папкам на сервере. Для авторизации в системе достаточно будет нажать на «Ок».
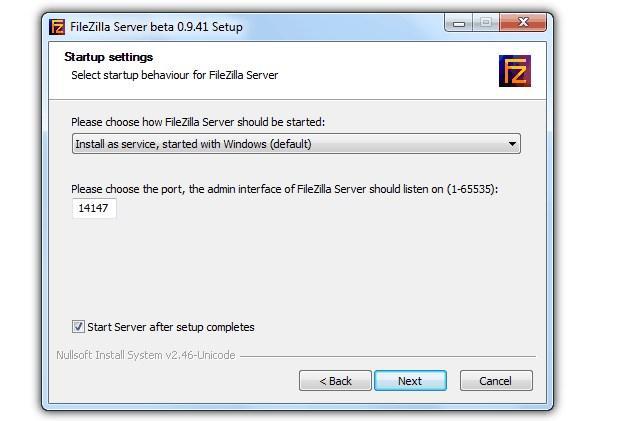
Установка программы на ПК
Создание пользователя
Несмотря на то, что служба уже запущена, подключиться к ней все еще нельзя. Предварительно пользователю нужно создать аккаунт (учетную запись) и назначить системные файлы с соответствующими разрешениями. Сделать это можно следующим способом:
- Среди доступного списка инструментов нажать на «Редактировать», затем «Пользователи».
- Во вкладке «Общие» потребуется нажать на «Добавить», на экране отобразится небольшая форма, где понадобится ввести имя учетной записи. В завершении нажать на «Ок».
- В следующем шаге юзеру потребуется вернуться в окно «Пользователи» и убедиться, что напротив строки «Включить учетную запись» стоит галочка.
Важно! Также специалисты настоятельно рекомендуют задать код безопасности для учетной записи.
Назначение папок на сервере
Инструкция выглядит следующим образом:
- Перейти в раздел «Общие папки», после чего нажать на «Добавить» и указать путь к папке, доступ к которой будет у всех пользователей сервера.
- Для общей папки по умолчанию доступен только просмотр, редактирование будет невозможно. В соответствующих настройках можно задать другие параметры.
- В левом нижнем углу окна нужно нажать на «Ок» для сохранения и вступления в силу всех изменений.
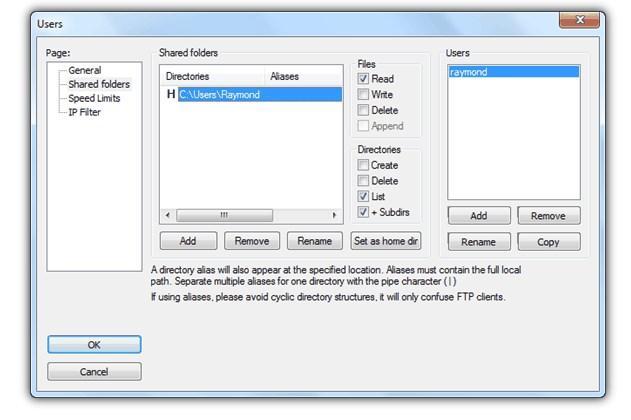
Назначение папок на сервере
На этом базовая настройка сторонней программы FileZilla Server окончена. После этого появится возможность просматривать пользовательские данные с другого стационарного компьютера или ноутбука, главное, чтобы он тоже был подключен к ФТП серверу.
Обратите внимание! Данная утилита обладает и другими функциями: автоблокировка, ограничение скорости, SSL, протоколирование и др.
Существует немало способов создания и настройки FTP сервера на компьютере с операционной системой Windows 10 или семерке. Чтобы выбрать наиболее подходящий вариант, нужно ознакомиться с особенностями реализации каждого в отдельности.
Настройка разрешения доступа к FTP в Windows 10/8/8.1
В этом разделе вы узнаете, как устанавливать разрешения для других пользователей вашей сети FTP. Вы сможете настроить способ доступа других пользователей к вашей сети, которые будут иметь права только для чтения или чтения и записи. Допустим, вы хотите, чтобы определенные пользователи читали и редактировали ваш контент, конечно же, для этого им потребуются имя пользователя и пароль. Другие пользователи, которые смогут только читать контент, а не редактировать его, называются анонимными пользователями.
Прежде всего, создайте группу на Windows 10, локальный компьютер с Windows 8 и добавьте пользователей, которые смогут писать и редактировать контент.

Вы должны дать разрешение Windows, в этом случае доступ Изменить , к этой группе, которая напрямую связана с вашим FTP-сайтом.

На следующем экране, чтобы дать разрешение, установите флажок Basic, эта функция будет запрашивать имя пользователя и пароль у определенных пользователей. Чтобы указать этих пользователей, выберите параметр «Указанные роли или группы» в раскрывающемся меню и введите имя группы, которую вы только что создали. Установите права на чтение и запись для группы. Нажмите Готово и завершите настройку.
Обычная аутентификация включена в Windows 10/8/8.1 по умолчанию, но вы должны проверить ее на всякий случай. Откройте настройки FTP Authentication ’сайта и убедитесь, что базовая аутентификация включена.
- ОТНОСИТЕЛЬНО: полное исправление: этот сервер не смог доказать, откуда его сертификат безопасности
Теперь, когда мы создали разрешения для чтения и записи пользователей, мы должны сделать то же самое с анонимными пользователями.
Для начала откройте «Правила авторизации FTP» для созданного вами FTP-сайта. Создайте «Добавить разрешающее правило» и установите разрешения, как показано на снимке экрана ниже:

Убедитесь, что второе правило также указано в списке.

Доступ анонимных пользователей должен быть включен в настройках аутентификации FTP.

Как можно настроить сервер FTP протокола в Windows 10
Способов создать такой сервер существует большое множество. И не удивительно, ведь FTP — это один из самых старых протоколов, которые вообще есть — ему больше 40 лет. За это время появилось не мало программ и сервисов, через которые вы можете настроить сервер в Windows 10. Некоторые из них бесплатные, другие стоят денег. Но в данной статье будет рассмотрен самый простой способ, который не потребует от вас загрузки каких-либо программ.
Дело в том, что FTP уже есть у вас на компьютере с Windows 10. Эта служба идет в стандартной комплектации, но по умолчанию она не активирована. Так что вам нужно лишь активировать ее, и настроить сервер, чтобы можно было подключить удаленный клиент к компьютеру.
Чтобы активировать соединение FTP, вам нужно добавить специальный компонент через «Панель управления», которую вы найдете в «Пуске». Там сбоку отыщите пункт «Программы», а оттуда отправляйтесь во вкладку «Программы и компоненты». Чтобы пробраться к списку компонентов Windows 10, посмотрите в боковое меню слева и найдите пункт «Включение или отключение компонентов Windows».
Чтобы создать сервер на компьютере, вам нужно в появившемся списке найти каталог «Службы IIS». Активируйте в этом каталоге все пункты, какие есть. Самое главное, чтобы вы поставили галочку возе «FTP-сервер», «Службы Интернета» и «Средства управления веб-сайтом». После этого нажимайте OK и ожидаете некоторое время. Если службы будут удачно установлены, то во всплывающем окне вы увидите уведомление: «Windows применила требуемые изменения».
Следующий этап — это непосредственный запуск сервера на компьютере. Для этого вам снова понадобится «Панель управления», только теперь не пункт «Программы и компоненты», а «Сеть и безопасность». Далее отыщите раздел «Администрирование». После установки служб, в нем появился новый пункт — «Диспетчер служб IIS», который вам нужно открыть. В появившемся меню вам нужно нажать правой кнопкой мыши в левом боковом меню. Далее отыщите пункт «Добавить FTP-сайт» и нажмите на него.
Добавление FTP-сайта — это достаточно простая процедура, но очень важная. Именно сейчас вы будете регулировать параметры, по которым к вашему серверу будет подключаться клиент в дальнейшем.
Для начала вам нужно назвать ваш FTP-сайт. Затем укажите папку в файловой системе, какая будет считаться корневой для сервера. Следующий шаг настройки FTP-сайта — это определение параметров его запуска относительно системы, а также настройки SSL. Рекомендуется сразу поставить метку возле «Без SSL», так как шифрованное соединение вам навряд ли понадобится в работе.
Третий шаг настройки FTP-сайта — это разрешение или запрет для авторизации анонимных и обычных пользователей. Также вы можете указать уровень доступа для них (чтение или запись). После того, как определитесь с этими настройками, можете нажимать «Готово», и FTP-сайт будет добавлен, а значит сервер можно считать созданным! Но из-за стандартных параметров брандмауэра клиент не сможет подключиться к вашему серверу. Так как клиент будет пытаться авторизоваться, а система безопасности его не пропустит.
Итак, заходите в «Брандмауэр» во вкладке «Система и безопасность» в «Панели управления». В боковом левом меню снизу выберите «Дополнительные параметры». В левом списке выберите пункт «Правила для входящих соединений». Чтобы клиент смог подключиться к вашему серверу, найдите в списке два пункта, «FTP-сервер» и «Трафик FTP-сервера в пассивном режиме», и поставьте возле них галочки. Только для этого нужно не просто нажать левой кнопкой мыши на эти пункты, а навести на них правую кнопку и клацнуть на «Включить правило». А в правилах исходящих соединений вам нужно включить пункт «Трафик FTP-сервера».
Теперь клиент сможет подключиться к серверу. Но учтите, что вам еще нужно для этого создать пользователя на сервере. Для этого нужно сначала создать группу пользователей через раздел «Локальные пользователи и группы» во вкладке «Управление компьютером» в разделе «Администрирование». А затем уже в группе сформировать пользователя и задать параметры для авторизации его в системе. После нужно разрешить пользователю через «Свойства» диска и вкладку «Безопасность» вносить изменения на компьютер — и на этом все!
Похожие статьи
Команды FTP для cmd.exe в Windows Протокол FTP — что это такое, для чего используют FTP-клиент для Mac OS — подборка лучших Яндекс Диск FTP — как подключиться Поиск по FTP — обзор поисковиков FTP сайт — как подключиться
Если не понимаете, как подключиться к FTP-серверу в операционке Windows 10 быстро и без использования программ сторонних разработчиков, то я проведу вас последовательно через все шаги к поставленной цели. Можно конечно же, раз и навсегда, скачать и установить специально разработанный для этого один из FTP-клиентов с большим количеством функций, например популярный Filezilla.
Не многие знают, что сама операционная система обладает нужной нам функциональностью и может с помощью несложных настроек в Проводнике (File Explorer) предоставить пользователю доступ к конкретному ФТП-серверу. Этих функций вполне хватит для того, чтобы загружать, отправлять или редактировать файлы.
Теперь перейдем непосредственно к установке устойчивого соединения с каким-либо ФТП-сервером в Интернете. Для примера я подключусь к своему, на котором размещены ресурсы этого блога.
Как запустить FTP-сервер в Windows 10, 8.1

Если вы хотите иметь собственный FTP-сервер на компьютере с Windows 10, Windows 8 или Windows 8.1, вы попали по адресу. В этой статье вы узнаете, как настроить собственный FTP-сервер, не устанавливая сторонние приложения, используя только встроенные функции Windows.
Использование FTP-сервера во внутренней или внешней сети, безусловно, является очень быстрым и простым способом обмена файлами в сети и доступа к ним. К счастью, в Windows 10, Windows 8 и Windows 8.1 есть встроенная функция FTP-сервера, которая находится в разделе функций Internet Information Service , но не устанавливается вместе с системой и требует последующей установки. Но есть и другие решения, которые помогут вам создать сайт, если это то, что вас интересует.
Шаги по настройке FTP-сервера в Windows 10/Windows 8.1
1) Откройте панель управления, перейдите в Программы и компоненты и выберите Включить или отключить функции Windows .

Если Internet Information Service не был установлен с вашей системой, вам нужно будет установить его отдельно. На приведенном ниже снимке экрана показано, какие функции необходимо включить для запуска FTP-сервера в Windows 10/8/8.1. Нажмите OK, чтобы установить выбранные вами функции.

2) После завершения установки откройте Диспетчер информационных служб Интернета (IIS) в Средства администрирования на панели управления, как показано на снимке экрана ниже.

Разверните сайты, щелкните по ним правой кнопкой мыши и выберите « Добавить FTP-сайт ».

3) Дайте имя вашему FTP-сайту и найдите локальную папку, которая необходима для доступа к другим через ваш FTP-сервер.
4) Далее вам нужно выбрать IP вашего компьютера из выпадающего списка.
Если у вас нет сертификатов для этого подключения, установите флажок Без SSL , но если ваша сеть FTP предназначена для профессионального использования, вам может потребоваться включить SSL.

- СВЯЗАННЫЕ: Как отправлять и получать файлы FTP в Windows 10
Настройка разрешения доступа к FTP в Windows 10/8/8.1
В этом разделе вы узнаете, как устанавливать разрешения для других пользователей вашей сети FTP. Вы сможете настроить способ доступа других пользователей к вашей сети, которые будут иметь права только для чтения или чтения и записи. Допустим, вы хотите, чтобы определенные пользователи читали и редактировали ваш контент, конечно же, для этого им потребуются имя пользователя и пароль. Другие пользователи, которые смогут только читать контент, а не редактировать его, называются анонимными пользователями.
Прежде всего, создайте группу на Windows 10, локальный компьютер с Windows 8 и добавьте пользователей, которые смогут писать и редактировать контент.

Вы должны дать разрешение Windows, в этом случае доступ Изменить , к этой группе, которая напрямую связана с вашим FTP-сайтом.

На следующем экране, чтобы дать разрешение, установите флажок Basic, эта функция будет запрашивать имя пользователя и пароль у определенных пользователей. Чтобы указать этих пользователей, выберите параметр «Указанные роли или группы» в раскрывающемся меню и введите имя группы, которую вы только что создали. Установите права на чтение и запись для группы. Нажмите Готово и завершите настройку.
Обычная аутентификация включена в Windows 10/8/8.1 по умолчанию, но вы должны проверить ее на всякий случай. Откройте настройки FTP Authentication ’сайта и убедитесь, что базовая аутентификация включена.
- ОТНОСИТЕЛЬНО: полное исправление: этот сервер не смог доказать, откуда его сертификат безопасности
Теперь, когда мы создали разрешения для чтения и записи пользователей, мы должны сделать то же самое с анонимными пользователями.
Для начала откройте «Правила авторизации FTP» для созданного вами FTP-сайта. Создайте «Добавить разрешающее правило» и установите разрешения, как показано на снимке экрана ниже:

Убедитесь, что второе правило также указано в списке.

Доступ анонимных пользователей должен быть включен в настройках аутентификации FTP.

Проверьте брандмауэр
Последнее, что вам нужно сделать, это проверить ваш брандмауэр. Вам нужно разрешить входящий FTP или отключить брандмауэр, чтобы убедиться, что ваш FTP-сервер будет работать без каких-либо перебоев.
Вот и все, теперь вы можете создать свою собственную сеть FTP на вашем Windows 10, Windows 8 или Windows 8.1. Если у вас есть какие-либо сомнения, пожалуйста, оставьте свои комментарии ниже.И если вы заинтересованы в увеличении облачного хранилища, вы также можете взглянуть на эти приложения.
В случае, если у вас возникли проблемы с FTP на вашем компьютере, вот несколько решений для решения вашей проблемы:
- Используйте пассивный FTP
- Временно отключите брандмауэр и антивирус
- Разрешите FTP-соединения и проверьте настройки FTP еще раз.
Дополнительные решения и подробные инструкции о том, как выполнить действия, перечисленные выше, вы можете найти в этом руководстве по устранению неполадок.
Как работает ФТП-протокол
FTP (File Transfer Protocol) — это протокол передачи информации в интернете и локальных компьютерных сетях. Это программа, осуществляющая удалённое подключение к выделенной папке для просмотра и обмена файлами, в том числе больших размеров. Обмен данными возможен от компьютера к удалённому серверу и между другими ФТП-серверами.
Данные передаются без шифрования трафика, поэтому доступ к логинам и паролям легко могут получить злоумышленники. Для безопасной передачи файлов рекомендуется использовать протокол с TLS-защитой — FTPS, шифрующий данные.
Собственный FTP-сервер имеет определённые преимущества:
- позволяет управлять сервером и его ресурсами;
- предоставлять пользователям разные права доступа;
- для него не нужен статический IP-адрес.
- нет ограничений скорости;
- отсутствие оплаты хостеру за его размещение;
В соответствии с тем, какой сложности будет доступ, выбирается программное обеспечение. Чтобы создать FTP-сервер для частного пользования с минимальными настройками,вполне подойдут бесплатные программные пакеты.
Компанией Майкрософт в Windows 7 добавлена функция Internet Information Services (IIS), осуществляющая общий доступ из сети к выделенной для этой цели папке. Поэтому, чтобы создать FTP-сервер для Windows 7, не требуется дополнительно устанавливать ПО.












