Настройка эквалайзера на компьютере с Windows 7
Весьма интересный образец, у которого 6 полос и огромное количество функций.
Те, кто профессионально занимаются музыкой, будут в восторге от того, сколько интересных настроек они здесь найдут.
Звучание у Pushtec EQ VST прекрасное и, опять же, радует профессионалов.
Есть большое количество эффектов. К примеру, из обычной записи вы можете сделать такую, которая будто звучит из радио или телефона.
Для всего этого есть собственные наборы настроек.
Интересно, что за основу взяты классические эквалайзеры, но их функционал был сильно расширен разработчиками данного продукта.
Pushtec EQ VST существует уже достаточно долгое время.
Только представьте – в далеком 2006 году эта программа заняла призовое место на конкурсе KVR Developer Challenge.
И по сей день ее очень сильно ценят многие начинающие композиторы.
Хотя, конечно же, с годами популярность постепенно улетучивается и на смену приходят новые эквалайзеры, такие, как Voxengo Marvel GEQ.
Вот еще несколько особенностей Pushtec EQ VST:
- плавная работа переключателей;
- тонкая настройка ручек;
- есть функция инверсии выбранного параметра.

Рис. 1. Pushtec EQ VST
Realtek
Мы рассказали, где находится стандартный микшер с минимальными функциями. Большинство ПК имеет встроенную звуковую карту Реалтек и именно под нее пишется софт. Зайти в диспетчер можно в панели управления.
- Вызываем ее через поиск.

- Ищем пункт «Диспетчер Realtek HD .

- Если у вас его нет, можно скачать драйвера на эквалайзер Realtek для Windows 10.
- Обновить их следует в диспетчере устройств, если ваше устройство помечено как «Устройство с поддержкой High Definition Audio». Это значит проблемы с программным обеспечением. Обновляем.


- Когда опция появилась, кликаем. Открывается красочный эквалайзер.

- По функциям он недалеко ушел от встроенного. Он вряд ли можно назвать лучшим эквалайзером для ПК Виндовс 10, программа хоть и наглядная, но профессионально настроить не получится.
- Можно указать эффекты для окружения.

- Выбрать встроенные настройки по музыкальному стилю композиции.

- Добавлена функция поправки на помещение, где указываются вручную расстояние и усиление.

- Еще можно настроить четыре варианта и быстро их применять.

Что делать, если служба узла SuperFetch грузит диск Windows 10, подробный ответ ищите в этой статье.
Viper4Windows
Программа Viper4Windows — это эквалайзер с открытым исходным кодом для ПК. Он предоставляет различные звуковые эффекты для операционной системы. Этот эквалайзер предлагает множество функций, таких как объемный звук, реверберация, компрессор и т. д. Вы также найдете в нем различные пресеты, такие как Super Bass, Rock Music, Jazz Music, Blues Style и многие другие. Это одна из самых популярных программ для изменения звука в среде Windows.

Чтобы изменить настройки эквалайзера нужно выполнить следующие действия:
- Активировать программу, нажав на выключатель в левой панели основного экрана приложения.
- Нажать кнопку «Эквалайзер», чтобы появилась вкладка с ползунками для настройки 18 частот. Можно настроить диапазоны в соответствии со своими предпочтениями. Нажать «OK», чтобы сохранить настройки.
- Можно использовать пресеты. Для этого достаточно выбрать любую готовую настройку эквалайзера и нажать «OK».
После того, как конфигурация будет настроена, программа автоматически перенаправит пользователя на главный экран. После заметны изменения в звуках системы. Настроенные параметры разрешается сохранить, чтобы в дальнейшем можно было активировать их в любой момент. На вкладке настроек расположены такие параметры, как установка задержки, панорама, виртуализация и т. д. Ниже приведены другие важные функции этого бесплатного эквалайзера для Windows:
- Опция «Окружение» служит для настройки звуковых эффектов под окружающие условия. Здесь можно выбрать опции «Маленькая комната», «Средняя комната», «Большая комната», «Самая большая комната» и т. д.
- Эффект ViperXBass позволяет значительно усилить низкие частоты. Благодаря этой опции можно отрегулировать баланс между низкими и высокими частотами.
- Эффект ViperXClarity управляет подавлением шума. Здесь пользователю доступны варианты Natural, Ozone+, X-Hifi и панель регулировки искажения, которое измеряется в децибелах.
- Реверберация предлагает различные эффекты, среди которых есть «Размер комнаты», «Демпфирование», «Плотность», «Предварительная задержка» и т. д.
- Если пользователь хочет, чтобы звук системы был питченый, он может воспользоваться компрессором. При этом нужно иметь в виду, что компрессия может создать звуковые искажения.
Все перечисленные функции настраиваются отдельно для 3 различных режимов: «Музыка», «Видео» и «Фристайл». Это программное обеспечение можно считать одним из лучших бесплатных эквалайзеров, когда-либо созданных.
Комментарии (9)
Диспетчер Realtek HD на вин 10 1903 (18362.418) задолбался переустанавливать,в диспетчере пропадают эквалайзеры. в версии 1803 и 1809 работает все как положено а в 1903 нет. есть какое-нибудь решение по этой проблеме. в интернете пишут что у десятки вообще проблемы с драйверами Realktek
Добрый день. У меня почему-то нет эквалайзера на Windows 10. Я говорю о Реалтек. Драйвера скачал, но это не помогло. До установки десятки все работало нормально.
Добрый день. Попробуйте на официальном сайте скачать версию High Definition Audio Codecs (Software) и установить ее. Если не помогло – скачайте драйвер с сайта поддержки материнской платы.
Здравствуйте, меня интересует наглядный графический эквалайзер не для Windows 10, а для Андроид. Подскажете?
Добрый день. Могу порекомендовать Lenovo MAXXAUDIO. Русифицирован, имеет много настроек.
Добрый день. Подскажите, системный эквалайзер для Windows 10 можно вынести на рабочий стол и настраивать звучание во время прослушивания?
Здравствуйте. Нет, так сделать не получится. Настройки выполняются в окне, другого интерфейса у него нет.
Сделай ярлык с Дисперчер Realtek HD на рабочий стол, активируй во время прослушивания, жмакай на «Динамики»), далее на «Звуковой эффект», в нижней группе настроек эквалайзер жми на кнопочку » Вкл. графический эквалайзер»… ))) Усе, спокойно можешь настраивать как хочешь))
Viper4Windows
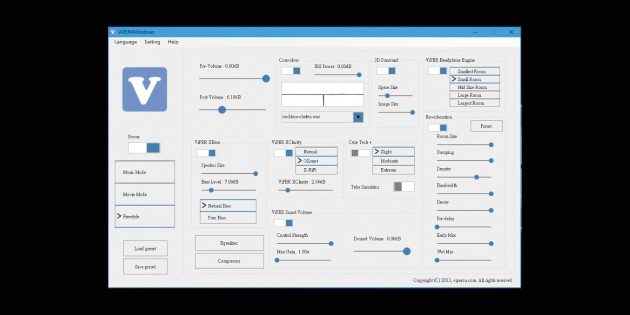
- Аудитория: любители.
- Цена: бесплатно.
- Количество полос: 18.
Простой, логичный, но достаточно мощный эквалайзер, который разработал китайский энтузиаст и музыкант Эйфи Вонг.
Viper4Windows поддерживает режим реверберации. Также есть встроенный компрессор аудиосигнала — он позволяет сжать динамический диапазон композиции, уменьшить разницу между самым тихим и максимально громким звуком трека, выровнять его звучание.
В числе недостатков Viper4Windows разве что интерфейс: он понятный, но не слишком удобный. Но в целом эквалайзер заслуживает внимания и помогает быстро и точно настроить звук на ПК. Правда, у некоторых пользователей возникают сложности с установкой.
Как включить эквалайзер в Windows 10
Встроенный эквалайзер Realtek
Перейдите в расположение Параметры > Система > Звук и выберите Свойства устройства > Дополнительные свойства устройства вывода. Теперь в окне Свойства: Динамики откройте вкладку Улучшения и установите отметку Эквалайзер.

Откройте раздел настроек звукового эффекта эквалайзера. Он реализованный как эффект добавляемый, после установки звуковых драйверов. Без программного обеспечения Realtek High Definition Audio воспользоваться эквалайзером просто не получится.

Ещё непосредственно в Диспетчере Realtek HD можно настроить эквалайзер. Выберите нужное устройство вывода звука и перейдите к его настройке. В зависимости от Ваших комплектующих и версии программного обеспечения самого эквалайзера может и не быть.

Изменения не вступят в силу до следующего запуска воспроизведения. Выбор звуковых эффектов для применения доступен только с драйверами. Возможно, Вам придётся обновить звуковые драйвера и установить компонент Realtek High Definition Audio.
Приложение Музыка Groove
Воспользуйтесь поиском и откройте доверенное приложение Музыка Groove. В стандартном проигрывателе можно настроить качество звучания. Новый проигрыватель убирает необходимость установки стороннего ПО. Перейдите в раздел Настройки > Эквалайзер.

Эквалайзер ViPER4Windows
Программное обеспечение ViPER4Windows может не только добавить эквалайзер, но и другие тонкие настройки звука. Например, параметры позволяют симулировать отражение звука с учётом размера помещения, плотности воздуха и затухания или убрать лишние шумы.

Приложение полностью совместимо с Windows 7 / 8 / 10. Для нормальной работы понадобится NET Framework 3.5 для Windows 10. Поддерживает отдельную и тонкую настройку звука для разных потоков (музыка, фильмы или приложения). Можно создать несколько профилей.
Средств операционной системы недостаточно в случае эквалайзера для Windows 10. После установки Realtek High Definition Audio можно использовать улучшения звука (эффекты). И то в некоторых ситуациях обновив операционку эквалайзер и все улучшения вообще пропадают.
Бюджетные колонки или наушники всё же требуют настройки звука. Эквалайзер может Вам помочь решить проблему. Некоторые наушники имеют фирменное программное обеспечение. В нём можно тонко настроить звук. Или хотя бы как в случае с моими наушниками попытаться.
Pushtec EQ VST
Профессиональная система управления звуком отлично подходит тем пользователям, которые занимаются музыкой профессионально.
Программа имеет множество интересных и полезных настроек, способна работать с шестью динамиками одновременно.
Есть встроенные эффекты быстрой настройки, фильтры для той или иной обработки звука.
- Первая версия обсуждаемого программного обеспечения появилась в 2006 году и с того времени постоянно обновлялась, оптимизировалась.
- Высокое качество звука.
- Плавное движение ручек, переключателей.
- Большое количество собственных фильтров и настроек.
- Множество полезных функций.
- Шестиполосный формат.
Сторонние программы
Как видно из написанного выше, программные возможности настройки встроенного эквалайзера операционной системы достаточно узкие, особенно в случае, если конфигурация динамиков не слишком разнообразная и их не много.
Это заставляет пользователей обращаться к сторонним программам для оптимизации воспроизведения аудиофайлов.
Сторонние программы более удобны в использовании, имеют больше настроек, а при грамотном их использовании не станут конфликтовать с ПК и ухудшать качество звучания.
При выборе оптимального подходящего программного обеспечения обращайте внимание на следующие факторы:
- Русификация.
- Простота интерфейса (обращаться с профессиональными программами может быть затруднительно неопытному их пользователю).
- Автоматическая доступность программы приложениям.
- Наличие встроенного аудиоплеера.
- Тип лицензии – платная или бесплатная программа.
- Наличие встроенных фильтров-настроек и т. д.
Правильно подобранная программа-эквалайзер позволит вам оптимизировать качество, особенности распределения звука для каждой конкретной песни одним нажатием кнопки.
Ниже рассмотрены пять наиболее качественных, функциональных и популярных программ-эквалайзеров, расположенных в порядке возрастания удобства.
Обзор лучших сторонних эквалайзеров
Сторонние приложения, как правило, предлагают более широкий спектр возможностей. В окнах можно не только тонко настраивать частоты (полос них обычно больше 10), но и добавлять эффекты, убирать искажения, делать речь и вокал более понятными и многое другое.
Equalizer APO: бесплатное приложение с достаточным количеством функций
Equalizer APO — настоящая находка для обычных юзеров и музыкантов, которые хотят пользоваться бесплатным, но довольно функциональным софтом. Она даёт возможность тонко настроить звук как в «операционке» в целом, так и в отдельных аудиофайлах. При этом она не грузит процессор.

В Equalizer APO присутствует множество фильтров и 31 настраиваемая полоса
У приложения есть следующие достоинства:
- Отображение результатов частотной настройки на графиках.
- Возможность сохранить результаты настройки в отдельном файле, которым впоследствии можно с кем-то поделиться. Его можно также в будущем изменять, дорабатывать и применять к другим аудиозаписям.
- Большое количество настраиваемых полос: 15 или 31 в зависимости от версии программы.
- Поддержка всех форматов аудио.
- Большая библиотека фильтров и звуковых эффектов, а также возможность создавать свои фильтры.
- Интеграция с другими программами, например, с Voicemeeter.
- Работа с микрофонами и другой аппаратурой для записи.
Приложение подходит для таких версий Windows, как 7, 8, 8.1, 10. Есть ещё одно требование: утилита, которая будет впоследствии воспроизводить аудиофайл после настройки эквалайзера, не должна обходить системные эффекты обработки звука (как это делает WASAPI Exclusive, ASIO).
Загрузить установщик приложения можно с официальной страницы разработчика jthedering на этом сайте.
Видео: как пользоваться Equalizer APO
Viper4Windows: отдельная настройка звучания музыки и фильмов
Viper4Windows — бесплатный продукт от компании Viper’s Audio для полноценной настройки звука, где эквалайзер — лишь одна из функций. Минус его в том, что он не подойдёт для обработки и сохранения отдельных аудиофайлов. Приложение регулирует звучание только в целом в операционной системе.

В Viper4Windows может отрегулировать звучание только для системы в целом, но не для отдельных файлов
Плюсов у программы достаточное количество:
- Обработка импульсов.
- Достаточный объём частотных полос — 16.
- Создание объёмного звучания 3D.
- Огромное количество эффектов. Например, ViperXBass — он усиливает в значительной степени низкие частоты. Другой эффект ViperXClarity может подавить шум и убрать некоторые искажения.
- Наборы настроек для различных жанров — так называемые пресеты (рок, джаз, блюз, бас и прочее).
- Диапазон частот для настройки — от 65 до 20000 Герц.
- Функция ревербации: в соответствующем разделе можно настроить размер комнаты, демпфирование, предварительную задержку и плотность.
- Компрессор и лимитер.
- Возможность сохранить изменённые параметры, чтобы впоследствии их можно было легко и быстро активировать.
- Быстрая настройка звука под окружающие условия (площадь помещения).
Все опции настраиваются отдельно для трёх отдельных режимов: «Музыка», «Видео» и «Фристайл».
Приложение подходит практических для всех версий Windows: 7, 8, 8.1, 10, XP, Vista. Оно находится в свободном доступе на официальном сайте разработчика.
Видео: как установить Viper4Windows
Graphic Equalizer Studio: бесплатный инструмент с визуализацией настроек
Graphic Equalizer Studio от компании PAS-Products также сочетает в себе удобный интерфейс и множество функциональных возможностей. Он способен редактировать и воспроизводить отдельные файлы (есть встроенный плеер). Приложение подходит только для 64-разрядных систем. В эквалайзере есть 31 настраиваемая полоса. Для удобства можно использовать экран визуализации. Кроме этого, разработчики добавили в свой продукт профессиональные инструменты для обработки звука: микшер, ограничитель, усилитель и другое.

В Graphic Equalizer Studio есть профессиональные инструменты для обработки звука и 31 настраиваемая полоса
У программы есть ещё и следующие преимущества:
- Редакция тегов музыкальных файлов.
- Корреляция Meter.
- Автоматическое выравнивание Live Audio в режиме реального времени для удаления искажений.
- Программируемый выбор частоты с опцией калькулятора диапазона.
- Прослушивание онлайн-радиостанций с качественным звучанием и многое другое.
Утилита работает в таких версиях Windows, как 2000, XP, 2003, Vista, Server 2008, 7, 8, 10. При этом она бесплатная и не занимает много места на ПК. Установщик весит всего 10 МБ. Скачивать приложение лучше с официального сайта.
Hear: множество эффектов и объёмное звучание
Hear — компактный, удобный и функциональный инструмент от разработчика Prosoft Engineering, где эквалайзер — не единственная функция. Здесь он, кстати говоря, даёт возможность очень тонко настроить звук (256 регулируемых полос). Опция работает в двух режимах — стандартные слайдеры (Sliders) в виде вертикальных полос и кривая (Curve). В нижней части окна находится полоса для предусиления звучания (Preamp).

В Hear вы сможете менять положение бегунка на 256 полосах
В утилите есть множество готовых наборов настроек для самых популярных музыкальных жанров, речи, игр, фильмов. Отдельно для каждой группы созданы свои эффекты: с S — для колонок, а с H — для наушников. Вы вправе редактировать сами пресеты, а также создавать свои и сохранять их в библиотеке.

Программа подготовила для пользователей специальные наборы настроек для определенных случаев (игра в приложения, просмотр фильмов, прослушивание музыки и другое)
После установки программы система создаёт виртуальное аудиоустройство Hear. Весь звук в ОС будет обрабатываться приложением, а затем передаваться на реальное оборудование — наушники либо колонки.
Hear предлагает ещё и такие возможности:
- объёмное 3D звучание;
- отслеживание диапазона и качества воспроизведения колонок;
- увеличение баса колонок с помощью виртуального сабвуфера;
- контроль над уровнем центрального звукового канала;
- эмуляция звучания из разных мест;
- усиление звуковых частот;
- настройка звуковой компрессии;
- восстановление интенсивности и частоты звука, потерянных при записи.
Окно утилиты разделено на 13 вкладок — отдельных групп с параметрами. Минус, однако, в том, что в приложении отсутствует поддержка русского языка, поэтому пользователю, который не владеет английским, будет достаточно сложно в ней разобраться.
Ещё один недостаток — программа только условно бесплатная. Полный набор функций доступен только в течение месяца. Приложение также может начать потреблять много системных ресурсов, поэтому для слабых ПК не подойдёт. Программа поддерживает только версии Windows выше «семёрки».
Каждый юзер может скачать утилиту на официальном ресурсе разработчика. Инсталлятор весит всего 7 МБ.
Некачественную запись можно обработать с помощью эквалайзера. Конечно, при сильных помехах идеального звучания не добиться, но сделать прослушивание комфортным более чем возможно. Вы вправе воспользоваться как штатными эквалайзерами в «Диспетчере Realtek» или в окне «Свойства: Динамики», так как сторонними утилитами. Последние имеют более широкий функционал по сравнению со стандартными — добавление различных эффектов и устранение явных звуковых помех.












