
Компьютерная мышка — один из самых главных аксессуаров, которые обязательно приобретаются вместе с компьютером. Без неё сложно представить управление современным ПК и даже для ноутбуков, которые имеют сенсорную панель управления, всё равно дополнительно покупается мышь. Это наиболее удобный способ получить доступ ко всем функциям устройства. На современном рынке представлено огромное количество моделей, которые имеют всё больше и больше новых функций. Не каждый пользователь осведомлён обо всех тонкостях использования. Например, что такое DPI? Как правильно его настроить? Обо всём этом вы узнаете в данной статье.
Как настроить DPI на мышке
Для начала стоит разобраться в том, что же такое вообще дпи. Эта таинственная аббревиатура расшифровывается как Dots Per Inchs, что простыми словами означает количество точек, преодолеваемое мышкой во время её перемещения. Одним словом, это чувствительность аксессуара, которая не слишком существенна во время простого использования, но играет огромную роль для тех, кто играет в игры или пользуется такими программами как Photoshop.

Для того чтобы повысить продуктивность не только в играх, но и в обычной работе, нужно обязательно знать значение DPI своей мышки и то, какими способами его можно повысить. Иногда, впрочем, требуется, наоборот, понизить значение, чтобы использование компьютера стало более комфортным. Обычные мыши, к которым мы все привыкли, имеют значение DPI примерно в 1000. Но существуют и специальные геймерские модели, в которых этот показатель значительно выше — и это неудивительно, ведь именно в играх требуется максимальная чувствительность всех составляющих, чтобы процесс доставлял удовольствие и можно было добиться каких-либо результатов.
Но если у вас не такое продвинутое устройство, переживать не стоит. Нужно всего лишь знать, как поменять DPI на мышке.
Сделать это можно двумя способами: с помощью специальной кнопки, которая присутствует далеко не на каждой модели и стандартными средствами системы Windows.
ВАЖНО! Обратите внимание, что настроить чувствительность можно всё же в пределах возможностей каждой отдельной мышки. Сделать так, чтобы самая дешёвая офисная мышь «летала» наподобие дорогой геймерской вряд ли получится.
Как изменить dpi на любой мышке
Несмотря на то что очень многое зависит именно от модели устройство, попробовать хоть немного изменить DPI с помощью операционной системы.
- Для этого понадобится перейти в настройки мыши. Они находятся в панели управления — выберите пункт «Мыши».
- После этого следует установить ползунок скорости ровно на середину и выключить повышенную точность установки показателя, чтобы у Windows не было возможности влиять на скорость перемещения курсора.
ВАЖНО! Обратите внимание, что иногда чувствительность также называют словом «сенса» от английского «sencitivity». Это название больше распространено среди геймеров и людей, которые хорошо разбираются в компьютерах и других устройствах.
- Затем попробуйте найти параметр «Скорость движения указателя». Он поможет изменить системные настройки мыши и получить некоторый эффект. Важно понимать, что в этом случае значительного улучшения ждать не стоит — мышь останется такой же, какой и была. Изменяется лишь внутренние характеристики, установленные в самом компьютере.
Кроме того, при настройке DPI не следует перебарщивать — в этом случае пользоваться мышью станет довольно сложно. Курсор станет передвигаться очень быстро и малейшее движение будет выглядеть так, как будто вы только что дёрнули устройство из одной стороны в другую.
И тогда придётся искать способ, как уменьшить сенсу на мышке. Регулировать чувствительность можно также и в играх. Большинство геймерских мышей оснащены специальной инструкцией по настройке или даже имеют специальное программное обеспечение для этой цели.
Кроме того, настройка в операционной системе Windows может быть и более детальной. Рассмотрим подробнее всё, что можно сделать с DPI мыши, если её чувствительность вас не устраивает.

Как изменить скорость мышки на Windows
Изменить можно не только скорость перемещения курсора в виндовс, а именно дипиай, но и другие, более узкие параметры: скорость прокрутки текста, щелчка или другое. Для того чтобы разобраться во всех этих тонкостях, придётся внимательно изучать предлагаемые в Панели управления настройки.
Разные модели компьютеров, а также версии операционной системы, могут иметь иногда существенные, а иногда лишь мелкие отличия. Поэтому если вы хотите идеально настроить мышь под себя, то нужно действовать методом проб и ошибок. Многое также зависит от производителя и модели самой мышки.
Увеличить скорость
Увеличить скорость работы может быть необходимо в случае с двойным щелчком. Это одна из наиболее часто используемых команд, которые выставлены в Windows. Но иногда приходится сталкиваться с тем, что щелчок не срабатывает или программа открывается слишком долго. Возможно, проблема в механическом повреждении или загрязнении устройства, но будет нелишним попытаться просто увеличить скорость щелчка.
- Для этого перейдите в настройки и выберите параметр «Мышь».
- На первой вкладке «Кнопки» вы увидите пункт «Скорость двойного щелчка». Именно с его помощью можно решить проблему с долгим открыванием самых разных программ. Очевидно, что никакого механического вмешательства больше не потребуется.
Чтобы изменить скорость перемещения и чувствительность, в общем, необходимо перетянуть соответствующий ползунок вправо. Большинство пользователей уверяют, что комфортная работа получается тогда, когда он стоит чуть вправо от середины. Но в данном случае настройки индивидуальны — попробуйте несколько положений бегунка и выберите для себя лучшее.

Уменьшить скорость
Если же скорость нужно уменьшить, то ползунок передвигается влево. Таким образом можно значительно изменить чувствительность и скорость работы мыши.
Некоторые производители, в большинстве случаев, те, кто производит геймерские модели, предлагают вместе с устройством специальное программное обеспечение. Оно представляет собой программу, в которой можно дополнительно изменить самые разные настройки мышки.

Внутренний интерфейс каждой такой программы может существенно отличаться, но чаще всего вы сможете найти нужные параметры в меню драйверов под пунктами «Перемещение мыши» или другими похожими названиями. Это позволит подкорректировать более тонкие настройки, чтобы мышь была чувствительна именно настолько, насколько нужно для того или иного вида деятельности, связанного с работой компьютера. Уменьшить скорость можно также и в некоторых играх — иногда курсор слишком стремительно летает по экрану, что мешает игроку выполнять все нужные задания правильно. Кроме того, можно корректировать чувствительность во время разных квестов, чтобы получить максимум преимуществ.
Теперь вы знаете, что такое DPI компьютерной мышки, для чего нужен этот параметр и как его изменить. Обладая этими знаниями, вы сможете сделать своё устройство идеально подходящим для себя, а также поймёте, стоит ли приобретать дорогостоящую модель, если есть возможность значительно повысить комфортность использования самостоятельно.
Настройка DPI на компьютерной мышке

Способ 1: Кнопка на самой мышке
Если речь идет об игровой мыши или продвинутой офисной, скорее всего, на ее корпусе должна находиться специально отведенная кнопка, позволяющая менять DPI. По умолчанию с каждым нажатием она будет увеличивать скорость до конца цикла, а затем вернет ее на самое минимальное значение, поэтому вы можете сделать одно или несколько нажатий и поводить курсор по рабочему столу, чтобы оценить изменения. В большинстве случаев рассматриваемая кнопка находится чуть ниже колеса, что вы можете увидеть на представленной далее иллюстрации.


Способ 2: ПО от производителя устройства
Этот вариант подходит обладателям игровых мышей, поскольку офисные редко совместимы с программами от разработчиков, а некоторые даже не создают их, так как настройка чувствительности не предусмотрена. Если вы еще не установили графическую составляющую драйвера устройства, потребуется сделать это, о чем более детально на примере мышей от Logitech читайте в отдельной статье на нашем сайте по ссылке ниже.
После успешной настройки операционной системы для работы с периферийным оборудованием, можно смело переходить к изменению DPI. Опять же на примере фирменного программного обеспечения от Logitech рассмотрим, как выполняется этот процесс.
- Обычно драйвер функционирует фоном, а открыть окно управления им можно через значок на панели задач.

При использовании нескольких устройств от одной компании, например, клавиатуры и мыши, потребуется сначала выбрать настраиваемый девайс, а затем перейти в его свойства.

В отдельном блоке будут отображаться настройки указателя. Там вы можете указать переключаемые уровни чувствительности, установить текущее значение и задать сдвиги, которые происходят при нажатии по упомянутой ранее кнопке. Помните, что всегда можно вернуть все значения по умолчанию, нажав кнопку сброса изменений.

Саму кнопку, отвечающую за изменение DPI, тоже можно настроить через меню драйвера. Просто дважды щелкните по ее строке.


Способ 3: Штатные средства Windows
Этот вариант станет единственным доступным для тех пользователей, кто не имеет возможности изменить DPI мыши из-за отсутствия соответствующего ПО или когда сам производитель не предусмотрел такую настройку. Однако через стандартные возможности операционной системы не получится отследить показатель DPI — можно лишь отрегулировать скорость движения указателя. Детальнее об этом читайте далее.

 Мы рады, что смогли помочь Вам в решении проблемы.
Мы рады, что смогли помочь Вам в решении проблемы.
Добавьте сайт Lumpics.ru в закладки и мы еще пригодимся вам.
Отблагодарите автора, поделитесь статьей в социальных сетях.
 Опишите, что у вас не получилось. Наши специалисты постараются ответить максимально быстро.
Опишите, что у вас не получилось. Наши специалисты постараются ответить максимально быстро.
DPI мыши. Как настроить и что это значит?

Пользоваться компьютерной мышкой не умеет только человек абсолютно далекий от компьютерных технологий. Однако какие у нее технические характеристики знают далеко не все. А ведь от того, как быстро узнать и оптимально настроить dpi мышки зависит в дальнейшем удобство и общая комфортность работы с компьютером. Аббревиатура DPI означает Dots (точки) per (на) inch (дюйм). Попытаемся разобраться с этим вопросом.
Содержание статьи 1 Как определить dpi своей мышки 2 Как узнать сколько dpi на мышке 3 Как узнать сколько сейчас dpi на мышке 4 Настройка 4.1 Настройка для Windows 8, 10 4.2 Технические ограничения
Как определить dpi своей мышки
Сокращение dpi обозначает число точек, приходящихся на один дюйм (2,54 см), которое устанавливается в сенсоре (матрице) устройства при его изготовлении. Эта характеристика определяет чувствительность изделия и имеет особенно большое значение для работы с графическими ресурсами или при использовании компьютера в качестве игровых приложений. Обычно мышка имеет 600, 800 или 1600 dpi.
Данный параметр имеет и другое название (CPI), которое звучит как количество перемещений на дюйм (Counter per inch). Он определяет количество минимальных шагов, которое фиксируется датчиком устройства, при сдвиге мышки на один дюйм.
В качестве примера возьмем мышку, имеющую чувствительность, равную 800. Передвинем ее на 2.54 см (один дюйм) по столу или коврику в любом направлении. Этим мы даем команду компьютеру сдвинуть курсор на 800 шагов (пикселей) по экрану монитора.
Выбирая мышку, желательно принимать во внимание разрешение рабочего монитора. Если дисплей имеет среднюю разрешающую способность, то 800 dpi будет вполне достаточно. Но, если разрешение экрана установлено в 1600х900, то работать будет гораздо удобней с устройством, имеющим 1000 dpi. Кроме того, на выбор указывающего устройства влияет область применения. Специалисты по дизайну или профессиональные игроки зачастую во главу угла ставят плавность передвижения и реактивность устройства. Для этого потребуются мышки с продвинутыми показателями dpi.
Как узнать сколько dpi на мышке

Ознакомиться с техническими характеристиками устройства можно по его модели, которая прописана на обратной стороне прибора. Кроме того, такая информация должна быть и на упаковочной коробке купленного продукта. Далее следует воспользоваться любым поисковым сайтом для получения более подробных сведений об этом изделии.
Справка! Параметр разрешения в описании сенсора данной модели указывает на «dpi» устройства.
Как узнать сколько сейчас dpi на мышке
Для этого нужно посмотреть значение, установленное для оптического сенсора. Если, к примеру, оно равняется 1000, то перемещение мыши на единственный дюйм сдвинет экранный курсор на 1000 пикселей. Информацию по количеству точек на конкретном указывающем устройстве легко отыскать в инструкции к этому устройству. Нет нужды специально разрабатывать программы или драйверы для просмотра значений чувствительности. С этим прекрасно справляются официальные ресурсы в глобальной сети, настройки самой мышки и операционной системы, в которой она работает.
Настройка
Настроить чувствительность указывающего устройства можно с помощью кнопки, расположенной непосредственно на корпусе самого прибора. Однократное нажатие на эту кнопку приводит к изменению режима работы dpi. Соответственно чувствительность устройства будет изменяться по списку, указанному в инструкции к нему.
Второй вариант настройки – это использование функционала операционной системы. В системе Windows это делается с помощью панели управления, в которой нужно найти строку или иконку «мышь» и совершить по ней двойной щелчок. Далее следует перейти к закладке «параметры указателя» и действовать в соответствии с предоставляемыми возможностями.
Не забудьте по окончании процедуры сохранить измененные параметры системной кнопкой.
Проверить чувствительность устройства можно непосредственно в игре, не выходя из нее. Для этого следует пощелкать клавишами — и + для настройки точности.
Настройка для Windows 8, 10
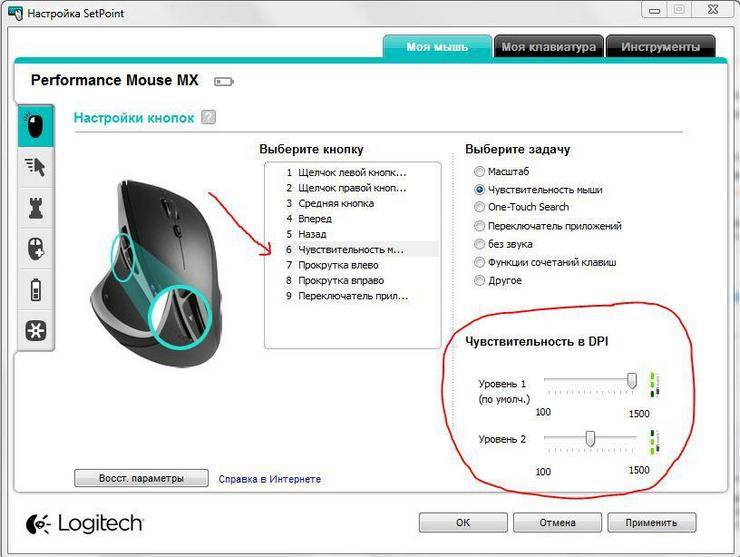
В этой системе для настройки чувствительности заходим в «Панель управления», далее ищем «Мышь», потом «Параметры указателя». Блок «Перемещение» содержит ползунок для задания скорости движения экранного курсора. Он устанавливается на число (множитель), которое показывает, на какое количество экранных пикселей сдвигается указатель при одном минимальном сдвиге положения мышки. При установке множителя на единицу экранный курсор перемещается на 1000 пикселей за сдвиг на один дюйм мыши (если dpi мыши равно 1000). При установке множителя (ползунка) на 0,5 курсор на экране пробежит 500 пикселей за то же перемещение мыши.
Наилучшего позиционирования курсора можно добиться установкой параметра DPI мыши и подбора соответствующего множителя в Панели управления. Следует иметь в виду, что реальный размер экрана монитора и различные разрешения мыши потребуют различных установок для установки комфортного множителя. В качестве примера можно привести экран монитора, имеющего разрешение в 2000 пикселей. Перемещать указатель на другой конец монитора, пользуясь незначительными величинами множителя и чувствительности, было бы крайне затруднительно.
Технические ограничения
Изменять чувствительность указывающего устройства допустимо при условии, что оно такую функциональность поддерживает. Такие приборы, как правило, на корпусе имеют кнопку DPI, переключающую режимы. Обычно подобные мыши допускают работу с двумя вариантами чувствительности, но некоторые игровые модели могут иметь больше. С помощью кнопки можно быстро переключаться в различных режимах чувствительности, не выходя из рабочих режимов различных игровых приложений (WoT и др.).
Компьютерная мышь — это тот рабочий инструмент, который используется чаще всего. Если при работе с документами или в интернете достаточно самой затрапезной мыши, то для манипуляций с графическими изображениями в «Фотошопе» или игры в динамические шутеры этого уже будет недостаточно. Сказывается нехватка DPI. А что такое DPI мыши? Как настроить его? Вот в этом мы и попытаемся разобраться в данном материале. Начнем с основ и небольшого «ликбеза». Ибо важно понимать суть проблемы перед тем, как лезть в настройки.
Что такое DPI и на что оно влияет?
Итак, DPI — это Dots Per Inchs. Другими словами, это то количество точек, которое преодолевает курсор мыши при ее минимальном перемещении. То есть в DPI измеряется чувствительность мыши. И это очень важный параметр в играх и графических редакторах. Необходимо знать DPI мыши и как настроить его, ибо от этого напрямую зависит эффективность в игре и продуктивность в работе. С той мышью, которая ползает, как черепаха, в онлайн-шутерах и экшнах делать нечего. Чувствительность манипулятора — весьма важный параметр.

У самых обычных офисных мышей всего один уровень чувствительности — около 1000 DPI. Более продвинутые модели могут обладать 3500, 6000 и даже 12000 DPI. Но это все специализированные геймерские мыши с высоким разрешением сенсора и внушительным количеством DPI. Как настроить его на этих мышах? На многих для этого есть специальная кнопка. Другие дают такую возможность только при использовании специального программного обеспечения. В любом случае настроить DPI можно только на той мышке, которая поддерживает эту функцию. По-другому никак.
Настройка при помощи стандартных средств Windows
Как настроить DPI мыши с помощью операционной системы Windows? Да, есть и такая опция. Но, строго говоря, чувствительность настраивается только в определенных пределах. Выше головы мышка прыгнуть не может. Итак, для настройки нам нужно зайти в «Панель управления», затем в «Мышь» и найти там «Скорость движения указателя». Настройка этого параметра с помощью проб и ошибок способна увеличить чувствительность мыши. Но главное — не переборщить. В противном случае указатель будет летать по экрану, как бешеный.
Строго говоря, при таком способе настройки меняются не аппаратные данные мыши, а системные ее параметры. Мышь остается такой же, как и была. Но этакий «эффект плацебо» может помочь на первых порах (до покупки ноормальной геймерской мыши). «Панель управления» — одно из тех мест, где настроить DPI мыши можно без каких-либо проблем. Даже несмотря на то, что аппаратная чувствительность мышки здесь совершенно ни при чем.
Настройка на мыши A4Tech X7
Как настроить DPI мыши X7? Многие начинающие пользователи задаются этим вопросом, поскольку не могут найти ничего похожего на настройку чувствительности в официальном программном обеспечении от производителя. Здесь все просто. На корпусе мышки Х7 есть неприметная овальная кнопка черного цвета. Она располагается на верхней части корпуса. Именно эта кнопка и отвечает за смену чувствительности устройства. Нажатие на эту кнопку может увеличить DPI до 6000. А это уже совсем другой уровень.

Х7 — геймерская мышь. Поэтому наличие такой опции не удивляет. Но даже некоторые бюджетные мышки способны иметь такую «фишку». Некоторые не особо игровые модели мышей «Дефендер» также имеют такую кнопку. Это весьма удобно, так как можно работать с документами на одном уровне чувствительности, а как только запущена игра, то тут же можно включить повышенный уровень. Теперь мы знаем все о том, как настроить DPI мыши Х7. Проблем с поиском «волшебной кнопки» не должно возникнуть ни у кого.
Настройка на мыши A4Tech Bloody
Серия Bloody относится к топовым геймерским устройствам. Это означает, что у нее и без того довольно приличный параметр чувствительности. Однако не всех он устраивает. Как настроить DPI мыши Bloody? Только при помощи специализированного программного обеспечения, которое идет в комплекте с мышкой. В параметрах мыши нужно найти вкладку «Чувствительность». При клике на нее откроется окно со множеством настроек. Но нас интересует только DPI. Вот его и будем искать.

В нужном окошке требуется выставить то количество DPI, которое нам в данный момнет необходимо. После этого нажимаем на кнопку «ОК» или «Применить». Желательно после внесения изменений перезагрузить компьютер. После этого чувствительность мыши будет изменена. Как видите, очень легко сменить DPI мыши. Как настроить мышь серии Bloody, мы уже разобрали.
Если переборщить с DPI
Конечно, повышение чувствительности мыши — дело хорошее. Но и оно не терпит небрежного отношения. Фанатизм здесь не допустим, ибо это не тот случай, когда больше значит лучше. Нужно ориентироваться на свои ощущения. Если «задрать» DPI до недосягаемых высот, то пользоваться мышью станет невозможно. При малейшем движении манипулятора курсор будет прыгать из одного угла экрана в другой. Поэтому нужно добавлять чувствительности понемногу. Если вы видите, что курсор ведет себя неадекватно, то понизьте чувствительность. Только способом проб и ошибок можно добиться идеального результата.

Проще всего регулировать количество DPI с помощью специального программного обеспечения, которое идет в комплекте с мышью. Там есть специальное окно для проверки того разрешения сенсора, которое вы пытаетесь применить. Так что можно протестировать такую чувствительность. Перебор с чувствительностью также может негативно сказаться на работоспособности самого сенсора. А это уже совсем другой уровень опасности. Так что будьте осторожны со своими экспериментами.
Заключение
Итак, мы разобрали, что такое DPI мыши, как настроить его и чем чревато несоблюдение элементарных правил безопасности при играх с чувствительностью мышки. Запомните, смену DPI поддерживают только те мыши, в которых сия опция заложена аппаратно. Без этого никак.
Как узнать dpi мышки
Порой пользователь такого устройства, как мышь, не владеет информацией про её технические характеристики. Однако про некоторые из них стоит знать, поскольку информация может оказаться достаточно полезной. Кроме этого, осведомлённость позволит настроить рабочий процесс так, чтобы он обладал максимальным комфортом. В данной статье рассмотрим упомянутый момент, а так же узнаем, как можно узнать свой дпи и воспроизвести изменения в лучшую сторону.

Как определить dpi своей мышки
Прежде всего, следует разобраться не только с назначением функции, но и с его определением. Итак, dpi дословно расшифровывается как Dots Per Inchs и определяется количеством точек на один дюйм. Проще говоря, технология предоставляет чувствительность изделия. Она является особенно важным для проведения игр или же для деятельности в графике. Следовательно, очень важно знать и правильно настраивать описанный параметр, потому что от него напрямую зависит продуктивность действий. Модель и производитель агрегата влияет на значение. То есть мышь может иметь и 600, и 800 и даже 1600 dpi.
ВНИМАНИЕ. При выборе стоит учитывать разрешение, присущее рабочему монитору.
Если дисплей оснащён матрицей высокого качества, то потребуется всего лишь до 800 dpi. Когда экран, где будет двигаться курсор, имеет показатели в 1600 на 900, то стоит отдать предпочтение прибору с 1000 dpi. Что касается более продвинутых моделей, так это уже достижение в 6000, а то и в 12000. Следующим моментом при определении будет область применения. Пользователям, которым так необходима исправность и плавность перемещений, стоит задуматься над мышками с более высокими величинами. Зачастую это нужно для дизайнеров или профессиональных игроков. Все оставшиеся могут приобретать для себя устройство, исходя исключительно из разрешения монитора. Подводя итог в данном пункте, стоит понимать, что конечный результат определения зависит от двух факторов:
- Предназначение покупки.
- Обозначения экрана.

Как узнать сколько dpi на мышке
При приобретении можно сразу же добиться информации о том, сколько присуще dpi для вашего прибора. Итак, чтобы узнать значение, следует действовать по ниже представленным указателям:

- Для начала нужно посмотреть, какая у вас модель. Чаще всего об этом пишется на обратной стороне оборудования. Кроме этого, можно обратиться к её упаковке (на коробке точно пишут).
- После чего необходимо ввести наименование в любой по желанию поисковик.
- Непосредственно уже в результатах можно найти количество дипиайп по выбранному представителю.
- Стоит не забывать, что на сайтах также указывают нужную характеристику. Зачастую это касается тех ссылок, где прописывается сравнение цен различных мышек. Так что нужно всего лишь обратить внимание в описании на строку «разрешение».
СПРАВКА. После этого обычно пишут «сенсор» и показатель, который вы ищете. В любом случае перед «dpi» будет находиться число.
Таким образом, можно обнаружить данные обо всех разновидностях конструкции.
Как узнать сколько сейчас dpi на мышке
Например, если значение в оптическом сенсоре совпадает порядку 1600 dpi, то при любом перемещении исключительно на один дюйм курсор может сместиться на 1600 пикселей. Для того чтобы узнать сколько на данный момент приходится таких точек именно на собственном устройстве, нужно обращаться к прилагаемой инструкции. На сегодняшний день нет специальных программ или драйвером, которые бы определяли количество dpi. Зато официальные сайты и документы точно помогут вам с определением необходимой информацией.

Настройка
Особенным моментом является настраивание необходимых параметров. Таким образом, пользователь делает всё возможное для придания удобства в процессе работы. Чтобы справиться с данным изобретением, разберём сначала первый способ. Для этого следует действовать по ниже описанной последовательности:
- Такой метод отличается от всех своей простотой и доступностью. Поскольку при этом используется исключительно одна кнопка. Она находится непосредственно на мышке. С её помощью переключается режимы dpi. Выглядеть она может по-разному.
- Следовательно, после её обнаружения следует повысить либо понижать показатель характеристики.
Второй же вариант исхода события заключается в применении изначальных средств операционной системы. На windows можно совершить следующие манипуляции:
- Сначала надо открыть панель управления. В зависимости от установленной версии это достигается различными этапами. В случае если вы всё же не нашла раздел, то можно воспользоваться поиском, где нужно будет ввести название.
- Далее, после открытия, следует найти строку «мышь» и нажать на неё один раз правой кнопкой.
- После чего можно совершать переход во вкладку «параметры указателя», а потом в «перемещение».
- В завершение стоит перемещать ползунок влево или вправо. Зависит от вашей нужды.
ВАЖНО. В конце процедуры обязательно отметить «сохранить», чтобы изменённые параметры были применены.
Отличной рекомендацией служит проверка чувствительности прямо в игре. Чаще всего за это отвечают клавиши «-» и «+». Таким образом, можно настроить точность.
Как настроить мышку Bloody
Дмитрий 03.02.2021 Обновлено: 03.02.2021
Недавно приобрёл себе недорогую игровую мышь Bloody J95. Ранее для настройки мыши использовал программу Bloody6. Она поддерживает фирменное программное обеспечение Bloody7. К сожалению, обновлять программу нужно вручную, предварительно загрузив её.
Эта статья расскажет, как настроить мышку Bloody (а именно подсветку, чувствительность, DPI и другое). Всё на примере моей Bloody J95 от A4Tech. А ещё стоит вспомнить о средствах самой операционной системы. Можно и без ПО Bloody7 немного увеличить скорость курсора.
Стандартные средства ОС Windows 10
Можно изменить чувствительность мыши в Windows 10 и без стороннего программного обеспечения . Например, в раздел Параметры > Устройства > Мышь добавлена возможность настройки мыши. Ну или выберите Сопутствующие > Дополнительные параметры мыши.

Как пользоваться программой Bloody7
Загрузить программное обеспечение Bloody7 можно бесплатно с официального сайта. Процесс установки не стоит рассматривать, поскольку он несложный. Предлагает уникальную 4-уровневую систему управления. Подходит для MMO/RPG, FPS и всех других игровых жанров.
Инновационные режимы
Вы можете выбрать более подходящий для Вас режим. Название основного и дополнительные разделы зависят от выбранного режима. Вы можете приобрести Ultra-Core 3/4 и увеличить уровень попаданий и мощность стрельбы. Спасибо, что с моей мышкой они сразу доступны.

Важно! Возможно, у Вас не будет режимов Core 3/4. Это значит Вам нужно их отдельно приобрести. Обычному пользователю они не нужны. При активации Ultra Core 3 появляются разделы тонкой настройки ULTRA GUNS, Oscar Macro II и HEADSHOT (в народе «макросов»).
| CORE1 | Подходит для ролевой игры и стратегий в режиме реального времени. Имеет самое быстрое срабатывание мыши (клик кнопки) без задержек. |
| CORE2 | Удобен для игр First-Person Shooter (FPS). Левая кнопка мыши стреляет в следующих режимах: одиночный выстрел, очередь с 2, 3 и 4 выстрелов. |
| ULTRA CORE3 | Режим Headshot удобен для сложных FPS проектов. Включает разделы ULTRA GUNS, Oscar Macro II и собственно уникальный HEADSHOT. |
| ULTRE CORE4 | Используется в MMO/RPG играх. Настройка любой команды на клик кнопкой. К примеру, для автоматической «Атаки». Включает SUPER COMBO. |
Настройка чувствительности
В разделе SENSITIVITY можно настроить DPI, скорость мыши и выполнить калибровку её датчиков. Всё предельно просто и ясно. Нужно указать часто используемые значения DPI. Выбрать максимальную скорость и выполнить калибровку под своё покрытие мыши.

- Настройки CPI. Сразу настроил DPI на мышке под себя. А именно выбрал значения 800, 900, 1000, 1100, 1200 (ранее было от 1000 до 5000). Можно быстро переключить DPI: Двойной клик [1] > Красный мигающий индикатор > Скрол +/- > Нажмите [1] вновь, чтобы всё сохранить.
- Скорость мыши . Выберите частоту опроса датчика мыши в секунду. Чем выше значение герцовки, тем более плавным будет движение курсора. И можно увеличить скорость срабатывания (время отклика кнопок). Bloody срабатывает за 1 мс, а обычная мышь за 18 мс.
- Калибровка сенсора . Уникальная 16-этапная интеллектуальная калибровка датчика. Технология улучшает фокус между лазером и рабочей поверхностью. Это делает его более чётким и позволяет работать на любой поверхности. Подберите уровень под свой коврик.
Эффекты RGB-подсветки
По умолчанию загружено пять (5) предустановленных эффектов подсветки. Настройте подсветку (а именно её эффекты), подняв мышь над поверхностью, и нажав кнопку [1] для циклического выбора. Или справа сверху выберите Яркость подсветки (лампочка) и поменяйте уровень.

Переназначение кнопок
В разделе BUTTON можно изменить действие клавиш под себя (как основных, так и дополнительных). Это топ возможность, особенно если Вы часто работаете с документами. Например, выберите на клавишу [5] действие Офисные горячие клавиши > Вставить [Ctrl+V].

Как сбросить настройки мыши Bloody
Все параметры мыши можно сбросить до заводских именно в разделе BUTTON. Здесь же снизу нажмите кнопку Настройки по умолчанию. И в открывшемся окошке подтвердите сброс настроек. Дальше мышь будет полностью остановлена, пока процесс не будет завершён.

Настроить мышку Bloody проще простого благодаря фирменному ПО. Программа Bloody7 имеет несколько основных разделов: режим работы, клавиши, чувствительность и RGB-анимация. Все настройки сохраняются в физической памяти мыши Bloody. Это огромное её преимущество.









