Как работает синхронизация времени в интернете
В прошлый раз мы рассказали, какие сложности могут ждать программистов, когда они пишут код для работы со временем. Сегодня перейдём на более сложный уровень: как компьютеры и другие устройства синхронизируют время между собой.
От того, какое на компьютере установлено время, зависит многое:
- отображение спецпредложений и акций на сайтах;
- публикация и сортировка комментариев к статьям;
- совместная работа компьютеров в локальной сети — если время на компьютерах будет различаться, это может привести к сбоям;
- если одна база данных обслуживается с нескольких компьютеров, они должны чётко синхронизироваться во времени; иначе запрос одного компьютера может прилететь из будущего, а реальный запрос из будущего попасть в далекое прошлое;
- если вы используете телефон для двойной аутентификации, то с неправильным временем телефон будет выдавать неправильный код, и аутентификация не пройдёт;
- от времени зависят сертификаты безопасности: если ваше локальное время намного отличается от общемирового, то для вас все сертификаты безопасности будут недействительными, сайты не откроются.
В целом единственный случай, когда не нужна синхронизация, — когда компьютер работает независимо от сети, а результаты его вычислений не связаны со временем. В остальных случаях синхронизация полезна.
Настройка времени
Способ 1
Пожалуй, наиболее очевидный и простой способ сделать это (в любой версии Windows) — щелкнуть правой кнопкой мышки (ПКМ) по отображаемому времени в правом нижнем углу экрана ( ), и в появившемся меню выбрать «Настройка даты и времени» .

Windows 11 — настроить дату и время

Настройка даты и времени (Windows 10)
После снять ползунки с автоматического определения времени и часового пояса и задать их вручную (особенно это полезно в том случае, если компьютер постоянно не подключен к интернету).

Текущая дата и время — Windows 10

Способ 2
Это универсальный способ! Сначала необходимо нажать на сочетание Win+R (появится окно «Выполнить») и использовать команду timedate.cpl . См. пример ниже.

timedate.cpl — настройка времени
Должно открыться окно настроек даты и времени — кликните по кнопке «Изменить. « . После обновите необходимые вам данные.

Изменить дату и время
Способ 3
Если в Windows время изменить не получается (или она еще и не установлена даже ) — это можно сделать и через настройки BIOS (UEFI).
В помощь!
Как войти в BIOS (UEFI) на компьютере или ноутбуке [инструкция]
Как правило достаточно на основном (на первом) экране UEFI кликнуть по значку времени и установить то значение, которое вам нужно (я обычно раньше всегда ставил на +10 мин., чтобы никуда не опаздывать ).

BIOS (UEFI) — изменение времени

Теперь время будет спешить на 10 мин.
Как выглядит настройка даты и времени в Windows 10
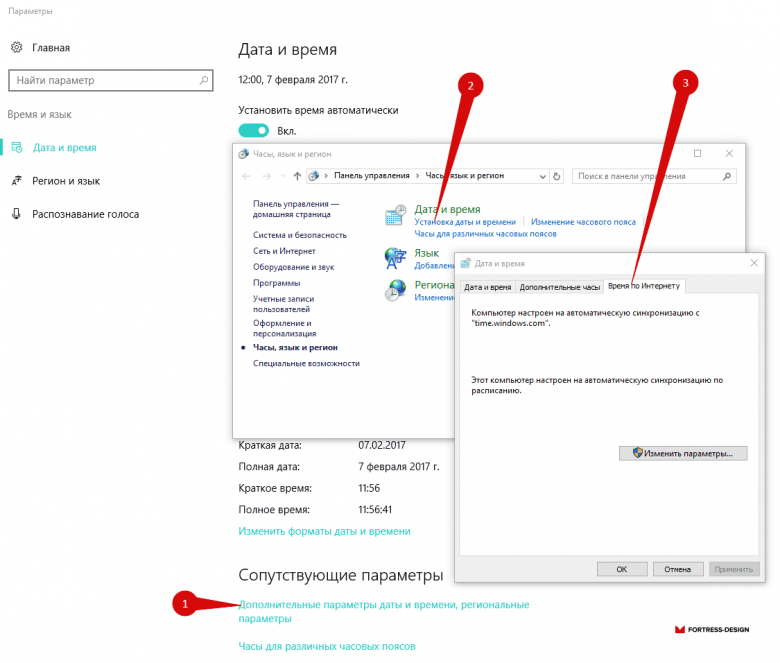
По умолчанию автоматический процесс синхронизации времени в Windows происходит раз в неделю. Если вам необходимо обновлять чаще, то нужно внести правку в системном реестре.
- Нажмите на кнопку меню «Пуск».
- Откройте окно «Выполнить».
- В командной строке наберите regedit и нажмите «OK».
- Перейдите в эту ветку реестра: HKEY_LOCAL_MACHINE → SYSTEM → ControlSet001 → Services → W32Time → TimeProviders → NtpClient
Параметр SpecialPollInterval содержит значение 604800 . Это количество секунд в одной неделе.
Если вы хотите сверять часы ежедневно, то меняете на соответствующее значение. Рассчитывается оно следующим образом: 24×60×60 = 86400 секунд.
Harvest (Android, iOS, macOS, Windows, расширения браузера, веб-приложения посредством интеграции)
Если изучать приложения, позволяющие проследить за временем, Harvest — это оптимальный вариант для команд. Программой можно пользоваться и самостоятельно, но ключевой приоритет — совместный рабочий процесс. Не получается следить за временем, организовывать командный рабочий график? Значит, используйте Harvest.

Любой участник вашего коллектива может воспользоваться экземплярами приложения (причём в неограниченном количестве). Речь идёт о программе для стационарного компьютера, мобильном приложении, браузерном расширении. Если работа программ автономная, вы и ваши коллеги можете фиксировать временной период исполнения задач, даже находясь в офлайне. При запуске участниками персональных хронометров все сведения оказываются в учётной записи администратора Harvest. Программа оснащена автоматическим напоминанием, что нужно выслать табели фиксации рабочего времени. У администратора есть полный доступ для изучения, внесения изменений и утверждения общего командного расписания.
А ещё Harvest может интегрироваться с различными программами. Часть таких приложений дают возможность следить за рабочим временем непосредственно из них (речь идёт об Asana, Basecamp, Slack, Trello и так далее) с последующим перенаправлением итогов в Harvest. Благодаря другим можно выставлять счета, проводить бухгалтерский учёт (если примете решение не пользоваться внедрёнными в приложение инструментами выставления счетов). Harvest оснащён персональной программой, через которую можно выстроить рабочий график. Она называется Forecast (её можно купить по отдельной цене) и тесно взаимосвязана с ключевой программой.
Стоимость Harvest: 12$ за человека ежемесячно. Есть возможность воспользоваться бесплатной версией.
5 способов синхронизации времени в ОС Windows 10 и почему возникает ошибка
Многие пользователи Вин 10 не придают особого значения точности часов на экране своего ПК. Но некоторым людям правильное время на компьютере жизненно необходимо для корректной работы специализированного софта. К такому относятся бухгалтерские, геймерские, трейдерские, букмекерские, блогерские и прочие программы. Рассмотрим, как правильно провести синхронизацию времени на ПК с Windows 10 по своему месту нахождения или расположению нужного сервера.
Все версии ОС на ПК или телефоне имеют установленную функцию автоматической синхронизации локального времени на устройстве. Для этого производится отправка запроса на сервер для уточнения правильного времени и настройки внутренних часов на компьютере после получения ответа.

Для того чтобы описанный механизм синхронизации осуществлялся, используется сетевой протокол NTP, который так и называется: «Протокол сетевого времени» («Network Time Protocol»). Главная задача этого протокола – не только получить информацию о точном времени, но и учесть промежуток между запросом и ответом в случае задержки. Потому, даже при низкой скорости или нестабильности интернет-соединения, настройка локальных часов будет проводиться с точностью до 10 миллисекунд.
Сегодня существует множество подобных NTP-серверов, по которым устройство бесплатно синхронизирует локальные часы. Что касается Windows 10, то в настройках уже указан нужный сервер для настройки. Но, по некоторым причинам, автоматическая синхронизация может нарушиться. Тогда ее можно провести вручную, для этого в «десятке» предусмотрено несколько способов, каждый из которых будет описан по отдельности.

Параметры
Этот способ имеется только в Вин 10, в предыдущих сериях ОС он не использовался. Нужно сделать следующие действия:
- Нажать на кнопку «Пуск» и в выпавшем окне – на значок шестеренки («Параметры»).

- Откроется окно, в котором нужно найти иконку «Время и язык» и нажать на нее.

- После перехода вкладка будет разделена на две части. В левой найти и открыть раздел «Дата и время». В правой поставить галочку в пункте: «Установить время автоматически» на включенный режим, если она не активна.

- Если синхронизация не произошла, в том же разделе найти пункт: «Формат даты, времени и региона» или в более старой версии «Дополнительные параметры даты и времени, региональные параметры», после чего открыть его.
- Откроется панель, в которой нажать на раздел «Дата и время».
- В новом окне нажать на вкладку «Время по интернету», затем – на кнопку «Изменить параметры».
- Теперь нужно поставить галочку в разделе: «Синхронизировать с сервером времени в интернете». Ниже появится выпадающее окошко, в котором можно выбрать NTP-сервер или прописать свой, если предложенные ОС не подходят.

- После нажать на кнопки «Обновить сейчас» и «Ок».
Также во вкладке «Дополнительные часы», можно добавлять еще пункты, если требуется возможность видеть время по другим поясам.
Панель управления
Метод схож с предыдущим, только отличается способ открытия окна «Дата и время», где настраивается автоматическая синхронизация часов. Делается это так:
- В поиске (лупа возле кнопки «Пуск») написать «Панель управления», открыть ее после выдачи результата.

- Выбрать раздел: «Часы, язык и регион», затем нажать «Дата и время».

- После его открытия сделать те же действия, что описаны в предыдущем заголовке, с места о вкладке «Время по интернету».

Командная строка
CMD, как правило, используют программисты, так как она позволяет быстро выполнять множество сложных действий на ПК. Для обычных же пользователей Командная строка – не очень удобный инструмент, так как все директивы нужно вводить вручную, да еще знать их значение и правильно прописывать, без ошибок. Но если имеется желание установить синхронизацию часов через CMD, то делается это следующим образом:
- ПКМ нажать по кнопке «Пуск».
- В появившемся окне выбрать раздел: «Командная строка (Администратор)».

- Когда CMD загрузится, прописать команду «w32tm /resync» (пробел обязательно должен быть), и нажать кнопку «Ввод».

- Затем появится информация, что был отправлен запрос, а затем – что синхронизация прошла успешно.
Если произошел сбой (0x80070426), можно попробовать следующие команды:
- «w32tm /config /syncfromflags:manual /manualpeerlist:time.windows.com» – задать источник настройки времени.
- «net start w32time» – запустить службу времени.
- «w32tm /resync» – провести принудительную синхронизацию.

PowerShell
Это более продвинутый аналог CMD, который обладает чуть большими возможностями. Соответственно, им также чаще пользуются программисты. Для запуска нужно:
- Нажать ПКМ по кнопке «Пуск» и выбрать: «Windows PowerShell (Администратор)».

- Дождавшись, когда приложение загрузится, и появится строка для ввода, прописать в ней: «Get-Service W32Time | Select-Object» и нажать «Enter».

- В появившемся ответе отыскать раздел «Status», если там будет написано «Running», то прописать команду для синхронизации: «w32tm /config /reliable:yes» и нажать «Enter».

- Если в статусе будет указано «Stopped», нужно прописать команду запуска службы: «Start-Service W32Time». После чего снова ввести команду для синхронизации.

Службы
Если указанные выше способы не сработали, тогда стоит провести настройку в разделе «Служба времени Windows». Для этого выполняются следующие действия:
- Открыть системное окно нажатием клавиш «Win + R» и прописать команду «services.msc», после чего нажать на кнопку «Ок».

- Появившаяся вкладка «Службы» будет разделена на две части. В правой отыскать «Служба времени Windows» и открыть двойным щелчком.

- Теперь нужно найти пункт «Тип запуска» и указать «Вручную».
- Если в разделе «Состояние» написано: «Остановлена», то нужно нажать кнопки «Запустить» и «Ок».

- В том случае, когда служба и так включена в ручном режиме, нужно сначала ее остановить, а потом запустить заново (перезапустить).
После этого синхронизация произойдет самостоятельно. Виндовс сам будет проводить настройку часов в определенное время. Но, при необходимости, всегда можно будет осуществить синхронизацию любым из выше перечисленных способов.
⇡#SyncBackPro
- Разработчик: 2BrightSparks
- Распространение: shareware
- Русский интерфейс: есть
Это мощная программа, обладающая огромным количеством всевозможных настроек. Она стоит $54,95, также ее можно использовать тридцать дней в триал-режиме. В приложении поддерживается много языков интерфейса, в том числе русский, однако перевод выполнен машинным образом достаточно плохо.
Работа SyncBackPro основана на профилях, которые вы можете добавлять в неограниченном количестве. Создание нового профиля происходит в несколько этапов. На первом нужно ввести название профиля, здесь же можно отметить, является ли он групповым (то есть будет ли он объединять несколько других профилей). На следующем шаге следует выбрать тип профиля, всего их три: резервная копия, синхронизация и зеркало. В область нашего обзора входит второй тип; первый предназначен для регулярного бэкапа ваших данных, последний — для создания и поддержки точной копии указанной папки с файлами в одностороннем порядке.
На третьем этапе необходимо выбрать две папки, которые будут между собой синхронизироваться, — они обозначены как левая и правая. В выпадающих списках можно выбрать место хранения данных: для исходной папки это внутренний/внешний диск или сетевой путь, FTP-сервер, онлайн-службы Amazon S3 или Windows Azure, а также файлы на почтовом сервисе. Для папки назначения, помимо всего перечисленного, присутствует еще возможность CD/DVD-прожига и сохранения в виде ISO-образа. Стоит сказать, что при выборе исходного места за пределами компьютера в качестве места назначения можно указать лишь локальный путь, то есть, например, синхронизировать два FTP-источника у вас не получится. Однако в остальном можно поэкспериментировать.
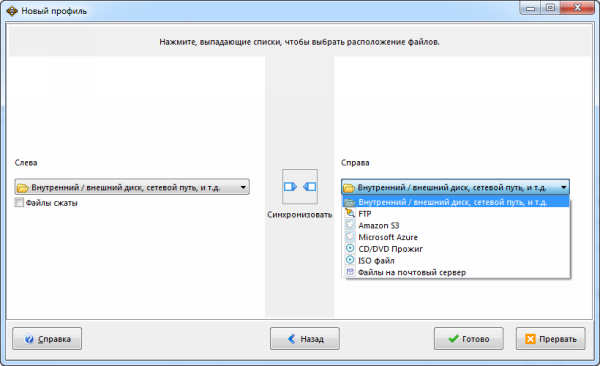
Создание нового профиля в SyncBackPro
После этого нужно выполнить настройки профиля: в первую очередь — указать директории левой и правой папок на компьютере (если выбраны другие места хранения, то там отображаются соответствующие параметры). Вы можете выделить отдельные подкаталоги и файлы внутри этих папок, которые нуждаются в синхронизации, а также наложить фильтр на определенные типы данных (по умолчанию в этот фильтр уже включены системные файлы и папки). Следующая опция — это добавление расписания. Задача, за которую отвечает профиль, может выполняться ежедневно, еженедельно и ежемесячно, причем график настраивается чрезвычайно гибко (например, каждую третью неделю месяца по вторникам); кроме того, присутствует возможность добавить повторение спустя указанное количество дней, часов, минут и секунд. Вслед за расписанием вы можете настроить политику принятия решений для множества ситуаций — что делать, если файл был изменен в папке слева, новый файл был создан в папке справа и т.д. Для каждого варианта событий присутствует несколько различных моделей поведения: пропустить, спросить пользователя, файл большего размера перезаписывает меньший — и другие.
Упомянутые опции — это лишь та часть параметров профиля, которой ограничивается режим простой настройки. Если вы переключитесь в режим «эксперт», вам станет доступно более пятнадцати дополнительных разделов: сжатие, шифрование, автозакрытие программ, ведение журнала и прочие — рассмотреть их все в рамках данного обзора не представляется возможным. Вы можете сами детально изучить многочисленные кнопочки и галочки, чтобы тонко настроить программу под свои нужды (например, в арсенале средств можно найти такие функции, как запуск синхронизации с помощью комбинации горячих клавиш или игнорирование файлов, которые были изменены в течение указанного времени).
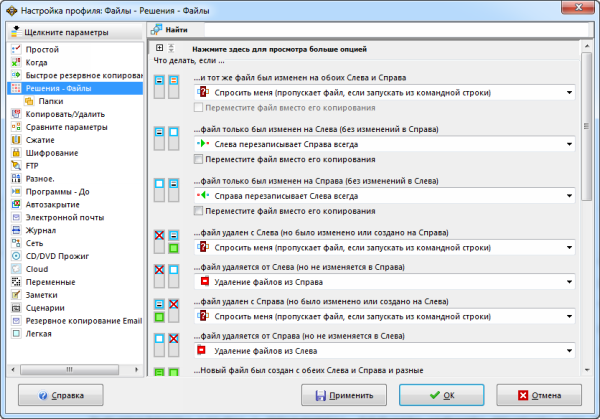
Настройка профиля в SyncBackPro
Созданные профили отображаются в основном окне SyncBackPro. Вы можете их отредактировать, импортировать/экспортировать, активировать выполнение или, наоборот, приостановить действие, а также просмотреть статус: время последнего запуска, результат и другие сведения. Колонок с информацией присутствует довольно много, ненужные при этом можно отключить.
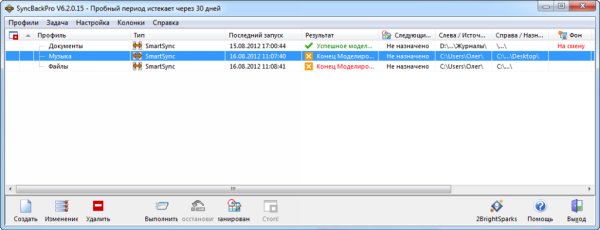
Основное окно SyncBackPro
В программе ведется подробный журнал с логом действий. Присутствует большое количество настроек приложения — обширные параметры работы, диалоги, шрифты и так далее. Функциональность можно расширить еще больше, загрузив дополнительные скрипты с сайта разработчиков: они устанавливаются в разделе «Сценарии» и позволяют добавить новые возможности при выполнении задач.
Как работает система
Запуск синхронизации происходит незаметно для пользователя в момент загрузки компьютера, если выход в Интернет осуществляется до загрузки. Примером такого варианта можно назвать, когда в сеть выходит ваш роутер, а вы подключаетесь к нему. Если Интернет стартует после загрузки системы, то проверка времени будет произведена в ближайшую свободную минуту.
Конечно, нельзя исключать момент, когда неопытный пользователь может нарушить работу этой функции. Тогда синхронизация времени через Интернет производиться не будет. В принципе, самому компьютеру безразлично, какое время ему показывать. Точное время в данном случае интересует самого юзера. Если машина пользователя достаточно новая, то хватит единожды установленного правильного времени на несколько лет.
размер 4 
размер 4 еще один инструмент синхронизации времени для Windows. Работает так же, как NetTime. Что мне больше всего понравилось в Dimension 4, так это интегрированный список серверов времени по всему миру. Инструмент поставляется со встроенным списком серверов времени с указанием их местоположения. Таким образом, вам не нужно искать серверы времени в Интернете. Dimension 4 имеет все расширенные и базовые функции, позволяющие синхронизировать время Windows с лучшими серверами времени. Нажмите здесь, чтобы увидеть размер 4
Это некоторые из инструментов, которые могут помочь вам синхронизировать время вашего компьютера с международными серверами. Вы пользуетесь другим инструментом? Если да, дайте нам знать.
Только сообщения, принадлежащие администратору, могут выполнять шорткод «включить меня» [toggle title = ”Related Video”][/ Toggle]












