Как установить таймер отключения в windows 7
Бывали случаи, что закачка любимого сериала затянулась, а вам давно уже нужно в кровать или отлучиться по срочным делам?
В таком случае всегда можно поставить таймер на отключение, и компьютер завершит сеанс самостоятельно в заранее назначенное время. Эта статья описывает несколько способов установки таймера: от ручного до программного.
Смотрите содержание, один из вариантов точно придется вам по душе.
- Открыть меню «Пуск» → написать в строке поиска: cmd → запустить соответствующую программу нажатием левой кнопкой мыши;
- Ввести без кавычек команду «shutdown/s/t600», где значение 600 – время в секундах, через которое предполагается завершение работы компьютера → нажать клавишу Enter на клавиатуре.
Если вы все сделали верно, появится окно, которое уведомит об отключении системы в заданный срок.
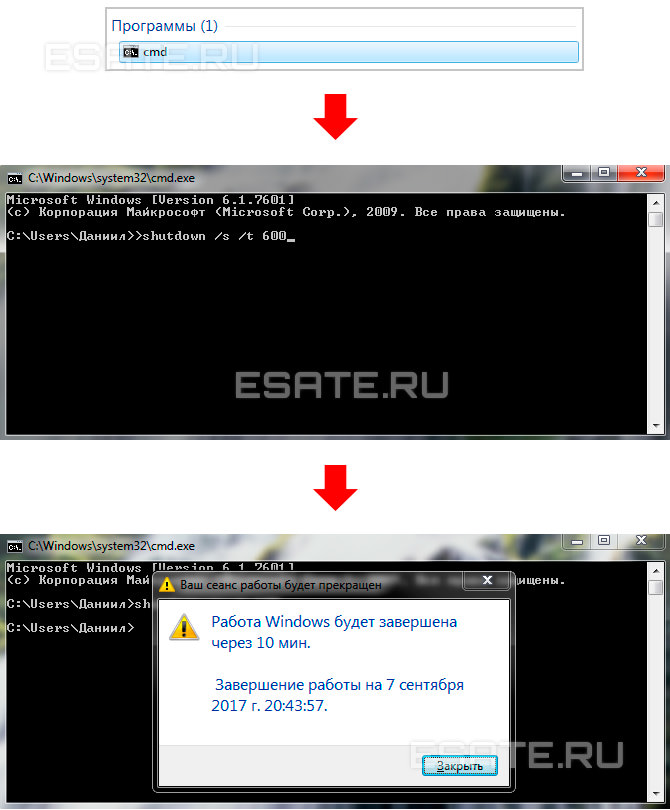
Рисунок 1. Прописываем команду shutdown в командной строке.
Таймер при необходимости можно отменить.
Для этого снова запустите командную строку, введите «shutdown /a», нажмите Enter.
Верное выполнение этого действия подтвердит всплывающее сообщение, которое появится около часов (в правом нижнем углу).
Теперь можно закрыть командную строку и уйти по важным делам со спокойной душой. Процесс завершения работы системы запустится автоматически.
Внимание!
Обязательно закройте все документы и иные программы, которые не будут использоваться. В противном случае компьютер не выключится, остановившись на шаге сохранения перед завершением сеанса, и будет ждать действий пользователя.
Если вы хотите, чтобы система принудительно закрывала все программы, добавьте параметр /f в команду из второго шага.
Пример: «shutdown /s /f /t 600». Далее мы рассмотрим способ установки таймера без командной строки при помощи создания ярлыка, а также .bat файла.
Это позволит экономить драгоценные часы жизни, в случае если вы собираетесь регулярно пользоваться отложенным выключением компьютера.
Создание ярлыка с таймером на отключение системы (для новичков)
Если вам необходимо часто ставить таймер отключения на определенное время, можно воспользоваться штатными средствами Windows 7, чтобы создать ярлык для отложенного завершения работы.
Перейдем к инструкции:
Для создания одного ярлыка с выделяющейся картинкой нужно выполнить всего несколько действий.
- Кликаем правой кнопкой мыши по пустому пространству на рабочем столе → подводим курсор к выпадающему меню «Создать» → выбираем «Ярлык»;
- Теперь вводим команду shutdown/s/f/t600, где цифра 600 – время до отключения в секундах (вы можете любое из расчета: 1 час = 3600с), а /f– параметр, который не позволит системе застопориться на этапе завершения сеанса → проверяем правильность введенной команды, переходим к следующему шагу;
Теперь можно подобрать ему иконку, чтобы в будущем быстро находить нужную кнопку в общей массе значков на рабочем столе.
- Нажимаем правой кнопкой мыши по ярлыку → выбираем пункт «Свойства»(в графе «Объект:» также можно изменить время отсчета для таймера);
- В этой же вкладке находим и кликаем на кнопку «Сменить значок…» (возможно, появится предупреждение об отсутствии картинок для системного файла shutdown.exe, которое просто стоит проигнорировать при помощи ОК);
- Выбираем любую подходящую иконку левой кнопкой мыши → подтверждаем изменения нажатием «ОК» → закрываем остальные окна.
Процедура точно такая же, за исключением команды: в этот раз нужно использовать shutdown /a, а также дать файлу другое название. Как видите, метод создания таймера при помощи ярлыка – очень прост.
Однако один файл подразумевает использование лишь одной команды.
Если при выключении компьютера вы хотите составить определенную последовательность действий, создайте .bat файл по инструкции в следующей главе. Однако сначала мы разберемся, как поставить таймер в режим работы «по расписанию» на Windows 7.
Настройка систематического отключения компьютера в планировщике заданий
Эта функция может пригодиться, если вы хотите отключать компьютер постоянно в определенный период. Например, для ограничения времени использования компьютера ребенком.
-
Открыть «Планировщик заданий», введя соответствующий запрос в меню Пуск. В появившемся окне кликнуть на пункт «Создать простую задачу…»;
Теперь компьютер будет отключаться автоматически. Удаляется таймер в библиотеке планировщика заданий путем клика по задаче правой кнопкой мыши и выбора нужного пункта.
Запуск сценария или программы при завершении работы Windows
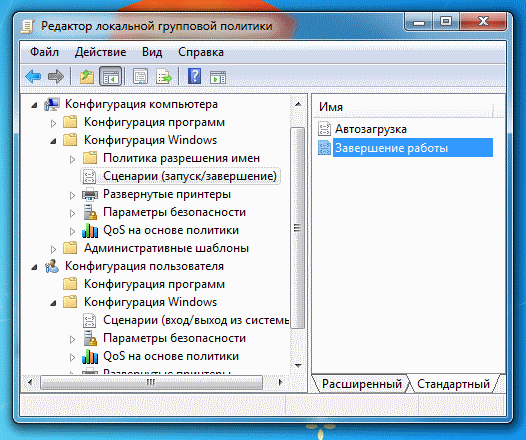
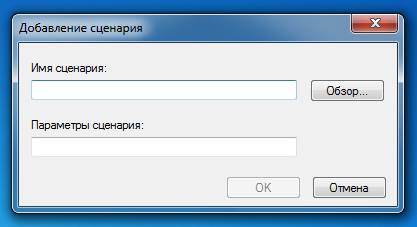
- Чтобы вызвать GPE, откройте окно «Выполнить», при помощи комбинации клавиш «WinKey (Клавиша Windows) + R». Или выполните следующий пункт в строке поиска меню Пуск.
- В поле ввода введите «gpedit.msc» (без кавычек) и нажмите Enter
- В левой панели диалогового окна GPE последовательно раскройте вкладки «Конфигурация компьютера» и «Конфигурация Windows», а затем выберите пункт «Сценарии (запуск/завершение)», как это показано на рисунке выше
- В правой панели окна дважды щелкните на пункте «Завершение работы»
- В открывшемся диалоговом окне нажмите кнопку «Добавить»
- Откроется окно, показанное ниже.
- В поле «Имя сценария» укажите путь до исполняемого файла, который хотите запустить при выключении Windows. Или выберите файл из формы выбора, которая появится по нажатию на кнопку «Обзор. «
- В поле «Параметры сценария» укажите необходимые параметры, если это необходимо
- Нажмите «OK».
Параметры команды shutdown
Материал, описанный в статье, применим к большинству используемых на сегодняшний день версий операционной системы от компании Microsoft. Команды и способы их выполнения позволяют автоматически выключить компьютер на Windows 10, Windows 8.1, Windows 8, Windows 7, Windows Vista и всё ещё сохраняющей своего верного пользователя Windows XP.
Теперь рассмотрим основные параметры команды shutdown, которыми мы будем пользоваться:
- -s основной параметр, который позволяет автоматически выключить компьютер ;
- -r основной параметр, который позволяет автоматически перезагрузить компьютер ;
- -a основной параметр, который позволяет отменить запланированное действие по выключению или перезагрузке компьютера ;
- -t позволяет задать время задержки в секундах до выключения или перезагрузки компьютера. Возможно присвоение значения в диапазоне от 0 до 315360000 (10 лет). По умолчанию присваивается значение 30;
- -f принудительное закрытие запущенных приложений без предупреждения пользователей. Не самый главный параметр, но бывает полезен, так как помогает избежать отмены выключения или перезагрузки компьютера из-за зависших программ.
Для целей знакомства со способом автоматического выключения компьютера этого нам будет достаточно. Ниже мы добавим к приведённому набору другие команды, чтобы сделать использование функции shutdown ещё удобнее.
Полный список параметров для shutdown можно увидеть, выполнив в консоли следующую команду:

Основные команды, примеры использования BAT-файлов
Принцип создания батников прост и понятен, но основные сложности связаны с его содержимым – без команд такой файл бесполезен. Самый простой и, кстати, наиболее часто используемый пример команды – это уже рассмотренный нами запуск программ, или команда start. Её полный синтаксис занимает несколько строк, при желании вы сможете ознакомиться с ним, отыскав соответствующие инструкции. Мы же пока рассмотрим, как можно автоматизировать простой запуск трёх программ, которые вы используете в своей ежедневной работе. Пускай это будут Chrome, VLC и Total Commander.
Создадим пакетник, который последовательно запустит все три программы с пятисекундной задержкой.
Батник будет иметь вид:
start «» «C:/Program Files/Google/Chrome/Application/chrome.exe»
timeout /t 05
start «» «C:/Program Files/VideoLAN/VLC/vlc.exe»
timeout /t 05
start «» «C:/Program Files/TotalCMD/totalcmd.exe»
Зачем нужны пустые кавычки, вы уже знаете. Команда timeout с параметром /t указывает временной интервал до запуска следующей команды.
Если бы в пути не было папок с пробелами, их можно было бы указывать без кавычек.
Стандартный способ выполнения этого BAT-файла предполагает, что при выполнении скрипта будет открыто три окна консоли, которые закроются автоматически, как только отработка команды завершится. Но существует способ запуска команд старт в одном окне терминала. Для этого сразу после директивы start добавляется параметр /b, и только затем – всё остальное.
Иногда для запуска программ через батник, требуется реакция пользователя, то есть он должен сам решать, когда должна стартовать следующая программа. В таких случаях вместо timeout ставят директиву pause без параметров, в результате чего после запуска каждой программы будет появляться сообщение «Нажмите любую клавишу для продолжения».
Ещё один интересный пример – скрипт, запуск которого приведёт к выключению или перезагрузке компьютера. Основной командой будет shutdown с параметрами, но будет и ряд вспомогательных директив, которые нужно знать, ибо они могут оказаться полезными и в других случаях.
Пример такого скрипта:
@echo off
chcp 1251
echo «Вы действительно хотите выключить компьютер?»
pause
shutdown /s /t 0
Первая директива указывает, что при выполнении команд они не должны выводиться на экран. Со второй строкой всё понятно – мы хотим использовать кириллические символы. Команда echo служит для вывода содержимого параметра в кавычках на монитор. Действие директивы pause вам тоже известно. Наконец, команда shutdown инициирует выключение ПК (если указан параметр /s) или его перезагрузку (/r), а параметр /t задает задержку в секундах перед выполнением команды.
В принципе для выполнения основного действия достаточно пятой строки, без использования предыдущих четырёх.
Иногда, несмотря на присутствие директивы chcp 1251, кириллические символы выводятся крякозябрами. Попробуйте в таких случаях использовать кодировку ANSI.
В BAT-файлах часто используют команды, предназначенные для работы с файловой системой.
Так, команду del можно использовать для удаления папок и/или файлов, её аналогом является команда erase. Среди используемых параметров отметим следующие:
- /p – указывает, что перед удалением файла/каталога нужно ответить утвердительно на запрос системы;
- /f – удаление даже тех файлов, которые имеют атрибут «только для чтения»;
- /s – удаление каталога вместе с внутренним содержимым, всеми подкаталогами и файлами;
- /q – удалять файлы, не спрашивая подтверждения.
Очень полезная команда, позволяющая автоматизировать создание резервных копий важных каталогов посредством копирования папки в указанное место вместе со всеми подкаталогами:
В результате выполнения команды папка data будет скопирована в каталог backup1, размещённый на другом логическом диске, вместе со всем содержимым. И у этой команды имеется множество параметров, позволяющих настраивать работу скрипта достаточно гибко.
Как создать файл с расширением BAT
Итак, как создать bat-файл в Windows 7/10? Очень просто. Для этого понадобится любой текстовый редактор и знание основ командной строки. Можно использовать Блокнот, а ещё лучше Notepad++, так как последний имеет подсветку синтаксиса. Создайте в редакторе новый файл, в меню «Файл» выберите «Сохранить как», дайте будущему скрипту имя, а в выпадающем списке «Тип файла» выберите «Batch file (*bat; *cmd; *nt)».


Если для создания bat-файла захотите использовать Блокнот, расширение нужно присвоить вручную, а в списке «Тип файла» выбрать «Все файлы».

Как видите, создать файл с расширением bat не составляет сложности, есть тут, однако, свои тонкости. В командных файлах нельзя использовать перенос строк, кодировка bat-файла должна быть выставлена UTF-8, если в теле скрипта используется кириллица, кодировку нужно изменить, вставив в положенном месте команду chcp 1251.
Вместо расширения BAT можно использовать CMD, результат выполнения скрипта будет точно таким же.
Сторонние программы для отключения Windows
На просторах интернета есть специальные утилиты, которые помогут вам выключать компьютер по расписанию или по истечению какого-то времени:
- SmartTurnOff — загрузить можно на официальном сайте http://ru.smartturnoff.com/download.html;
- PowerOff — найти её можно на этом портале https://www.softportal.com/get-1036-poweroff.html;
- Таймер выключения .
Несмотря на эти удобные и простые программы, предпочтительнее все-таки использовать встроенную возможность Windows — shutdown -s -t 3600 для выключения и отмены таймера.
Создание ярлыка для установки таймера выключения
Чтобы не набирать команды каждый раз для того, чтобы установить таймер выключения компьютера, можно единожды создать ярлык и пользоваться им. Для этого:
- Нажмите правой кнопкой на любой свободной области рабочего стола и из контекстного меню выберите пункт Создать ⇒ Ярлык
- В поле «Укажите расположение объекта» укажите путь до утилиты Shutdown, а именно C:WindowsSystem32shutdown.exe и параметры отключения (например: C:WindowsSystem32shutdown.exe -t -s 3600). Нажмите Далее .
- На следующем шаге задайте имя ярлыка (любое, по своему усмотрению).
После того как ярлык создали, при желании можно сменить ему значок. Для этого нажмите на ярлыке правой кнопкой мыши, далее пункт Свойства, потом нажмите кнопку Сменить значок и выберите понравившийся вам.
Команда shutdown через планировщик задач Windows для отмены выключения
Многие пользователи знают, что в Windows есть планировщик задач (или заданий). Он позволяет запускаться разным программам в системе по расписанию. Но не каждый знает, как его настроить, чтобы компьютер выключился по заданному времени.
Сейчас мы с вами разберемся в этом вопросе:
-
Откройте планировщик. Его можно отыскать в строке поиска меню «Пуск» или в панели управления, выбрав «Система и безопасность», «Администрирование»;

Найдите планировщик заданий в панели администрирования Windows
В планировщике вы также можете установить время, когда программа будет запускаться, с какой периодичностью и т. д.












