Подключение джойстика к компьютеру или ноутбуку Windows – настройки и калибровка
Контроль над компьютером и большинством приложений для него рассчитан на клавиатуру и мышь. Тем не менее некоторые игры используют геймпад, поэтому в них рекомендуется использовать исключительно его, но просто так подключить джойстик к компьютеру (ПК) не получится.
Dinput и Xinput – это API, которые передают компьютеру команды, вводимые на геймпаде. Между ними существует очень крупное различие: оно заключается в настройке клавиш. Xinput (Xbox) изначально создавался для контроллеров Xbox, так как вместе с Windows они разрабатываются Microsoft, а поэтому всевозможные его конфигурации по умолчанию присутствуют в системе. Dinput (Direct) в свою очередь не может этим похвастаться, ведь настройку должен осуществить владелец. Но некоторые устройства (вроде джойстиков от Logitech) способны поддерживать оба режима.
Что потребуется
Как настраивать джойстик на ПК? Как было подчеркнуто ранее, многое зависит от типа подключаемого устройства. Кроме того, необходимо подготовить некоторые предметы, без которых можно забыть о реализации поставленной задачи.
Во время подключения гейпада к компьютеру потребуются следующие составляющие:
- ПК/ноутбук;
- джойстик;
- провод для подключения (при проводной связи он прикреплен к геймпаду);
- диск с драйверами (их можно скачать на сайте производителя джойстика);
- специальная программа для настройки управления (эмулятор);
- переходник для Wireless-связи (при беспроводном подключении).
Этого будет достаточно. На практике диск с драйверами практически не имеет места. А вот эмулятор может оказаться очень кстати. Он отвечает на настройку геймпада. Особенно подобное приложение полезно, если речь идет о джойстике от xBox или PS.
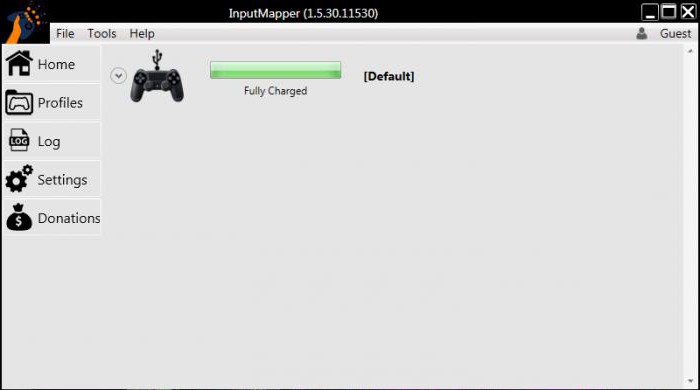
Как подключить джойстик к компьютеру
Поиграть на компьютере любит каждый второй. Кто-то ограничивается раскладыванием пасьянса, а кто-то предпочитает «логические бродилки» и «стрелялки». Но если раскладывать карты можно только с помощью клавиатуры, то более сложные игры требуют наличие специального джойстика. И процесс подключения его состоит из нескольких этапов: установки, проверки, конфигурирования игры для работы с джойстиком.

- Как подключить джойстик к компьютеру
- Как установить джойстик
- Как играть джойстиком в 2017 году
Проверьте игру, предварительно установив драйверы для джойстика на ваш ПК. Стоит убедиться в том, предусмотрена ли возможность подключения самой игрой. Для этого подключите джойстик и зайдите в игру. Войдите в экран настроек, далее «настройки управления». Отметьте галочкой или в перечне устройств выберите ваше устройство. Если джойстик не работает, то для достоверности проверьте его на других играх. Если джойстик не работает лишь в одной игре, то свяжитесь со службой поддержки разработчиков игры.
Если вы не получаете от джойстика отклика, проверьте его работоспособность. В операционных системах семейства Windows, откройте «Панель управления», затем «Игровые устройства». Статус вашего джойстика должен быть «Ок». Если статус без «Ок», то произведите нажатие на кнопку «Свойства» и перейдите на вкладку «Проверка». Если джойстик исправен, то он завибрирует или подаст сигналы.
В случае, когда статус джойстика «не подсоединен» (с такой проблемой сталкиваются при подключении на Game порт) или джойстика просто нет в данном окне (джойстики с подключением через USB), то причиной может быть или неисправность джойстика, или программного обеспечения, использующегося Windows.
Джойстики на Game-порте. В случае если статус у джойстика «Не подсоединен», следует убедиться, что он подсоединен в единственном экземпляре. Проверьте правильность работы Game-порта. «Панель управления» — «Система» — «Диспетчер устройств» — «Звуковые, . или «Игровые устройства» — «компьютер.
Джойстики с USB-портом. USB-контроллеры автоматически добавляются в перечень игровых устройств после подключения. Если джойстик не появился в списке, то проверьте, видит ли его компьютер. Обратитесь к диспетчеру устройств (см. выше) и убедитесь что контроллер правильно установлен в списке устройств. Если его нет, то включите джойстик.
Программа Xpadder (для Windows)

Утилита требуется в тех случаях, когда геймпад не подходит для определённых игр. Этот способ подойдет для стопроцентной настройки любого джойстика. Самой популярной программой такого рода является Xpadder. Её работа основывается на самостоятельной настройке клавиш геймпада и клавиатуры.
Программа предлагает выбрать тип и вид контроллера. Затем происходит настройка кнопок. Пользователи могут создавать разные профили для игр.
Заключение
С помощью описанных в данной статье действий вы сможете без проблем подключить любой подходящий геймпад к компьютеру. При этом главным условием для успешного подключения является совместимость устройства и компьютерной игры.
Отблагодарите автора, поделитесь статьей в социальных сетях.

Доброго времени суток!
Управление с помощью клавиатуры в некоторых играх сделано крайне неудобно. И, разумеется, джойстик позволяет не только повысить контроль над персонажем, но и сделать игровой процесс более приятным.
В этой статье рассмотрю такой казалось бы простой вопрос, как подключение джойстика к ПК (ноутбуку). Вообще, обычно, после соединения джойстика с USB-портом (например) — Windows автоматически ставит драйвер и все настраивает (вам останется только запустить игру и до-настроить управление).
Однако, в некоторых случаях этого может не произойти и Windows (или игра) просто не увидят ваш геймпад. Более подробно о том, что и в какой последовательности делать — приведу ниже.


Какой геймпад выбрать
Собственно, здесь вопрос в том, есть у вас консоль дома или нет. Если есть — наверное, нет смысла переходить на геймпады альтернативной компоновки (если, конечно, у вас нет опыта общения с ними и вы не уверены в том, что XBox раскладка подход лучше, чем PS и vice versa).
Если у вас никогда консоли не было, а геймпад вы берёте для какого-нибудь Dark Souls, игры в Need For Speed с дивана или ещё для чего-нибудь такого — самым доступным и простым вариантом станет покупка XBox 360 Gamepad for Windows. Никаких заморочек, нативная поддержка всех игр, отличная эргономика.
Что касается геймпадов PS4 и XBox One — здесь выбор, опять же, зависит от личных предпочтений, однако, вот что я заметил.

PS4-геймпад лучше собран. Материалы корпуса выглядят (и ощущаются) дороже, все кнопки нажимаются идеально, а источник основного недовольства игроков — аналоговые стики — укоротили и сделали намного более чувствительными. Если от оригинальных контроллеров PS3 я плевался, то PS4-контроллер вызывает исключительно тёплые чувства. Сенсорная панель в некоторых играх мешается, но это дело привычки. Минусов у контроллера два: на мой взгляд, крестовина просто ужасная и очень неудобно расположена, а кнопки «share» и «option» (в системе они будут выполнять роль «back» и «start» соответственно) нажать вслепую не выйдет.

К сожалению, не могу сказать много хорошего о геймпаде XBox One. Да, его эргономика стала лучше, он приятнее ложится в руку, пальцы сами находят все нужные органы управления, а новая крестовина просто превосходна, но… качество сборки и материалов вызывают не столько вопросы, сколько сомнения в адекватности инженера или дизайнера, который это дело утверждал и разрабатывал.

Глянцевые вставки. Глянцевые кнопки. Глянцевые курки. Хорошо хоть стики не глянцевые. Кроме того, не смотря на то, что я фанат XBox-раскладки и эргономики, геймпад XBox One тяжелее и намного хуже собран, чем его основной конкурент. К тому же беспроводное подключение всё ещё под вопросом. А ещё новые кнопки над курками очень не понравились – тугие, неинформативные, выглядят ненадёжно. Вот.
Мой личный чарт адекватности покупки выглядит следующим образом:
-
или его беспроводная версия.
- DualShock 3, если вы его найдёте в продаже.
- SixAxis (ещё больший раритет, чем DS3, к тому же без вибрации).
. К тому же на него сейчас цена весьма интересная.
. Опять же, скидки! Проводная версия — и та дороже.

На этом всё. Оставайтесь на связи, скоро препарируем NVIDIA GTX970 и посмотрим, почему над ней смеются в интернете. Ну а пока можно почитать что-нибудь из наших предыдущих публикаций:












