
Если такая необходимость возникла, то изучите этот урок и больше не будете иметь трудностей в создании таблиц в Фотошопе.
Вариантов создания таблицы немного, всего два. Первый – сделать все «на глаз», потратив при этом кучу времени и нервов (проверено на себе). Второй – немного автоматизировать процесс, тем самым сэкономив и то и другое.
Естественно, мы, как профессионалы пойдем по второму пути.
Для построения таблицы нам понадобятся направляющие, которые будут определять размеры самой таблицы и ее элементов.
Для точной установки направляющей линии необходимо пройти в меню «Просмотр», найти там пункт «Новая направляющая», задать значение отступа и ориентацию…
И так для каждой линии. Это долго, так как направляющих нам может понадобиться очень, очень много.
Хорошо, не буду больше тянуть время. Нам нужно на данное действие назначить сочетание горячих клавиш.
Для этого идем в меню «Редактирование» и ищем внизу пункт «Клавиатурные сокращения».

В открывшемся окне в выпадающем списке выбираем «Меню программы», ищем пункт «Новая направляющая» в меню «Просмотр», кликаем по полю рядом с ним и зажимаем нужную комбинацию так, как если бы мы ее уже применили. То есть зажимаем, к примеру, CTRL, а затем «/». Именно такую комбинацию я и выбрал.

По завершению нажимаем «Принять» и ОК.
Дальше все происходит достаточно просто и быстро.
Создаем новый документ нужного размера сочетанием клавиш CTRL+N.

Затем нажимаем CTRL+/, и в открывшемся окне прописываем значение для первой направляющей. Я хочу задать отступ в 10 пикселей от края документа.


Далее необходимо высчитать точное расстояние между элементами, руководствуясь их количеством и размером контента.
Для удобства расчетов перетащите начало координат из угла, указанного на скрине, на пересечение первых направляющих, определяющих отступ:

Если у вас до сих пор не включены линейки, то активируйте их сочетанием клавиш CTRL+R.
У меня получилась вот такая сетка:

Теперь нам необходимо создать новый слой, на котором и будет находиться наша таблица. Для этого нажимаем на значок в нижней части палитры слоев:

Рисовать (ну, ладно, чертить) таблицу мы будем инструментом «Линия», он имеет наиболее гибкие настройки.

Настраиваем толщину линии.

Выбираем цвет заливки и штриха (штрих выключаем).

И теперь, на только что созданном слое рисуем таблицу.
Делается это так:
Зажимаем клавишу SHIFT (если не зажать, то каждая линия будет создаваться на новом слое), ставим курсор в нужное место (сами выберите, откуда начать) и проводим линию.


Совет: для удобства работы включите привязку к направляющим. В этом случае не придется дрожащей рукой искать конец линии.
Таким же образом рисуем остальные линии. По завершению работы направляющие можно отключить сочетанием клавиш CTRL+H, а если они понадобятся, то снова включить этой же комбинацией.
Наша таблица:

Данный способ создания таблиц в Фотошопе поможет вам значительно сэкономить время.
 Мы рады, что смогли помочь Вам в решении проблемы.
Мы рады, что смогли помочь Вам в решении проблемы.
Добавьте сайт Lumpics.ru в закладки и мы еще пригодимся вам.
Отблагодарите автора, поделитесь статьей в социальных сетях.
 Опишите, что у вас не получилось. Наши специалисты постараются ответить максимально быстро.
Опишите, что у вас не получилось. Наши специалисты постараются ответить максимально быстро.
Как сделать таблицу в Фотошопе
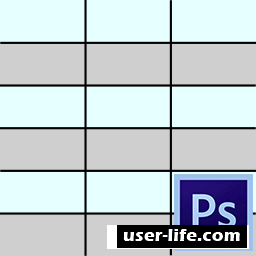
Всем привет! Каждый человек, который работает с набором программ «Microsoft Office» знает, что в любой утилите, будь то «Ворд» или «Эксель» достаточно просто нарисовать таблицу и внести в неё данные. Но сегодня мы разберём по-настоящему нестандартный способ, а именно – вставка таблицы в графическом редакторе «Adobe Photoshop».
Скачать пробную версию графического редактора «Adobe Photoshop»
На самом деле методов, с помощью которых можно создать таблицу в графическом редакторе «Adobe Photoshop» немного, а если быть точным, то всего два.
Первый заключается в том, чтобы делать всё в прямом смысле «на глаз». Его минусы достаточно очевидны, ведь для того, чтобы сделать всё идеально ровно вам может понадобиться достаточно большое количество времени и нервных клеток.
А вот второй отчасти автоматизирован, посредством чего вы сможете сэкономить существенное количество времени. Собственно, именно его мы сегодня и будем детально рассматривать.
Как создать таблицу в графическом редакторе?
Итак, для начала давайте определимся, какие элементы нам понадобятся для грамотного составления таблицы.
В первую очередь это, конечно же, направляющие. С их помощью мы сможем грамотно отрегулировать размеры граней таблицы, а так же размеры всех ячеек внутри. Для того, чтобы максимально точно установить все направляющие необходимо перейти в меню «Просмотр» и там выбрать раздел «Новая направляющая». В появившемся меню вам понадобиться указать, каково будет значение отступа, а так же ориентация линии.
Это, на самом деле, достаточно долгая процедура, ведь вам потребуется назначить направляющую для каждой стороны и их может быть как минимум 4. Именно поэтому мы нашли способ немного оптимизировать время, которое будет потрачено на выставление направляющих.
А если говорить точно, то мы просто «забиндим» комбинации клавиш.
1) Первым делом переходим во вкладку «Редактирование» и там выбираем раздел «Клавиатурные сокращения».
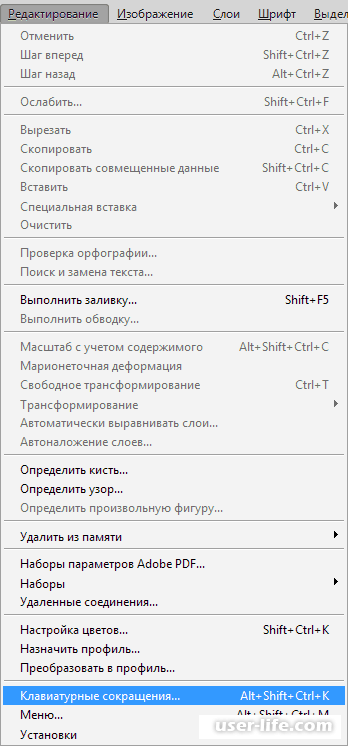
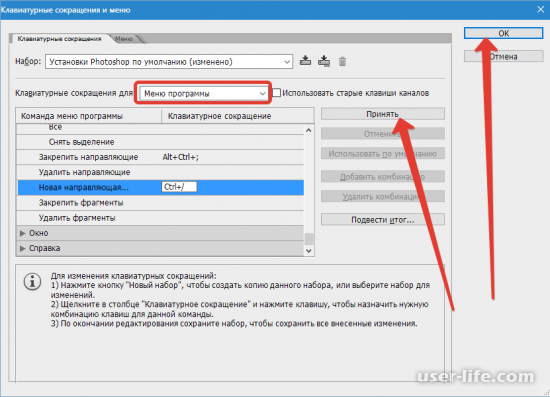
Можно сказать, что самый сложный этап на этом завершён.
3) Итак, теперь необходимо создать новый документ. Для этого на клавиатуре необходимо зажать комбинацию CTRL+N. В появившемся меню укажите требуемые параметры нового файла, после чего нажмите на кнопку «ОК».

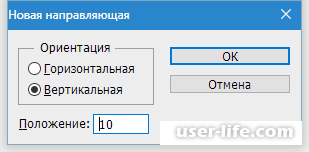
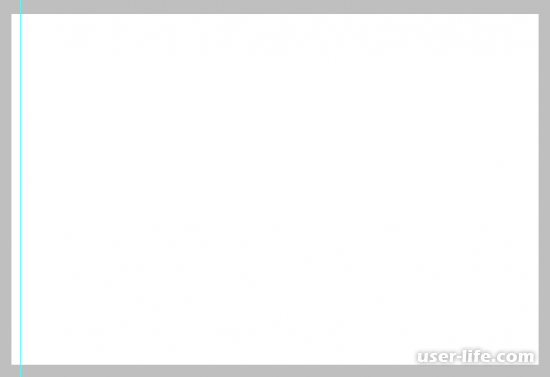
5) Теперь нам необходимо высчитать площадь ячеек, в которых и будет располагаться весь контент. Это всё делается методом проб и ошибок, но подбор расстояния не должен занять много времени.
Чтобы было более удобно считать, мы советуем вам передислоцировать начало координат ближе к углу, как это показано на скриншоте ниже.
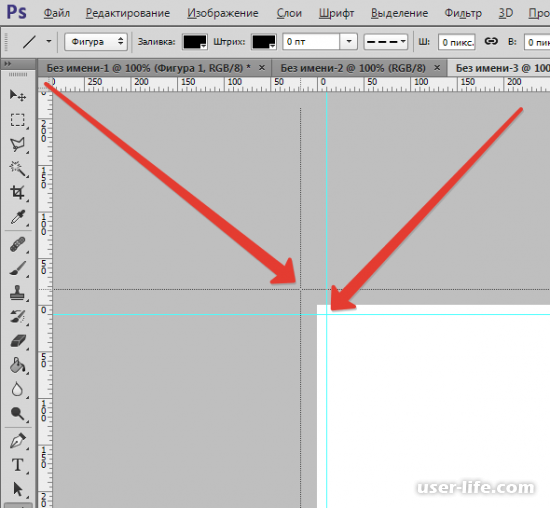
6) После этого следует активировать инструмент под названием «Линейка». Сделать это можно с помощью комбинации клавиш CTRL+R.
7) Итак, после пяти минут работы мы получили такой «каркас» таблицы из направляющих:
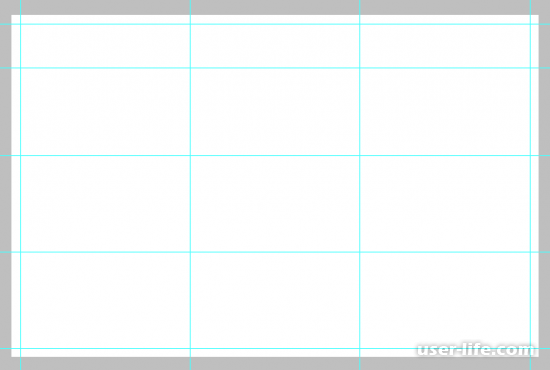
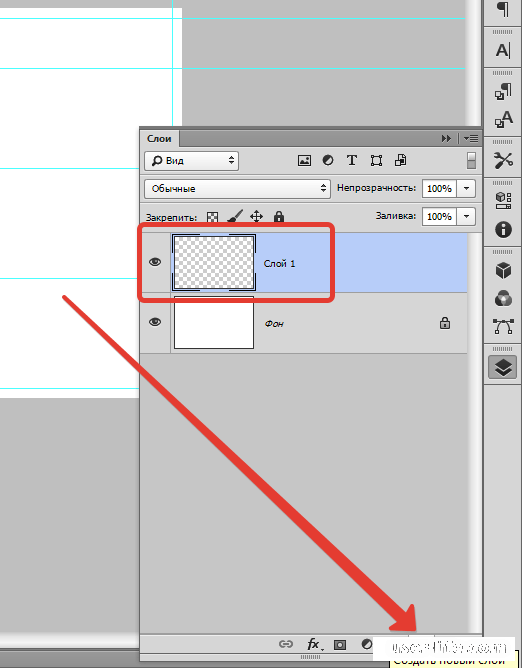
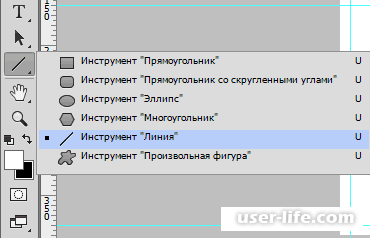
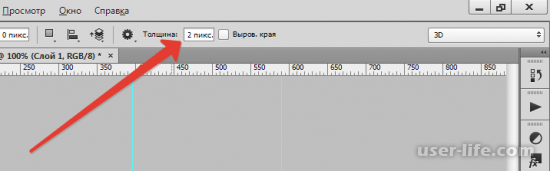

Итак, когда инструменты настроены нам осталось лишь нарисовать саму таблицу. Делать это нужно так:
12) Обязательно нажимаем и удерживаем на клавиатуре кнопку SHIFT (в противном случае для каждой новой линии будет создаваться ещё один слой) и начинаем рисовать. Вы можете сами выбрать, откуда будете начинать, так как это ни на что не влияет.
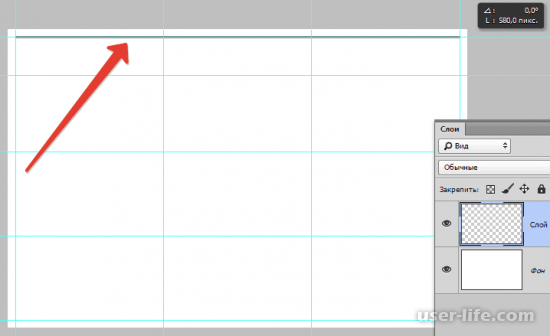
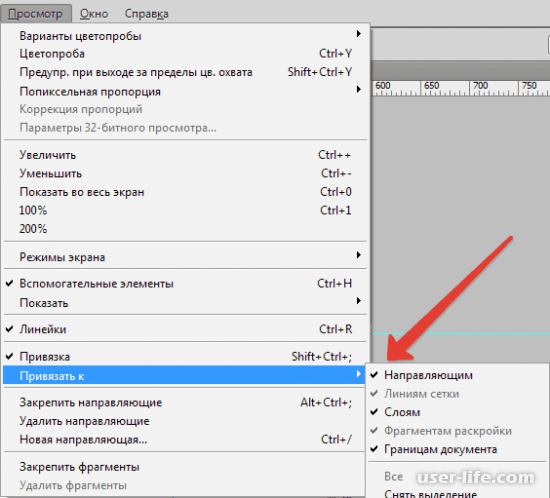
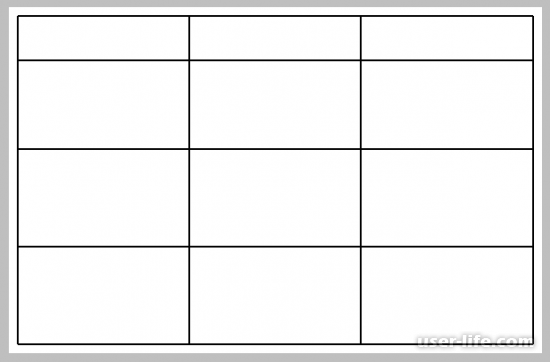
Заключение
Итак, как вы видите, нарисовать таблицу в графическом редакторе «Adobe Photoshop» достаточно просто. Надеемся, что данная статья смогла помочь вам.
Всем мир!
Как в Фотошопе вставить таблицу

- Как в Фотошопе вставить таблицу
- Как в Фотошопе создать таблицу
- Как сделать красивую таблицу
- Графический редактор Adobe Photoshop, табличный редактор Microsoft Office Excel.
- Как в Excel 2013 сделать красивые границы таблицы
- Как вставить таблицу в PowerPoint
- Как сделать фон таблицы прозрачным
- Как чертить в фотошопе
- Как добавить таблицу

- Как сделать таблицу в ИнДизайне

- Как вставить шаблон в Фотошоп
- Как сделать таблицу в таблице

- Как скопировать таблицу

- Как добавить строку в таблицу

- Как применять шаблоны для фотошопа

- Как вставить нарисовать таблицу в Word

- Как сделать таблицу в WordPad

- Как вставить таблицу на страницу WORD

- Как вырезать лицо в фотошопе

- Как растянуть таблицу

- Как вставить несколько фотографий в рамку в Фотошопе

- Как добавить рамки в Photoshop

- Как переодеть человека в фотошопе

- Как в Фотошопе вставить объект

- Как в Excel вставить таблицу

- Как в фотошопе добавить картинку

- Как поменять местами слои в Photoshop

- Как нарисовать таблицу в HTML

Как нарисовать таблицу в фотошопе?
Программа «Фотошоп» – универсальное решение для создания графических изображений и обработки картинок. Иногда возникает необходимость разместить в рисунке таблицу. Какие в Photoshop есть инструменты для решения данной задачи? Как нарисовать таблицу в фотошопе?
Действительно, рассматриваемый графический редактор включает огромное количество инструментов для обработки картинок. Однако среди них, как это ни странно, нет тех, с помощью которых в рисунок можно было бы вставить таблицу – подобно тому, как это осуществляется, к примеру, в Word.
Таблицу в фотошопе придется рисовать. Но для этого программа содержит все нужные ресурсы. На выходе может получиться отличная таблица. Мы будем создавать ее в несколько этапов. Таких как:
- Рисование контура таблицы
- Рисование линий столбцов и ячеек таблицы
- Заполнение таблицы
Начнем с первого пункта.
Рисование контура таблицы
Первым делом открываем фотошоп и создаем новый проект – с белым фоном.

Нарисовать контур таблицы в фотошопе можно разными методами. В числе самых удобных – задействование инструмента Rectangle Tool. На первый взгляд он может, конечно, показаться не самым оптимальным – поскольку прорисовывает «сплошной» прямоугольник.
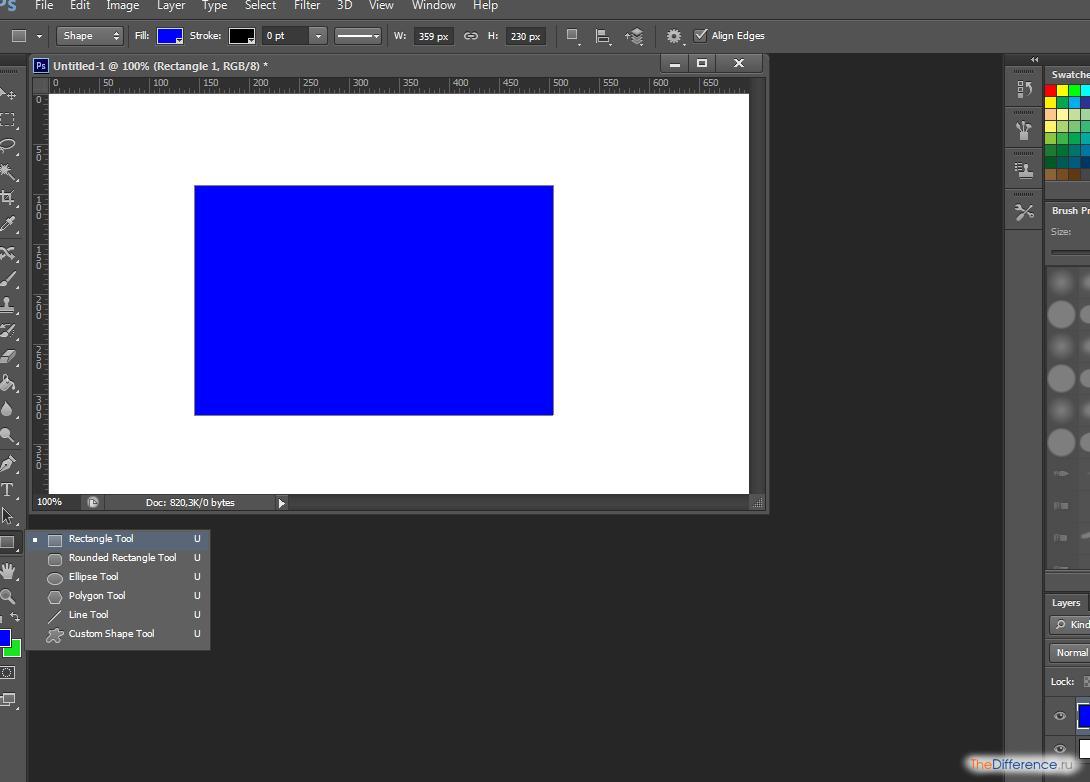
Но это не проблема. Данный прямоугольник можно запросто превратить в контур таблицы. Для этого нужно кликнуть правой кнопкой мыши на слое, который соответствует ему, и выбрать пункт Blending Options. В открывшемся окне требуется для начала перейти на закладку Stroke.
На ней задается обводка – которая, собственно, и будет контуром будущей таблицы. Необходимо произвести следующие действия:
- — выбрать толщину обводки – пусть это будет 3 пикселя;
- — выбрать цвет обводки – желательно тот же, в который окрашен сам прямоугольник (по умолчанию он прорисовывается в системном цвете – поэтому можно кликнуть мышкой на соответствующей палитре слева).
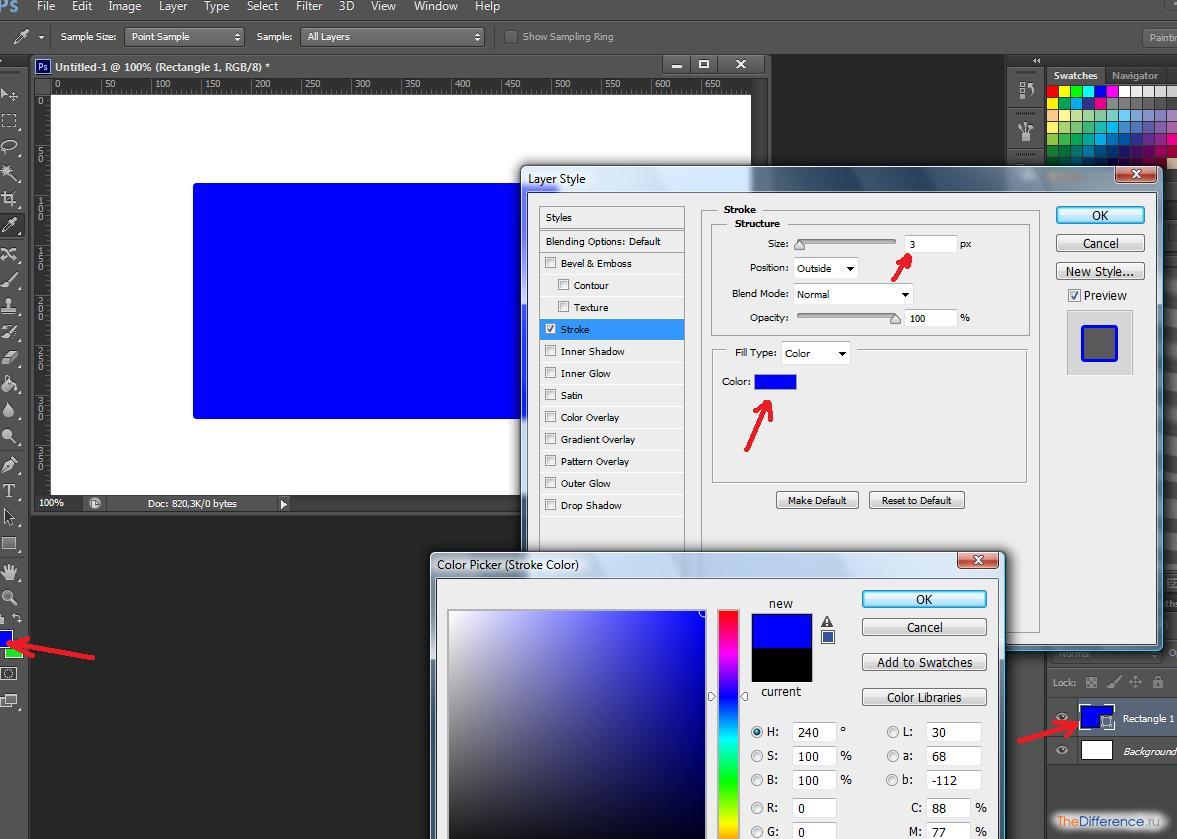
Далее переходим на вкладку Blending Options: Custom и уменьшаем до предела значение в строке Fill Opacity. В результате на листе будет отображаться только обводка – она и станет контуром таблицы.
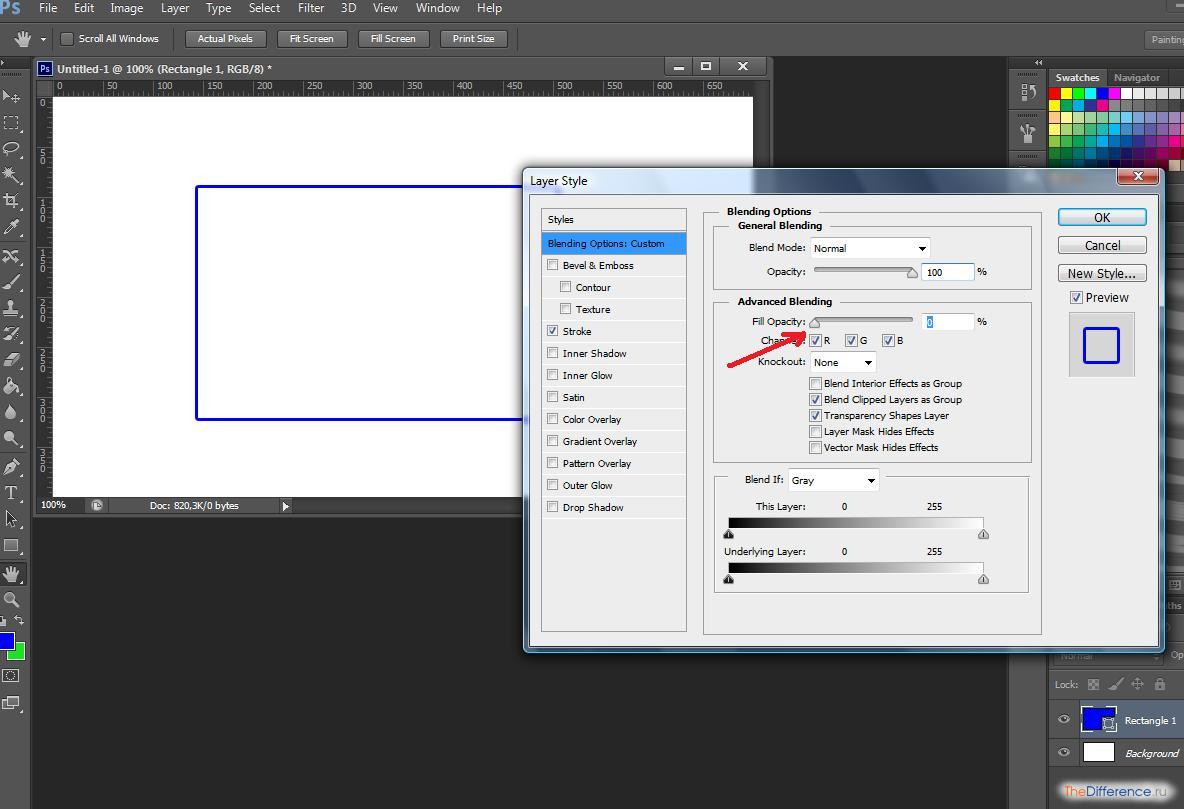
Однако все эти действия – «репетиция». Но мы решили нужную задачу – изучили то, как создается контур таблицы с помощью инструмента Rectangle Tool.
Пока что удаляем прямоугольник – чтобы остался только белый фон. Впереди – исследование другого важнейшего инструмента фотошопа, без которого будет крайне сложно нарисовать таблицу.
Речь идет о сетке – Grid. Чтобы активировать ее, нужно выбрать пункт View, затем – Show и Grid.

Данный инструмент примечателен своей способностью «подстраиваться» под прямое рисование по клеткам – в частности, с помощью опций Rectangle Tool и Line Tool.

Можно немного поэкспериментировать с задействованием возможностей сетки. Приноровившись, продолжаем работу уже над таблицей.
Нам вновь понадобится чистый белый лист. Сразу же активируем на нем сетку. После – прорисовываем контур таблицы уже известным нам способом. Берем инструмент Rectangle Tool, формируем контур – толщиной 3 пикселя, окрашенный в системный цвет.

Теперь можно перейти к этапу рисования линий для столбцов и ячеек.
Рисование линий столбцов и ячеек таблицы
Используя уже знакомый нам инструмент Line Tool, постепенно прорисовываем соответствующие графические элементы таблицы.

Желательно, чтобы толщина линий не превышала таковую у контура. В данном случае показатели одинаковы – 3 пикселя. Очень важно при этом каждую линию фиксировать на отдельном слое. То есть после прорисовки каждой – нажимаем Enter. Соответствующие слои имеют название Shape. Для чего это нужно, мы узнаем чуть позже.

Рисовать таблицу при включенной сетке – одно удовольствие. Однако, отобразив линии для столбцов и строк, полезно будет на несколько секунд отключить режим сетки – для того, чтобы проверить, есть ли пробелы между графическими элементами.

Для этой цели можно также немного увеличить масштаб картинки – примерно до 120 %. Как видно на скриншоте, пробелы вполне могут быть. Но их легко ликвидировать – немного растянув соответствующие линии. Для достижения оптимального результата допустимо даже еще немного увеличить масштаб.

Как растягивать линии? Мы условились фиксировать каждую из них на отдельном слое. Это нужно нам как раз таки для подобных ситуаций – когда есть необходимость изменить длину какой-либо из линий.
Для того чтобы иметь возможность легко работать с линиями, требуется включить режим Show Transform Controls. Далее, переходя на те слои, которые соответствуют линиям, увеличиваем немного их длину, ликвидируя пробелы на таблице. Всякий раз фиксируем результат посредством нажатия Enter.
Убедившись, что на таблице нет пробелов, возвращаем исходный масштаб картинки и вновь включаем сетку.
К слову, при необходимости таблицу несложно тем или иным способом модифицировать. Например, в нашем случае видно, что крайний правый столбец имеет вдвое меньшую ширину, чем остальные.

Его можно, таким образом, увеличить или убрать из таблицы – оставив те, что имеют одинаковые размеры. Решение данной задачи осуществляется по тому же принципу, что и коррекция пробелов.
Нужно выбрать слой, соответствующий контуру. После, активировав опцию Show Transform Controls, изменить ширину таблицы.

Затем можно укоротить и линии – аналогичным методом. Кстати, это лучше делать без сетки и при увеличенном масштабе картинки – чтобы сразу видеть пробелы и избавляться от них.
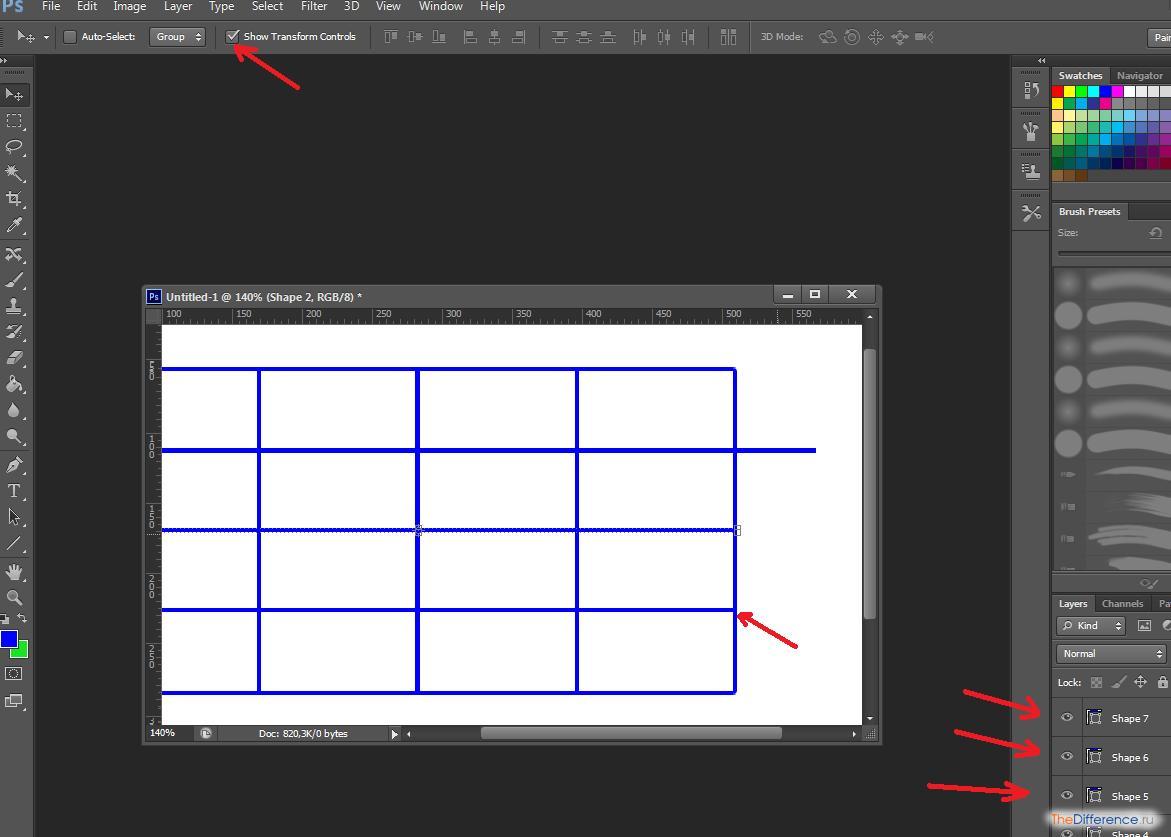
Можно, конечно же, и увеличить крайний правый столбец исходной таблицы. Сначала – растянув контур.

Затем – «дотянув» до него линии строк.

Можно изменить структуру таблицы, «объединив» ячейки или столбцы – также посредством регулирования длины линий. При необходимости – дорисовывая новые, которые тоже будут образовывать дополнительные слои.

Таблица готова. Теперь можно перейти к этапу ее заполнения.
Заполнение таблицы
В самом начале статьи мы отметили, что Photoshop – графический редактор, и в нем нет модулей вставки готовых таблиц – как в Word, которые можно было бы заполнять каким-либо содержимым.

Однако необходимый контент в фотошопе, как ни в какой другой программе, можно легко нарисовать. Причем если речь идет о тексте – без проблем ввести его. Берем соответствующий инструмент – Text – и создаем с помощью него требуемое содержимое таблицы.
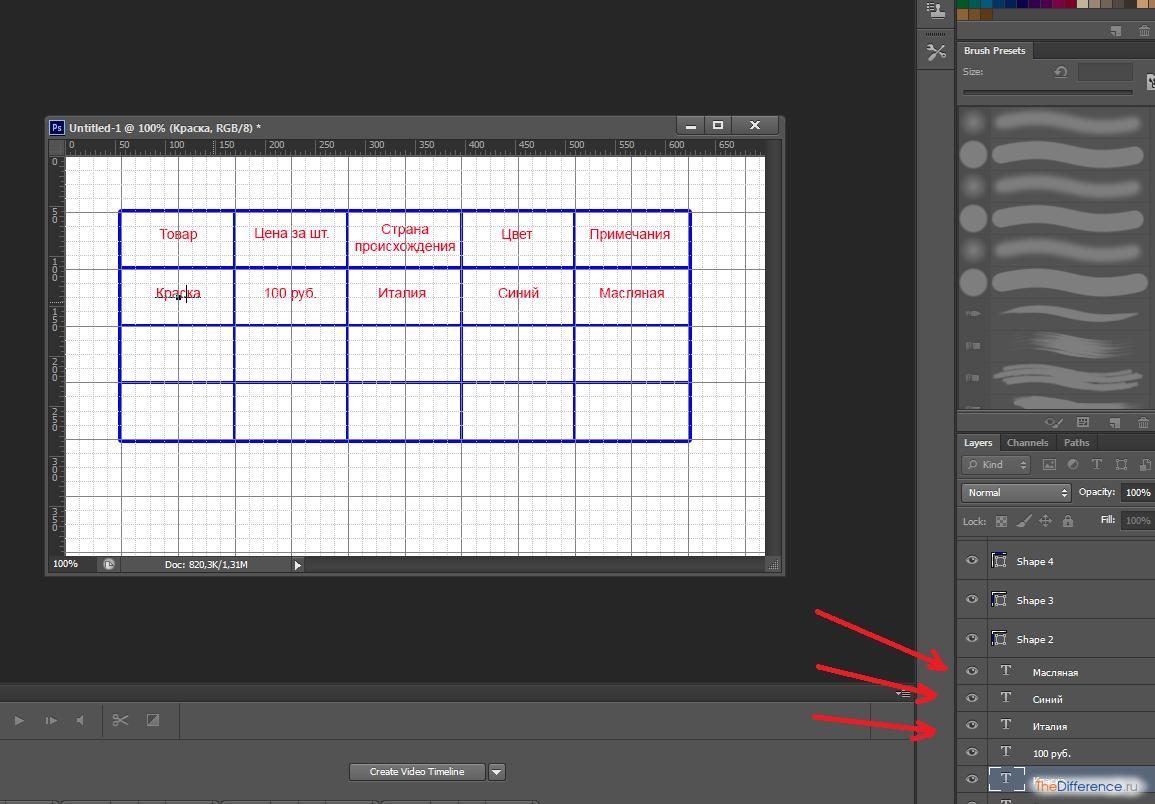
Каждое слово или фраза будет размещаться, таким образом, в отдельном слое. При заполнении таблицы текстовым содержимым можно заметить еще одну полезную особенность сетки – она «распознает» буквы, а затем, отслеживая движения пользователя мышкой при перемещении им соответствующего блока в нужное место ячейки, помогает выравнивать расположение текста в таблице.
Легко вставляются и картинки.

По окончании работы можно выключить режим сетки.
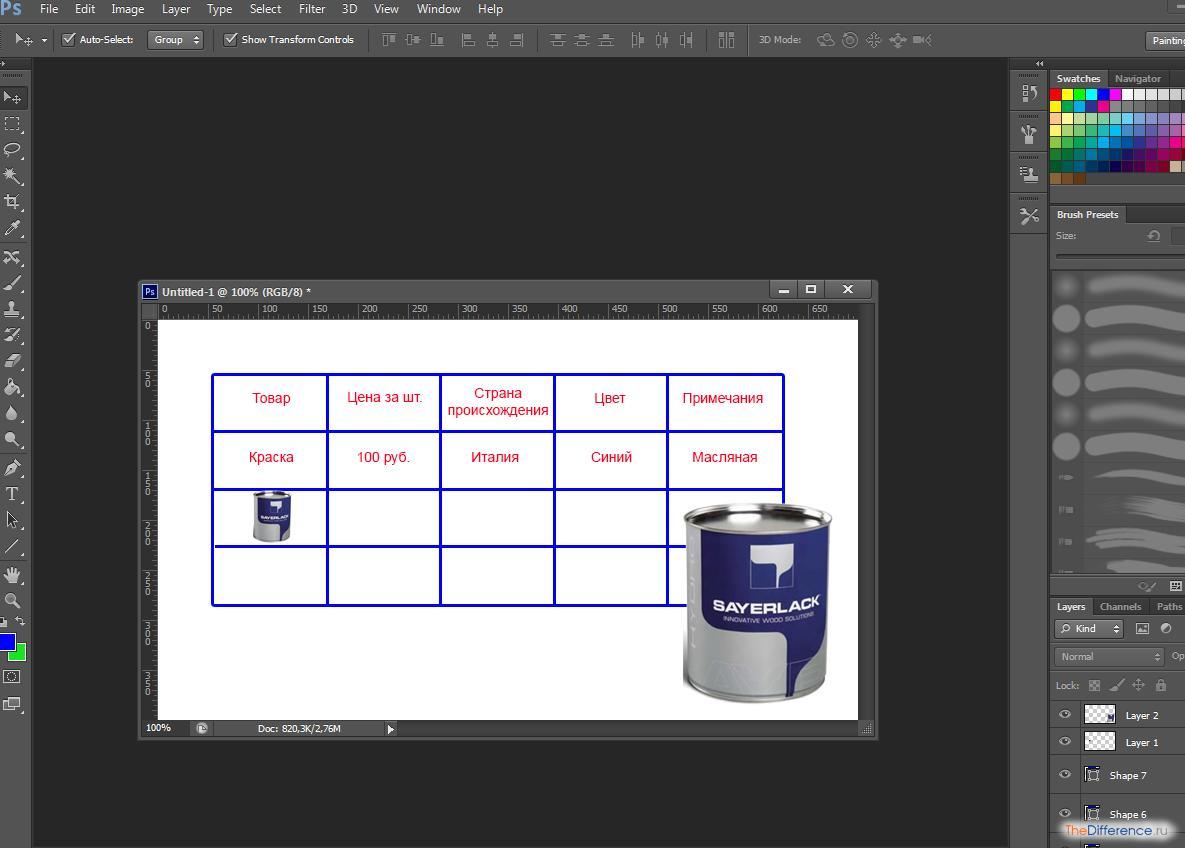
Итак, теперь мы знаем, как нарисовать таблицу в Photoshop. Оптимально будет сохранить ее как проект – в формате PSD, а затем работать с копиями соответствующего файла. Можно будет, например, растрировать слои, составляющие таблицу, и склеить их с помощью опции Merge, после чего она превратится в целостный графический объект.
Как нарисовать красивую таблицу в фотошопе
Подготавливаем таблицу, расставляем направляющие
![]()
Переходим в меню Просмотр — Линейки (View — Rulers) и включаем Линейки.
![]()
![]()
Снова переходим в меню Просмотр для отображения Направляющих (Просмотр — Показать — Направляющие (View — Show — Guides)):
![]()
Для большего удобства можно включить Сетку в фотошопе. Сделать это можно, перейдя в меню Просмотр — Показать — Сетку (View-Show-Grid) либо же нажать сочетание клавиш Ctrl + “ («Э» в русской раскладке клавиатуры):
![]()
![]()
Переходим в меню Редактирование — Установки — Направляющие, сетка и фрагменты (Edit- Preferences — Guides, Grid & Slices) либо нажимаем сочетание клавиш Ctrl+K и Ctrl+8.
![]()
Я изменила настройки на следующие, поменяв только частоту расположения линий на 200 пикселей:
![]()
![]()
Чтобы изменить положение уже добавленной направляющей, активируйте инструмент Перемещение (Move Tool) клавишей V на клавиатеру и перетащите Направляющую.
![]()
Вот какой эскиз таблицы получился в итоге:
![]()
«Ну все, готово» с облегчением выдохнете вы. Нет, пока не все. Направляющие и Сетка будут видны только в документах в формате PSD или TIFF, если же сохранить изображение в форматах jpg, png, gif – все нарисованные ранее линии не будут видимы.
Рисуем таблицу в фотошопе
![]()
В верхней панели настроек инструмента изменяем цвет (1) и толщину линий (2), включаем или отключаем обводку (3):
![]()
![]()
Добавляем в таблицу текст и картинки
![]()
![]()
![]()
Отключить направляющие и таблицу в фотошопе, чтобы они не мешали обзору таблицы.
![]()
В уроке вы узнали, как можно легко и качественно создавать таблицы в фотошоп. Возможно, теперь вы не будете использовать другие программы для создания таблиц, ведь в фотошопе это можно сделать красиво и быстро.
Если вы нашли ошибку/опечатку, пожалуйста, выделите фрагмент текста и нажмите Ctrl+Enter.












