Как вставить субтитры в видео – Как вставить субтитры в видео ? субтитры для видео ? Программное обеспечение
Собираетесь публиковать на своем сайте видеоролики, но не знаете, как правильно добавить к ним субтитры? Мы расскажем о четырех способах решения этой задачи.
Вам необходимо будет встроить субтитры SUB или SRT формате в видеофайл AVI. Есть несколько способов сделать это. Убедитесь, что видеофайл AVI воспроизводится на компьютере с субтитрами. Если загруженное видео в формате AVI невозможно воспроизвести, установите K-Lite Codec Pack. Чтобы файл субтитров распознавался большинством программ, он должен иметь точно такое же имя, что и видеофайл, но с другим расширением. Например, если файл AVI называется videofile123.AVI, файл субтитров должен иметь имя videofile123.SRT.
Этот способ добавления субтитров в AVI-файл является самым простым. Чтобы его использовать, нужно установить программу Freemake. Небольшой недостаток — вы не будете иметь контроля над субтитрами: позицией, шрифтами, цветом и т. д.
- Загрузите видеоредактор Freemake и установите его. Будьте внимательны во время установки, так как инсталлятор содержит рекламные опции. Запустите программу, когда все будет готово.
- Нажмите кнопку «Add Video» и загрузите видеофайл в формате AVI. Программа поддерживает множество других типов видеофайлов, а не только AVI: MP4, MKV, клипы Youtube и другие.
- Чтобы записать файл в ISO-образ или в выбранную папку, нажмите кнопку «to DVD».
Теперь задайте параметры записи, чтобы сохранить его в папку или как ISO-образ. В зависимости от исходного видео могут быть доступны опции для изменения соотношения сторон картинки и формата звука.
- Чтобы преобразовать видеофайл в формат AVI, нажмите кнопку «to AVI».
При значении по умолчанию «Same as source» видео на выходе будет иметь те же параметры, что и исходный файл. Параметр «One-pass encoding speed» и размер итогового файла задают качество видео на выходе. Нажмите «Convert» и дождитесь завершения процесса.
Теперь можно записать на диск полученный файл AVI с субтитрами, используя свою любимую программу для записи дисков. Этот метод прост и дает очень хорошие результаты. Если же вам нужно больше контроля над субтитрами, попробуйте способ 2.
Format Factory — это еще одна простая программа для встраивания субтитров в файлы формата AVI и некоторых других. Она включает в себя несколько дополнительных опций, по сравнению с Freemake. Например, поддержку четырех форматов субтитров: SRT / SSA / ASS / IDX, редактирование цвета, размера и шрифта субтитров.
- Загрузите Format Factory, распакуйте zip-архив, затем установите и запустите программу.
- Нажмите «All to AVI» на вкладке «Video», расположенной в левой части окна программы. В следующем окне нажмите кнопку «Add File» и найдите нужный видеофайл.
Any Video Converter — это еще одна бесплатная программа, которая позволяет конвертировать AVI-файл в субтитры AVI+.
- Загрузите Any Video Converter Free и установите его. Затем запустите программу.
- Нажмите на кнопку «Add Video» и найдите видеофайл в формате AVI. Затем нажмите «No Subtitle» в строке видеофайла, выберите «Add» и найдите файл субтитров.
Any Video Converter Free имеет несколько настроек конфигурации для субтитров, представленных в окне «Options» (небольшая шестеренка вверху слева), с помощью которых можно изменить кодировку для иностранных языков, шрифт и его размер на экране, а также размещение.
Еще один метод, как вставить субтитры формата SRT в AVI.
- Загрузите VirtualDub и VobSub.
- Распакуйте ZIP-файл VirtualDub в C:VirtualDub.
- Во время установки VobSub разверните плагины и выберите «VobSub for VirtualDub и TextSub for VirtualDub and Avisynth».
Может показаться, что описанных шагов слишком много, но на самом деле все довольно просто. Имейте в виду, что формат AVI характеризуется потерей качества при сжатии. Поэтому качество конвертированного видео может быть немного хуже, чем оригинала. Можно попытаться минимизировать потери, выбрав высококачественный пресет выходного файла или размер немного больше, чем у оригинала.
Данная публикация представляет собой перевод статьи «4 Ways To Add and Burn Subtitles to AVI Permanently» , подготовленной дружной командой проекта Интернет-технологии.ру
Что делать, если нет файла субтитров?
Хотите наложить субтитры на видео, но самого файла у вас нет? Есть несколько решений. Самое очевидное — запустить поиск в интернете и скачать искомый документ. Этот вариант подходит, если нужно встроить чужие титры в фильм или клип. В настоящее время сообщество переводчиков очень обширно, и почти на каждую западную (или восточную) новинку можно найти качественный русский перевод в тексте. Зайдите на один из специализированных сайтов и найдите через поиск то, что вам требуется, а затем загрузите на компьютер.
Если же ролик является собственным творчеством, то создание субтитров ложится на ваши плечи. Для этого необходим специальный текстовой редактор вроде Subtitle Worshop или Aegisub. Процесс происходит так: указываются временные отметки начала и конца показа сабов, вписывается текст, настраивается формат: шрифт, цвет, размер, расположение надписей. Придётся потратить немало времени и сил, однако результат точно порадует ваших зрителей.
Теперь вы точно знаете, как добавить субтитры в видео, чтобы они автоматически проигрывались вместе с видеорядом. Вам не придётся тратить часы на изучение профессиональных программ по монтажу и обработке роликов — просто скачайте конвертер видео ВидеоМАСТЕР. Простая навигация и удобное меню обязательно вам понравятся и позволят сделать всю работу максимально быстро и качественно.
Как добавить текст в VSDC
VSDC представляет собой бесплатный видеоредактор для компьютер с ОС Windows. Программа поддерживает все форматы и позволяет объединять в одном проекте разные типы медиафайлов. В программе можно добавить титры к видео, заменить фон, встроить переходы, наложить фильтры и эффекты и отредактировать цветовую схему изображения. Программа не предъявляет повышенных системных требований и быстро работает на ПК и ноутбуках любой мощности.
- Работа с видео формата 4K, Full HD, 360;
- Поддержка нескольких дорожек редактирования;
- Титры, видеоэффекты, переходы, фильтры;
- Работа с хромакеем.
- Не полностью переведен на русский язык;
- Неудобное управление.
Шаг 1. Создайте проект
Запустите редактор и в стартовом окне нажмите на кнопку «Импортировать контент», чтобы добавить видео. Укажите название проекта, разрешение и частоту кадров. Нажмите «Принять».

Импортируйте в редактор медиафайлы
Шаг 2. Добавьте текст
В верхней панели выберите раздел «Редактор». Раскройте меню «Добавить объект» и найдите пункт «Текст». Укажите позиции нового слоя на видеофоне и продолжительность показа. Нажмите «ОК», чтобы встроить новый объект в проект.
Чтобы добавить текст к видео, курсором начертите на видеокадре область и введите надпись. В панели инструментов над окном превью настройте стиль, шрифт, выравнивание и другие параметры отображения.

Создайте и отредактируйте подпись
Шаг 3. Сохраните проект
В верхней панели выберите пункт «Экспорт проекта». Кликните на иконку с названием нужного видеоформата и затем нажмите «Экспортировать проект». Файл сохранится в папке оригинала.

Сохраните видеоклип на жесткий диск
Часть 3. Как автоматически добавлять субтитры к видео MP4 онлайн бесплатно?
Есть различные способы, которыми вы можете реализовать бесплатное добавление субтитров в MP4 онлайн без необходимости что-либо загружать или устанавливать. Ниже приведены некоторые из онлайн-платформ, которые вы можете использовать:
1. Зубозаголовок
Во-первых, вам необходимо создать учетную запись на Zubtitle. Как только вы это сделаете, вы можете загружать свои видеофайлы на платформу. Следующее, что вам нужно сделать, это добавить заголовки и подписи. Вы также можете добавить индикатор выполнения и собственный логотип. После этого вы можете просто завершить процесс и скачать видео.
2. ВЕЕД.ИО
VEED.IO также позволяет добавлять субтитры в MP4. Первое, что вам нужно сделать, это загрузить видео через интерфейс перетаскивания. Затем необходимо щелкнуть «Субтитры», а затем выбрать «Автоматические субтитры» из появившегося списка. Программа начнет расшифровывать видео. Еще вы можете добавить свои собственные субтитры. Или вы можете ввести его вручную. Наконец, после редактирования, вы можете нажать «Экспорт», чтобы сохранить и загрузить свои видео.
3. Маэстра
Maestra также позволяет добавлять субтитры в MP4. Для этого просто загрузите свои видео файлы. Инструмент автоматически сгенерирует субтитры. Вы даже можете перевести его на разные языки. Затем вы должны вычитать и проверить свои субтитры. Затем вы можете просто экспортировать в разные форматы, такие как MP4, SRT, TXT и т. Д.
Вот и все! В этом руководстве представлены различные способы добавления субтитров в MP4. Теперь вы можете добавлять субтитры в MP4 с помощью VLC, iMyMac Video Converter и других онлайн-платформ, таких как Maestra. Конечно, лучший способ редактировать, конвертировать и добавлять субтитры к видео — использовать iMyMac Video Converter. Вот почему вам следует взять инструмент прямо сейчас!
Рейтинг: 4.7 / 5 (на основе 66 рейтинги)
iMyMac Video Converter предоставляет вам высокоскоростное преобразование для преобразования видео и аудио в любые форматы без потерь. Универсальный видео конвертер, редактор, плеер.
Приложение для субтитров
На первый взгляд может показаться, что субтитры сделать достаточно сложно, особенно — красиво и грамотно их оформить. На самом деле, сделать это можно за считанные минуты.
Лучше всего для этих целей использовать проверенное приложение Inshot. Разобраться в нём очень просто, а работать – легко и приятно. Вы можете скачать его на устройства с операционной системой iOS и Android.
Как добавить субтитры к видео MP4 несколькими способами
Как добавить субтитры в MP4 с VLC
Вы можете легко добавить внешние субтитры к видео MP4, используя Медиаплеер VLC для воспроизведения вашего файла MP4.
1. Откройте видеофайл MP4 с помощью VLC.
2. Нажмите «Субтитры» на верхней панели инструментов и выберите «Добавить файл субтитров» в раскрывающемся списке.
3. Загрузите загруженный файл субтитров.
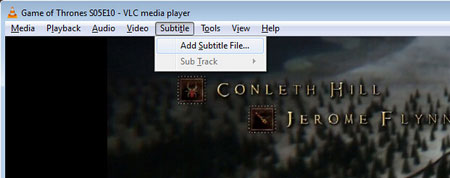
Как добавить субтитры в MP4 с помощью ручного тормоза
Handbrake может не только копировать DVD в видео, но также может помочь вам вставить ваши загруженные субтитры в ваши фильмы MP4.
1. Откройте Handbrake и перейдите на вкладку «Субтитры».
2. Выберите «Добавить внешний SRT» и выберите файл субтитров, который вы только что загрузили.
3. Нажмите кнопку «Пуск», чтобы добавить субтитры к фильму MP4.
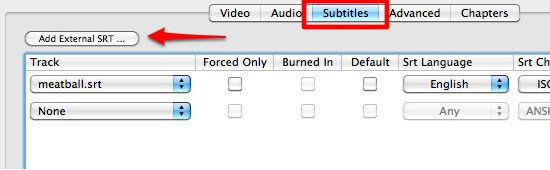
Как добавить субтитры в MP4 с помощью Windows Media Player
Некоторые люди могут попытаться использовать Windows Media Player Для воспроизведения файла MP4 с внешними субтитрами, проверьте следующее, чтобы увидеть, как он работает.
1. Поместите видео MP4 и внешние субтитры в одну папку с точно таким же именем (исключите расширение).
2. Щелкните правой кнопкой мыши видео и выберите «Воспроизвести с помощью проигрывателя Windows Media».
3. Если он не работает, перейдите на начальный экран по умолчанию, щелкните правой кнопкой мыши по строке рядом с верхней частью и выберите «Воспроизведение»> «Тексты песен, подписи и субтитры»> «Вкл., Если доступно».
Делаем субтитры в Apple Clips
Нужно как можно быстрее добавить субтитры к видео? Apple Clips уже доступен и одним из его главных достоинств является возможность добавлять Live заголовки и субтитры в реальном времени. Плюс ко всему, square видео форматы идеальны для постинга в Facebook и Instagram.
Во-первых, скачайте само приложение из App Store. Затем кликните на стрелочку в верхнем левом углу и выберите New Video. Далее выберите Video из трех медиа опций и нажмите на значок текста, чтобы добавить субтитры.
После у вас появятся три анимированных стиля субтитров, из которых надо выбирать, также, как и вариант без стилей, который будет вам доступен. Выберите нужный вам стиль и приготовьтесь записывать. Субтитры начнут появляться в реальном времени вместе с вашим голосом.

Не готовы снимать видео? Тут также есть опция с экранной заставкой и записью аудио только с субтитрами. Это отличный вариант для тех, кто стесняется записи видео, но хочет записать эффективное видео с субтитрами и пояснениями.

Небольшой совет. Чтобы всё получилось, как можно лучше, придумайте небольшой сценарий для видео и затем записывайте ваше видео сценой за сценой. Далее они будут соединены друг с другом и сформируют вместе ваше видео.
Часть 2: лучший способ добавить субтитры к видео
Если вы хотите добавить субтитры к видео, вам понадобится мощный инструмент. С этого момента мы рекомендуем WidsMob Захват. Он может применять жесткие субтитры к любым видео, содержащим онлайн-файлы. Его основные особенности включают в себя:
- Добавляйте субтитры к видео во время его записи.
- Предлагайте широкий спектр пользовательских опций для субтитров.
- Улучшите качество видео, используя передовые технологии.
- Делитесь видеоклипами напрямую в социальных сетях.
В общем, это самый простой способ легко создавать жесткие субтитры для любых видеофайлов.
Как добавить субтитры к видео в реальном времени
Шаг 1. Установите программное обеспечение для субтитров
Запустите лучший инструмент для создания субтитров после его установки на свой компьютер. Затем выберите Экран записи возможность открыть основной интерфейс. Если вы опытный пользователь, перейдите в Настройки диалоговое окно и настроить параметры, связанные с горячими клавишами, записью, выводом и т. д. Откройте видео, которое вы хотите отредактировать, в медиаплеере. Для онлайн-видео вы можете найти их в своем веб-браузере.

Шаг 2. Добавьте субтитры к видео
Нажмите Зона записи в главном интерфейсе и установите регион записи на основе видео. Если вы хотите добавить к видео свое лицо, включите Веб-камера вариант; в противном случае выключите его. Затем выберите источник звука, нажав кнопку Микрофон вариант и регулируйте громкость до тех пор, пока вы не будете удовлетворены.
Хит REC нажмите кнопку и воспроизведите видеофайл, чтобы начать его запись. Тогда вы получите панель инструментов. Щелкните значок Пен значок, чтобы развернуть панель инструментов, и выберите A икона. Установите цвет, шрифт, размер и другие параметры, щелкните справа и введите субтитры.

Шаг 3. Сохраните видео и поделитесь им
Когда добавление субтитров к видео завершено, нажмите кнопку Stop кнопка. Затем сохраните программное обеспечение на свой жесткий диск. Чтобы быстро получить к нему доступ, перейдите в Медиа библиотека окно. Просмотрите видео и нажмите Поделиться значок, если вы хотите поделиться им на своей социальной платформе.

Win Скачать Mac Скачать
Шаг 2. Добавляем видеоролик в программу
Прежде чем разбирать, как добавить субтитры к видео, необходимо загрузить в программу видеоролик. Софт поддерживает множество форматов, поэтому приведенный способ поможет узнать, как вшить субтитры в видео форматов MP4, MKV, AVI, MOV, WMW, MTS и многие другие.
Чтобы добавить ролик и позже подтянуть текстовые титры, выполните всего пару шагов. В левом верхнем углу рабочего окна нажмите кнопку «Добавить». После из выпадающего меню выберите строку «Добавить видео или аудио». В конце укажите расположение желаемого файла. Если все прошло успешно, в центральном окне появится ролик с информацией о названии, формате, разрешении и весе.
Шаг 3. Выбираем файл субтитров
Перед тем как вставить субтитры в видео и намертво закрепить их в ролике, необходимо выбрать соответствующий файл. Как правило, он имеет формат srt, однако могут встречаться документы с разрешением aas, sbv, sub и другие.
Если у вас на компьютере отсутствует текст с разрешением после названия файла, необходимо в настройках системы в разделе «Свойства папки» установить отображение.
В программе «ВидеоМАСТЕР» нажмите в верхней части меню пункт «Обработка» и выберите строку «Добавить субтитры из файла». Далее необходимо указать, где располагается хардсаб.
Шаг 4. Настраиваем параметры конвертации
На этом процесс не закончен. Чтобы вшивание сохранилось, следует нажать в правом нижнем углу кнопку «Конвертировать». Предварительно пользователи могут задать параметры конвертации для видео и аудио, в числе которых:
- Кодек;
- Размер и частота кадров;
- Битрейт.
Для изменения этих характеристик необходимо нажать на кнопку «Параметры» с изображением шестеренки в нижней части рабочего окна. После конвертации вы получите готовый ролик с вшитым текстом.
Если вы делаете собственный ролик, то субтитры придется создавать вручную. Файлы формата srt и аналогичные можно открывать обычным текстовым редактором или специализированным ПО Workshop subtitle. Вам необходимо указать номер, временные рамки отображения и сам текст субтитров. Работа монотонная и трудоемкая, но позволяет точно настроить отображение каждой реплики.
Теперь вы знаете как быстро и легко наложить субтитры на видео. Совсем не обязательно изучать сложные программы по редактированию и рендерингу. Достаточно скачать конвертер видео! «ВидеоМАСТЕР» имеет интуитивно-понятный интерфейс, с которым справятся даже новички, и станет вашим незаменимым помощником в повседневной обработке видео.
Наверняка вы задумывались о том, как добавить текст на видео – комментарии, пояснения, дублирование или перевод звуковой дорожки. Сразу оговорюсь, что речь в статье пойдет не о работе с файлами субтитров (SRT, TXT, SUB и т.д.), а о том, как самостоятельно добавить текстовое сопровождение к видеоряду.
Итак, что же такое субтитры? Это текст, расположенный в нижней части экрана, который переводит, дублирует или дополняет звуковую дорожку.
История субтитров уходит корнями в начало ХХ века – они упрощали так называемый международный обмен фильмами. По большей части субтитры добавлялись только к песням на иностранным языке, а не ко всему фильму целиком. Причина заключалась в сложности технологии, которая позволяла добавлять текст на изображение.
К счастью для нас технический прогресс ушел далеко вперед, и монтировать видео стало гораздо проще. Многие видеоредакторы позволяют добавлять текст на видео, и в этой статье я расскажу вам о том, как сделать это в Видеоредакторе Movavi. Более подробную инструкцию от разработчика вы найдете на сайте: www.movavi.ru/support/how-to/how-to-add-subtitles-to-video.html
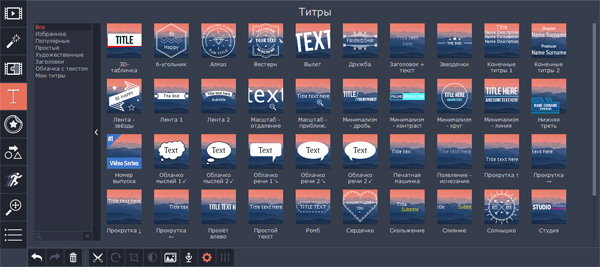
Титров в редакторе масса: простые, художественные, заголовки, облачка с текстом. С их помощью можно сделать интересное вступление или финальные титры. Для создания обычных субтитров нам подойдет шаблон “Простой текст«.
Перетаскиваем шаблон в нужное место. Титры можно свободно перемещать по шкале времени, а также редактировать, кликнув по ним дважды.
В режиме редактирования можно изменить следующие свойства клипа:
- шрифт и кегль надписи
- выравнивание по центру, одному или двум краям
- жирность, курсив, подчеркивание
- цвет заливки букв, толщину и цвет контура
- расположение и поворот субтитров
- скорость анимации
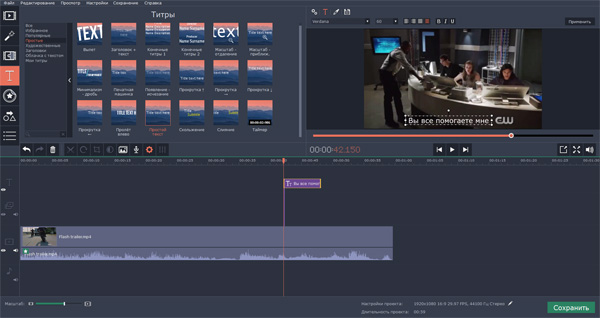
Сохраните заготовку на будущее – она появится во вкладке «Мои титры«. Когда вы добавите все остальные субтитры, при необходимости можно указать авторство в концовке ролика. В примере я использовал шаблон «Заголовок+текст«, а для подложки – прямоугольник из раздела «Фигуры». Кстати говоря, очень полезная функция, если вы не можете подобрать такой цвет субтитров, чтобы они не терялись на фоне видео.
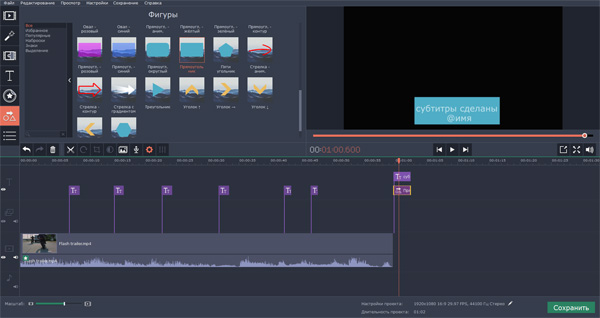
Создание и написание субтитров – весьма кропотливый труд, однако Movavi Video Editor значительно упрощает эту задачу. Украсьте самодельные ролики различными надписями и комментариями или же создайте целую текстовую версию звукового ряда. Приятный бонус программы – прямой экспорт на YouTube, так что вы сразу же сможете поделиться результатом на своем канале.












